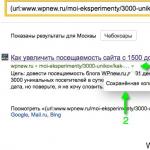Was steht im BIOS? Einrichten des Motherboard-BIOS. Optimierung Ihrer Festplatte
Im letzten Artikel haben wir uns mit dem BIOS befasst. Schauen wir uns nun die Hauptmenüelemente an.
Um bei den meisten Mainboards in das Einstellungsmenü zu gelangen, müssen Sie bei den ersten Meldungen auf dem Bildschirm die Taste „Entf“ oder „F2“ drücken.
Im Einzelfall kann sich das Menü je nach BIOS-Version und Hersteller von anderen unterscheiden, die Grundprinzipien seiner Konfiguration sind jedoch sehr ähnlich. In dieser Lektion werde ich mir die Menüpunkte am Beispiel des auf meinem Motherboard installierten AMI-BIOS ansehen.
In den meisten Fällen verfügt das BIOS nicht über einen grafischen Modus, sodass die Navigation durch die Einstellungen über die Tastatur erfolgt. Es erscheinen jedoch immer häufiger Versionen auf dem Markt, bei denen Sie sogar Einstellungen vornehmen und mit dem Mauszeiger navigieren können.
Beispiel-BIOS mit Grafikmodus auf Asus-Motherboards.
In meinem Fall enthält das BIOS die folgenden Menüpunkte:
- Hauptsächlich - BIOS-Hauptmenü;
- Fortschrittlich - erweitertes Einstellungsmenü;
- Leistung- Systemenergieeinstellungen;
- Stiefel - Boot-Geräteverwaltungsmenü;
- Werkzeuge - im BIOS integrierte Tools;
- Ausfahrt - Menü zum Speichern der Einstellungen und zum Beenden.
Die Navigation durch die Menüpunkte erfolgt über die Tastatur. Mit den Auf-Ab-Pfeilen bewegen wir uns durch die Einstellungselemente und mit den Links-/Rechtstasten bewegen wir uns durch die Menüelemente. Um einen Parameter auszuwählen oder zu ändern, drücken Sie die „Enter“-Taste. Um zum vorherigen Menü zurückzukehren – „Esc“. Alle Steuertipps sehen Sie in der unteren rechten Ecke des Bildschirms.

HAUPTSÄCHLICH
Das Hauptfenster bietet Informationen zum System und listet angeschlossene Speichergeräte auf. Generell gibt es in diesem Fenster keine für uns wichtigen Einstellungen.
Im Menüpunkt System Information- Sie können das Modell des installierten Prozessors und die RAM-Größe anzeigen. Wie Sie sehen, verfügt mein Computer über einen Intel Core 2 Duo E7400-Prozessor mit einer Frequenz von 2,8 MHz und der Arbeitsspeicher beträgt 4 GB.

Um zum vorherigen Menü zurückzukehren, drücken Sie die „Esc“-Taste (denken Sie an die Tipps :-)).
FORTSCHRITTLICH
Dieser Menüpunkt bietet viele erweiterte Einstellungen. Die meisten davon werden nie geändert, weil es nicht nötig ist, aber für die neugierigsten Köpfe ist dieser Menüpunkt von besonderem Interesse.

Auf den Punkt gebracht JumperFree-Konfiguration Sie können die Leistung Ihres Computers steigern (übertakten).

Wenn Sie den Menüpunkt AI Overclock Tuner aus dem Modus verschieben in den Modus , erscheinen im Einstellungsmenü zusätzliche Elemente, mit denen Sie die Prozessorbusfrequenz erhöhen können.
Generell ist das Thema Übertakten eines Computers sehr interessant, denn Übertakten ist eine Möglichkeit, für weniger Geld einen leistungsstärkeren Computer zu bekommen. Aber leider ist es unmöglich, alle Feinheiten dieses Themas in einem Artikel zu erklären. Später werde ich mir auf jeden Fall Zeit nehmen und versuchen, alle Fragen zu klären. Aber ich möchte einen Rat für die Zukunft geben: Wenn Sie sich nicht auf Ihre Fähigkeiten verlassen und nicht über ausreichende Kenntnisse verfügen, sollten Sie besser nichts anfassen, da eine falsche Einstellung der Parameter zu unerwünschten Ergebnissen führen kann.
Ein weiterer wichtiger Punkt in diesem Abschnitt Fortschrittlich - das ist der Punkt USB-Konfiguration. Wie der Name schon sagt, konfiguriert dieses Element den Betrieb von USB-Geräten.

Es gibt Situationen, in denen eine brandneue USB-Tastatur einfach nicht funktioniert, wenn Sie sie anschließen. Beeilen Sie sich nicht, den Hersteller zu schelten und es in den Laden zurückzugeben. Stellen Sie zunächst sicher, dass der Menüpunkt U SB 2.0-Controller einstellen [ Ermöglicht] (erlaubt).
Eine der nützlichen Funktionen dieses Menüs besteht darin, das Booten von USB-Geräten, beispielsweise einem Flash-Laufwerk, zu erlauben/verbieten. Dies geschieht im Menüpunkt Konfiguration des USB-Massenspeichergeräts.
LEISTUNG
Mit diesem Menüpunkt können Sie Temperaturparameter überwachen und konfigurieren. An dieser Stelle können wir den Betrieb des Prozessorkühlsystems konfigurieren und die Spannung des Netzteils anzeigen. Wenn Sie meinen Artikel „So testen Sie ein Netzteil“ verpasst haben, empfehle ich Ihnen, ihn zu lesen.

Wenn Sie das Geräusch des CPU-Kühlers oder das Geräusch eines zusätzlichen Lüfters satt haben, müssen Sie das Element einstellen CPU-Lüfterprofil in den Modus (Ruhemodus).
STIEFEL
Dieses Element muss jeder finden, der das Betriebssystem installieren/neu installieren oder einfach von einer Bootdiskette booten möchte, da es Ihnen ermöglicht, die Reihenfolge der Bootgeräte festzulegen.

Die Ladereihenfolge können Sie im Menüpunkt festlegen Boot-Gerätepriorität.

Dementsprechend müssen wir im Abschnitt 1. Boot-Gerät genau das Gerät auswählen, von dem wir zuerst booten möchten. In meinem Fall ist das erste Startgerät die Festplatte ( Festplatte: PW-WDC WD5000AAKS), zweite CD-ROM ( CD-ROM: SM ASUS DRW-1814BL). Ich habe das dritte Startgerät auf eingestellt (deaktiviert), obwohl es dort möglich war, andere Boot-Geräte zu installieren, zum Beispiel ein Flash-Laufwerk, eine USB-CD-ROM usw.
In Ihrem System sind möglicherweise mehrere Festplatten installiert. Wie können Sie dem System dann mitteilen, von welcher Festplatte es booten soll? Dies geschieht ganz einfach im Menü Festplatten.

Wenn Sie mehr als eine Festplatte haben, werden diese alle unter diesem Menüpunkt aufgelistet. Wir müssen lediglich die Ladereihenfolge auf die gleiche Weise wie im vorherigen Menü festlegen. In meinem Fall hat das System zwei Startgeräte erkannt: eine Festplatte und ein Flash-Laufwerk.
Sicherheit - Ermöglicht Ihnen, ein Passwort für den Zugriff auf das BIOS festzulegen . Ich weiß nicht, warum die Entwickler es in das Menü aufgenommen haben Stiefel ?
Hier gibt es nur zwei Funktionen:
- Supervisor-Kennwort ändern- Legen Sie ein Administratorkennwort fest.
- Benutzerpasswort ändern- Legen Sie ein Benutzerpasswort fest.
Sie müssen wissen, dass Sie mit Benutzerrechten nur die BIOS-Einstellungen anzeigen und nur die einfachsten Einstellungen wie Uhrzeit und Datum ändern können. Mit dem Administratorkennwort können Sie beliebige Änderungen vornehmen.
Wenn Sie nur das Administratorkennwort festlegen, startet der Computer und das Kennwort wird nur beim Aufrufen des BIOS abgefragt. Wenn Sie beide Passwörter festlegen, fragt der Computer beim Booten nach einem Passwort (beides Passwort kann zum Anmelden verwendet werden).

WERKZEUGE
Dieser Menüpunkt ist nicht in allen BIOS verfügbar. Hier stellte der Hersteller folgende Tools vor:
- ASUS EZ Flash 2 - ermöglicht Ihnen, das BIOS direkt über das Setup-Menü zu aktualisieren;
- ASUS O.C. Profil - ermöglicht das Speichern von BIOS-Einstellungen in einer separaten Datei, wodurch Benutzer Übertaktungseinstellungsprofile austauschen können;
- ASUS Ai NET2 - testet Netzwerkverbindungen, ohne das Betriebssystem zu laden.

AUSFAHRT
Nachdem wir einige Einstellungen vorgenommen haben, müssen wir diese speichern. Genau dafür ist dieser Menüpunkt gedacht.
- Beenden und Änderungen speichern- Beenden und Änderungen speichern;
- Beenden und Änderungen verwerfen- Beenden und die vorgenommenen Änderungen verwerfen;
- Änderungen verwerfen- Änderungen abbrechen;
- Lade Standard Setup s – Standardeinstellungen laden.

Hurra! Abschluss
Wir haben nur die wichtigsten BIOS-Menüpunkte besprochen, diese reichen jedoch völlig aus, um die meisten Probleme zu lösen. Wenn wir uns entscheiden würden, jeden Punkt gründlich zu studieren, würden wir viel Zeit brauchen und die Hälfte meiner Leser würde nicht einmal die Mitte des Artikels erreichen :-). Man kann nicht sofort alles lernen, indem man das Grundwissen überspringt, Hauptsache, man hat Lust. Zudem muss man im Grunde immer die gleichen Probleme lösen.
Hier wie in vielen anderen Bereichen menschlichen Handelns funktioniert es 20/80-Regel. Das bedeutet, dass Sie mit 20 % Ihres Wissens 80 % der Probleme lösen können. Die restlichen 80 % des Wissens dienen lediglich der Detaillierung, Vertiefung und Erweiterung Ihres Wissens.
Mit dieser philosophischen Note beende ich das Schreiben dieses Artikels. Wir sehen uns in den nächsten Lektionen.
Wie stelle ich Datum und Uhrzeit des Systems ein? Wie starte ich meinen Computer von einer CD oder einem Flash-Laufwerk? Antworten auf diese und andere häufig gestellte Fragen erhalten Sie, indem Sie sich mit den grundlegenden BIOS-Einstellungen und deren Bearbeitung vertraut machen.
Einführung
Wenn Sie noch nicht wissen, was ein BIOS ist und wofür diese Firmware benötigt wird, dann empfehlen wir Ihnen, unser vorheriges Material zu lesen, in dem es darum geht, wie ein Computer hochfährt und welche Rolle das „grundlegende Eingabesystem“ dabei spielt ." Im selben Artikel machen wir uns mit dem BIOS-Setup-Programm vertraut, das am häufigsten als BIOS (CMOS) Setup Utility bezeichnet wird.
Übrigens verwenden Benutzer in den meisten Fällen abgekürzte Namen für dieses Programm und nennen es BIOS-Setup oder einfach BIOS. Beispielsweise hört man oft Ausdrücke wie „gehe ins BIOS“ oder „öffne das BIOS“, was etwas falsch ist, da es sich in beiden Fällen um den Aufruf des BIOS-Setup-Programms handelt, das nur ein Teil des BIOS ist.
In den meisten Fällen wird das BIOS-Setup von normalen Benutzern nur zum Einstellen der Systemzeit und des Systemdatums oder zum Auswählen von Startgeräten verwendet. Tatsächlich kann dieses Programm jedoch viele Möglichkeiten bieten. Damit können Sie den Betrieb des Prozessors, des RAM, des Chipsatzes und anderer wichtiger PC-Komponenten steuern, die Temperaturbedingungen von Geräten überwachen und viele andere nützliche Aktionen ausführen.
Aufrufen des BIOS (CMOS)-Setup-Dienstprogramms
Um das BIOS-Setup-Programm zu starten, müssen Sie während des ersten PC-Testvorgangs eine bestimmte Taste oder eine Tastenkombination drücken. In den allermeisten Fällen wird auf Desktop-Computern die Entf-Taste zum Aufrufen des BIOS-Setup verwendet, seltener F1 oder F2. Bei Laptops hingegen werden für diese Zwecke am häufigsten die Funktionstasten (F1, F2, F11, F12) verwendet.

Welche Tasten genau zum Starten des BIOS-Setups verwendet werden, können Sie der Anleitung Ihres Computers oder Motherboards entnehmen. Außerdem wird in einigen Fällen während des POST-Vorgangs ein Hinweis auf dem Monitorbildschirm angezeigt, der angibt, welche Taste gedrückt werden muss, um die Einstellungen einzugeben.

Bei modernen Computern und Laptops werden Eingabeaufforderungen auf dem Bildschirm zwar immer seltener, aber eine Suchanfrage im Internet hilft Ihnen auf jeden Fall immer dabei, den richtigen Schlüssel zu finden.
Neben der Notwendigkeit, die richtige Taste zu kennen, um in das BIOS-Setup zu gelangen, ist es ebenso wichtig, den richtigen Zeitpunkt zum Drücken zu wählen. Um nicht zu spät zu kommen, ist es besser, direkt nach dem Start des PCs wiederholt die Eingabetaste zu drücken. In den meisten Fällen führt diese Methode garantiert zum Starten der BIOS-Einstellungen.
Setup-Dienstprogramm für die BIOS-Schnittstelle (CMOS).
Das BIOS-Setup-Programm verfügt über eine Textoberfläche ohne Designtricks und wird ausschließlich über die Tastatur gesteuert. Dies liegt daran, dass die grafische Hülle dieser Anwendung seit den 80er Jahren praktisch unverändert geblieben ist, sodass alles sehr einfach und asketisch aussieht.
Generell gibt es zwei Arten der BIOS-Setup-Oberfläche: mit zweispaltigem Hauptmenü oder horizontal. Sie können sofort erkennen, welcher Typ vor Ihnen liegt, nachdem Sie das Programm aufgerufen und das Hauptfenster geöffnet haben.

Im ersten Fall sehen Sie eine Liste von Abschnitten, die in zwei Spalten auf blauem Hintergrund angeordnet sind. Diese Option ist typisch für von Phoenix Technologies entwickelte BIOS-Versionen (AwardBIOS, Award Modular BIOS, Award WorkstationBIOS). Sie werden traditionell von Herstellern wie MSI, Gigabyte, Foxconn, ECS und anderen in ihren Motherboards verwendet.

Im zweiten Fall erscheint vor Ihnen ein Fenster mit grauem Hintergrund, in dem oben auf dem Bildschirm ein Menü mit den Hauptbereichen in Form eines blauen horizontalen Streifens platziert wird. Diese Schnittstelle ist normalerweise charakteristisch für amerikanische Megatrends-BIOS (AMIBIOS, Aptio AMIBIOS), die in Motherboards von ASUS, Intel, ASRock und einigen anderen verwendet werden.
Trotz dieser Unterschiede in der Benutzeroberfläche dieser beiden Optionen weisen alle Abschnitte des BIOS-Setup eine ähnliche Darstellung auf. Um dies zu überprüfen, schauen wir uns die Struktur der Programmfenster in beiden Fällen an.
Am oberen Bildschirmrand finden Sie immer den Namen des aktuellen Abschnitts (bei einem horizontalen Menü ist der Name hervorgehoben) oder Unterabschnitt.

Der Hauptteil des Bildschirms wird von einem Bereich eingenommen, der eine Liste von Unterabschnitten (angezeigt durch dreieckige Pfeile) und Parameter des ausgewählten Abschnitts enthält. Rechts neben den Parameternamen stehen deren Werte. Es ist zu bedenken, dass ein Parameter, der in einer blassen Farbe (blau oder hellgrau) hervorgehoben ist, entweder den Status „schreibgeschützt“ hat und nur zu Informationszwecken dient oder dass zum Bearbeiten ein anderer Parameter geändert werden muss mit ihr verbundenen.

Auf der rechten Seite des Bildschirms befindet sich normalerweise eine Spalte, die kurze Referenzinformationen zum ausgewählten Parameter oder Unterabschnitt sowie Tipps zu möglichen Aktionen und zur Verwendung von Steuertasten anzeigt (amerikanische Megatrends). In einem BIOS-Setup-Programm mit blauem Hintergrund befindet sich normalerweise am unteren Bildschirmrand ein Hinweis zur Verwendung der Funktionstasten.
Wie Sie sehen, sind trotz der unterschiedlichen Farbschemata und geringfügigen Unterschiede in der Position der Arbeitselemente auf dem Bildschirm beide Benutzeroberflächen im Wesentlichen sehr ähnlich und stellen den Benutzern Informationen fast auf die gleiche Weise dar. Aus diesem Grund sind die Techniken zum Arbeiten mit BIOS-Parametern in beiden Fällen nahezu gleich.
Um durch das Menü zu navigieren und die gewünschten Parameter, Unterabschnitte oder Abschnitte auszuwählen, verwenden Sie die Pfeiltasten und zum Öffnen verwenden Sie die Eingabetaste. Die Taste „ESC“ ist für die Rückkehr zum vorherigen Bildschirm und das Verlassen der aktuellen Einstellungen verantwortlich. Außerdem können Sie mit dieser Taste das BIOS-Setup verlassen, ohne Änderungen an den Einstellungen vorzunehmen, indem Sie im Hauptmenü darauf drücken. Darüber hinaus bleiben die Funktionen der Taste „F1“, die die Hilfe aufruft, und „F10“, die das Verlassen des BIOS-Setups an einer beliebigen Stelle im Programm initialisiert und die vorgenommenen Änderungen speichert, unverändert. Die Tasten „PageUP“/„PageDown“ oder „+“/„-“ werden traditionell verwendet, um nacheinander durch die verfügbaren Werte veränderbarer Parameter zu blättern.
Zusätzlich zu den oben genannten Tasten können weitere Funktionstasten („F2“ – „F9“, „F11“, „F12“) zum Arbeiten mit BIOS-Einstellungen verwendet werden, deren Zweck kann jedoch je nach Board-Modell und Hersteller unterschiedlich sein. Es ist jedoch nicht schwer zu verstehen, wofür jeder von ihnen verantwortlich ist. Es reicht aus, sich an den Anweisungen zu orientieren, die auf dem Bildschirm angezeigt werden, oder das Handbuch des Motherboards durchzulesen.
HauptabschnitteBIOSAufstellenmit spaltenförmigem Hauptmenü (blauer Hintergrund)
In vielen Fällen verfügt jedes Motherboard-Modell über einen eigenen Satz anpassbarer Parameter, die Namen und thematischen Schwerpunkte der Hauptabschnitte des BIOS-Setups bleiben jedoch normalerweise unverändert.
Standard CMOS Futures
Dieser Abschnitt enthält die grundlegenden (Standard-)Computereinstellungen, darunter: Einstellen des Systemdatums und der Systemzeit ( Terminzeit), Festplattenparameter ( IDE-Kanal) sowie verschiedene Informationen zum System (Informationen zum installierten Prozessor, RAM-Größe und andere).

Übrigens ist das Einstellen von Datum und Uhrzeit für die meisten Benutzer einer der wichtigsten Gründe für den Besuch des BIOS-Setups.
Fortschrittlich BIOS Merkmale
Dieser Abschnitt enthält erweiterte BIOS-Einstellungen. Zu den häufigsten davon gehören:
- CPU-Cache-Verwaltung
- Parameter im Zusammenhang mit den Nuancen beim Booten eines Computers. Hier können Sie beispielsweise den NumLock-Modus und den beschleunigten Startmodus aktivieren/deaktivieren ( Schnellstart), sowie Anzeige des Logos des Platinenherstellers während des Selbsttestvorgangs ( Vollbild-LOGO-Show).
- Auswählen der Abfragereihenfolge des Startgeräts ( Erstes/zweites/drittes Startgerät). Eine weitere am häufigsten nachgefragte Funktion im BIOS-Setup, neben der Einstellung von Datum und Uhrzeit.
- Aktivieren/deaktivieren Sie die S.M.A.R.T.-Technologie zur Selbstüberwachung der Festplatte.

Es ist zu bedenken, dass die Einstellungen in diesem Abschnitt je nach Board-Modell und BIOS-Modifikation variieren können.
Fortschrittlich Chipsatz Merkmale
In diesem Abschnitt werden die Einstellungen des auf dem Motherboard verbauten Chipsatzes beschrieben, wodurch der Parametersatz hier direkt von dessen Typ und Modifikation abhängt. In den meisten Fällen werden hier Optionen gesammelt, die für den Betrieb des RAM (Anpassung von Frequenz und Timings), des Datenaustauschbusses zwischen Prozessor und RAM, des AGP/PCI-E-Grafikbusses und des Videoadapters verantwortlich sind.

Es ist zu beachten, dass Sie in manchen Situationen durch Ändern der Parameter dieses Abschnitts die Geschwindigkeit Ihres Computers erhöhen oder, wie es heißt, übertakten können. Allerdings werden Optionen, die zur Erhöhung der PC-Geschwindigkeit verantwortlich sind, von den Herstellern in letzter Zeit meist in einem separaten Fachbereich des BIOS platziert.
Integriert Peripheriegeräte
Dieser Abschnitt enthält Parameter, die für den Betrieb der in das Motherboard integrierten Peripheriegeräte verantwortlich sind, wie zum Beispiel: Festplattencontroller, USB-Anschlüsse, Sound- und Netzwerkadapter und andere.

Hier können Sie beispielsweise die integrierte Soundkarte aktivieren/deaktivieren, USB-Eingabegeräte unterstützen oder den RAID-Modus auswählen, um ein Array von Festplatten zu erstellen.
Hier sind Optionen gesammelt, die für die Stromversorgung und die Energiesparmodi des Computers verantwortlich sind. Fast alle modernen Computer ermöglichen die Energieverwaltung direkt über das Betriebssystem. Dies erfordert jedoch BIOS-Unterstützung für spezielle ACPI-Standards, deren Modus und Funktionen in diesem Abschnitt geregelt werden.

Außerdem können Sie hier festlegen, welche Aktionen beim Drücken des Netzschalters ausgeführt werden sollen, die Bedingungen für das Einschalten des PCs und den Übergang in den reduzierten Energieverbrauch oder das Verlassen des Ruhezustands festlegen.
PnP/PCI-Konfigurationen
Dieser Abschnitt enthält Steuerungsparameter für die Plug-and-Play-Technologie, die für die Ressourcenverteilung zwischen PC-Geräten und deren schnelle Konfiguration verantwortlich ist, sowie Einstellungen für den PCI-Bus. In der Regel werden diese Funktionen vom System erfolgreich ausgeführt und erfordern keinen manuellen Eingriff. Daher kann es sein, dass dieser Abschnitt in modernen Computern überhaupt nicht vorhanden ist.
PC Gesundheit Status ( H/ W Monitor)
Moderne Motherboards sind stets mit Sensoren ausgestattet, die die Betriebstemperaturen und Spannungen der Hauptgeräte sowie die Drehzahl der Lüfter des Kühlsystems überwachen. Alle ihre Indikatoren werden in diesem Abschnitt angezeigt.

Darüber hinaus können Sie im PC Health Status die Betriebsmodi der Lüfter steuern und Alarmoptionen für den Fall von Überhitzung, Kühlerstopp oder Öffnen der Gehäuseabdeckung konfigurieren.
Frequenz/ Stromspannung Kontrolle
Dieser Abschnitt enthält Parameter, die für die Einstellung der Betriebsfrequenzen und Spannungswerte für Prozessor, RAM, Grafikkarte und andere Geräte verantwortlich sind. Standardmäßig haben alle Frequenzen und Spannungen empfohlene Werte und werden automatisch angepasst, was einen zuverlässigen Betrieb des Systems gewährleistet.

Der Wert einiger Parameter in diesem Abschnitt kann jedoch manuell geändert werden. Dadurch ist es möglich, den Prozessor, den Speicher und andere Komponenten zu übertakten und sie so zu einem Betrieb mit höheren Frequenzen zu zwingen. Sie müssen nur bedenken, dass Sie durch Übertakten einerseits die Gesamtleistung des Systems steigern können und andererseits zu Fehlfunktionen des PCs und zum Ausfall der übertakteten Hardware (z. B. beim Einstellen) führen können zu hohe Spannungswerte). Hier muss man also sehr vorsichtig sein.

Es ist erwähnenswert, dass viele große Motherboard-Hersteller beispielsweise Optionen zum Einstellen von Frequenzen und Spannungen in einem speziellen Abschnitt mit einem Originalnamen anbieten MB Intelligent Tweaker (M.I.T.) oder Zellenmenü .
Belastung Scheitern- Sicher Standardeinstellungen
Dies ist kein Abschnitt, sondern ein Befehl, der alle BIOS-Einstellungen auf Standardwerte zurücksetzt, die einen stabilen Betrieb des gesamten Systems gewährleisten. Nachdem Sie diesen Punkt ausgewählt haben, öffnet sich vor Ihnen ein Fenster, in dem Sie den Reset durch Drücken der „Y“-Taste bestätigen müssen.

Ein Befehl, der die BIOS-Einstellungswerte so einstellt, dass eine optimale Computerleistung gewährleistet und gleichzeitig die Stabilität aller seiner Komponenten erhalten bleibt. Die automatisch geänderten Parameter hängen jedoch vom Motherboard-Modell ab und können variieren.

Bitte beachten Sie jedoch, dass eine solche Optimierung der Einstellungen in einigen Fällen aufgrund der Inkompatibilität der installierten Geräte zu einem instabilen Betrieb des Systems führen kann. Anschließend sollten Sie mit dem Befehl zu den Standardeinstellungen zurückkehren Lade sichere Standardeinstellungen und versuchen Sie, die erforderlichen Parameter manuell zu konfigurieren.
Legen Sie das Supervisor-Passwort fest
Ein Befehl, mit dem Sie das Administratorkennwort festlegen, entfernen oder ändern können, das für den vollständigen Zugriff auf alle BIOS-Einstellungen sowie beim Booten des PCs verwendet wird.
Benutzer Passwort festlegen
Ein Befehl, der ein Benutzerkennwort festlegt, das den Zugriff auf die Anzeige von BIOS-Parameterwerten ermöglicht. Das heißt, die meisten Einstellungen werden zur Bearbeitung geschlossen. Dieses Passwort kann auch beim Booten des Computers verwendet werden.
HauptabschnitteBIOSAufstellenmit horizontalem Hauptmenü (grauer Hintergrund)
Wie bereits erwähnt, gibt es die BIOS-Setup-Oberfläche in zwei Hauptversionen, die sich nicht nur im äußeren Design und der Lage des Hauptmenüs, sondern auch in der Anordnung der Parameter nach Abschnitten unterscheiden. Machen wir uns nun mit dem zweiten Schnittstellentyp vertraut, der von Motherboard-Marktführern wie ASUS oder AsRock verwendet wird.
Hauptsächlich
Basierend auf dem Namen enthält dieser Abschnitt nach Angaben der Entwickler die wichtigsten BIOS-Einstellungen, darunter Uhrzeit und Datum, Parameter der installierten Festplatten und allgemeine Systeminformationen (BIOS-Version, Prozessormodell, Menge des installierten Speichers). Auf diese Weise, Hauptsächlich ist fast ein vollständiges Analogon des uns bereits bekannten Abschnitts .

Wie Sie wahrscheinlich bereits erraten haben, ist die Einstellung des Systemdatums und der Systemzeit die beliebteste Option in diesem Abschnitt.
Fortschrittlich
Dieser Abschnitt bietet in der Regel die meisten Möglichkeiten zur Konfiguration von Komponenten und PCs und umfasst mehrere wichtige Unterabschnitte gleichzeitig. Hier sind die Parameter, die für den Betrieb des Zentralprozessors verantwortlich sind ( CPU-Konfiguration), RAM, Videoadapter, Chipsatz ( Chipsatz), PCI-Datenbus und Plug-and-Play-Technologie ( PnP/PCI-Konfiguration, PCI-PnP), eingebettete Peripheriegeräte ( Onboard-Gerätekonfiguration), USB-Anschlüsse ( USB-Konfiguration) und andere Ausrüstung.

Außerdem finden Sie in diesem Abschnitt Übertaktungsoptionen, mit denen Sie die Frequenzen und Spannungen des Prozessors, des Speichers und des PCI-E-Busses manuell einstellen können. In einigen Fällen können Benutzer zusätzlich RAM-Verzögerungen (Timings/Latenz) anpassen. Bei vielen Motherboard-Modellen sind die für die Übertaktung verantwortlichen Parameter in einem separaten Unterabschnitt untergebracht (z. B. JumperFreeAufbau) oder sogar einen separaten Abschnitt des Hauptmenüs ( K.I.Tweaker, Übertakten oder ExtremTweaker).
Aufgrund des relativ großen Komponentensatzes und der Vielfalt der Parameter, Abschnitt Fortschrittlich hat praktisch keine einheitliche Struktur. Je nach Board-Modell und BIOS-Entwickler kann die Anzahl der Unterabschnitte/Einstellungen und deren Namen stark variieren. Wenn man es schließlich mit der BIOS-Setup-Version vergleicht, die einen blauen Hintergrund hat, stellt sich heraus, dass in dem Abschnitt Fortschrittlich Der Inhalt von fünf Abschnitten wird gleichzeitig gesammelt: Erweiterte BIOS-Funktionen, erweiterte Chipsatzfunktionen, integrierte Peripheriegeräte, Frequenz-/Spannungssteuerung Und PnP/PCI-Konfigurationen.
Leistung
Dieser Abschnitt ist in Inhalt und Wesen mit den Abschnitten identisch Und PC-Gesundheitsstatus (H/W-Monitor).

Hier sind die Parameter, die für die Stromversorgung und Energieeinsparung des PCs verantwortlich sind, die Überwachung der Betriebstemperaturen und Spannungen seiner Hauptkomponenten sowie die Steuerung der Lüftergeschwindigkeiten.
Stiefel
Schon aus dem Namen geht hervor, dass dieser Abschnitt für die Konfiguration der Boot-Parameter des Computers zuständig ist. Hier finden Sie die Einstellungen zur Festlegung der Abfragereihenfolge von Boot-Geräten und zum Aktivieren/Deaktivieren der „Num Lock“-Taste (Unterabschnitt Konfiguration der Boot-Einstellungen).

In vielen Fällen der Abschnitt Stiefel Enthält einen Unterabschnitt Sicherheit, enthält Befehle zum Festlegen, Entfernen oder Ändern von Administrator- und Benutzerkennwörtern. In einigen BIOS-Setup-Versionen können Passwortverwaltungsparameter in einem separaten Abschnitt mit demselben Namen platziert werden.
Werkzeuge
Die meisten Motherboards des beliebten Herstellers ASUS enthalten einen zusätzlichen Abschnitt, der Hilfstools zum Aktualisieren des BIOS enthält ( EZ Flash 2), Mini-OS auf dem Linux-Kernel deaktivieren/aktivieren ( Express-Tor), Erstellen benutzerdefinierter BIOS-Einstellungsprofile ( O.C. Profil) sowie die Überprüfung der Netzwerkkabelverbindung während des PC-Starts ( AINET 2).
Ausfahrt
Dieser Abschnitt ist für das Verlassen des BIOS-Einstellungsmenüs verantwortlich und kombiniert die folgenden Befehle:
- Beenden und Änderungen speichern- ermöglicht das Verlassen des Programms mit Speichern aller vorgenommenen Änderungen.
- Beenden und Änderungen verwerfen- Beendet das Programm, ohne alle vorgenommenen Änderungen zu speichern.
- Standardeinstellungen laden- setzt die BIOS-Einstellungen auf die Standardwerte zurück (Werksreset).
- Änderungen verwerfen- Abbrechen der vorgenommenen Änderungen, ohne das Programm zu verlassen.

Nachdem Sie einen der oben genannten Befehle ausgewählt haben, erscheint vor Ihnen ein Fenster, in dem Sie die Ausführung bestätigen müssen, indem Sie die Taste „Y“ und dann „Enter“ drücken.
Uhrzeit und Datum einstellen
Wenn Sie einen neuen Computer zum ersten Mal einschalten, ist es besser, sich sofort um die Einstellung der korrekten Systemzeit- und Datumswerte im BIOS zu kümmern und so einen grundlegenden Bezugspunkt sowohl für das Betriebssystem als auch für die funktionsfähige Software festzulegen ohne installiertes Betriebssystem.
Um in das BIOS-Einstellungsmenü zu gelangen, drücken Sie unmittelbar nach dem Start des Computers die gewünschte Taste (normalerweise „Entf“ oder „F2“). Nachdem das Hauptmenü des BIOS-Setups vor Ihnen erscheint, führen wir zur Lösung der Aufgabe mehrere einfache Manipulationen durch.
BIOSEinrichtung mit blauem Hintergrund
Verwenden Sie die Pfeiltasten, um den Cursor auf den Abschnitt zu bewegen und drücken Sie „Enter“. Oft steht dieser Abschnitt an erster Stelle und es besteht keine Notwendigkeit, etwas irgendwohin zu verschieben, es gibt jedoch Ausnahmen.

Im sich öffnenden Fenster mit Optionen finden wir oben die beiden benötigten Parameter – Datum und Uhrzeit. Verwenden Sie die Pfeile, um zwischen den Parameterwerten zu wechseln. Um Werte festzulegen, können Sie entweder die Tasten „+“/„Bild auf“ oder „-“/„Bild ab“ verwenden oder Zahlen direkt über die Tastatur eingeben. Um die eingestellten Werte zu fixieren, verwenden Sie die „Enter“-Taste.
Der allgemeine Aktionsalgorithmus ist hier recht einfach: Platzieren Sie den Cursor auf dem gewünschten Feld (rot hervorgehoben), geben Sie seinen Wert ein oder wählen Sie ihn aus und drücken Sie „Enter“. Gehen Sie als nächstes zum nächsten Feld und wiederholen Sie alles, bis alle Parameter eingestellt sind.
Nachdem alle Werte eingegeben wurden, drücken Sie die Taste „F10“, um die Änderungen zu speichern. Geben Sie im sich öffnenden roten Fenster den Buchstaben „Y“ ein, indem Sie die gleichnamige Taste auf der Tastatur drücken. Nach einem Neustart werden die neue Uhrzeit und das neue Datum wirksam.
BIOSSetup mit grauem Hintergrund
Wählen Sie mit den Tasten „←“ und „→“ den Abschnitt aus Hauptsächlich, obwohl Sie dies in den meisten Fällen nicht tun müssen, da es sich fast immer zuerst befindet und standardmäßig sofort nach dem Aufrufen des BIOS-Setups geöffnet wird.

Suchen Sie in diesem Abschnitt nach den Parametern „Systemdatum“ und „Systemzeit“ und bewegen Sie den Cursor mit den Tasten „↓“ und „“ dorthin. Als nächstes verwenden wir zur Eingabe von Werten entweder direkt die Zifferntasten oder die Tasten „+“ und „-“. Um zwischen Feldern innerhalb eines Parameters zu wechseln, verwenden Sie hier die „Tab“-Taste. Nachdem Sie den erforderlichen Wert eingegeben haben, drücken Sie „Enter“.
Bootgerät ändern
Bei der Installation eines Betriebssystems oder bei Wartungsarbeiten an einem bereits installierten Betriebssystem muss häufig darauf geachtet werden, dass der Computer nicht von der Festplatte, sondern von optischen Medien, einem USB-Stick oder einem anderen Datenspeicher bootet. Daher ist eine der beliebtesten Aufgaben, für die normale Benutzer in die BIOS-Einstellungen gehen müssen, die Notwendigkeit, das Startgerät zu ändern.
BIOSEinrichtung mit blauem Hintergrund
Nachdem Sie das BIOS-Setup-Programm geöffnet haben, verwenden Sie die Pfeile, um den Cursor auf den Abschnitt zu bewegen und drücken Sie „Enter“.

Mit der Taste „↓“ gelangen Sie zum Parameter (Erstes Startgerät) und drücken Sie erneut „Enter“.

Als nächstes öffnet sich vor Ihnen ein Fenster mit einer Liste der Geräte, die als bootfähig ausgewählt werden können. Wenn Sie planen, den PC von einem optischen Datenträger zu starten, wählen Sie wie gewohnt mit den Pfeilen CDROM und dann „Enter“ aus. Wenn Sie von einem Flash-Laufwerk oder einem externen tragbaren Laufwerk booten müssen, wählen Sie die Option USB-HDD. Auf die gleiche Weise können Sie das zweite und dritte Startgerät auswählen ( ZweiteStiefelGerät Und DritteStiefelGerät).
Es ist zu bedenken, dass, wenn auf dem Computer mehrere Festplatten oder Solid-State-Laufwerke gleichzeitig installiert sind, die das System enthalten und bootfähig sind, ein spezielles Element die Reihenfolge ihrer Abfragen angeben soll HartScheibeStiefelPriorität.
Damit alle von Ihnen vorgenommenen Einstellungen wirksam werden, vergessen Sie nicht, die Taste „F10“, dann „Y“ und schließlich „Enter“ zu drücken.
BIOSSetup mit grauem Hintergrund
Nachdem Sie das BIOS-Einstellungsfenster geöffnet haben, verwenden Sie die Taste „→“, um das Element auszuwählen Stiefel und drücken Sie „Enter“. Als nächstes erwarten Sie je nach BIOS-Version zwei Optionen.

Im ersten Fall wird Ihnen sofort eine Liste der Startgeräteziele angezeigt. Sie werden als 1., 2. und 3. Boot-Gerät (erstes, zweites bzw. drittes Boot-Gerät) bezeichnet. Das Navigieren durch die Liste erfolgt mit den Tasten „↓“, die Auswahl von Werten (Festplatte, CD-ROM, USB, Wechseldatenträger) erfolgt mit den Tasten „Enter“ oder „+/-“.

Im zweiten Fall Abschnitt Stiefel wird mehrere Unterabschnitte enthalten, unter denen wir in dieser Situation an dem Artikel interessiert sind StiefelGerätPriorität. Bewegen Sie den Cursor dorthin und drücken Sie „Enter“. Unmittelbar danach öffnet sich vor Ihnen ein Fenster mit einer Liste der Bootgeräte, deren Auswahl genauso wie oben beschrieben erfolgt.
Besitzer mehrerer Antriebe sollten den Unterabschnitt beachten HartScheibeFährt. Hier wird die Priorität der Bootdiskette unter den im Computer installierten Festplatten ausgewählt. Wenn Sie mehrere optische Laufwerke installiert haben, kann in diesem Fall die Auswahl des vorrangigen Geräts unter ihnen im Unterabschnitt organisiert werden CD-ROMFährt.
Nach Abschluss der Einstellungen müssen Sie nur noch die Taste „F10“ und anschließend „Enter“ drücken, um die Änderungen zu speichern.
Abschluss
Obwohl das BIOS immer noch das am häufigsten verwendete System für die Ersteinrichtung der Hardware und das Booten eines PCs ist, geht seine Zeit unaufhaltsam zu Ende. Heutzutage sind die meisten Motherboards mit einer neuen vielversprechenden Software-Boot-Schnittstelle ausgestattet – UEFI, die über eine moderne grafische Shell und eine viel größere Funktionalität verfügt.
Allerdings ist es noch zu früh, das BIOS der „alten Dame“ abzuschreiben. Schließlich begann die Masseneinführung von UEFI erst vor wenigen Jahren, während das BIOS seit mehreren Jahrzehnten das wichtigste Bootsystem ist. Daher wird eine große Anzahl von Computern mit BIOS noch lange von vielen Benutzern verwendet.
Wenn Sie einen zusammengebauten Computer oder Laptop gekauft haben, ist dessen BIOS bereits richtig konfiguriert, Sie können jedoch jederzeit persönliche Anpassungen vornehmen. Wenn Sie einen Computer selbst zusammenbauen, müssen Sie das BIOS selbst konfigurieren, damit er ordnungsgemäß funktioniert. Dieser Bedarf kann auch entstehen, wenn eine neue Komponente an das Motherboard angeschlossen wurde und alle Parameter auf die Standardeinstellungen zurückgesetzt wurden.
Die Schnittstelle der meisten BIOS-Versionen, mit Ausnahme der modernsten, ist eine primitive grafische Shell, in der es mehrere Menüpunkte gibt, von denen aus Sie zu einem anderen Bildschirm mit bereits anpassbaren Parametern wechseln können. Zum Beispiel ein Menüpunkt "Stiefel"öffnet dem Benutzer die Parameter zur Verteilung der Computer-Boot-Priorität, d. h. dort kann man das Gerät auswählen, von dem der PC booten soll.
Insgesamt gibt es 3 BIOS-Hersteller auf dem Markt, und jeder von ihnen hat ein deutlich anderes Erscheinungsbild der Schnittstelle. AMI (American Megatrands Inc.) hat beispielsweise ein Top-Menü:

In einigen Versionen von Phoenix und Award befinden sich alle Abschnittselemente in Form von Spalten auf der Hauptseite.

Außerdem können je nach Hersteller die Namen einiger Elemente und Parameter unterschiedlich sein, obwohl sie die gleiche Bedeutung haben.
Alle Bewegungen zwischen Elementen erfolgen mit den Pfeiltasten und die Auswahl erfolgt mit Eingeben. Einige Hersteller machen sogar eine spezielle Fußnote in der BIOS-Schnittstelle, in der geschrieben steht, welcher Schlüssel wofür zuständig ist. UEFI (der modernste BIOS-Typ) verfügt über eine fortschrittlichere Benutzeroberfläche, die Möglichkeit zur Steuerung mit einer Computermaus und übersetzt einige Elemente auch ins Russische (letzteres ist ziemlich selten).

Grundeinstellungen
Zu den Grundeinstellungen gehören Uhrzeit, Datum, Computer-Startpriorität, verschiedene Speichereinstellungen, Festplatten und Laufwerke. Vorausgesetzt, Sie haben gerade einen Computer zusammengebaut, müssen Sie diese Parameter konfigurieren.
Sie werden in der Sektion sein "Hauptsächlich", "Standard CMOS Funktionen" Und "Stiefel". Es ist zu beachten, dass die Namen je nach Hersteller unterschiedlich sein können. Stellen Sie zunächst Datum und Uhrzeit gemäß dieser Anleitung ein:

Jetzt müssen Sie die Priorität von Festplatten und Laufwerken konfigurieren. Wenn Sie dies nicht tun, startet das System manchmal einfach nicht. Alle notwendigen Parameter finden Sie im Abschnitt "Hauptsächlich" oder "Standard CMOS Funktionen"(abhängig von der BIOS-Version). Die Schritt-für-Schritt-Anleitung am Beispiel des Award/Phoenix-BIOS lautet wie folgt:

Ähnliche Einstellungen müssen für BIOS-Benutzer von AMI vorgenommen werden, nur ändern sich hier die SATA-Parameter. Verwenden Sie diese Anleitung für die Arbeit:

AMI-BIOS-Benutzer können hier die Standardeinstellungen vervollständigen, aber die Entwickler von Award und Phoenix haben noch einige weitere zusätzliche Elemente, die eine Benutzerbeteiligung erfordern. Alle davon sind in der Rubrik "Standard CMOS Funktionen". Hier ist ihre Liste:

Damit sind die Standardeinstellungen abgeschlossen. Normalerweise weist die Hälfte dieser Punkte bereits die erforderlichen Werte auf.
Erweiterte Optionen
Dieses Mal werden alle Einstellungen im Abschnitt vorgenommen "Fortschrittlich". Es ist im BIOS jedes Herstellers verfügbar, kann jedoch einen etwas anderen Namen haben. Je nach Hersteller kann es eine unterschiedliche Anzahl an Artikeln enthalten.
Schauen wir uns die Schnittstelle am Beispiel des AMI-BIOS an:

Fahren wir nun direkt mit der Einstellung der Parameter des Elements fort :

Für Award und Phoenix besteht keine Notwendigkeit, diese Parameter zu konfigurieren, da sie standardmäßig korrekt konfiguriert sind und sich in einem völlig anderen Abschnitt befinden. Aber im Abschnitt "Fortschrittlich" Sie finden erweiterte Einstellungen zum Festlegen von Download-Prioritäten. Wenn Ihr Computer bereits über eine Festplatte verfügt, auf der ein Betriebssystem installiert ist, dann "Erste Startgerät" Wähle Wert „HDD-1“(Manchmal muss man sich entscheiden „HDD-0“).

Wenn das Betriebssystem noch nicht auf der Festplatte installiert ist, empfiehlt es sich, stattdessen den Wert festzulegen „USB-FDD“.
Auch in Award und Phoenix in der Rubrik "Fortschrittlich" Es gibt einen Punkt bezüglich der Einstellungen zum Aufrufen des BIOS mit einem Passwort – "Passwortüberprüfung". Wenn Sie ein Passwort festgelegt haben, wird empfohlen, auf diesen Punkt zu achten und einen für Sie akzeptablen Wert festzulegen. Es gibt zwei davon:

Sicherheit und Stabilität schaffen
Diese Funktion ist nur für Besitzer von Maschinen mit BIOS von Award oder Phoenix relevant. Sie können den Maximalleistungs- oder Stabilitätsmodus aktivieren. Im ersten Fall läuft das System etwas schneller, allerdings besteht die Gefahr einer Inkompatibilität mit einigen Betriebssystemen. Im zweiten Fall funktioniert alles stabiler, aber langsamer (nicht immer).
Um den Hochleistungsmodus zu aktivieren, wählen Sie im Hauptmenü aus "Beste Leistung" und einen Wert hineinlegen "Aktivieren". Es ist zu beachten, dass das Risiko einer Störung der Stabilität des Betriebssystems besteht. Arbeiten Sie daher mehrere Tage in diesem Modus. Wenn im System Fehler auftreten, die zuvor nicht beobachtet wurden, deaktivieren Sie es, indem Sie den Wert festlegen "Deaktivieren".

Wenn Sie Stabilität der Geschwindigkeit vorziehen, wird empfohlen, das Protokoll für sichere Einstellungen herunterzuladen. Es gibt zwei Arten:

Um eines dieser Protokolle herunterzuladen, müssen Sie eines der oben beschriebenen Elemente auf der rechten Seite des Bildschirms auswählen und dann den Download mit den Tasten bestätigen Eingeben oder Y.
Passwort festlegen
Nach Abschluss der Grundeinstellungen können Sie ein Passwort festlegen. In diesem Fall kann niemand außer Ihnen auf das BIOS zugreifen und/oder Änderungen an seinen Parametern vornehmen (abhängig von den oben beschriebenen Einstellungen).
Um in Award und Phoenix ein Passwort festzulegen, müssen Sie das Element im Hauptbildschirm auswählen „Supervisor-Passwort festlegen“. Es öffnet sich ein Fenster, in dem Sie ein bis zu 8 Zeichen langes Passwort eingeben. Nach der Eingabe öffnet sich ein ähnliches Fenster, in dem Sie zur Bestätigung dasselbe Passwort eingeben müssen. Verwenden Sie beim Tippen nur lateinische Zeichen und arabische Ziffern.

Um das Passwort zu entfernen, müssen Sie das Element erneut auswählen „Supervisor-Passwort festlegen“, aber wenn das Fenster zur Eingabe eines neuen Passworts erscheint, lassen Sie es einfach leer und klicken Sie Eingeben.
Im AMI-BIOS ist das Passwort etwas anders eingestellt. Zuerst müssen Sie zum Abschnitt gehen "Stiefel", das sich im oberen Menü befindet und dort bereits zu finden ist "Supervisor Passwort". Das Setzen und Entfernen des Passwortes erfolgt auf die gleiche Weise bei Award/Phoenix.

Nachdem Sie alle Manipulationen im BIOS abgeschlossen haben, müssen Sie es verlassen und die zuvor vorgenommenen Einstellungen speichern. Suchen Sie dazu den Artikel "Sicherer Ausgang". In einigen Fällen können Sie einen Hotkey verwenden F10.
Das Einrichten des BIOS ist nicht so schwierig, wie es auf den ersten Blick erscheinen mag. Darüber hinaus sind die meisten der beschriebenen Einstellungen häufig bereits standardmäßig so eingestellt, wie sie für den normalen Computerbetrieb erforderlich sind.
Auswählen einer Bootdiskette
Im BIOS ist es besser, das Festplattenlaufwerk nicht als erstes Startgerät festzulegen. Geben Sie anstelle eines Diskettenlaufwerks eine Festplatte an.
Die meisten PCs legen das Festplattenlaufwerk standardmäßig als vorrangiges Startgerät fest. Diese Option verlangsamt den PC-Start für einige Sekunden, da geprüft wird, ob sich eine Startdiskette im Laufwerk befindet. Dies ist auch nicht erforderlich, da die Gefahr einer Infektion mit einem Bootvirus von einer „verschmutzten“ Diskette besteht. Und wie oft booten Sie von einer Diskette? Und warum brauchen Sie dieses widerliche Geräusch, wenn Sie auf ein leeres Laufwerk zugreifen? Es ist besser, die Festplatte als erstes Startgerät festzulegen.
Im BIOS-Setup ist es möglich, die Geräte festzulegen, von denen gebootet werden kann, sowie die Reihenfolge, in der sie überprüft werden. Sehen wir uns an, wie Sie das Festplattenlaufwerk vom ersten Startgerät entfernen. Wählen Sie dazu „Erweiterte BIOS-Funktionen“, „Startreihenfolge“, dann „Erstes Startgerät“ und ändern Sie den Wert von „Diskette“ in „Festplatte“. Grundsätzlich kann eine Festplatte auch als HDD-O bezeichnet werden. Dadurch startet der Computer direkt von der Festplatte und umgeht die Diskette. Bei Bedarf kann die Startreihenfolge natürlich jederzeit durch Rückkehr zum BIOS-Setup wiederhergestellt werden.
Aber selbst wenn der Computer jetzt nicht versucht, von der Diskette zu booten, überprüft er beim Booten immer noch das Diskettenlaufwerk, was Zeit verschwendet. Um eine Überprüfung des Laufwerks zu vermeiden, stellen Sie die Option „Boot Up Floppy Seek“ auf „Disabled“ ein.
Beschleunigen Sie den PC-Start mithilfe des BIOS
Wie Sie wissen, ist es zur Beschleunigung des Ladevorgangs wichtig, dass der PC keine unnötigen Geräte überprüft, sondern sofort von der Festplatte bootet. Darüber hinaus ist es besser, die Suche nach neuen Festplatten und anderen Geräten zu deaktivieren. Wenn Sie den Festplattensatz im System nicht oft wechseln, stellen Sie die Suchzeit auf Null. Setzen Sie dazu im Hauptmenü den Timeout-Wert auf 0.
So aktivieren Sie die USB 2.0-Unterstützung im BIOS
USB: Wenn Sie Windows XP mit Service Pack 2 installiert haben, sollten Sie die Option USB 2.0-Controller aktivieren.
Auf vielen Motherboards ist die Option „USB-Controller“ standardmäßig auf den USB 1.1-Modus eingestellt. Dies liegt daran, dass Windows XP ohne Service Packs (und spezielle Patches) USB 2.0 nicht unterstützt. Aus diesem Grund muss die USB 2.0-Unterstützung in der Regel manuell aktiviert werden.
Um USB 2.0 im BIOS-Setup zu aktivieren, setzen Sie die Option auf Aktiviert (wie in der Abbildung oben gezeigt) oder auf V1.1+V2.0. Bedenken Sie jedoch, dass Sie für die Nutzung der USB 2.0-Schnittstelle mindestens Service Pack 1 für Windows XP installieren müssen.
So lösen Sie Probleme mit USB-Geräten mithilfe des BIOS
Einige Flash-Laufwerke, MP3-Player und USB-Sticks werden über einen USB-Anschluss mit Strom versorgt. Wenn nicht genügend Strom vorhanden ist, funktioniert das Gerät nicht. Deshalb sollten Sie darauf achten, dass der USB-Anschluss ausreichend Strom für solche Geräte bereitstellt.
Überprüfen Sie, ob Ihr BIOS über eine Option namens USB 2.0 HS-Referenzspannung verfügt. Wenn dies der Fall ist, ändern Sie den Wert von „Niedrig“ oder „Mittel“ in „Hoch“ oder „Maximum“.
Wie kann ich im BIOS die Reaktion des PCs auf einen Stromausfall ändern?
Im Abschnitt „Energieverwaltung“ des BIOS-Setups können Sie festlegen, wie der Computer reagieren soll, wenn der Strom ausgeschaltet wird. Die Optionen AC Power Loss Restart oder Restore on AC Power Loss im BIOS sind für das Verhalten des Computers nach einem Stromausfall und der anschließenden Wiederherstellung der Stromversorgung verantwortlich. Setzen Sie diese Option auf „Ein“ oder „Aktiviert“, wenn der Computer automatisch gestartet werden soll. Entweder Aus oder Deaktiviert, andernfalls.
So überprüfen Sie die PC-Temperatur und den Status über das BIOS
Das BIOS gibt Auskunft über die Betriebsparameter Ihres PCs. Sie können den Echtzeitstatus wichtiger Systemkomponenten überwachen, einschließlich CPU, Lüfter, Netzteil und Festplatten. Sie können beispielsweise im BIOS einen Alarm aktivieren, wenn der Prozessor eine bestimmte Temperatur überschreitet, oder sogar eine Notabschaltung implementieren. Dadurch wird Ihr System nicht überhitzt.
Verschiedene Elemente in den Abschnitten „Gesundheit“ oder „H/W-Kontrolle“ ermöglichen Ihnen die Überwachung von Spannungsänderungen und Temperatursensoren. Die meisten BIOS zeigen Werte für die Temperatur des Prozessors und des Gehäuses an, in einigen Versionen auch andere Temperaturen, beispielsweise der Festplatte oder des Motherboard-Chipsatzes. Darüber hinaus können Sie im BIOS die Drehzahl des Lüfters (in U/min) ermitteln.
So beheben Sie Probleme mit Kühlern mithilfe des BIOS
Wenn Ihr PC nicht startet, kann es daran liegen, dass der Kühler zu niedrig dreht oder ganz stoppt. Diese Situation tritt besonders häufig bei High-End-Kühlern auf, deren Drehzahl von der Temperatur abhängt. Bei niedrigen Temperaturen drehen sie sich möglicherweise sehr langsam (oder bleiben ganz stehen), sodass das BIOS davon ausgeht, dass der Lüfter ausgefallen ist. In solchen Fällen helfen korrekte BIOS-Einstellungen.
Stellen Sie die Option „CPU-Lüfterausfallwarnung“ im BIOS auf „Deaktiviert“. Wenn Sie diese Option deaktivieren, startet der Computer auch dann, wenn der Lüfter mit niedriger Geschwindigkeit dreht. Natürlich gibt es noch ein weiteres Problem: Möglicherweise können Sie das BIOS überhaupt nicht aufrufen, da der Computer aus dem oben genannten Grund möglicherweise den Start verweigert (in vielen BIOS ist diese Option standardmäßig auf „Aktiviert“ eingestellt). In diesem Fall müssen Sie vorübergehend einen billigen Kühler an das Motherboard anschließen, das immer mit maximaler Geschwindigkeit dreht. Und nachdem Sie die Einstellung deaktiviert haben, können Sie ein High-End-Modell anschließen.
So vermeiden Sie einen Systemabsturz
Moderne Festplatten können Symptome oder Probleme erkennen, die einem Laufwerksausfall vorausgehen, und das BIOS benachrichtigen. Diese Funktion wird als Self Monitoring And Reporting Technology (SMART) bezeichnet. Durch die Aktivierung der HDD SMART-Funktion kann das BIOS Warnungen an Programme wie Norton System Works oder das bekannte kostenlose Dienstprogramm SpeedFan senden. Dadurch erhält der Benutzer Informationen über den Status der Laufwerke. Diese Möglichkeit bietet Ihnen die Möglichkeit, die notwendigen Maßnahmen zu ergreifen, sobald sich die ersten Symptome eines drohenden Ausfalls zeigen.
Anbindung alter Drucker und Scanner (LPT)
Paralleler Port: Der schnellste Modus ist ECP + EPP.
Der parallele Anschluss (LPT) eines Computers funktioniert normalerweise nur in eine Richtung. Diese Einstellung ist für fast alle Geräte geeignet, allerdings ist die Übertragungsgeschwindigkeit auf 100 kbps begrenzt. Sie können den LPT-Port auf einen moderneren Modus umstellen, der Geschwindigkeiten von bis zu 1 Mbit/s ermöglicht.
Dazu müssen Sie den ECP-Modus (Extended Capability Port) oder EPP-Modus (Enhanced Parallel Port) aktivieren. Tatsächlich können Sie beide Modi gleichzeitig aktivieren, indem Sie die Option ECP/EPR oder ECP + EPP einstellen.
Achtung: Wenn Sie mehrere Geräte an einem Port angeschlossen haben, kann es zu Problemen mit den Geschwindigkeitsmodi kommen. In solchen Situationen empfehlen wir den Kauf einer zusätzlichen PCI-Erweiterungskarte, mit der Sie einen zweiten LPT-Port hinzufügen können. Oder kaufen Sie einen USB-LPT-Adapter. Oder natürlich ein Upgrade auf einen moderneren Scanner oder Drucker.
Dieser Teil des Abschnitts richtet sich an anspruchsvolle Benutzer, die die Bootzeiten so weit wie möglich beschleunigen, Systemparameter optimieren und die Rechenressourcen des PCs, die Fähigkeiten des Motherboard-Chipsatzes und des Speichers voll ausnutzen möchten.
So aktivieren Sie das BIOS, um POST-Testergebnisse während des Startvorgangs anzuzeigen
Beim Booten eines PCs zeigen viele Computer mehrfarbige Herstellerlogos anstelle von POST-Zeilen (Power-on Self-Test) an. Uns scheint es jedoch viel nützlicher zu sein, zu sehen, welches Element des Computers getestet wird und mit welchen Ergebnissen.
Suchen Sie im Abschnitt „Erweiterte BIOS-Funktionen“ nach dem Element „Vollbild-LOGO-Anzeige“ und setzen Sie es auf „Deaktiviert“. Danach können Sie die Ergebnisse aller PC-Tests beim Booten beobachten.
So konfigurieren Sie das BIOS, damit Ihr PC noch schneller startet
Mithilfe des BIOS können Sie die Startzeit Ihres PCs weiter verkürzen und so die Zeit für den ersten Test verkürzen. Wir empfehlen dies natürlich nur, wenn alle PC-Komponenten stabil funktionieren. Beispielsweise können Sie dem BIOS ermöglichen, den verfügbaren Speicher einmal statt dreimal zu überprüfen. Gehen Sie dazu zum Abschnitt „Erweitert“ oder „Erweiterte BIOS-Funktionen“, suchen Sie nach der Option „Schneller Selbsttest beim Einschalten“ oder „Schnellstart“ und setzen Sie sie auf „Aktiviert“.
So aktivieren Sie eine andere Grafikkarte im BIOS
Verfügt Ihr Computer über mehrere Schnittstellen, in die eine Grafikkarte eingebaut werden kann (Integrated Graphics, AGP, PCI Express, PCI), dann versucht das BIOS beim Booten festzustellen, welche davon über eine funktionierende Karte verfügt. Dies ist jedoch nicht notwendig, da Sie alle notwendigen Informationen kennen!
Wählen Sie im BIOS-Setup eine Option namens „Init Display First“, die je nach BIOS-Version auch „Primary VGA BIOS“ oder „VGA Boot From“ heißen kann. Geben Sie AGP an, wenn Sie eine AGP-Grafikkarte verwenden. Auf Systemen mit PCI Express wird diese Option normalerweise als PEG-Port-/Grafikadapterpriorität bezeichnet. Stellen Sie in diesem Fall PEG ein, wenn Sie eine PCI-Express-Karte verwenden.
So aktivieren oder deaktivieren Sie den Prozessor-Cache im BIOS
Die Aktivierung einer beliebigen Prozessor-Cache-Ebene (1,2 oder 3) sorgt für eine deutliche Leistungssteigerung.
Die CPU läuft deutlich schneller als andere Komponenten auf dem Motherboard und muss oft auf das Eintreffen von Daten warten. Mit dem Prozessor-Cache, einem Hochgeschwindigkeitsspeicher zwischen der CPU und dem RAM des Computers, können Sie den Datenaustausch beschleunigen.
Der Cache der ersten Ebene (L1) ist sehr klein, befindet sich jedoch auf dem Prozessorkern in der Nähe der Recheneinheiten und bietet schnell zugänglichen Speicher für temporäre Daten. Der Second-Level-Cache (L2) ist deutlich größer und kann einige ganze Programmelemente oder Datenteile speichern. Wenn der Prozessor Daten anfordert, prüft er zunächst, ob sich diese im Cache befinden. Sind die benötigten Daten vorhanden, erhöht sich die Leistung des Rechners deutlich, da der Speicher nicht mit der gleichen Geschwindigkeit reagieren kann wie der Cache. Einige Prozessoren, meist professionelle Prozessoren, verfügen auch über einen L3-Cache. Wie Sie wissen, sollte der Cache immer aktiviert sein.
So aktivieren Sie API C im BIOS
Der Motherboard-Chipsatz besteht meist aus zwei Chips, den sogenannten North- und South-Bridges. Sie sind für die Datenübertragung zwischen Prozessor, RAM, Erweiterungskarten und Peripheriegeräten verantwortlich. Die Aktivierung des APIC-Modus (Advanced Programmable Interrupt Controller) im BIOS ermöglicht einen verbesserten Betrieb von Geräten. Die Anzahl der Interrupts erhöht sich von 16 auf 24 und ihre Verwaltung über APIC ist viel einfacher und komfortabler.
Sie müssen lediglich zum Menü „Erweiterte BIOS-Funktionen“ gehen und die Option „APIC-Modus“ auf „Aktiviert“ setzen.
So aktivieren Sie den Burst-Modus im BIOS
Mit dem Burst-Modus können Sie viele Dinge beschleunigen: Arbeiten mit Festplatten, PCI-Karten und RAM. Im Stapelmodus können Sie mehrere Daten in einer Übertragung übertragen, anstatt alle Daten einzeln zu verarbeiten.
Warnung: Viele PCI-Karten funktionieren möglicherweise nicht ordnungsgemäß, wenn die Option „PCI Dynamic Bursting“ auf „Aktiviert“ eingestellt ist.
So deaktivieren Sie den integrierten Sound im BIOS
Oftmals wird der im Mainboard eingebaute Soundcontroller nicht genutzt. Nehmen wir an, Sie haben eine leistungsstarke PCI-Soundkarte eingebaut oder nutzen generell einen Computer ohne Lautsprecher. Dann ist es sinnvoll, den Ton auf dem Motherboard auszuschalten. In einigen Fällen kann dies die Gesamtleistung und -stabilität des Systems verbessern.
Stellen Sie im Menü „Integrated Peripherals“ das Element „AC97 Audio Select“ auf „Disabled“ (wie in der Abbildung oben gezeigt).
So deaktivieren Sie den Game-Port im BIOS
Der Game-Port ist nur für Besitzer alter Joysticks oder solche Nutzer sinnvoll, die ihn als MIDI-Interface nutzen. Dann ist es sinnvoll, dem Game-Port zwei I/O-Ports und einen Interrupt zuzuweisen. (Übrigens, wenn Sie einen Joystick haben, verwendet dieser höchstwahrscheinlich eine USB-Verbindung.) Für alle anderen Benutzer ist es am besten, den Game-Port zu deaktivieren.
Stellen Sie im Menü „Integrierte Peripheriegeräte“ das Element „Game Port“ auf „Deaktiviert“.
So deaktivieren Sie den Netzwerkport im BIOS
Einige Motherboards verfügen über zwei Netzwerkschnittstellen, die meisten Benutzer benötigen jedoch im Allgemeinen nur eine. Es ist besser, nicht funktionierende Schnittstellen zu deaktivieren. In einigen Fällen verbessert dies die Systemleistung und -stabilität.
Stellen Sie im Menü „Integrierte Peripheriegeräte“ den Punkt „Onboard Intel LAN“ auf „Deaktiviert“.
So deaktivieren Sie unnötige Ports im BIOS
Heutzutage benötigen nur ältere PDAs und Modems die seriellen Anschlüsse COM1 und COM2.
Durch das Deaktivieren von Ports werden zwei IRQs eingespart, wodurch sich die Anzahl der Interrupts verringert, die der Prozessor überprüfen muss. Und eine parallele LPT-Schnittstelle benötigt heute kaum noch jemand. Darüber hinaus werden moderne Drucker und Scanner an einen USB-Anschluss angeschlossen.
Deaktivieren Sie im Menü „Integrierte Peripheriegeräte“ die Schnittstellen COM1 und COM2 (Option Y-Geräte, Com-Port, kann aber auch als serieller Port 1/2 bezeichnet werden). Deaktivieren Sie den LPT-Port, indem Sie das Element Parallel Port auf Disabled setzen.
So deaktivieren Sie FireWire (IEEE1394) im BIOS
Die FireWire-Schnittstelle wird nur benötigt, wenn Sie Videos von einer Videokamera herunterladen oder FireWire-Peripheriegeräte anschließen müssen. In allen anderen Situationen ist es besser, die Schnittstelle auszuschalten.
Stellen Sie im Menü „Integrierte Peripheriegeräte“ den Gerätepunkt „Onboard 1394“ auf „Deaktiviert“ ein.
Hallo liebe Leser! Ich freue mich, dass es bereits Bewegung auf der Seite gibt. Ich sehe, die Besucherzahlen sind zwar nicht riesig, aber immer noch da. Dies gibt Impulse für das Schreiben neuer Artikel und Rezensionen. Und heute analysieren wir, was ein BIOS ist, wie es funktioniert, warum es im Allgemeinen benötigt wird und wie wichtig es ist. Setzen Sie sich also bequem vor den Bildschirm und holen Sie sich noch einmal Wissen über Ihren PC.
In früheren Artikeln über die Hauptkomponenten eines Laptops, und wir haben uns bereits mit ihnen vertraut gemacht, ist es an der Zeit, tiefer in die Materie einzutauchen, nämlich das BIOS, die Installation von Windows, die Registrierung usw. Und heute beginnen wir mit Bios. So verfügt jeder Laptop über einen kleinen Chip, auf den beim Zusammenbau des PCs ein kleines Programm geschrieben wird. Das Programm selbst ist für den ersten Start des Laptops verantwortlich und bereitet ihn auf die Installation von Windows vor. Diese Software heißt BIOS – grundlegendes Eingabe- und Ausgabesystem. Sobald Sie den Startknopf Ihres Laptops oder Ihrer Systemeinheit drücken, sucht und überprüft dieses Programm sofort die Funktionsfähigkeit einzelner Geräte, prüft, von welchen Medien das System gestartet werden soll, und zeigt manchmal bestimmte Anforderungen auf dem Monitor an. Es ist wie ein Vermittler zwischen dem System und der Hardware Ihres PCs. Die Hauptaufgaben des BIOS sind:
Aktivieren und Deaktivieren einiger integrierter Geräte sowie deren Erstkonfiguration.
Anpassung der CPU-Leistungsfrequenz und -Spannung.
Temperaturregelung, Lüfterbetriebssteuerung.
Den PC in den Energiesparmodus schalten und zurück.
Aus- und Einschalten des Laptops.
Obwohl Windows-Betriebssysteme inzwischen gelernt haben, für Aufgaben wie SLEEP, Ruhezustand und SPERREN auf das BIOS zu verzichten, wenden sie sich direkt an die Computerhardware. Wenn diese Funktionen im BIOS deaktiviert sind, sind sie auch für das System nicht verfügbar.
Zum Anzeigen und Bearbeiten der BIOS-Einstellungen gibt es ein spezielles Menü (BIOS Setap), das beim Einschalten oder beim Neustart des Systems selbst aufgerufen wird. Bereits ab Werk sind die Programmeinstellungen optimal gemäß den Standardeinstellungen (Standardeinstellung) vorgenommen, wir nehmen jedoch noch einige Änderungen vor, hauptsächlich diese:
- Ändern des Festplatten-Controller-Modus bei der Installation von Windows 7.
Priorität für bootfähige Medien festlegen.
Deaktivieren Sie nicht verwendete oder fehlerhafte Geräte.
Einrichten, Ändern und Deaktivieren eines Passworts zum Einschalten des Computers. (nicht zu verwechseln mit dem Kontopasswort).
Rufen Sie das Einstellungsmenü auf oder rufen Sie das BIOS auf.
Wenn Sie den Computer einschalten oder starten und das System ein kurzes Signal über den Systemlautsprecher ausgibt, müssen Sie eine bestimmte Taste oder eine Kombination aus mehreren drücken. Dazu haben Sie ein paar Sekunden 2-3 Zeit. Wenn Sie keine Zeit haben oder die falsche Taste drücken, beginnt das System mit dem Booten vom angegebenen Medium. Damit Sie leichter wissen, was Sie drücken müssen, zeigt das System eine Eingabeaufforderung wie diese an: Drücken Sie DEL, um Setap aufzurufen – dies ist ein Vorschlag, die Entf-Taste zu verwenden, um das BIOS aufzurufen. Jedes Laptop-Modell verwendet je nach Hersteller unterschiedliche Tasten bzw. deren Kombinationen zur Eingabe. Wenn es keinen Hinweis gibt, schauen Sie in der Anleitung nach, die dem Laptop beiliegt. Oder verwenden  Nach erfolgreicher Anmeldung erscheint etwa folgendes Fenster:
Nach erfolgreicher Anmeldung erscheint etwa folgendes Fenster:
 Ich sage gleich, dass dieses Fenster bei jedem Hersteller unterschiedlich sein kann, sogar bei derselben Marke, bei verschiedenen Modellen, Laptopreihen und unterschiedlichen Bios. Alle Einstellungen und Anweisungen sind auf Englisch. Wenn Sie es nicht können, verwenden Sie einen Übersetzer, um unnötige Fehler zu vermeiden. Achten Sie auf die Zeiger am unteren Rand des Fensters; in einigen BIOS-Versionen befinden sie sich möglicherweise auf der rechten Seite des Fensters. Also: F1— Rufen Sie an, um weitere Informationen und Hilfe zu erhalten. Esc- Nutzen Sie diesen Katalog eine Ebene höher oder verlassen Sie ihn vollständig. Schlüssel Wählen- Dies ist die Navigation durch Registerkarten und das Bewegen von einer Zeile zur anderen. Normalerweise sind dies Navigationspfeile auf der Tastatur oder F6 Und F5. F9— Dies sind die Standardeinstellungen, also standardmäßig. Damit Ihre Änderungen wirksam werden, müssen Sie auf klicken F10, und dann Eingeben. Nun ein wenig zu den Registerkarten, damit Sie eine allgemeine Vorstellung davon haben, was, wo und warum!
Ich sage gleich, dass dieses Fenster bei jedem Hersteller unterschiedlich sein kann, sogar bei derselben Marke, bei verschiedenen Modellen, Laptopreihen und unterschiedlichen Bios. Alle Einstellungen und Anweisungen sind auf Englisch. Wenn Sie es nicht können, verwenden Sie einen Übersetzer, um unnötige Fehler zu vermeiden. Achten Sie auf die Zeiger am unteren Rand des Fensters; in einigen BIOS-Versionen befinden sie sich möglicherweise auf der rechten Seite des Fensters. Also: F1— Rufen Sie an, um weitere Informationen und Hilfe zu erhalten. Esc- Nutzen Sie diesen Katalog eine Ebene höher oder verlassen Sie ihn vollständig. Schlüssel Wählen- Dies ist die Navigation durch Registerkarten und das Bewegen von einer Zeile zur anderen. Normalerweise sind dies Navigationspfeile auf der Tastatur oder F6 Und F5. F9— Dies sind die Standardeinstellungen, also standardmäßig. Damit Ihre Änderungen wirksam werden, müssen Sie auf klicken F10, und dann Eingeben. Nun ein wenig zu den Registerkarten, damit Sie eine allgemeine Vorstellung davon haben, was, wo und warum!
Hauptregisterkarte im BIOS-Menü
Hier haben Sie die Möglichkeit, die Einstellungen für Uhrzeit und Datum zu ändern. Mit seiner Hilfe können Sie auch ein Rollback durchführen, um den Testzeitraum von Windows 7 zu verlängern, und manchmal, wenn es voll mit Viren ist, kann ein Rollback auf ein früheres Datum hilfreich sein.
Registerkarte „Erweitert“.
Dies ist also eine Registerkarte mit allgemeinen Einstellungen für das BIOS, unter denen wir Folgendes finden können:
- Virus Warnung— Schutz des Bootsektors der Festplatte vor Änderungen auf BIOS-Ebene.
- Interner CPU-Cache— Aktivieren und Deaktivieren des First-Level-Cache.
- Externer Cache- Das Gleiche, nur auf der zweiten Ebene.
- Swap-Diskettensuche- Diskettenlaufwerk zum Laden.
- HDD S.M.A.R.T. Fähigkeit— Ermöglichung der S.M.A.R.T.-Technologie. Diese Option belastet das System zusätzlich.
- Sicherheitsoption– Gibt den Umfang der BIOS-Passwörter an; es funktioniert nur beim Aufrufen des BIOS oder beim Anmelden am System.
- EzRestore— Deaktivieren und aktivieren Sie die Möglichkeit einer Notfallwiederherstellung des Systems bei verschiedenen Problemen.
- Video-BIOS-Schatten- Wenn diese Einstellungen aktiviert sind, verbessern sie die Leistung Ihres Systems erheblich. Kopieren des BIOS-Codes, der für die Arbeit mit Grafiken verantwortlich ist, in den RAM.
Möglicherweise habe ich nicht alle Parameter angegeben, sie können jedoch von Ihrer BIOS-Version abweichen. Wenn Sie andere haben und deren Zweck nicht kennen, schreiben Sie uns in die Kommentare, wir finden es gemeinsam heraus.
BIOS-Registerkarte „Sicherheitsoption“.
Festlegen, Ändern und Deaktivieren eines Passworts sowie die Möglichkeit, den Einflussbereich festzulegen, entweder nur für das BIOS oder für das gesamte System.
BIOS-Registerkarte „Energieoptionen“.
Sie können darauf wetten, dass der Computer bei einem Stromausfall von selbst startet. Dies ist für Heim-PCs nicht relevant.
BIOS-Registerkarte „Boot-Option“.
Hier legen wir die Reihenfolge zum Booten des Systems von bestimmten Medien oder Laufwerken fest. Selbst wenn Sie das Booten von einer CD-ROM oder einem Flash-Laufwerk angeben, startet das System von der Festplatte, wenn diese nicht verfügbar ist. Wenn Sie über einen externen Bootloader verfügen, müssen Sie außerdem die Eingabe durch Drücken einer beliebigen Taste bestätigen.
Über die Registerkarte Ausfahrt Ich glaube nicht, dass es sich lohnt, darüber zu schreiben, es ist auch eine Lösung in Afrika :). Nun ausführlicher zum Laden von Windows und zum Festlegen der Priorität für die Medien. Um Windoes auf Ihrem Computer zu installieren, müssen Sie zunächst angeben, wo und von welchem Medium das System geladen werden soll, in unserem Fall handelt es sich um eine DVD. Wir starten unseren PC, sobald wir die Aufforderung zum Aufrufen des BIOS sehen, wie ich geschrieben habe, wie es aussieht, drücken wir sofort die entsprechende Taste. Nach erfolgreicher Anmeldung müssen wir den Tab betreten Fortschrittlich in einigen Fällen in der Registerkarte Stiefel. Uns wurde eine Liste möglicher Downloadpfade zur Verfügung gestellt.  Wählen Sie mit den Pfeiltasten oder den Tasten F6, F5 die gewünschte Option aus und drücken Sie F10. Das ist alles, mit solch einfachen Manipulationen haben Sie den Pfad zum Booten des Systems vom gewünschten Ort angegeben. Ich werde auch ein wenig über die Passwort-Einstellungsfunktion schreiben. Gehen wir also zur Registerkarte „Sicherheit“, nun kurz zu deren Inhalt.
Wählen Sie mit den Pfeiltasten oder den Tasten F6, F5 die gewünschte Option aus und drücken Sie F10. Das ist alles, mit solch einfachen Manipulationen haben Sie den Pfad zum Booten des Systems vom gewünschten Ort angegeben. Ich werde auch ein wenig über die Passwort-Einstellungsfunktion schreiben. Gehen wir also zur Registerkarte „Sicherheit“, nun kurz zu deren Inhalt.
- Systempasswort– das Passwort, das zum Einschalten und Booten des Computers eingegeben werden muss.
- Administrator-Passwort oder Passwort einrichten– ein Passwort, das im BIOS selbst festgelegt wird.
- Internes Festplattenkennwort— Der Schutz erfolgt auf der Festplatte, während die Festplatte selbst auf Hardwareebene verschlüsselt ist und weder auf diesem noch auf einem anderen Computer ohne Passwort gelesen werden kann.
Wenn Sie ein Passwort festlegen, müssen Sie es zweimal eingeben, um das Risiko einer falschen Eingabe zu verringern. Besonderes Augenmerk sollte auf diese Eingabe, Groß- und Kleinschreibung und Tastenanschläge gelegt werden, da dies bei Verlust oder Vergessen des Passworts zu ernsthaften Problemen führen kann. Für Laptop-Benutzer erzähle ich Ihnen von den Problemen, die auftreten, wenn Sie Ihr Passwort verlieren. Ein Zurücksetzen durch einfaches Kurzschließen des Jumpers auf der Platine ist nicht möglich. Obwohl ein Reset immer möglich ist, sind im besten Fall „knifflige“ Programme und im schlimmsten Fall das Auslöten der Mikroschaltung mit weiterem Flashen am Programmiergerät erforderlich. Dies muss in Servicezentren durchgeführt werden und der Preis zwischen 20 und 50 US-Dollar wird Ihnen nicht gefallen. Überlegen Sie also zweimal, bevor Sie etwas installieren, und seien Sie äußerst vorsichtig.
Nun, das ist alles, was ich weiß und was ich mit Ihnen geteilt habe. Selbstverständlich helfe ich Ihnen bei Problemen und Fragen gerne weiter und löse Ihr Problem gemeinsam.