Ändern Sie wie in Photoshop CS3 den Hintergrund. Auswahl "auf eigenen Kanälen". Ein Beispiel mit einheitlichem Hintergrund.
Wählen Sie in der Werkzeugleiste links oben das Werkzeug "Zauberstab" (Zauberstab-Werkzeug) aus:
Und wir klicken auf den weißen Bereich im Bild, und zwar in dem Beispiel, das ich in der oberen rechten Ecke angeklickt habe. Daraufhin wurde im Dokument ein hervorgehobener Bereich angezeigt, der durch eine sich bewegende gestrichelte Linie markiert ist. Diese Linie, die den Rand des ausgewählten Bereichs angibt, wird gemeinsam als "Ameisenmarsch" bezeichnet:
Zuerst erstellen wir eine Korrekturebene für die Kurven und verdunkeln den Himmel mit diesem Werkzeug. Wir berücksichtigen nicht, was jenseits des Horizonts geschieht. Im weißen Fenster wird rechts neben dem Kurvensymbol die Maske „Alle öffnen“ angezeigt. Sie ist weiß und daher wirkt sich die darunter liegende Bearbeitungsebene auf das gesamte Foto, dh den Horizont aus. Jetzt müssen wir alles unter dem Horizont mit Schwarz maskieren. Wir prüfen, ob wir einen linearen und farblichen Übergang in Schwarzweiß gewählt haben. Jetzt maskieren wir den Übergang zur Maske so, dass Schwarz unten und Weiß oben ist.
Dadurch wird die Einstellungsebene unterhalb des Horizonts unsichtbar. Jetzt ist nur noch der Himmel dunkel. Wir können es noch etwas aufwärmen, um warme Farben in warmen Farben zu fördern. Wir erstellen eine neue Fotofilterschicht und wenden einen Heizfilter 85 mit einer Dichte von etwa 5% an. Aber wir wollen nur den Himmel wärmen, also bedecken wir alles unter dem Horizont. Wir haben eine solche Maske erstellt, sodass wir sie nicht zweimal machen müssen. Dann bestätigen Sie einfach, dass Sie die Maske ersetzen möchten. Wir haben zwei verschiedene Einstellungen mit derselben Maske.

Jetzt können wir nur den Teil des Bildes bearbeiten, der sich im ausgewählten Bereich befindet. Alles außerhalb der Auswahl steht für die Bearbeitung nicht zur Verfügung (Löschen, Zeichnen, Farbkorrektur usw.).
Es gibt jedoch Fälle, in denen nicht ganz klar ist, welcher Teil des Bildes eine Auswahl ist und welcher Teil nicht.
Um festzustellen, welche Pixel im Bild bearbeitet werden können, müssen Sie die Hintergrundbeleuchtung der Schnellmaske einschalten, drücken Sie dazu die Q-Taste. So sieht das Dokument jetzt aus:
Jetzt wollen wir die Oberfläche mit Wasser und Booten etwas abkühlen. Auch hier müssen Sie die Bearbeitungsebene abdecken, so dass sie nur einen Teil des Fotos beeinflusst - diesmal den Bereich in der Mitte. Verwenden Sie jetzt beispielsweise den Pinsel, den Sie in der linken Symbolleiste auswählen. Sie sehen die Maske in ihrer ursprünglichen Größe. So können Sie das vergessene Teil des Himmels vergessen.
Jetzt werden wir sogar das Pflaster im Vordergrund verdunkeln, und wir werden fertig sein. Wieder erstellen wir eine Korrekturebene, diesmal beispielsweise Ebenen, und der mittlere Schieberegler verschiebt sich leicht nach rechts. Nun wurde die weiße Maske schwarz und verdeckte alles. Jetzt kann nur noch ein weißer Pinsel den Bereich zeichnen, in dem die Ebenen dunkler werden sollen, d. H. Bürgersteig
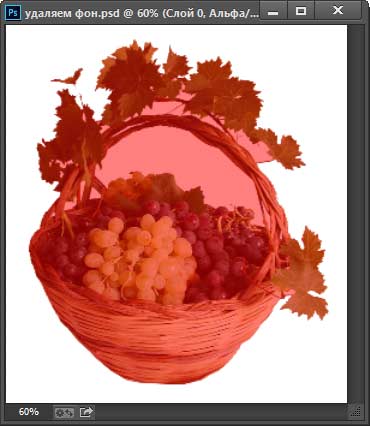
Rot ist der Bereich des Bildes, der ist raus Auswahlzonen, d.h. nicht zur Bearbeitung verfügbar. Um die Hintergrundbeleuchtung auszuschalten, d. H. Schnelle Maske, drücken Sie erneut die Q-Taste.
Es ist sehr einfach, den ausgewählten Bereich zu löschen - Sie müssen nur die Löschtaste drücken. Tun Sie dies und entfernen Sie die Auswahl zur besseren Ansicht. Drücken Sie die Tastenkombination Strg + D. So ist es passiert, der grauweiße Schachhintergrund kennzeichnet einen transparenten Bereich:
Jetzt können wir individuelle Änderungen anpassen, indem Sie auf die Ebenenminiatur klicken. Bewegen Sie vor und nach der Bearbeitung die Maus über das Foto und sehen Sie die Version nach der Bearbeitung. Mit der Maske können Sie eine Ebenenebene lokal beispielsweise nur am Himmel anwenden. Zur Tarnung verwenden wir Schwarz und Weiß in allen Graustufen. Wenn Sie den Übergang verwenden, wird er zwischen Schwarz- und Weißgrau angeordnet. Dies sorgt für ein glattes Erscheinungsbild der Ebene unter der Maske.
Wir können mit einem Pinsel maskieren, Farbverläufe ausfüllen und verschiedene Optionen ausfüllen, die durch ein magnetisches Lasso, einen Zauberstab und dergleichen hergestellt werden. Aktivieren Sie daher Masken, wenn Sie mit dem Bearbeiten von Ebenen vertraut sind. Sie werden sehen, dass Sie sich für Ihre Geduld mit perfekter Flexibilität und guten Ergebnissen belohnen werden.

Der Hintergrund um den Korb wird gelöscht, aber die Aufgabe wird nicht abgeschlossen. weil Im Korb befinden sich Fragmente des Hintergrunds.
Diese Bereiche wurden nicht gelöscht. weil Anfangs nicht in der Auswahl enthalten, aber es ist auf die falsche Einstellung des Zauberstab-Werkzeugs zurückzuführen.
Öffnen Sie das Bild, das Sie bearbeiten möchten. Setzen Sie eine Hintergrundebene, indem Sie sie auf ein sauberes Schiefersymbol ziehen, und erstellen Sie eine Kopie der Ebene. Lassen Sie den Hintergrund als funktionsfähig markiert. Ebenenpalette - Erstellen Sie eine Hintergrundkopieebene. Zunächst muss das Objekt vom Vordergrundbild getrennt werden, das scharf bleiben muss.
Stellen Sie in den Parametern im rechten Teil des Fensters die Spurgröße auf etwa 10 Punkte ein und verschieben Sie das gesamte Objekt vorsichtig in den Vordergrund. Vergrößern Sie das Bild vor dem Zoomen, indem Sie den Ausschnitt bei gedrückter Leertaste verschieben. Objektumrissobjekt im Vordergrund.
Gehen Sie zurück und stellen Sie den ursprünglichen Status des Dokuments wieder her. Drücken Sie dazu die Taste F12.
Lassen Sie uns den Zauberstab einrichten. Momentan interessieren wir uns nur für eine Option dieses Werkzeugs - "zusammenhängend", die standardmäßig in Photoshop aktiviert ist. Wenn diese Option aktiviert ist, wählt der Zauberstab nur benachbarte aus, d. H. nebeneinander liegende Pixel ähnlicher Farben, und in unserem Fall werden die weißen Pixel im Korbgriff von den äußeren braunen Pixeln des Griffs selbst getrennt. Deaktivieren Sie daher die Option "Angrenzende Pixel":
Wechseln Sie zum Füllwerkzeug und klicken Sie in die geschlossene Auswahl - sie füllt sich blau. Die Umrisse eines Objekts im Vordergrund schließen. Zeigen Sie das Ebenenbedienfeld erneut an, und wechseln Sie zur Hintergrundebene. Ebenenpalette, neu erstellte Ebene 1 mit Hintergrund zum Verwischen.
Die Grundvoraussetzung für das richtige Ergebnis ist das Fotografieren eines Edelsteins oder eines anderen Objekts auf weißem Hintergrund für eine bessere Beleuchtung. Wir sind am besten bei Tageslicht, ohne künstliches Licht und ohne Blitz. Dies ist gut entfernt, wenn die Sonne scheint, aber wir können die Vorhänge oder leicht herausziehen.
Und klicken Sie auf "Zauberstab" an der Stelle, an der Sie zum ersten Mal geklickt haben, das Ergebnis:

Drücken Sie die Q-Taste, um die Schnellmaske einzuschalten, damit der ausgewählte Bereich klarer wird:
Sie müssen Pauspapier oder anderes Papier einlegen, jedoch ohne Farbe. Wenn Sie einen fotografischen Zeltdiffusor haben, verwenden Sie ihn. Sie erhalten einen weichen Schnappschuss des Fotos ohne „feste“ Schatten durch Sonnenlicht oder Licht. Wir können sie gleichzeitig öffnen. Wenn Sie das Seitenverhältnis beibehalten möchten, klicken Sie auf der Vorderseite der Taskleiste auf. Oder können wir einfach einen quadratischen Schnitt installieren, indem Sie die gleichen Abmessungen in die Kinnfäden einfügen? Höhe und Breite in der Taskleiste.
Klicken Sie auf die Fotos in der oberen linken Ecke und ziehen Sie das Bild nach unten. Wir können die Maus starten und haben immer noch die genaue Ernte. Wenn Sie den Schnitt abbrechen möchten, klicken Sie mit der rechten Maustaste auf das Foto und lassen Sie es los. Wenn wir mit dem Schnitt zufrieden sind, drücken Sie "Enter" oder klicken Sie mit der rechten Maustaste auf das Foto und geben Sie die Option "Zuschneiden" an.

Jetzt steht der Bereich unter dem Stift zum Bearbeiten und Löschen zur Verfügung. Gleichzeitig sind jedoch einige Pixel im Korb selbst zum Löschen verfügbar, aber wir benötigen sie nicht.
Wir haben zwei Möglichkeiten, wieder auf sie zuzugreifen. Wir müssen dem Foto folgen, wenn es sich ändert, und es an die gewünschte Position verschieben. Jetzt wird der Hintergrund nicht mehr rein weiß. Lassen Sie ihn etwas dunkler, als wir es für richtig halten. Hinweis: Allgemeine Regeln für das Arbeiten mit Ebenen: Bewegen Sie das rechte Dreieck nach links, reduzieren Sie die hellen Bereiche des Bildes, und bewegen Sie die rechte Seite, um die dunklen Bereiche dunkler zu machen. Wenn Sie die Mitteltöne heller oder dunkler machen möchten, verschieben wir das mittlere Dreieck nach rechts.
Das gibt uns das ganze Bild. Wir werden das Bild mehr aufhellen, als wir es für richtig halten. Das Bild ist ein bisschen langweilig und der Hintergrund ist fast weiß. Wir müssen die Änderung der Fotos überwachen und das Bild empfindlich anpassen. Alternativ können wir auch das weiße Dreieck näher an die Mitte rücken. Dadurch wird nicht nur die weiße Fläche beleuchtet, sondern auch das gesamte Foto. Daher müssen wir uns empfindlich bewegen. Wenn noch Farbe vorhanden ist, wird es dunkel bis dunkel.
Um dieses Manko zu korrigieren, verwenden wir die derzeit aktive Quick Mask.

Drücken Sie die Taste D, sodass die Hauptfarbe auf der Farbpalette schwarz wird. Stellen Sie den Bürstendurchmesser ungefähr auf den Durchmesser der weißen Punkte ein, stellen Sie die Steifigkeit auf 100% ein und malen Sie die Punkte. Beim Malen sollten die Punkte unter der rosa Hintergrundbeleuchtung verschwinden:
Wenn immer noch viel Farbe vorhanden ist und das Foto fast geschwärzt ist, können Sie die Pegel noch anpassen, indem Sie das weiße Dreieck nach links verschieben, oder der Pinsel dringt in die Reihe ein. Wenn Sie mit der rechten Maustaste auf die Fotos klicken, werden die Einstellungen des Pinsels angezeigt. Wir setzen die Härte auf 0% und den primären Durchschnitt nach Bedarf - normalerweise habe ich weniger als 400 Punkte. Entscheidend ist, wie groß der weiße Bereich um das geschälte Objekt ist.
Außerdem müssen wir die Abdeckung und Dichte auf 100% einstellen. Mit einem Pinsel überspringen wir den weißen Hintergrund um das Produkt - nicht davor. Alternativ können Sie den Durchmesser der Hauptbürste auf kleinere Bereiche reduzieren, damit das Produkt nicht gezeichnet wird. Es ist auch gut, den Hintergrund in Levels zu überprüfen.
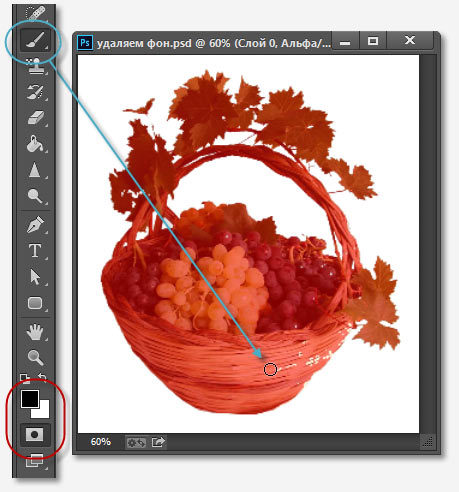
Drücken Sie nach dem Überstreichen der Flecken erneut die Q-Taste und dann die Löschtaste. Ergebnis:

Hinweis Wenn Sie den Parameter Toleranse vor dem Erstellen der Auswahl mit dem Zauberstab auf Null setzen (dieser Parameter befindet sich etwas oberhalb der Option Angrenzende Pixel oben im Photoshop-Fenster, jetzt 32 (siehe Abbildung oben)), wird die Auswahl nicht berücksichtigt Bereiche auf dem Korb selbst und das Tanzen mit einer schnellen Maske und einem Pinsel sind nicht erforderlich.
Klicken Sie in der Symbolleiste auf das Kopierwerkzeug. In der Symbolleiste müssen Sie weiterhin Abdeckung und Dichte auf 100% einstellen. Lassen Sie uns dieses ganze Foto durchgehen und es mit Unvollkommenheit beseitigen. Wenn wir nicht retuschieren, können wir zur Geschichte zurückkehren.
Jedes Foto muss einzeln bearbeitet werden, nicht die gleichen Werte. Wenn etwas schief geht, können wir einige Schritte zurück in die Geschichte zurückgehen und es erneut versuchen. Sie können bearbeitbare Teile speichern und am Ende das beste auswählen.
So können Sie beispielsweise den Hintergrund markieren und dessen Farbe oder Helligkeit ändern. Solche Softwarefunktionen werden häufig in der Produkt- oder Porträtfotografie verwendet, wobei ein Ziel darin bestehen kann, einen kristallweißen Hintergrund zu erzielen. Heute wird gezeigt, wie dieser Effekt in wenigen einfachen Schritten mit dem richtigen Einstellpinsel erreicht werden kann. Korrekturpinsel Wie auf dem Foto oben zu sehen, ist der Hintergrund etwas blau. Das Foto wurde ohne zusätzliche Beleuchtung aufgenommen, sodass die korrekte Belichtung für das Modell festgelegt wurde, was zu einer Änderung der Hintergrundfarbe beitrug.
Eigentlich ist die Aufgabe erledigt, der Hintergrund unter der Frucht wird entfernt. Jetzt kann ich die Ebene mit dem Verschiebungswerkzeug auf ein anderes Bild ziehen oder eine neue Ebene mit einem Bild unter dem Korb erstellen.
Im Beispiel habe ich eine Ebene mit einem orange-roten Farbverlauf unter der Korbebene erstellt:
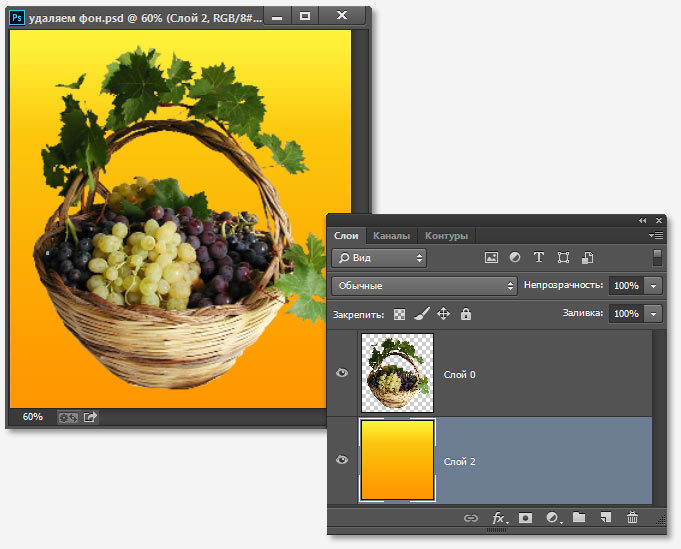
Mit Hilfe eines Korrekturpinsels können wir jedoch eingreifen, ohne die Belichtung des Objekts zu verändern. Gehen Sie dazu zum Bereich "Entwicklung" und wählen Sie "Justierpinsel" direkt über der Registerkarte "Basis". Bevor Sie mit dem Zeichnen des Hintergrunds beginnen, legen Sie die Pinselparameter fest. Die Größe wird während des Zeichenvorgangs geändert - abhängig davon, wie groß die Oberfläche sein wird oder wie nahe das Hauptobjekt liegt. Der Stiftschieber ist für die Abstufung der Bürste verantwortlich. Flüsse und Dichten sind für die Intensität des Pinsels verantwortlich, daher wird dieser Wert am besten eingestellt.
Entfernen Sie den Hintergrund eines Fotos mit dem Magic Eraser-Werkzeug (Magic Eraser Tool)
Die Funktionsweise dieses Tools ist im Prinzip dem "Zauberstab" ähnlich, der Unterschied besteht darin, dass es mehr automatisiert und spezialisiert ist.
Wie alle spezialisierten Werkzeuge ist die Arbeit mit dem Magic Eraser einfacher und schneller, aber hier können nicht alle ähnlichen Entfernungsaufgaben ausgeführt werden.
Nachdem Sie einen Pinsel ausgewählt haben, speichert er die lackierte Oberfläche und übernimmt die Änderungen in gleichfarbigen Bereichen. Es ist wichtig, dass Sie den inneren Kreis des Pinsels nicht mit anderen Teilen des Rahmens überschreiben, da Farbe und Ton zu den ursprünglichen Informationen hinzugefügt werden und der Pinsel auch interagiert. Wenn wir jedoch versehentlich den Hauptgegenstand nehmen, ist es besser, unsere Aktion abzubrechen. Mit diesem Parametersatz können wir die Effekte auswählen, die auf das Bild angewendet werden sollen. Klicken Sie dazu oben auf der Registerkarte auf die Schaltfläche "Effekt".
Die Aufnahme zeigt die verschiedenen Effekte, aus denen wir die für unsere Zwecke am besten geeigneten auswählen. In diesem Fall wollten wir den Hintergrund aufhellen, daher entschieden wir uns, den Schieberegler für die allgemeine Belichtung zu verwenden. Diese Vorschau erleichtert die Verwendung eines Pinsels. Zu diesem Zeitpunkt der Bearbeitung haben wir die entsprechenden Werte des Schiebereglers für die Belichtung nicht ausgewählt. Dies geschieht durch Auswahl des Hintergrunds des Fotos. Bei der Annäherung an das Hauptmotiv des Fotos - in diesem Fall der Person - reduzierten wir die Größe des Pinsels und strichen vorsichtig den Hintergrund um das Modell.
In unserem Fall ist dieses Tool jedoch perfekt, also fangen wir an.
Der magische Radierer befindet sich auf dem Stapel unter dem Radiergummi-Werkzeug:
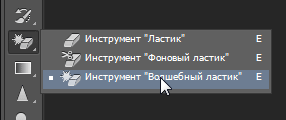
Um den Magic Eraser verwenden zu können, müssen Sie die Hintergrundebene nicht entsperren. Das Werkzeug führt dies automatisch aus, wenn Sie die Ebene zum ersten Mal anklicken.
Wir haben versucht, den Hintergrund ohne Silhouette so genau wie möglich zu zeichnen - insbesondere ein weißes Kleid. Dieser Vorgang hat einige Zeit in Anspruch genommen, da hier die Genauigkeit wichtig ist. Je mehr wir den Hintergrund zeichnen, desto leichter wird er aufgehellt. Da wir den Hintergrund vollständig vom Hauptmotiv des Fotos getrennt sehen, können wir die entsprechenden Änderungen vornehmen. Verwenden Sie die Schieberegler "Belichtung", "Sättigung" und "Basis", um den Hintergrund aufzuhellen.
Die entsprechende Hintergrundhelligkeit haben wir durch Ausprobieren erhalten - wir haben beobachtet, wie sich Änderungen in den einzelnen Einstellungen gegenseitig beeinflussen und die beabsichtigte Wirkung erzielen. Wir können nicht alle Elemente entfernen, die die Aufmerksamkeit von der Landschaft ablenken. Wir selbst werden nicht den gesamten Strand reinigen und die Elemente, die die Zivilisation in natürlichen Gebieten mit sich bringt, nicht entfernen. Wenn wir vor Ort fotografieren, sind wir außerdem besonders anfällig für Verschmutzung der Matrix oder das Auftreten von Tröpfchen auf der Linse, die Lichtreflexionen erzeugen.
Um den weißen Hintergrund in meinem Foto zu entfernen, müssen Sie nur den Toleranzwert auf Null setzen und die Option für benachbarte Pixel deaktivieren, bevor Sie das Werkzeug verwenden:

Klicken Sie nun auf einen beliebigen Teil des weißen Hintergrunds und dieser wird sofort gelöscht, ohne einen ausgewählten Bereich zu erstellen:

Eigentlich ist alles erledigt. stimme zu, viel schneller als der Zauberstab.
Wenn Sie den Parameter für die Deckkraft auf weniger als 100% einstellen, entfernt der Magic Radierer den Hintergrund nicht vollständig, sondern macht ihn durchsichtig.
Daraus folgt, dass das Magic Eraser-Tool ideal zum Entfernen eines monophonen Hintergrunds ist. Der Anwendungsbereich dieses Tools ist jedoch viel enger. als der "Zauberstab".
In dieser Lektion weiter mit photoshop arbeiten Wir werden lernen, das Objekt vom Hintergrund zu trennen. Diese Methode funktioniert gut, wenn der Hintergrund einen weniger einheitlichen Hintergrund hat und ein guter Kontrast zwischen Objekt und Hintergrund besteht.
Ähnliche Publikationen:
- lektion "Schneiden Sie ein komplexes Objekt mit einem fast einheitlichen Hintergrund"
- lektion "Übertragen Sie das Objekt korrekt in einen anderen Hintergrund"
Öffnen Sie das Originalbild. Ich möchte das Mädchen vom Hintergrund trennen und durch ein passenderes ersetzen. So wie in photoshop, um den hintergrund zu ändern?
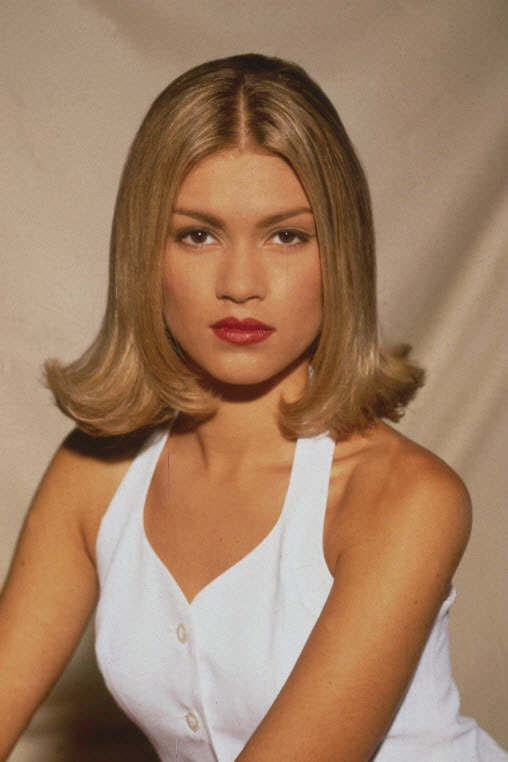
Erstellen Sie ein Duplikat der Hauptebene, für das wir sie im Bedienfeld Ebenen auf das zweite Symbol rechts ziehen.
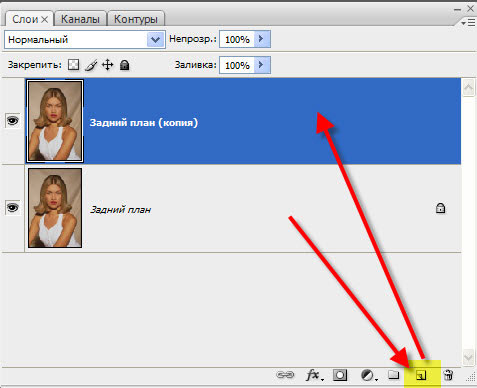
Öffnen Sie ein Bild, das als zukünftiger Hintergrund für ein Foto eines Mädchens dienen soll. Wähle das Verschiebungswerkzeug (V).

Klicken Sie irgendwo in den neuen Hintergrund und ziehen Sie ihn ohne das Loslassen der Maustaste auf das Foto des Mädchens. In der Ebenen-Palette haben wir jetzt drei Ebenen.
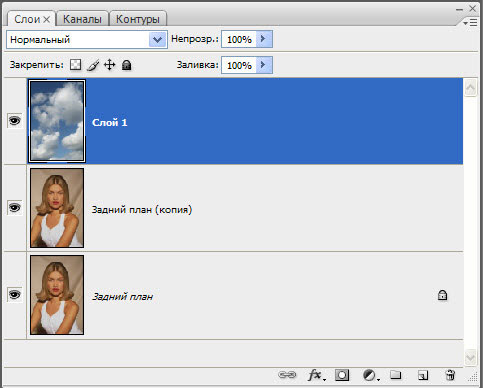
Doppelklicken Sie mit der linken Maustaste auf die unterste Ebene. Es erscheint das Fenster "Neue Ebene", in dem wir nichts ändern, sondern einfach auf "Ja" klicken. Mit dieser Aktion haben wir die Hauptschicht freigegeben.
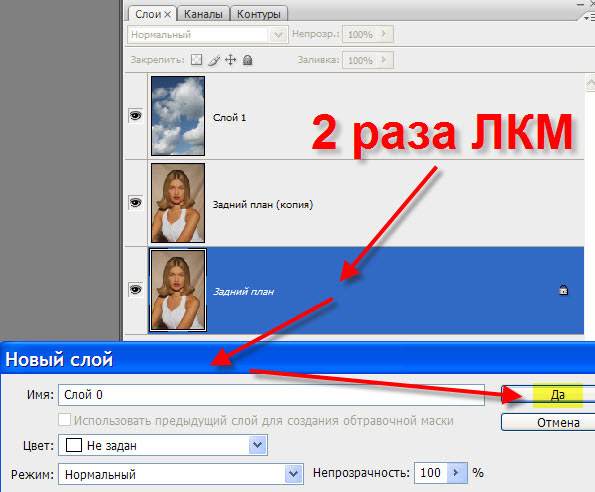
Wir platzieren die Ebene mit dem Himmel unten, deaktivieren die Sichtbarkeit der mittleren Ebene und aktivieren die oberste Ebene.
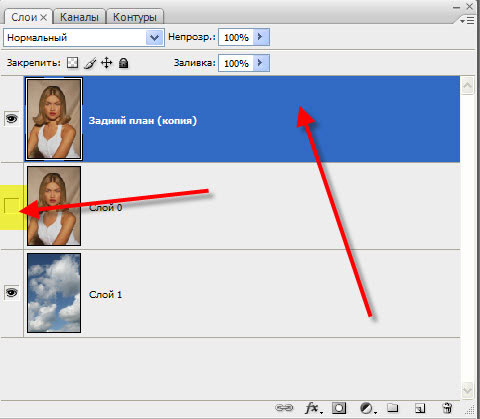
Hintergrundradierer "(E) mit folgenden Parametern: Probe: einmal, Toleranz - 10-15%. Je kleiner die Toleranz, desto genauer können Sie den alten Hintergrund entfernen.
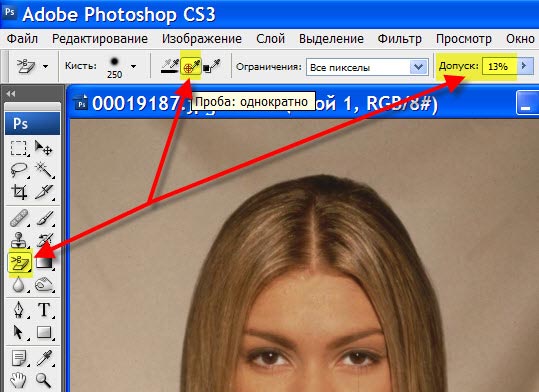
Jetzt "obshchelkivaem" Mädchen auf ihrer Kontur. Das habe ich getan.
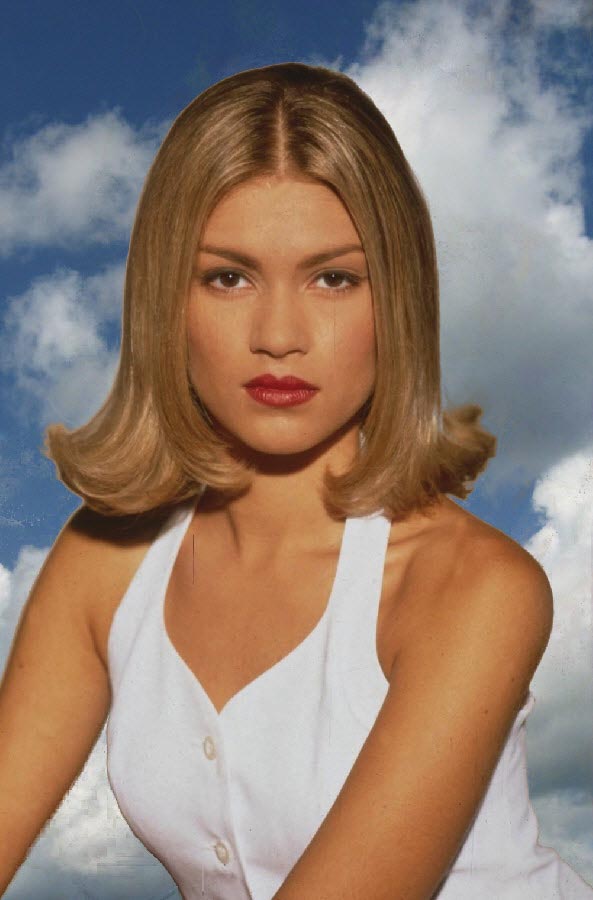
Halten Sie die Strg-Taste gedrückt und klicken Sie auf das Symbol der oberen Ebene. Die Auswahl des Mädchens wird geladen. Machen Sie unsichtbare Deckschicht. Aktivieren Sie die Sichtbarkeit der mittleren Ebene, und aktivieren Sie sie. Klicken Sie im Ebenenbedienfeld auf das dritte Symbol von links. Die Ebenenmaske wird auf die mittlere Ebene geladen.
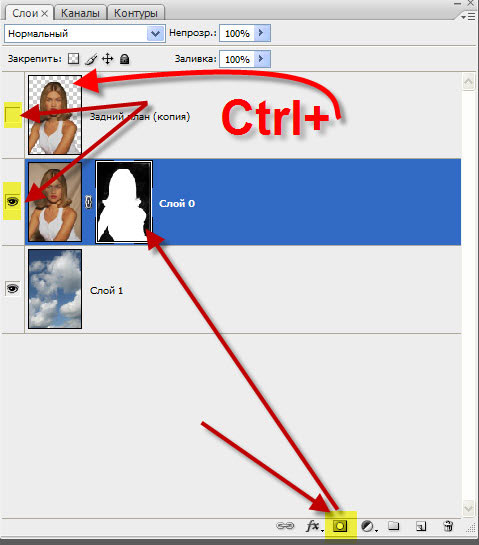
Halten Sie die Alt-Taste gedrückt und klicken Sie mit der linken Maustaste auf das Maskensymbol.

Wir werden die Ebenenmaske sehen. Man merkt sofort, wie viele Fehler daran liegen. Auf schwarzem Hintergrund gibt es weiße Flecken, auf weißem dagegen Schwarz. Idealerweise sollte die Maske absolut schwarz und weiß sein.
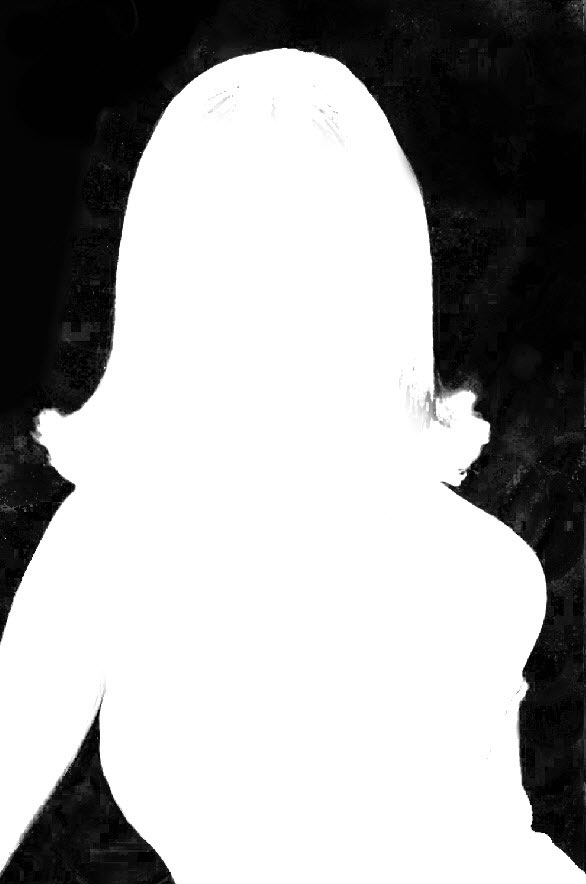
Pinsel "(B), die Vordergrundfarbe ist weiß und wir zeichnen alle dunklen Bereiche in der Figur des Mädchens. Dann ändern wir die Farbe in Schwarz und zeichnen den Hintergrund um das Mädchen herum, so dass es vollständig schwarz wird.
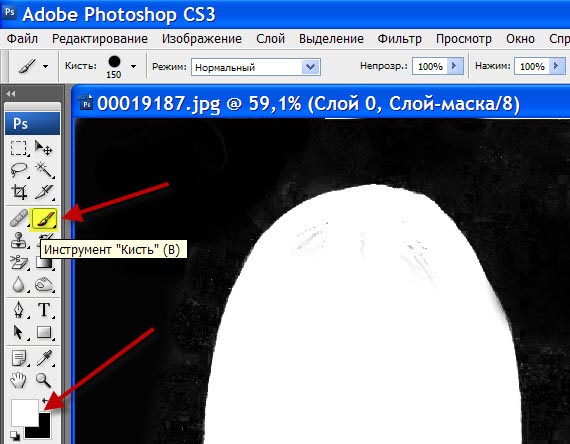
So sieht eine Maske nach der Arbeit mit einem Pinsel aus.
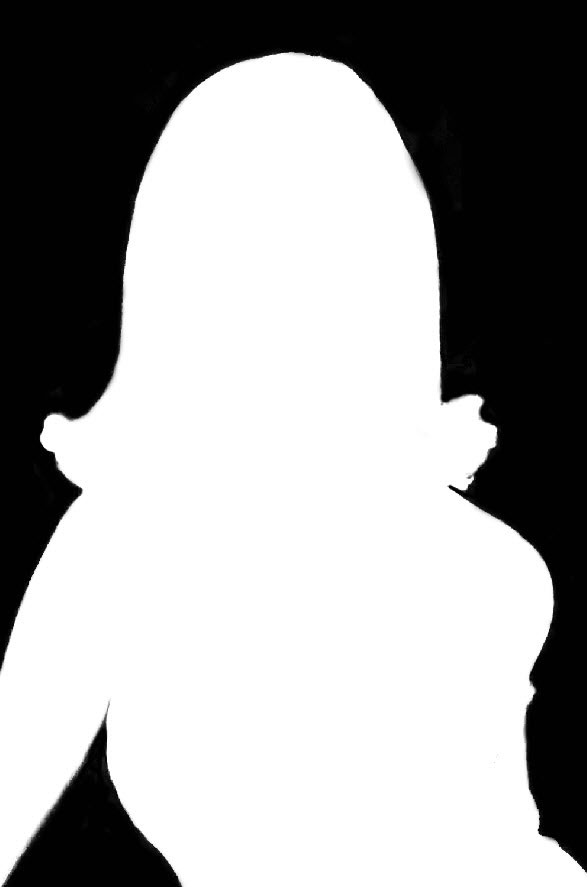
Halten Sie die Alt-Taste gedrückt und klicken Sie erneut auf die Ebenenmaske. Wir sehen unser Bild. Es stellte sich als ziemlich realistisch heraus. Auf so einfache Weise, wir hat den Hintergrund in Photoshop geändert.
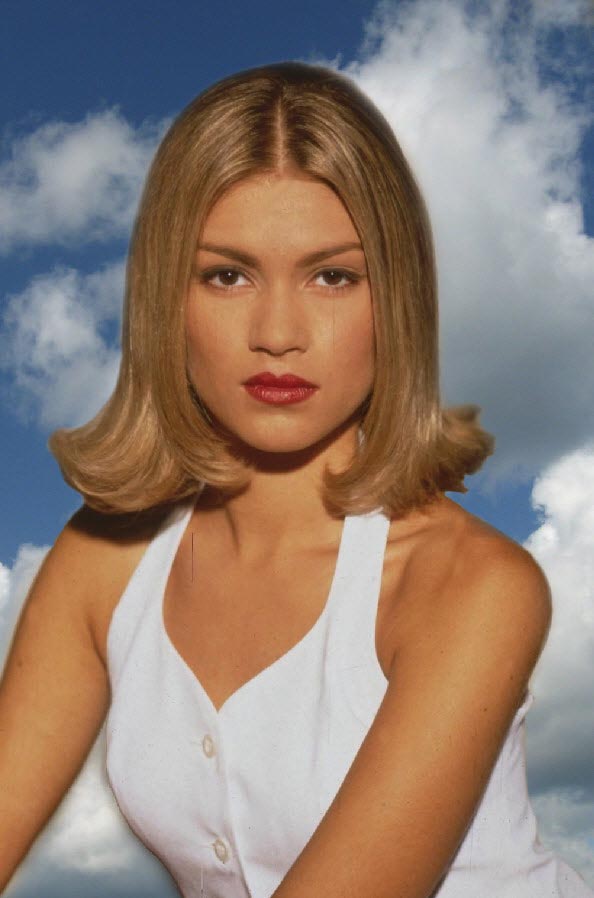
Vergleichen Sie das Bild eines Mädchens vorher und nachher. fotobearbeitung in Photoshop.
Laden Sie die Lektion (358 Kb) im PDF-Format herunter
Wenn Sie keine interessanten Lektionen zur Fotobearbeitung verpassen möchten, melden Sie sich für den Newsletter an.
Das Anmeldeformular finden Sie unten.
















