Verbinden Sie sich über das http-Protokoll mit Microsoft Exchange. Korrekte Einrichtung des Microsoft Exchange Servers
I. Standard-Authentifizierung ( grundlegend) und Authentifizierung Kerberos nicht unterstützt Die Möglichkeit, in diesem Bestätigungsmodus automatisch einen Benutzernamen und ein Passwort zu senden, ist nicht vorgesehen.
Ii. Sie müssen Kennwörter in Ihrem Benutzerprofil speichern.
I. So ändern Sie den CliAusblick und etablieren Sie Schecks NTLMbefolgen Sie diese Schritte abhängig von der Version mail-Client.
Um Folgendes zu tun:
1. Lauf Microsoft Office Outlook 2003.
2. Im Menü "Service" Wählen Sie einen Artikel aus .
3. Wählen Sie einen Gegenstand "Bestehende Konten anzeigen oder ändern" und klicke "Weiter".
4. Auf der Registerkarte "Outlook verarbeitet E-Mails für diese Konten in der folgenden Reihenfolge." auswählen "Microsoft Exchange Server"und klicke "Veränderung".
5. Auf Seite "Exchange Server-Einstellungen"drücke die Taste "Andere Einstellungen".
6. Klicken Sie auf die Registerkarte "Verbindung".
7. Falls die Box aktiviert ist "Verbindung zum Exchange-Postfach nach ProtokollHTTP " Drücke die Taste .
8. Im Abschnitt auswählen NTLM-Authentifizierung von der Liste .
9. Klicken Sie auf die Schaltfläche. "OK".
10. Wählen Sie die Registerkarte aus "Sicherheit"
11. Wählen Sie aus der Liste "Sichere Anmeldung" Option "Passwort prüfen NTLM"
12. Klicken Sie auf die Schaltfläche. "OK".
13. Drücken Sie die Taste erneut. "OK" Ausblick
14. Klicken Sie auf die Schaltfläche "Weiter", Und danach "Fertig".
15. Starten Sie das Programm neu.
Um Folgendes zu tun:
1. Lauf Microsoft Office Outlook 2007.
2. Im Menü "Service" Wählen Sie einen Artikel aus "Kontoeinstellungen".
3. Auf Seite "Konten e-Mail"
auswählen "Microsoft Exchange"und klicke "Veränderung".
4. Auf Seite "Exchange Server-Einstellungen" Drücke die Taste "Andere Einstellungen".
5. Klicken Sie auf die Registerkarte "Verbindung".
6. Wenn aktiviert "Herstellen einer Verbindung mit Microsoft Exchange über HTTP" Drücke die Taste "Exchange-Proxyeinstellungen".
7. Im Abschnitt "Authentifizierungseinstellungen für Proxy"auswählen NTLM-Authentifizierung von der Liste "Authentifizierungsmethode beim Herstellen einer Verbindung mit einem Exchange-Proxyserver".
8. Klicken Sie auf die Schaltfläche. "OK".
9. Wählen Sie die Registerkarte "Sicherheit"
10. Wählen Sie aus der Liste "Sichere Anmeldung" Option "Passwort prüfen NTLM"
11. Klicken Sie auf die Schaltfläche "OK".
12. Drücken Sie die Taste erneut. "OK" als Reaktion auf das Angebot zum Neustart Ausblick damit die Änderungen wirksam werden.
13. Klicken Sie auf die Schaltfläche "Weiter", Und danach "Fertig".
14. Starten Sie das Programm neu.
Ii. Um Kennwörter in einem Benutzerprofil hinzuzufügen oder zu ändern, müssen Sie die folgenden Schritte ausführen:
1. Klicken Sie auf "Start" - LaufGeben Sie in der Zeile den folgenden Befehl ein: steuern keymgr.dll
2. Klicken Sie auf "Hinzufügen"
3. Im Feld "Server" (oder "Internetadresse") angeben * .exch.hc.ru
4. In den Feldern "Benutzername" und "Passwort" Geben Sie die Details des Postfachs an.
Outlook 2010 ist eine der beliebtesten E-Mail-Anwendungen der Welt. Dies liegt an der hohen Stabilität der Arbeit, sowie der Tatsache, dass der Hersteller dieses Kunden eine Marke mit einem Weltnamen - Microsoft ist. Aber trotzdem, und diese Programmfehler treten in der Arbeit auf. Lassen Sie uns herausfinden, was den Fehler "Keine Verbindung zu Microsoft Exchange" in Microsoft Outlook 2010 verursacht hat und wie Sie es beheben können.
Die häufigste Ursache für diesen Fehler ist die Eingabe falscher Anmeldedaten. In diesem Fall müssen Sie die Eingabedaten sorgfältig überprüfen. Wenden Sie sich bei Bedarf an den Netzwerkadministrator, um sie zu klären.
Falsche Kontoeinrichtung
Eine der häufigsten Ursachen für diesen Fehler ist falsche Einstellung Benutzerkonto in Microsoft Outlook. In diesem Fall müssen Sie das alte Konto löschen und ein neues erstellen.
Um ein neues Konto in Exchange zu erstellen, müssen Sie Microsoft Outlook schließen. Danach gehen Sie zum "Start" -Menü Ihres Computers und gehen Sie zur Systemsteuerung.
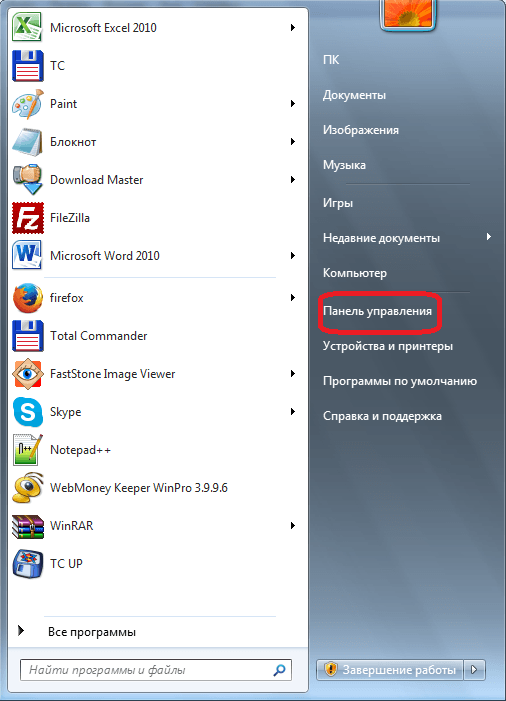
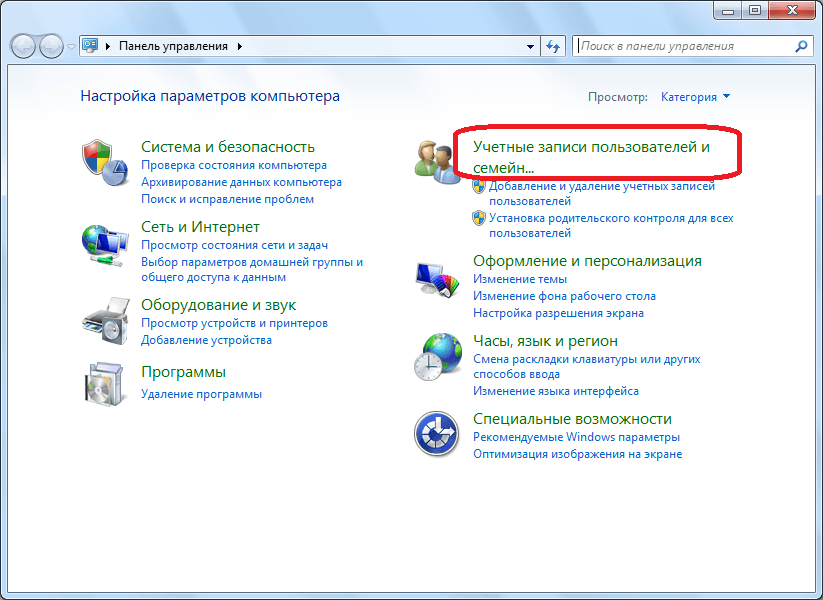
Klicken Sie dann auf den Punkt "Mail".

Klicken Sie im geöffneten Fenster auf den Button "Konten".

Ein Fenster mit Kontoeinstellungen wird geöffnet. Klicken Sie auf den Button "Erstellen".
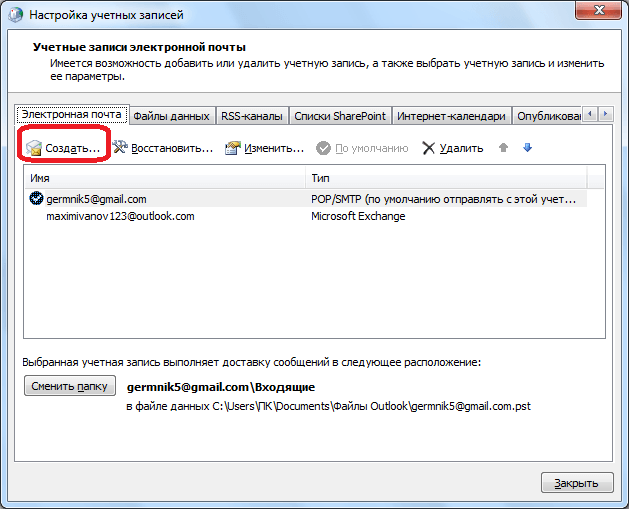
In dem sich öffnenden Fenster sollte der Dienstauswahlschalter standardmäßig auf "E-Mail-Konto" eingestellt sein. Wenn nicht, dann setze es in diese Position. Klicken Sie auf "Weiter".

Das Konto hinzufügen-Fenster wird geöffnet. Den Switch auf die Position "Serverparameter oder zusätzliche Servertypen manuell konfigurieren" umstellen. Klicken Sie auf den Button "Weiter".
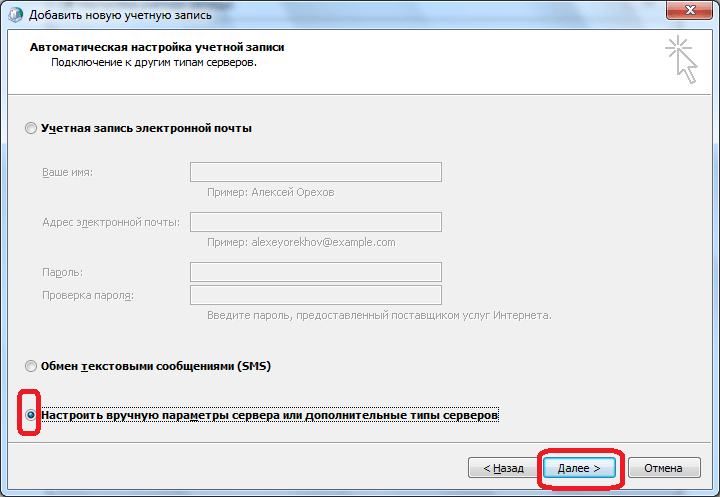
Im nächsten Schritt wechseln wir die Schaltfläche zur Position "Microsoft Exchange Server oder kompatibler Dienst". Klicken Sie auf "Weiter".

Geben Sie in dem sich öffnenden Fenster im Feld "Server" den Servernamen mit dem folgenden Muster ein: exchange2010. (Domain) .ru. Ein Häkchen neben der Aufschrift "Cache-Modus verwenden" sollte nur dann aktiviert bleiben, wenn Sie sich von einem Laptop aus anmelden oder sich nicht in der Hauptniederlassung befinden. In anderen Fällen muss es entfernt werden. Geben Sie in der Spalte "Benutzername" die Anmeldung ein, um sich bei Exchange anzumelden. Klicken Sie danach auf die Schaltfläche "Weitere Einstellungen".
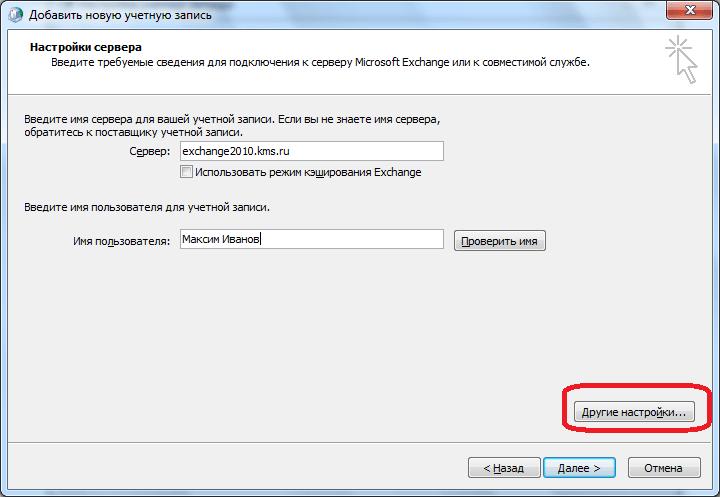
Auf der Registerkarte "Allgemein", auf der Sie sich sofort bewegen, können Sie die Kontonamen standardmäßig (wie in Exchange) belassen oder Sie können sie durch eine andere für Sie ersetzen. Danach gehen Sie zum Tab "Verbindung".

Im Feld Mobile Outlook-Einstellungen aktivieren Sie das Kontrollkästchen neben dem Eintrag "Mit Microsoft Exchange über HTTP verbinden". Danach ist der Button "Exchange Proxy Einstellungen" aktiviert. Klicke darauf.

Geben Sie im Feld "Adress-URL" die gleiche Adresse ein, die Sie zuvor bei der Angabe des Servernamens eingegeben haben. Die Überprüfungsmethode sollte standardmäßig als NTLM-Authentifizierung angegeben werden. Wenn dies nicht der Fall ist, ersetzen Sie es durch die gewünschte Option. Klicken Sie auf die Schaltfläche "OK".

Kehren Sie zur Registerkarte "Verbindung" zurück und klicken Sie auf die Schaltfläche "OK".

Klicken Sie im Kontoerstellungsfenster auf die Schaltfläche "Weiter".

Wenn du alles richtig gemacht hast, dann konto erstellt von Klicken Sie auf die Schaltfläche "Fertig stellen".

Jetzt können Sie Microsoft Outlook öffnen und zum erstellten Microsoft Exchange-Konto wechseln.
Ältere Microsoft Exchange-Version
Ein weiterer Grund, warum der Fehler "Keine Verbindung zu Microsoft Exchange" auftreten kann, ist eine veraltete Version von Exchange. In diesem Fall kann der Benutzer nur, nachdem er mit dem Netzwerkadministrator kommuniziert hat, ihm anbieten, zu einer moderneren Software zu wechseln.
Wie Sie sehen können, können die Gründe für den beschriebenen Fehler völlig anders sein: von der banalen falschen Eingabe von Zugangsdaten zu falschen Mail-Einstellungen. Daher hat jedes Problem seine eigene individuelle Lösung.
die lokales Netzwerk (LAN) Outlook 2010 und Outlook 2007 kommunizieren mit dem Microsoft Exchange Server mithilfe von Remoteprozeduraufruf (Remote Procedure Call, RPC) mithilfe des TCP / IP-Protokolls. Im Unternehmensnetzwerk bietet diese Methode einen schnellen und effizienten Zugriff.
Wenn Sie sich jedoch außerhalb der Firewall des Unternehmens befinden, z. B. zu Hause oder unterwegs, erfordert der Zugriff auf den Exchange-Server normalerweise eine Verbindung mit dem Netzwerk des Unternehmens über ein virtuelles privates Netzwerk (VPN). Ein virtuelles privates Netzwerk stellt eine Verbindung innerhalb des Unternehmensnetzwerks und innerhalb seiner Firewall bereit. Es bietet auch Zugriff auf mehr Netzwerkressourcen, als nur für die Arbeit mit E-Mail erforderlich ist.
Für Remoteverbindungen verfügt Outlook über die Mobile Outlook-Funktion - eine Alternative zur Verbindung über ein virtuelles privates Netzwerk -, mit der Sie wie in einer Organisation mit Outlook arbeiten können, ohne spezielle Hardware und Verbindungen (Smartcards und Sicherheitstoken) zu verwenden. Outlook kann über das Internet eine Verbindung mit dem Exchange-Server herstellen, indem es den Remoteprozeduraufruf und das HTTP-Protokoll verwendet. Mit dem Mobile Outlook-Tool können Sie über das Internet auf Ihr Exchange-Konto zugreifen, wenn Sie außerhalb der Firewall des Unternehmens arbeiten.
Um Outlook Anywhere zu verwenden, müssen die folgenden Anforderungen erfüllt sein.
Ihr Konto wird auf Microsoft Exchange Server 2016, Exchange Server 2013, Exchange Server 2010, Exchange Server 2007 oder Exchange Server 2003 gehostet.
Im Fall von Exchange Server 2003, 2007 und 2010 muss der Exchange-Administrator HTTP-Verbindungen auf dem Server zulassen. Weitere Informationen zum Konfigurieren dieser Funktion für Exchange-Administratoren finden Sie im Microsoft Office Resource Kit und in der Microsoft Exchange-Dokumentation.
Für Exchange Server 2013 und 2016 ist Outlook Anywhere standardmäßig aktiviert, da alle Outlook-Verbindungen über diesen Server hergestellt werden. Nach der Bereitstellung müssen Sie für die erfolgreiche Verwendung von Outlook Anywhere nur ein gültiges SSL-Zertifikat auf dem Clientzugriffsserver installieren. Für mail-Server Ihre Organisation benötigt nur ein selbstsigniertes Standard-SSL-Zertifikat.
Weitere Informationen finden Sie unter Outlook Anywhere.
Aktivieren Sie Outlook Anywhere in Outlook
Für Outlook 2007 und 2010 kann der Exchange-Serveradministrator automatisch alle Kopien von Outlook in einer Organisation konfigurieren oder eine spezielle ausführbare Skriptdatei bereitstellen, die Outlook Anywhere startet. Outlook Anywhere kann auch manuell konfiguriert werden, wenn es erfüllt ist systemanforderungen und die vom Administrator des Exchange-Servers bereitgestellten korrekten URL- und Sicherheitsinformationen sind bekannt.
Outlook 2013 und Outlook 2016 unterstützen manuell konfigurierte Exchange-Profile nicht mehr. Um Outlook Anywhere zu aktivieren, müssen die Administratoren von Outlook 2013 und Outlook 2016 die AutoErmittlung konfigurieren. Weitere Informationen finden Sie in den Artikeln.
Die Verbindung von Microsoft Exchange Server mit dem Internet ist schnell und einfach. Microsoft Exchange Server 4.0 unterstützt SMTP, das den Internet Mail Connector verwendet, während Microsoft Exchange Server 5.0 systemeigene Unterstützung für SMTP, POP3, HTTP und NNTP unterstützt. Dieser Artikel beschreibt die minimalen Schritte, die ausgeführt werden müssen, um Unterstützung für diese Protokolle zu konfigurieren.
TCP / IP-Konfiguration
Stellen Sie sicher, dass der Microsoft Exchange Server, den Sie mit dem Internet verbinden möchten, voll funktionsfähig ist. Exchange-Clients mit Postfächern auf diesem Server sollten Nachrichten senden können. Überprüfen Sie außerdem, ob auf dem Server TCP / IP installiert ist.
Wenn Ihre Organisation noch keinen Internetzugang hat, wenden Sie sich an Ihren Internetdienstanbieter. Bestellen Sie eine permanente Internetverbindung, während der Provider Ihren Domain Name Service - DNS übernimmt. Wenn eine persistente Verbindung nicht profitabel ist, kann eine Sitzungsverbindung verwendet werden. Nachdem der Anbieter Ihnen eine Adresse zugewiesen hat, müssen Sie möglicherweise die IP-Adressen in Ihrem lokalen Netzwerk ändern.
Stellen Sie sicher, dass die Verbindung mit dem Anbieter hergestellt wurde, und überprüfen Sie, ob eine Internetverbindung besteht, indem Sie einen Ihnen bekannten Server anfordern, z. B. den Microsoft-Server unter 131.107.1.240. Wenn dies erfolgreich ist, wird Folgendes auf dem Bildschirm angezeigt:
C: \\ Benutzer \\ Standard\u003e ping 131.107.1.240
Pinging 131.107.1.240 mit 32 Bytes Daten:
Antwort von 131.107.1.240: Bytes = 32 Zeit = 341 ms TTL = 115
Antwort von 131.107.1.240: Bytes = 32 Zeit = 280 ms TTL = 115
Antwort von 131.107.1.240: Bytes = 32 Zeit = 281 ms TTL = 115
Antwort von 131.107.1.240: Bytes = 32 Zeit = 280 ms TTL = 115
Wenn auf dem Bildschirm eine Nachricht wie Zielhost nicht erreichbar oder Zeitgesteuerte Anfrage angezeigt wird, müssen Sie die TCP / IP-Konfiguration beheben. Überprüfen Sie das Protokoll-Setup, die Router-Konfiguration oder die Konfiguration des RAS-Dienstes. Wenn Ihr Provider anfänglich an der Konfiguration des Routers beteiligt war, wenden Sie sich an seinen technischen Support. Wenn der Ping-Test des Hosts nach IP-Adresse erfolgreich war, versuchen Sie nun zu überprüfen, ob der Server auf den Namen reagiert, z. B. dns1.microsoft.com. Wenn dies erfolgreich ist, sehen Sie Folgendes auf dem Bildschirm:
C: \\ Benutzer \\ Standard\u003e ping dns1.microsoft.com
Pinging dns1.microsoft.com mit 32 Bytes Daten:
Antwort von 131.107.1.240: Bytes = 32 Zeit = 300 ms TTL = 115
Antwort von 131.107.1.240: Bytes = 32 Zeit = 281 ms TTL = 115
Antwort von 131.107.1.240: Bytes = 32 Zeit = 280 ms TTL = 115
Antwort von 131.107.1.240: Bytes = 32 Zeit = 881 ms TTL = 115
Wenn eine Nachricht wie "Ungültige IP-Adresse" angezeigt wird, müssen Sie schließlich die TCP / IP-Konfiguration beheben, bevor Sie mit der Arbeit fortfahren können.
Nachdem Sie sichergestellt haben, dass TCP / IP korrekt installiert ist, können Sie mit der Einrichtung von Microsoft Exchange Server zum Senden ausgehender Nachrichten fortfahren. Ermitteln Sie die IP-Adresse und den TCP / IP-Namen des Microsoft Exchange Server-Hosts. Angenommen, der Name Ihres Mailservers lautet mail.company.ru mit der Adresse 206.247.73.110. Versuchen Sie, diesen Server nach IP-Adresse anzufordern. Wenn Sie dies nicht tun, bedeutet dies, dass Sie die IP-Adresse des Servers falsch ermittelt haben. Überprüfen Sie die TCP / IP-Eigenschaften im Fenster mit den Netzwerkeigenschaften.
Fragen Sie Ihren Microsoft Exchange Server nach dem Namen ab. Dies ist sehr wichtig - alle Internetprotokolle erfordern, dass Clientcomputer und andere Server im Internet Ihr System nach Namen suchen können. Wenn dies nicht funktioniert, wenden Sie sich an die für Ihren DNS-Dienst Verantwortlichen, und bitten Sie darum, einen Eintrag für den DNS-Eintrag in der Adresszeile ("A") für Ihren Server (mail.company.ru) hinzuzufügen.
Sie müssen andere Mailserver im Internet anweisen, an Sie adressierte Nachrichten an Ihren Microsoft Exchange Server weiterzuleiten. Nehmen wir an, Sie möchten Post erhalten [E-Mail geschützt] Dazu muss der DNS-Administrator das Attribut Mail Exchanger ("MX") Ihrer Domäne (company.ru) zuweisen, sofern dies nicht bereits geschehen ist.
Überprüfen Sie den MX-Statuseintrag mit NSLOOKUP, einem Dienstprogramm, das in Windows NT 4.0 verfügbar ist. Führen Sie an der Eingabeaufforderung NSLOOKUP aus und geben Sie den Befehl "set type = MX" ein. Geben Sie nun den E-Mail-Domänennamen Ihres Unternehmens ein, z. B. "company.ru". Bei Erfolg sehen Sie auf dem Bildschirm den Hostnamen Ihres Microsoft Exchange Servers, mail.company.ru. Zum Beispiel:
C:\u003e NSLOOKUP
Standardserver: sec1.dns.psi.net
Adresse: 39.8.92.2
\u003e Set-Typ = mx
\u003e Unternehmen.com
Server: sec1.dns.psi.net
Adresse: 38.9.92.2
Nicht autoritative Antwort:
Company.com MX preference = 10, mail exchanger = mail.company.com
Standardmäßig sollte der Server den Namen und die IP-Adresse des DNS-Servers ausgeben, der in Ihrer TCP / IP-Konfiguration angegeben ist (siehe oben, Punkte 5 und 6). Je nachdem, ob der DNS-Server, auf den Sie zeigen, der primäre DNS-Server für Ihr Unternehmen ist, erhalten Sie eine Antwort mit dem Status "autoritativ" oder "nicht autorisierend" - das ist prinzipienlos. Wenn Sie daraufhin eine Nachricht erhalten, dass der MX-Dienst für Ihr Unternehmen (company.ru) von Ihrem Microsoft Exchange Server (mail.company.ru) bereitgestellt wird, ist alles in Ordnung. Wenn auf dem Bildschirm eine Zeile angezeigt wird, die der oben genannten nicht ähnelt, können Sie keine eingehenden Nachrichten empfangen, und der DNS-Administrator sollte dieses Problem beheben. Wenn alles funktioniert, ist TCP / IP korrekt installiert, und die Einstellungen ermöglichen es Ihnen, eingehende Nachrichten in Microsoft Exchange Server zu empfangen.
Installation, Konfiguration und Test des Internet Mail-Dienstes (SMTP)
In Microsoft Exchange Server 5.0 wird SMTP-Protokollunterstützung standardmäßig installiert, wenn der Server installiert ist, und Sie konfigurieren das Protokoll zum ersten Mal mithilfe des Installationsassistenten für Internet Mail-Dienst (Abbildung 1), der über den Menübefehl Datei | Neu Andere gestartet wird. Wenn Microsoft Exchange Server 4.0 installiert ist, müssen Sie das Programm ausführen microsoft installieren Exchange Server und wählen Sie "Internet Mail Connector". In beiden Fällen wird der Internet Mail Connector (in Microsoft Exchange Server 4.0) oder der Internet Mail-Dienst (in Microsoft Exchange Server 5.0) als ein Objekt in dem Connections-Container für diese Site installiert.
Wenn Sie Microsoft Exchange Server 5.0 verwenden und den Assistenten für den Internet Mail-Dienst ausführen, um diesen Dienst zu konfigurieren, beantworten Sie alle Fragen auf die standardmäßig vorgeschlagene Weise. Dadurch erhalten Sie eine minimale funktionierende Konfiguration des Internet Mail-Diensts. Wenn Sie fertig sind, wird der Assistent SMTP-Unterstützung konfigurieren und Internet Mail in Microsoft Exchange Server starten.
Internet Mail Setup-Assistenten
Wenn Sie eine Verbindung zum Internet herstellen, indem Sie wählen, aktivieren Sie im Microsoft Exchange-Serverauswahlfenster das Kontrollkästchen Internet-Mail über eine Einwählverbindung zulassen. Als nächstes müssen Sie die RAS-Telefonnummer für Ihren Provider angeben.
Wenn Sie Microsoft Exchange Server 4.0 verwenden, müssen Sie mindestens Service Pack 2 oder eine neuere Version installieren. Führen Sie das Installationsprogramm aus, und wählen Sie den Internet Mail Connector aus. Laden Sie nach Abschluss des Installationsvorgangs den Microsoft Exchange Server-Administrator herunter, und laden Sie das Internet Mail Connector-Objekt im Container "Verbindungen" für Ihre Site. Hier müssen Sie nur zwei Dinge tun. Geben Sie zunächst im Fenster Allgemein an, wer der Connector-Administrator ist - wählen Sie den Administrator oder einen anderen Benutzer aus der allgemeinen Adressliste aus. Klicken Sie dann im Adressraumfenster auf die Schaltfläche "Neuer Internet" und dann auf die Schaltfläche "OK", um das nächste Dialogfeld zu schließen. Im Fenster Adressen sehen Sie, dass SMTP auf 1 gesetzt ist. Um dieses Fenster zu schließen, klicken Sie im DNS-Informationsfenster auf OK und schließen Sie das Administrator-Programm. Konfigurieren Sie die Internet Mail-Dienste so, dass sie automatisch gestartet und gestartet werden (Systemsteuerung, Dienste).
Wenn Sie eine Verbindung mit dem Anbieter herstellen, indem Sie wählen, öffnen Sie in den Eigenschaften des Internet Mail Connectors die Registerkarte DFÜ-Verbindung und starten Sie den Vorgang des Wählens und Sendens von E-Mails. Wählen Sie in der Spalte Verfügbare Verbindungen die RAS-Telefonnummer Ihres Internetdienstanbieters aus. Sie können den Provider so einstellen, dass er die Nummer automatisch alle paar Stunden oder zu einem bestimmten Zeitpunkt wählt. Wenn IMC RAS zu dem Wählen des ISP verwendet, wird es eine Verbindung mit dem SMTP-Host herstellen und warten, bis die E-mail geladen wird. Dies geschieht normalerweise, nachdem der SMTP-Host das Vorhandensein des Exchange-Servers erkannt hat. Manchmal kann dies jedoch bis zu 15 Minuten dauern. Wenn das Laden von E-Mails sofort gestartet werden soll, müssen Sie den entsprechenden Befehl in den Optionen zum Abrufen von E-Mails festlegen. Das genaue Format dieses Befehls hängt von Ihrem Provider ab. In der Regel können Sie einen Befehl wie Finger oder Rsh verwenden.
Fingersyntax:
Finger [E-Mail geschützt]_smtp_host,
Your_domain ist der Name Ihrer Domäne (z. B. company.ru), isp_smtp_host ist der Name des SMTP-Hosts Ihres Providers (z. B. mx4.smtp.psi.net).
Rsh-Befehlssyntax:
Rsh - iisp_domain -l logon "/ Benutzer / lib / sendmail -q -Ryour_domain",
Isp_domain ist der Name der Domäne Ihres Anbieters (z. B. psi.net), logon ist der Anmeldealias, der die Berechtigung zum Erstellen von Einstellungen auf dem Server des Anbieters hat, und der Rest ist der Befehl, der von den Remoteeinstellungen generiert wird. Eine gute Dokumentationsquelle für dieses und andere Teams. Erkundigen Sie sich bei Ihrem Provider, welche Befehlssyntax Sie während der Installation verwenden sollten.
Jetzt müssen Sie die Konfiguration von Microsoft Exchange Server überprüfen. Der einfachste Weg ist, jemandem im Internet einen Brief von einem der Benutzer zu schicken und ihn zu beantworten. Diese Methode liefert jedoch keine Informationen im Falle eines Fehlers. Am effektivsten ist es, zuerst mit Telnet zu testen. Starten Sie das Telnet-Programm, geben Sie den Befehl Datei | Neu ein, und geben Sie den Hostnamen Ihres Exchange-Servers ein (z. B. mail.company.ru), und geben Sie 25 als TCP / IP-Port an.Klicken Sie auf Verbinden, und Sie sollten eine Verbindung zum Microsoft Exchange Server herstellen Ganz oben im Telnet-Fenster des Bildschirms befindet sich eine Zeile, die der folgenden ähnelt:
220 mail.company.com Microsoft Exchange Internet Mail-Dienst 5.0.1457.7 bereit
Die Antwort, beginnend mit 220, bedeutet, dass der Server jeden SMTP-Dienst unterstützt (in diesem Fall ist es Microsoft Exchange Server Internet Mail) und auf den Empfang von E-Mails wartet. Wenn Sie keine solche Antwort erhalten haben, überprüfen Sie die Konfiguration von Internet Mail erneut und ob sie ausgeführt wird.
POP3-Protokoll-Setup
Microsoft Exchange Server 5.0 unterstützt das POP3-Protokoll. Dies bedeutet, dass Sie jedes POP3-Client-Programm verwenden können, um E-Mail von einem Server zu lesen, z. B. Microsoft Internet Mail, Windows Messaging oder Microsoft Outlook 97 mit installiertem Internet Mail. Führen Sie die folgenden Schritte aus, um den Server entsprechend zu konfigurieren:
Starten Sie den Microsoft Exchange Server-Administrator, öffnen Sie den Protokollcontainer für Ihre Site, und doppelklicken Sie auf das POP3-Protokollobjekt. Aktivieren Sie das Kontrollkästchen Protokoll aktivieren (Abb. 2). Wechseln Sie zur Registerkarte Authentifizierung, und stellen Sie sicher, dass alle vier Optionen aktiviert sind. Schließen Sie das POP3-Eigenschaftenfenster.
POP3-Protokoll-Setup
Öffnen Sie das Internet Mail-Dienstfenster, und wählen Sie die Registerkarte Routing aus. Damit Benutzer, die über das POP3-Protokoll Zugriff auf Nachrichten haben, Nachrichten an Internetbenutzer senden können, müssen Sie Eingehende SMTP-Mail umleiten und im Routingfenster die Adresse für eingehende Nachrichten festlegen
Um zu überprüfen, wie die POP3-Unterstützung funktioniert, müssen Sie natürlich einen POP3-Client verwenden. Sie können Tests manuell durchführen - Telnet verwenden, den Namen Ihres Microsoft Exchange Servers eingeben und den TCP / IP-Port angeben - 110. Eine Zeile wird ungefähr wie folgt angezeigt:
OK Microsoft Exchange POP3-Server Version 5.0.1457.10 bereit
Wenn Sie dies auf Ihrem Bildschirm sehen, bedeutet dies, dass Microsoft Exchange Server bereit ist, Informationen zu Port 110 zu empfangen, und darauf wartet, dass der POP3-Befehl E-Mails herunterlädt. Beachten Sie, dass POP3-Clients SMTP zum Senden von Nachrichten verwenden. Daher ist die Registerkarte Routing für POP3-Mail Teil des Internet Mail-Dienstobjekts. Geben Sie Quit ein, um eine Telnet-Sitzung zu beenden.
HTTP-Unterstützung
Microsoft Exchange Server 5.0 bietet integrierte Unterstützung für das HTTP-Protokoll und ermöglicht Benutzern von Webbrowsern das Lesen und Senden von E-Mails. Dies ist besonders nützlich, wenn Sie Ihre E-Mails von einem Computer lesen müssen, auf dem Sie das Client-Programm für E-Mail nicht installieren können. Für die HTTP-Unterstützung müssen Sie Internet Information Server 3.0 (IIS) und Active Server Pages installieren.
Führen Sie auf dem Computer, auf dem IIS installiert ist, den Benutzer-Manager aus. Geben Sie im Gruppenfenster der Gruppe Alle Rechte für den lokalen Zugriff ein (lokal anmelden).
Starten Sie den Microsoft Exchange Server-Administrator, öffnen Sie den Protokollcontainer für Ihre Site, und doppelklicken Sie auf das HTTP-Protokoll. Aktivieren Sie das Kontrollkästchen Protokoll aktivieren. Es ermöglicht Benutzern, postfächer die auf dem Server gespeichert sind, lesen oder senden E-Mails über das HTTP-Protokoll unter Verwendung eines Standard-Webbrowsers, z. B. Microsoft Internet Explorer 3.0 oder höher.
Stellen Sie eine Verbindung mit einem persönlichen E-Mail-Konto her
Um zu überprüfen, ob die HTTP-Unterstützung funktioniert, starten Sie Ihren Webbrowser und geben Sie den Namen Ihres Microsoft Exchange Server in die Adressleiste ein, gefolgt von "/ exchange". Das Microsoft Exchange Server-Logo sollte auf der linken Seite des Bildschirms angezeigt werden, und das Registrierungsfenster sollte auf der rechten Seite angezeigt werden (Abb. 3). Wenn dies nicht geschieht, bedeutet dies, dass das HTTP-Protokoll falsch installiert wurde. Wenn Sie das Registrierungsfenster sehen, geben Sie Ihren Benutzernamen ein (z. B. Administrator) und klicken Sie auf "Hier klicken". Es sollte nun ein Dialogfeld angezeigt werden, in dem Sie aufgefordert werden, Ihre Identität zu bestätigen. Geben Sie Ihren Domainnamen und Benutzernamen in das Feld Benutzername ein (z. B. MeinDomain \\ Administrator) und Ihr Passwort in das Feld Passwort. Danach erscheint ein Formular auf dem Bildschirm, mit dem Sie E-Mails lesen oder senden können.
NNTP-Konfiguration
In Microsoft Exchange Server 5.0 wird die NNTP-Unterstützung während der Serverinstallation standardmäßig installiert. Dadurch können Benutzer von jedem NNTP-Client-Programm öffentliche Ordner durchsuchen und mithilfe von NNTP Newsgroup-Artikel von USENET-Newsservern veröffentlichen oder lesen.
Um auf dieses oder jenes zuzugreifen freigegebene Ordner (Öffentliche Ordner) über NNTP, starten Sie das Microsoft Exchange Server Administrator-Programm, öffnen Sie das NNTP-Protokollfenster im Protokollcontainer für Ihre Site. Aktivieren Sie die Kontrollkästchen Protokoll aktivieren und Clientzugriff aktivieren (Abbildung 4), und klicken Sie auf OK. Wenn Sie anonymen Zugriff auf freigegebene Ordner haben möchten, wechseln Sie zur Registerkarte Anonym, und wählen Sie Anonymen Zugriff zulassen aus.
NTTP-Konfiguration
Um den Newsgroup-Artikel vom USENET-Server im Internet zu lesen, starten Sie den Newsgroup-Assistenten mit dem Befehl Datei | Neu andere. Ganz am Anfang ist es eine gute Idee, eine Publikation aus einer bekannten Quelle zu lesen, zum Beispiel von einem gemeinsamen Microsoft Newsserver (msnews.microsoft.com). Wenn Sie fertig sind, wird die NNTP-Unterstützung konfiguriert und der Assistent aktiviert den Internet News Service von Microsoft Exchange Server. Wenn nach dem Klicken auf "Die aktive Datei von meinem Provider jetzt herunterladen" die Verbindung unterbrochen wird, liegt möglicherweise ein Problem mit dem Router vor. Wenn dies der Fall ist, wählen Sie "Ich werde meinen Newsfeed später konfigurieren". Später können Sie die Protokollunterstützung installieren, zum Veröffentlichungsobjekt auf msnews.microsoft.com im Container Verbindungen wechseln und die aktive Datei herunterladen.
Um den NNTP-Client-Zugriff zu testen, können Sie ein beliebiges NNTP-Client-Programm verwenden. Um manuell zu testen, können Sie weiterhin Telnet mit TCP / IP 119 verwenden.
Um die Newsgroup-Unterstützung zu testen, laden Sie das Veröffentlichungsobjekt von dem Server msnews.microsoft.com im Container Verbindungen für Ihre Site herunter und klicken Sie auf die Registerkarte Eingehend. Für einige Sekunden erscheint die Inschrift "Einrichten der aktiven Datei", nach der Sie eine Liste der Newsgruppen sehen, die auf dem Microsoft Newsserver verfügbar sind. Sie können mehrere davon auswählen und laden und dann auf OK klicken. In ungefähr 30 Minuten werden Sie verschiedene Newsgroups und Nachrichten in den Öffentlichen Ordnern des Microsoft Exchange Server sehen.
Kürzlich, vor ungefähr einem Monat, werde ich nicht sicher sagen) das folgende Problem erschien. Wenn ich versuche, Outlook für die Verbindung mit Exchange zu konfigurieren, lautet der erste Fehler:
"Es gibt keine Verbindung zu Microsoft Exchange. Um den Vorgang abzuschließen, benötigen Sie eine permanente oder temporäre Verbindung von Outlook mit dem Server."
Der Fehler tritt in jedem Fall auf, der Servername wird in Form eines Kurznamens, vollständig oder in Form einer IP-Adresse geschrieben.
Die Netzwerkadresse des Clients wird über DHCP ausgegeben, und DNS-Serveradressen und Standardrouten werden von dort übernommen. Alles funktioniert, der Name sowohl des Servers als auch der Maschine ist in beide Richtungen aufgelöst, die Pakete zwischen dem Server und dem Client gehen normal, auch die Bälle offen (auf dem Server gibt es keine, gehe zu administrativ), es scheint, als ob alles der richtige Weg ist. Aber - in jedem. Und unter jeder Benutzerdomäne. Die Server- und Client-Protokolle sind leer.
Fing an zu experimentieren. Wie es sich herausstellte, hilft das Neuinstallieren von Outlook (mit dem Bereinigen der Registrierung und dergleichen) nicht. Zurücksetzen hilft nicht netzwerkeinstellungen. Das Zurücksetzen von TCP hilft nicht. Darüber hinaus hilft eine Neuinstallation von Windows nicht.
Das Problem wurde nur auf einigen Maschinen beobachtet, weil sie vorerst (aufgrund der Reduzierung der freien Maschinen) reichten, aber das Problem zeigte sich periodisch, es war klar, dass dies nicht einfach so begann, also beschloss ich, dem Grund auf den Grund zu gehen.
Weitere Experimente haben gezeigt, dass der Verbindungsfehler nur für neue Profile existiert. Diejenigen, die Outlook bereits auf demselben Computer konfiguriert haben, funktionieren einwandfrei.
Das Problem besteht für alle (zwei) Mail-Server. Stuck in verschiedenen Schaltern.
Und am Ende wurde ein Muster gefunden, indem man seinen Kopf gegen die Wand schlug - wenn das letzte Oktett der IP-Adresse gerade für die Maschine ist, tritt ein Fehler auf. Wenn es seltsam ist, gibt es kein Problem. Dies erklärte tatsächlich, dass Neuinstallation von Windows nichts gab - auf DHCP-Server für diese MAC-Adresse war eine Reservierung, und der Computer erhielt immer die gleiche IP-Adresse.
Das Netzwerk baut auf HP und Cisco auf, Kunden durchlaufen völlig unterschiedliche Entfernungen durch eine unterschiedliche Anzahl von Switches (es gibt kein normales SCS, alles ist von der Vergangenheit geerbt), das Problem wird auch auf dem Terminalserver beobachtet, der an einen Switch mit dem Mail-Server eingesteckt ist.
Vielleicht ist alles einfach. Aber ich habe bisher nur ein überraschtes Lachen. Wer weiß?
PS Ich schreibe nicht gerne so lange, lange Posts, aber es ist immer noch Freitag)

















