Passen Sie die Windows7-Symbolleiste an.
Hallo liebe Leser. Wir werden uns weiterhin mit der Oberfläche des Betriebssystems Windows 7 vertraut machen. Heute werden wir das Gerät betrachten Aufgabenbereich und seine Grundeinstellungen.
Die Taskleiste ist so konzipiert, dass die Schaltflächen (Symbole) aller geöffneten Programme immer vor Augen sind und dass Sie durch Klicken auf eine dieser Schaltflächen sofort zum ausgewählten Programm wechseln können. Darüber hinaus können Sie in der Taskleiste ein einzelnes Programm oder eine Anwendung mit einem einzigen Mausklick öffnen, dessen Verknüpfung darauf festgelegt ist.
Gleichzeitig können Sie die aktuelle Ebene und die Sichtbarkeit der Ebene und ihre Farbe aktivieren. Mit der Symbolleiste können Sie Komponenten Attribute zuweisen. Dies kann zum Beispiel die Position der Komponente, ihre Größe, Rotation und Verhalten sein. Durch die Interaktion mit der dynamischen Komponente können Sie die Komponente gemäß den angegebenen Eigenschaften ändern. Die Eigenschaften der Komponente geben ihre Haupteigenschaftsliste zurück. Die Attribute der Komponente werden die Informationen über die Komponente einschließlich enthalten. Parameter zum Bearbeiten und Hinzufügen von Attributen.
Taskleiste Gerät
Die Windows 7-Taskleiste ist eine horizontale Leiste ganz unten auf dem Bildschirm. In der Taskleiste können Sie fünf Hauptbereiche auswählen.
- "Start" -Taste
- Der Bereich der Symbole für Programme und Anwendungen, die beide auf dem Panel festgelegt sind und im Moment einfach ausgeführt werden
- Sprachleiste
- Benachrichtigungsbereich (System Tray)
- Der Knopf " Alle Fenster ausblenden»
In der Taskleiste können Sie drei Arten von Schaltflächen sehen.
Dynamische Eigenschaften von Komponenten ermöglichen eine Optimierung ihrer Interaktivität. Wenn Sie beim Erstellen von Objekten für Ihr Apartment Arbeit sparen möchten, können Sie diese aus der Galerie herunterladen. Ebenso können Sie Ihre eigenen Modelle in der Galerie teilen.
Beachten Sie immer das relevante Copyright, wenn Sie diese Funktion verwenden. Die Werkzeugleiste "Großes Werkzeug" kombiniert eine relativ große Anzahl von Funktionen aus anderen spezialisierten Werkzeugleisten. Aus der obigen Liste ist es klar, dass in diesem Panel fast alle Funktionen vorhanden sind, um ein eigenes Modell zu erstellen.

- Schaltfläche eines Programms, das behoben, aber nicht gestartet wurde
- Button des laufenden Programms
- Schaltfläche, die mehrere geöffnete Fenster eines Programms kombiniert
Sie können das Symbol des gewünschten Programms auf verschiedene Arten an die Taskleiste anhängen.
Die Symbolleiste "Erste Schritte" enthält eine vereinfachte Inhaltsfunktion in der Werkzeugleiste "Großes Werkzeug". Die Symbolleiste "Erste Schritte" Zeichnung wird hauptsächlich zum Zeichnen verwendet. Die Funktionen in dieser Symbolleiste sind in der "Large Toolbox" - 6 beschrieben.
Es ist auch möglich, die Funktionen Penetration, Kombination, Subtraktion, Perforation und Division zu verwenden. Die Sandbox enthält Funktionen des Landschaftsdesigns. Reliefs. Das Gelände kann mit einer Kontur- oder Netzwerkfunktion erstellt werden. Für Konturfunktionen müssen Konturen vorhanden sein, die dann in das Relief übergehen. Mithilfe des Netzwerks erstellen Sie ein Netzwerk mit Größen, die Sie selbst ändern. Die erstellte Landschaft kann bearbeitet werden, indem Sie vom Boden zum Terrain ziehen und dann ziehen, überlagern, Gitter und umgekehrt.
- Ziehen Sie die Verknüpfung des erforderlichen Programms vom Desktop oder auf die Taskleiste.
- Klicken Sie mit der rechten Maustaste (PCM) auf die Verknüpfung des Programms und wählen Sie im geöffneten Kontextmenü den Befehl " In Taskleiste einfrieren».
- Klicken Sie im laufenden Programm auf die Schaltfläche PCM und wählen Sie im erscheinenden Fenster den Befehl " Sperren Sie das Programm in der Taskleiste».
Die Sprachleiste ist eine der zusätzlichen Anzeigen, die über das Kontextmenü der Taskleiste aktiviert oder deaktiviert werden können. Diese Anzeige ist für fast alle Benutzer des Computers erforderlich. Es schaltet die Eingabesprachen um. Das Sprachbalkensymbol zeigt die aktuelle Eingabesprache an (Ru - Russisch, EN - Englisch usw.).
Wenn Sie einen Ort hinzufügen, können Sie einen bestimmten Ort auf der Karte auswählen und ihn hier übertragen. Der Terrain-Bildschirm fügt dem hinzugefügten Platz eine vereinfachte Plastizität in der Höhe hinzu. Das Panel-Design umfasst Funktionen für Messung, Text, dreidimensionalen Text, Zähler, Winkelmesser und Achsen.
Die Mess-Symbolleiste zeigt jeweils die Messwerte an. Hier können Sie bestimmte Parameter eingeben. Abhängig von der verwendeten Funktion ändert sich das Beschreibungsfeld. Dies können beispielsweise Informationen über Größe, Entfernung, Radius, Winkel usw. sein.
Wenn die Sprachleiste aus irgendeinem Grund aus der Taskleiste verschwindet, kann sie (die Sprachleiste) mit der beschriebenen Technik wiederhergestellt werden.
Der Infobereich (System Tray) wird verwendet, um Programmsymbole anzuzeigen, die im Hintergrund ausgeführt werden, einige Systemicons und um Benachrichtigungen über Systemereignisse vorübergehend zu speichern. Selten verwendete Symbole Windows wird automatisch in einem separaten Fenster ausgeblendet.
Das Hauptfenster enthält vier Funktionen. Sie können es standardmäßig aufrufen, indem Sie mit der rechten Maustaste auf den freien Bereich in der Taskleiste klicken und den Befehl "Eigenschaften" auswählen. Das Dialogfeld Setup wird geöffnet. Das lokale Menü der Taskleiste hat auch eine andere Option unter der Überschrift "Lock Taskbar". Wenn Sie es aktivieren, können Sie nicht von der Taskleiste aus navigieren.
Dies ist der Standardwert, aber Sie müssen ihn deaktivieren, um ihn mit dem Hauptfenster flexibler zu machen. Die Standardregisterkarte des Taskenthält einen praktischen Namen für die Taskleiste und ermöglicht es Ihnen, einige wichtige Elemente ihres Verhaltens festzulegen. Nämlich.
 Sie können ein Fenster mit ausgeblendeten Symbolen sehen, indem Sie oben im Infobereich auf die Schaltfläche mit einem weißen Dreieck klicken. Sie können die Symbole per Drag-and-Drop in die Taskleiste ziehen und sie zurückgeben.
Sie können ein Fenster mit ausgeblendeten Symbolen sehen, indem Sie oben im Infobereich auf die Schaltfläche mit einem weißen Dreieck klicken. Sie können die Symbole per Drag-and-Drop in die Taskleiste ziehen und sie zurückgeben.
Der Knopf " Alle Fenster ausblenden"Ermöglicht Ihnen, alle geöffneten Fenster auf dem Bildschirm mit einem einzigen Klick zu minimieren. Durch erneutes Drücken der Taste wird das Fenster auf die vorherige Position zurückgesetzt.
Sperren Sie die Taskleiste. Wie oben beschrieben, können Sie mit dieser Option Änderungen an der Taskleiste verhindern. Automatisches Ausblenden der Taskleiste Wenn der Benutzer diese Option aktiviert, ist die Taskleiste nach der Aktion immer ausgeblendet. Dann können Sie es erneut anzeigen, indem Sie den Mauszeiger am unteren Bildschirmrand platzieren. Sobald der Benutzer die Taskleistengrenze verlässt, verschwindet er sofort. Der Vorteil des automatischen Verbergens der Taskleiste besteht darin, den Arbeitsbereich zu erweitern.
Wenn mehrere Monitore angeschlossen sind, können die entsprechenden Einstellungen vorgenommen werden
Verwenden Sie die kleinen Schaltflächen in der Taskleiste - öffnet Miniaturbilder für kompaktere Ansichten. Speicherort der Bildschirmleiste - In diesem Dropdown-Menü können Sie auswählen, wo sich das Fenster befindet. Am unteren Rand des Bildschirms befindet sich nicht nur der Standard-Speicherort, sondern auch die Oberkante, links und rechts. Wenn Sie die Position nicht auf diese Weise festlegen möchten, können Sie die Taskleiste ziehen, nachdem Sie sie entsperrt haben, indem Sie sie ziehen. Sie können auswählen, wie die Symbole in diesem Dropdown-Menü angezeigt werden. Sie gruppieren sie und schalten die Miniaturansicht aus. Benachrichtigungsbereich - Wenn Sie in diesem Abschnitt auf die Schaltfläche "Konfigurieren" klicken, wird ein Dialogfeld mit den Optionen zum Anzeigen und Ausblenden inaktiver Symbole geöffnet. Schaltflächen in der Taskleiste . Darüber hinaus ist die nächste Registerkarte des Konfigurationsdialogfelds mit Sprunglisten markiert, und dieser Name setzt voraus, dass damit die lokale Menüleiste für geöffnete Programme und andere Fenster konfiguriert wird.
Anpassen der Taskleiste
Verwenden Sie zum Konfigurieren der Taskleiste die " Eigenschaften von Taskleiste und Startmenü". Öffnen Sie dieses Fenster, indem Sie auf den PCM im freien Bereich der Taskleiste klicken. Die Registerkarte "Taskbar" enthält die folgenden Kontrollkästchen zum Einrichten des Panels.
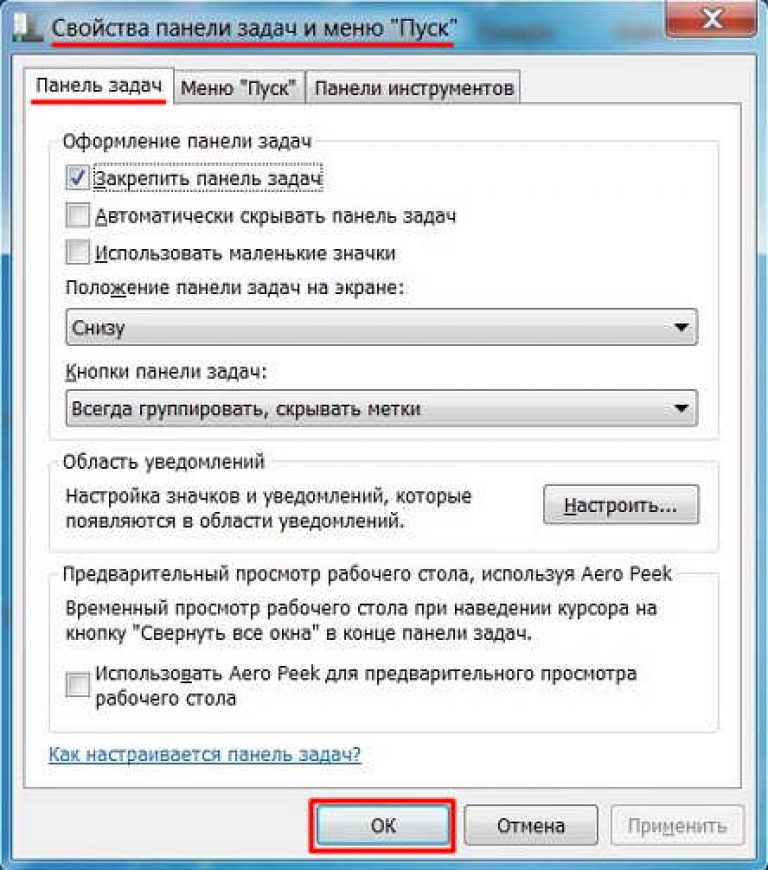
Achten Sie besonders auf die Anzahl der letzten in den Navigationslisten angezeigten Elemente, mit denen Sie die Größe der Liste der zuletzt verarbeiteten Elemente begrenzen können. Die letzte Registerkarte im Konfigurationsdialog heißt Symbolleisten und ermöglicht die direkte Aktivierung einiger anderer Elemente, die in der Taskleiste angezeigt werden können. Dies ergänzt in der Regel einen rein praktischen Schwerpunkt.
Im Folgenden zeigen wir Ihnen, wie Sie sie an Ihre Bedürfnisse anpassen können. In den meisten Distributionen wird nach der Anmeldung am Benutzerkonto, das während der Installation erstellt wurde, ein vorkonfigurierter Desktop mit stilvollen Symbolen, Hintergründen und Fensterstilen angezeigt.
- Sperren Sie die Taskleiste. Wenn Sie dieses Kontrollkästchen deaktivieren, können Sie die Taskleiste erweitern oder zum anderen Ende des Bildschirms verschieben.
- Die Taskleiste wird automatisch ausgeblendet. Wenn Sie dieses Kontrollkästchen aktivieren, wird der Bildschirmbereich aufgrund des Verschwindens der Taskleiste vergrößert. Um die Taskleiste erneut anzuzeigen, müssen Sie den Mauszeiger an den unteren Bildschirmrand bewegen.
- Verwenden Sie kleine Symbole. Wenn dieses Kontrollkästchen aktiviert ist, werden die Symbole (Schaltflächen) in der Taskleiste kleiner.
- Die Position der Taskleiste auf dem Bildschirm. Über die Dropdown-Liste können Sie den Speicherort auswählen Aufgabenbereich auf dem Bildschirm (unten, links, rechts, oben).
- Taskleiste Schaltflächen. Mithilfe der Dropdown-Liste können Sie eine der Optionen zum Anzeigen von Schaltflächen auf der Taskleiste auswählen.
- Konfigurieren. Wenn Sie auf diese Schaltfläche klicken, wird das Fenster zum Einrichten des Infobereichs geöffnet. In diesem Fenster können Sie die Anzeige von Systemicons (Uhr, Lautstärke, Netzwerk usw.) aktivieren oder deaktivieren und außerdem die Notwendigkeit und das Formular für die Anzeige von Anwendungssymbolen und Benachrichtigungen festlegen.
Die Symbole in der Taskleiste können frei von einem Ort zum anderen bewegt werden, indem Sie die Maustaste gedrückt halten und sie in die richtige Reihenfolge bringen. Wie man den notwendigen Ordner in der Windows 7 Taskbar repariert, sagt es.
Wenn Sie das Bedienfeldeigenschaftenfenster anzeigen und auf die Schaltfläche klicken, können Sie das Bedienfeld löschen, z. B. das untere Bedienfeld. "Blockieren" - das Feld kann nicht verschoben werden, wenn wir es woanders platzieren möchten, dh von unten, von der Seite, entfernen Sie diese Option. Auf der Registerkarte "Applets" können Sie sehen, welche Applets das Panel enthalten.
Die Bearbeitung des Inhalts des Panels kann gestartet werden, indem das Symbol und der Text geändert und das Hauptmenü aufgerufen wird. Klicken Sie einfach mit der rechten Maustaste auf Programme, wählen Sie Eigenschaften und geben Sie die Einstellungen im Dialogfeld ein. Das Dialogfeld Applets hinzufügen wird angezeigt, in dem wir die entsprechenden Elemente aus der Liste auswählen und auf Hinzufügen klicken.
Heute haben wir uns mit einem so wichtigen Werkzeug von Windows 7 beschäftigt, wie Taskleiste. Sie haben sich mit dem Taskleistengerät und dessen Konfiguration vertraut gemacht. Ich hoffe, dass die Informationen für Sie nützlich waren.
Bei allen Fragen wenden Sie sich bitte an die Kommentare.
26 februar 2:34
Aktivatoren sind Schaltflächen, mit denen Sie frei definierte Aktionen ausführen können. Wenn sie dem Panel hinzugefügt werden, werden sie mit einem roten Kreuzsymbol markiert. Wenn Sie mit der rechten Maustaste darauf klicken und "Eigenschaften" auswählen, können Sie sie konfigurieren, dh auf das Symbol klicken, die Aktion auswählen und mit "Hinzufügen" bestätigen.
Jeder vordefinierte Aktivator kann nach der Auswahl von "Eigenschaften" und dem Klicken auf die letzte Einstellungsschaltfläche bearbeitet werden. Sie können beispielsweise das Symbol oder die Befehlsoptionen ändern. Applets können an jede Stelle des Panels verschoben werden, indem Sie mit der rechten Maustaste klicken und "Verschieben" auswählen. Der Bezugspunkt des bewegten Panels ist mit einer roten Linie markiert. Sie können Applets auch löschen, indem Sie im Popup-Menü "Löschen" auswählen.
AE Marychev Kategorie: 2 Kommentare
Passen Sie die Windows7-Symbolleiste an
Hallo Freunde! Ich freue mich über unser neues Treffen und in dieser Lektion möchte ich Sie weiterhin mit dem Gerät und den Tricks vertraut machen. Und wir werden heute über die Symbolleiste sprechen, insbesondere über die Schnellstartleiste und die Sprachleiste. Wir lernen, wie Sie alles selbst anpassen und ändern können und wie Sie das Sprachbedienfeld wiederherstellen können, wenn es plötzlich von Ihrem Desktop verschwunden ist.
Herunterfahren und das System neu starten. Der Standardwert befindet sich rechts neben dem oberen Bedienfeld und zeigt den Namen des registrierten Benutzers an. Nachdem Sie die Eigenschaften ausgewählt haben, können Sie die Aktionen auswählen, die beim Klicken angezeigt werden. Ein weiteres oft verwirrendes Applet ist eine Vorschau auf den Arbeitsbereich.
Die Anzahl der virtuellen Desktops kann reduziert werden auf. Betrachten Sie zunächst das Aussehen, nach dem wir normalerweise die grafische Umgebung bewerten. Klicken Sie auf das Symbol Darstellung, und geben Sie dann den Stil, die Symbolgruppe und die Schriftarten an. Wir ändern den Desktop-Hintergrund, indem Sie das Desktop-Symbol im Einstellungs-Manager oder in den Desktop-Einstellungen aus dem Popup-Menü auswählen, das angezeigt wird, wenn Sie mit der rechten Maustaste auf den Desktop klicken.
Und lasst uns euch näher bringen und verstehen, was eine Toolbar ist? Normalerweise befindet es sich am unteren Rand des Desktops und ist ein langes Panel, das in drei Teile unterteilt ist. Das Startmenü-Symbol befindet sich in der unteren linken Ecke. Es ist ein Vermittler zwischen den Programmen und Ordnern des Computers. Hier können Sie ganz einfach jeden Ordner öffnen oder das Programm ausführen. Dieses Menü wird einfach durch Klicken mit der linken Maustaste auf das Windows-Symbol oder die Schaltfläche mit dem Windows-Logo geöffnet.
Tastaturkürzel werden im Fenster "Tastatur" und auf der Registerkarte "Tastaturkürzel" definiert. Hier sollten Sie zum Beispiel eine Verknüpfung hinzufügen, die einen Screenshot startet. Nach dem Klicken auf "Hinzufügen" geben Sie den Befehl ein oder geben Sie das Programm an, nachdem Sie "Öffnen" gewählt haben. Wir empfehlen, dass Sie die folgenden Verknüpfungen definieren. Wir konfigurieren die Standardanwendungen, indem Sie in den Voreinstellungen "Bevorzugte Programme" auswählen.
Autostart und bevorzugte Programme
Eine Liste der automatisch gestarteten Dienste und Anwendungen wird im Fenster "Sitzung und Start" verwaltet. Im Fenster "Bevorzugte Programme" werden der Standardbrowser, der Mailreader, der Dateimanager und der Terminalemulator ausgewählt. Der Standardwert ist wie folgt.
Onboard Wechseldatenträger
Aktivieren Sie zunächst die automatische Installation solcher Laufwerke, indem Sie im Geräte-Manager "Festplatten und Wechselmedien" auswählen und die folgenden Optionen auswählen.Das Startmenü wird verwendet, um die folgenden Aufgaben auszuführen: Starten von Programmen, Öffnen der am häufigsten verwendeten Ordner;
Suche nach Dateien, Ordnern und Programmen;
Einrichten von Computereinstellungen;
Hilfe beim Arbeiten mit dem Windows-Betriebssystem bekommen;
Herunterfahren des Computers;
Beenden Sie die Windows-Sitzung eines Benutzers oder wechseln Sie zum Konto eines anderen Benutzers.
Die Liste der Dateien und Dateien ist standardmäßig Symbole, die Liste ist ebenfalls verfügbar und die Liste ist kompakt. Alle können im Menü "Ansicht" ausgewählt werden. Nimm einfach den Ordnernamen mit der Maus, ziehe ihn, wenn der Cursor auf die horizontale dunkle Linie schaut. Hinzugefügte Lesezeichen wirken nicht nur als Verknüpfungen, Sie können Dateien darauf ablegen, deren Popup-Menüs aufrufen und auf separaten Registerkarten öffnen.
Zugehörige Dateitypen mit Anwendungen
Wenn die Datei standardmäßig nicht von dieser Anwendung geöffnet wird, die wir täglich verwenden möchten, können Sie sie schnell ändern, indem Sie "Eigenschaften" aus dem Popup-Menü der Datei und dann das bevorzugte Programm aus der Liste "Öffnen mit" auswählen. Wenn es keine Anwendung in der Liste gibt, wählen Sie "Andere" und schauen Sie in das Fenster mit allen Anwendungen, die im System registriert sind.
Das Startmenü ist ein ziemlich großes Thema, daher werden wir es separat behandeln und später wiederholen.
In der Zwischenzeit, setze unsere Lektion fort. In der Mitte der Taskleiste befinden sich Schaltflächen für alle ausgeführten Aufgaben. im Moment, Programme und Anwendungen. Dank diesem können wir schnell zwischen ihnen wechseln. Es genügt, mit der linken Maustaste auf das Programmsymbol zu klicken und es wird geöffnet. Sie können mehrere Programme ausführen und dann einfach zwischen ihnen wechseln.
Deshalb wäre es eine Schande, nicht das maximale Element der Schnittstelle zu benutzen, das wir fast immer vor Augen haben. Von dort aus können Sie die Seitenleiste "Charms" und "Hot Corner" deaktivieren. Zusätzlich können Sie das System direkt in der klassischen Oberfläche über den Bildschirm "U-Bahn überspringen" auswählen. Da mehr und mehr portable Systeme mit einer großen oder sogar verbesserten Auflösung geliefert werden, ist die vertikale Verschiebung der Taskleiste auf der linken oder rechten Seite des Bildschirms eine einfache Lösung, wenn vertikaler Platz ein Problem auf Ihrem Desktop ist. So erhalten Sie mehr Lesebereich für Webseiten , Dokumente und andere Inhalte.
Und schließlich - der Infobereich (manchmal auch als Tray bezeichnet). Hier gibt es zunächst eine Eingabesprache (Sprachleiste). Die Anwesenheit von ihm erlaubt Ihnen, das Layout der Tastatur zu steuern. Hier - befinden sich die Uhr, die Internetverbindungsanzeige und die aktuelle Lautstärke der Lautsprecher. Wenn Sie auf das kleine Dreieck klicken, öffnet sich der ausgeblendete Symbolbereich. In der Ecke der Taste (durch den Pfeil angezeigt), die zum schnellen Schließen aller aktiven Fenster dient, und erneut drücken-öffnet wieder.
Alle drei Bereiche haben ihre eigenen Einstellungen. Um das Einstellungsmenü zu öffnen, klicken Sie im Bereich Start-Schaltfläche mit der rechten Maustaste und wählen Sie die Registerkarte aus Eigenschaften. Das Fenster öffnet sich. "Eigenschaften von Taskleiste und Startmenü", in dem Sie Aktionen zum Konfigurieren und Ändern der Symbolleiste ausführen können.

Oben befinden sich drei Registerkarten. Taskleiste, Startmenü und Symbolleisten
. Am unteren Rand des Fensters befindet sich eine Anleitung, wie man die Taskleiste konfiguriert. Sie können es verwenden oder den Artikel bis zum Ende lesen (h dann rate ich dir).
Wie kann ich die Taskleiste anpassen?
Taskleiste einfrieren
. Wenn Sie dieses Kontrollkästchen aktivieren, können Sie die Taskleiste auf dem Bildschirm an der Stelle reparieren, an der sie sich gerade befindet. In diesem Fall wird es nicht möglich sein, sich zu dehnen, zu verschieben oder zu kollabieren. In der Regel ist das Häkchen für dieses Element standardmäßig gesetzt. Wenn Sie die Höhe der Taskleiste (an der Stelle des oberen oder unteren Rand des Bildschirms) oder die Breite (auf der linken oder rechten Rand des Bildschirms) erhöhen wollen, und die Größe des Fachs ändern und die Symbolleiste, dann mit diesem Absatz überprüfen müssen entfernt werden, drücken Sie die „Übernehmen "Und" OK ". Danach können Sie alle oben genannten Operationen ausführen, indem Sie die Ränder der gewünschten Bereiche mit der Maus ziehen.
Taskleiste automatisch ausblenden
. Wenn Sie diesen Parameter aktivieren, können Sie den maximalen Desktop-Bereich während des Betriebs verwenden, da das Bedienfeld ausgeblendet wird und nicht mehr auf dem Bildschirm über allen Fenstern angezeigt wird. Um das Fenster in diesem Modus zu öffnen, bewegen Sie den Mauszeiger an den Rand des Bildschirms, auf dem sich das Fenster befindet.
Verwenden Sie kleine Symbole . Mit dieser Option können Sie die Symbole von Programmen reduzieren und Anwendungen in der Taskleiste öffnen. Auf diese Weise können Sie den Arbeitsbereich erweitern und die Anzahl der angezeigten Elemente auf dem Bedienfeld erhöhen.
Die Position der Taskleiste auf dem Bildschirm.
Ermöglicht Ihnen, den Ort aus dem Dropdown-Menü auszuwählen, in dem das Fenster auf dem Bildschirm platziert wird. Zu Ihrer Verfügung stehen vier Optionen: Unten, Oben, Rechts oder Links.
Schaltflächen in der Taskleiste
An dieser Stelle können Sie wählen, wie die Symbole der laufenden Programme und geöffneten Fenster in der Taskleiste angezeigt werden:
Immer gruppieren, Tags ausblenden
. Dieser Modus ist standardmäßig aktiviert und ermöglicht es, freien Speicherplatz in der Taskleiste zu erweitern, da Symbole ähnlicher geöffneter Anwendungen gruppiert sind und Symbole selbst keine Signaturen ihrer Namen haben. Wenn Sie beispielsweise mehrere Explorer-Fenster gleichzeitig geöffnet haben, werden sie in der Taskleiste in ein Symbol gruppiert, das als mehrere sich überlappende Rechtecke angezeigt wird.
Gruppe, wenn die Taskleiste voll ist.
Im Gegensatz zur vorherigen Version ist dieser Modus für den Benutzer informativer. Alle Symbole der geöffneten Anwendungen befinden sich separat in der Taskleiste und haben die Namen der Fenster, in denen sie gestartet werden. Gruppierungssymbole treten nur auf, wenn die Taskleiste voll ist und nicht genügend freier Platz zum Platzieren neuer Symbole vorhanden ist.
Gruppiere nicht.
Eine Gruppierung offener Programmicons findet unter keinen Umständen statt.
In der Mitte der Registerkarte Taskleiste befindet sich der Infobereich, in dem die Anzeige von Systemicons und Hintergrundprogrammicons sowie deren Meldungen im Infobereich (Tray) eingestellt werden.
Der Benachrichtigungsbereich ist anpassbar. Nach dem Klicken auf die Schaltfläche Anpassen , bevor Sie ein Fenster mit einer Liste aller Symbole der Hintergrund- und Systemanwendungen öffnen, neben denen Sie ihr Verhalten in der Ablage der drei verfügbaren Optionen auswählen können:
Unter der allgemeinen Liste aller Symbole befinden sich die Elemente Aktivieren und Deaktivieren von Systemicons (Uhr, Lautstärke, Netzwerk, Stromversorgung und Support Center usw.) sowie das Wiederherstellen des Verhaltens von Symbolen als Standard. Sie können auch die Option Immer Symbole und Benachrichtigungen anzeigen in der Taskleiste aktivieren.
Im unteren Bereich des Lesezeichens, das wir gerade betrachten, richten wir die Option Preview Desktop mit AeroPeek ein. AeroPeek-Funktionen unterstützen nicht alle Windows7-Versionen, sondern nur die erweiterte Home-Version. Aktivierung dieser Funktion ermöglicht es Ihnen, die Maus über die Schaltfläche Alle Fenster blenden zu bewegen, um eine schnelle temporäre Anzeige des Inhalts des Desktops zu machen. In diesem Fall werden geöffnete Fenster nicht minimiert. Dies geschieht, wenn Sie auf diese Schaltfläche klicken, aber transparent werden.
Der nächste Tab ist das "Startmenü". Hier sind die Optionen, die für die Konfiguration der Windows-Systemeinstellungen zuständig sind. Wenn Sie auf die Registerkarte "Konfigurieren" klicken, sehen Sie eine große Anzahl von Einstellungen. Ich werde nicht alles beschreiben. Wie ich oben sagte, werden wir später mit diesem Element näher vertraut machen.
Schließlich, die "Toolbar" .
Zu Beginn enthält das System nur einige Standard-Symbolleisten: Adresse, Links, Tablet-Eingabebereich und Desktop. Wenn jedoch neue Anwendungen installiert werden, wird die Liste dieser Bereiche erweitert.
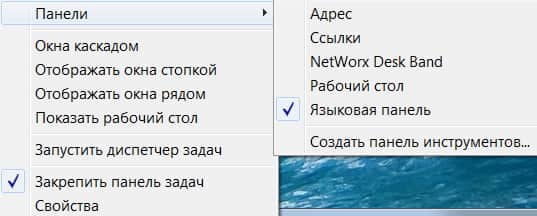
Sie können auch Ihre eigenen Symbolleisten selbst erstellen. Klicken Sie dazu mit der rechten Maustaste auf den freien Bereich in der Taskleiste und wählen Sie im Kontextmenü das Element Panel aus, und klicken Sie dann auf Symbolleiste erstellen.
Als nächstes müssen Sie in dem sich öffnenden Fenster den Ordner angeben, dessen Elemente das erstellte Panel anzeigen soll.
Die Verwaltung der Darstellung von Symbolleisten erfolgt auf intuitiver Ebene. Um dies zu tun, entfernen oder markieren Sie das Kontrollkästchen neben dem gewünschten Feld und klicken Sie auf die Schaltfläche Übernehmen.
Und noch eine Nuance. Manchmal verschwindet das "Sprache" -Switch-Symbol bei einer Ihrer Aktionen. Machen Sie in solchen Fällen keine Panik, rufen Sie jemanden an und versuchen Sie, das Problem selbst zu lösen. Es gibt mindestens mehrere Möglichkeiten, das Problem zu lösen.
Am einfachsten ist es im freien Bereich im Werkzeugleistenbereich mit der rechten Maustaste. In dem sich öffnenden Menü wählen Sie "Panels" und hier finden Sie die "Language bar". Sie überprüfen, dass ein Häkchen dagegen gesetzt ist. Wenn es nicht da ist, zieh es aus. Das Symbol in der Sprachleiste sollte angezeigt werden. Wenn dies nicht geschieht, gehen Sie folgendermaßen vor. Startmenü ---\u003e Systemsteuerung ---\u003e Sprach- und Ländereinstellungen ---\u003e Registerkarte Sprache ---\u003e Mehr ---\u003e Erweitert und deaktivieren Sie das Kontrollkästchen neben Zusätzliche Textdienste deaktivieren. Alles sollte sich einfügen.
Hier dazu und beende diese Lektion. Natürlich, das sind alle Geheimnisse von Windows7, hören Sie nicht auf und wir werden mehr als einmal auf dieses Thema zurückkommen. Schreiben Sie, ob die Lektion nützlich war und ob alles klar ist. Wenn Sie Fragen haben, fragen Sie. Und in unserem nächsten Meeting werden wir über die schwierigen Dinge sprechen - über die korrekte Entfernung von Programmen und Dateien von Ihrem Computer. Um den Artikel nicht zu verpassen, abonnieren Sie die Neuigkeiten meines Blogs. Auf Wiedersehen!

















