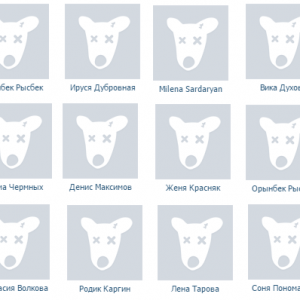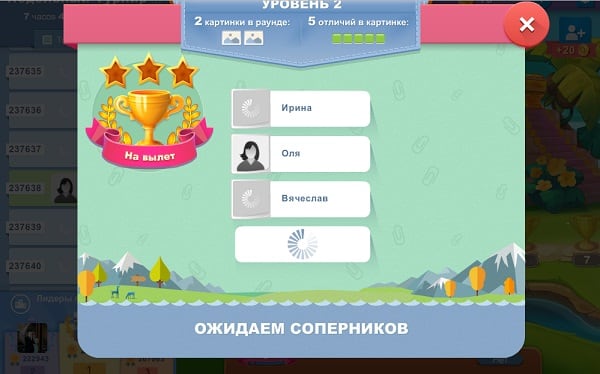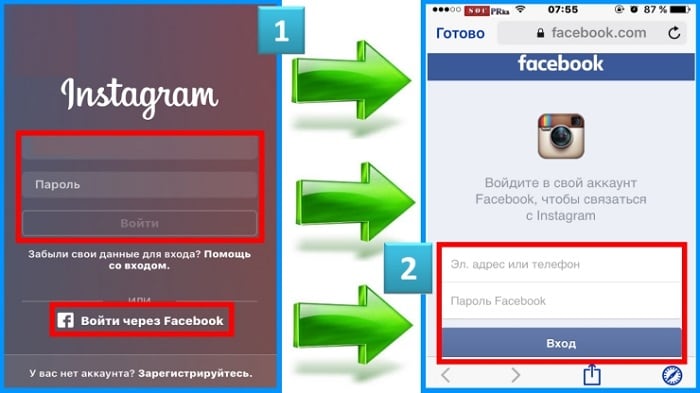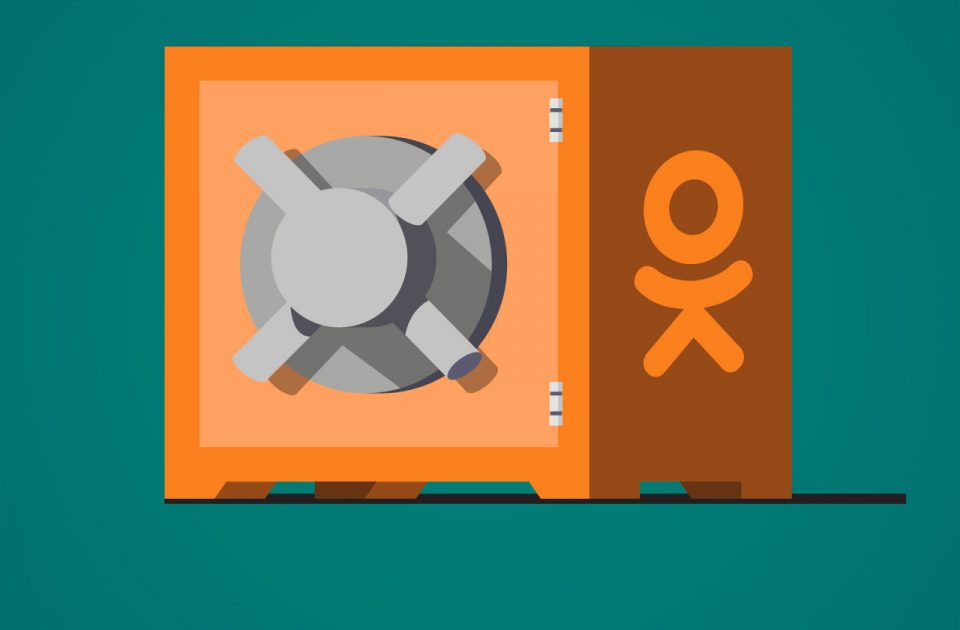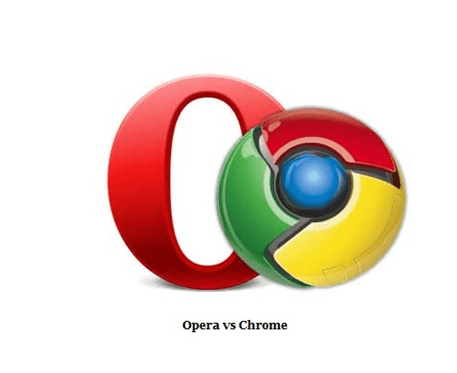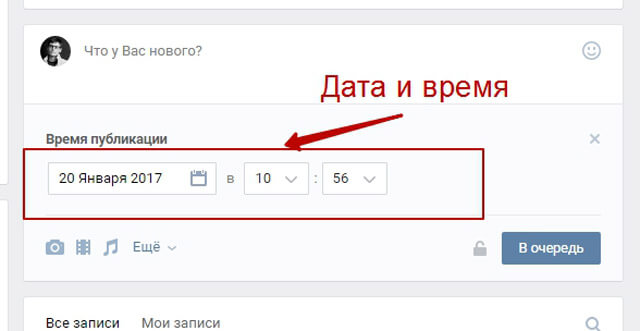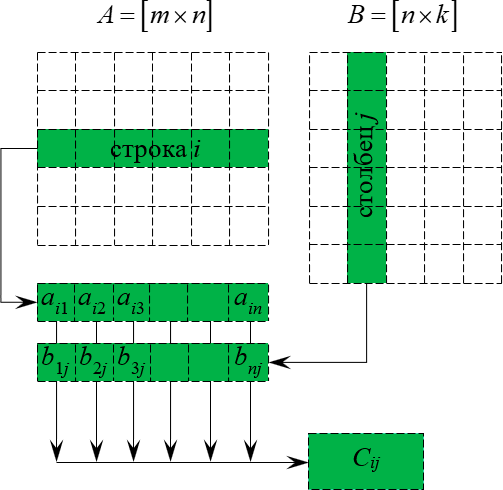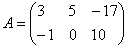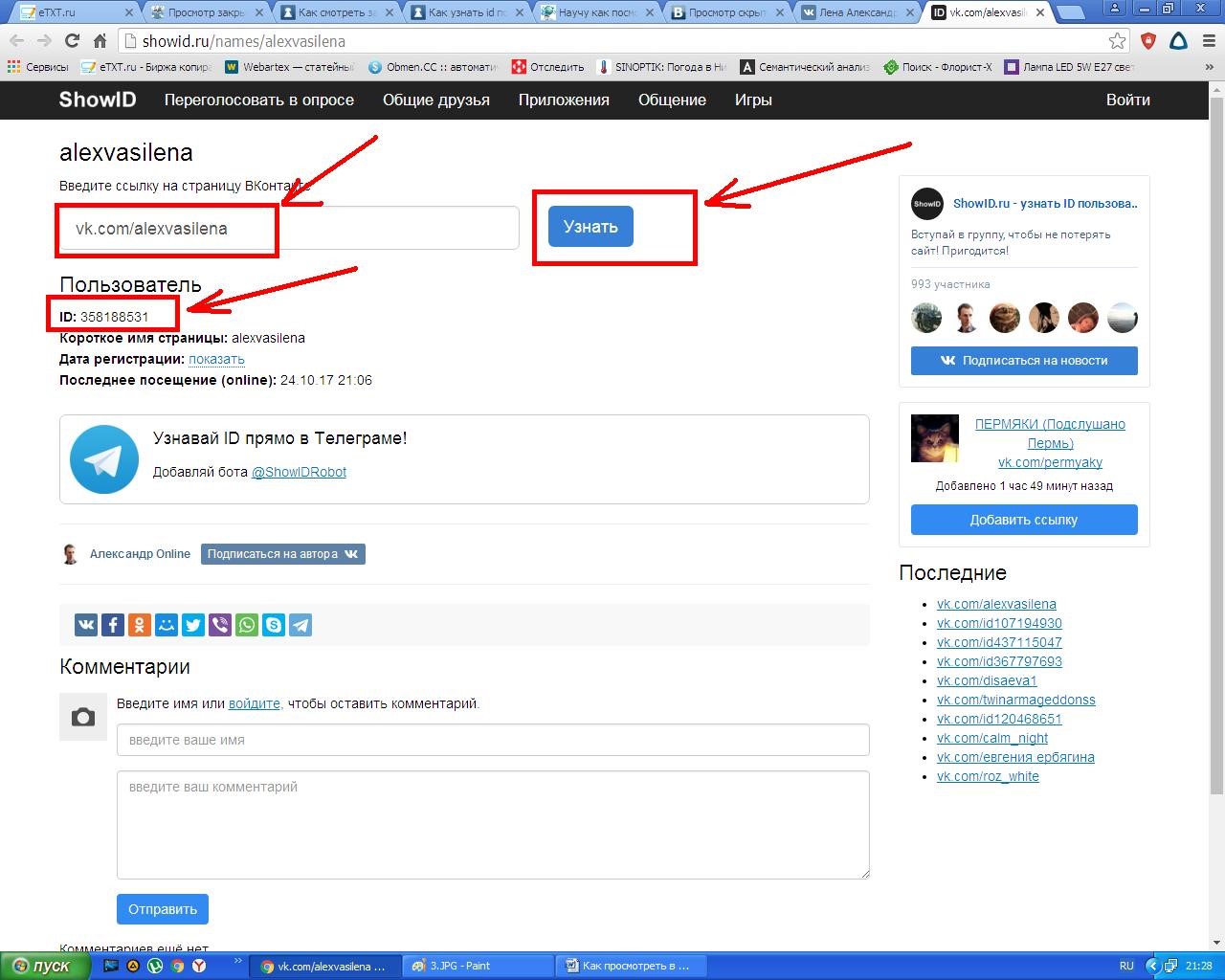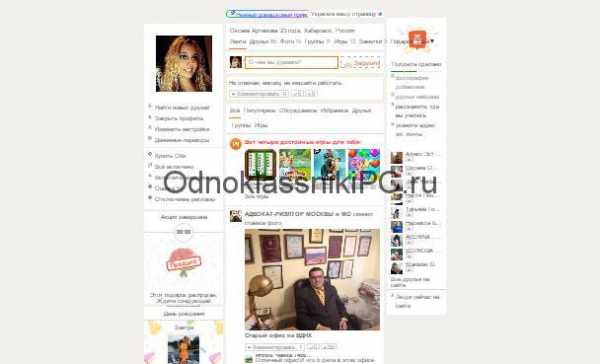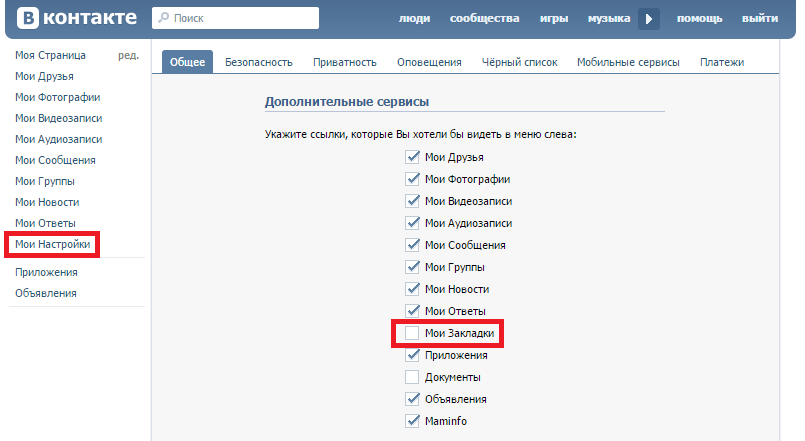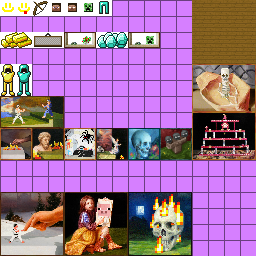Excel verstecken Zeilen plus Vorzeichen. Gruppierung in Excel.
Beim Arbeiten mit Tabellen mit einer großen Anzahl von Zeilen oder Spalten wird die Frage nach der Strukturierung von Daten dringend. In Excel kann dies durch die Gruppierung der entsprechenden Elemente erreicht werden. Mit diesem Tool können Sie nicht nur die Daten komfortabel strukturieren, sondern auch unnötige Elemente vorübergehend ausblenden, sodass Sie sich auf andere Teile der Tabelle konzentrieren können. Lassen Sie uns herausfinden, wie man in Excel gruppiert.
Bevor Sie mit der Gruppierung von Zeilen oder Spalten fortfahren, müssen Sie dieses Tool so konfigurieren, dass das Endergebnis den Erwartungen des Benutzers entspricht.
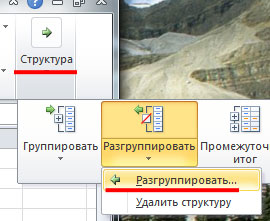
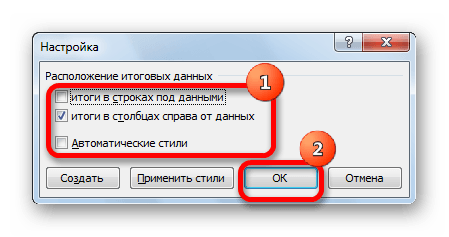
Damit ist die Einstellung der Gruppierungsparameter in Excel abgeschlossen.
Gruppieren Sie nach Zeile
Führen Sie eine Gruppierung von Daten in Zeilen durch.
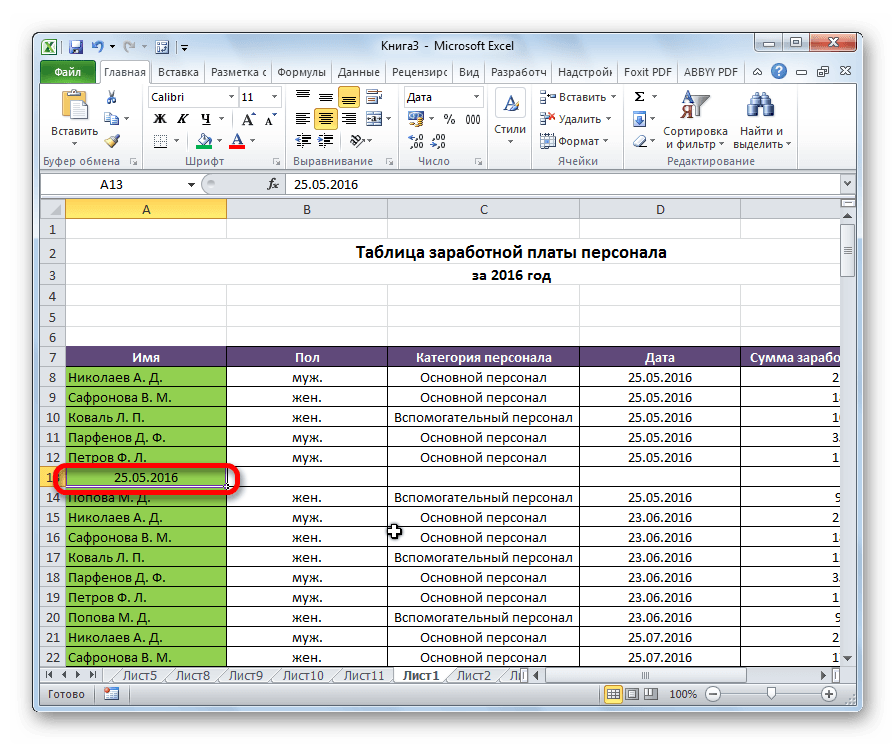
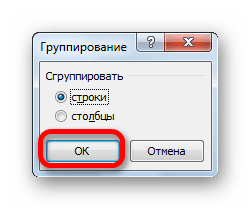
Die Erstellung der Gruppe ist abgeschlossen. Um es zu minimieren, klicken Sie einfach auf das Minuszeichen.
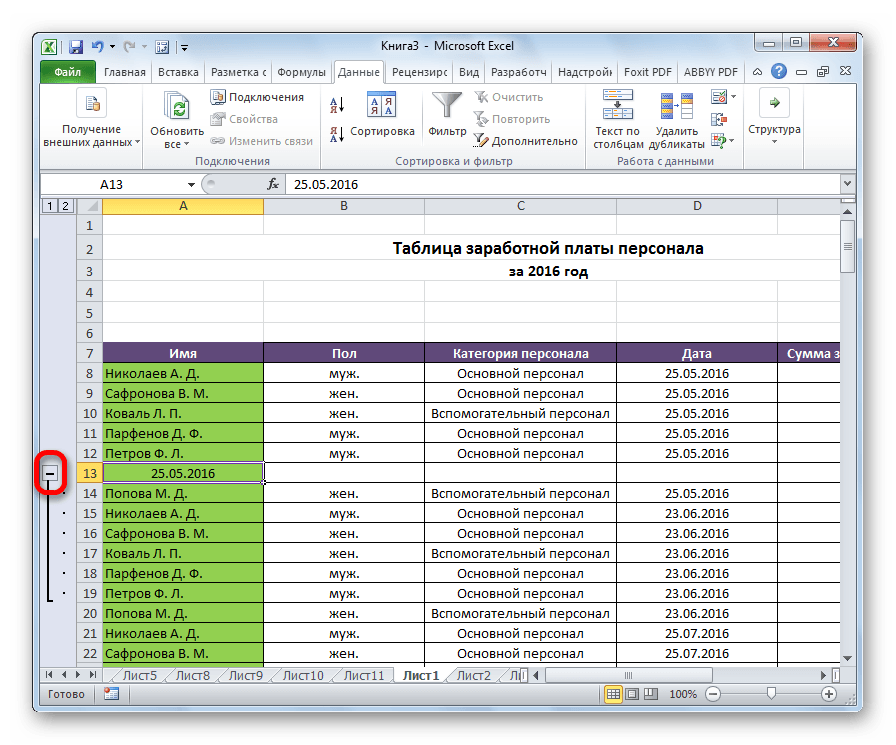
Um die Gruppe erneut zu erweitern, müssen Sie auf das Pluszeichen klicken.
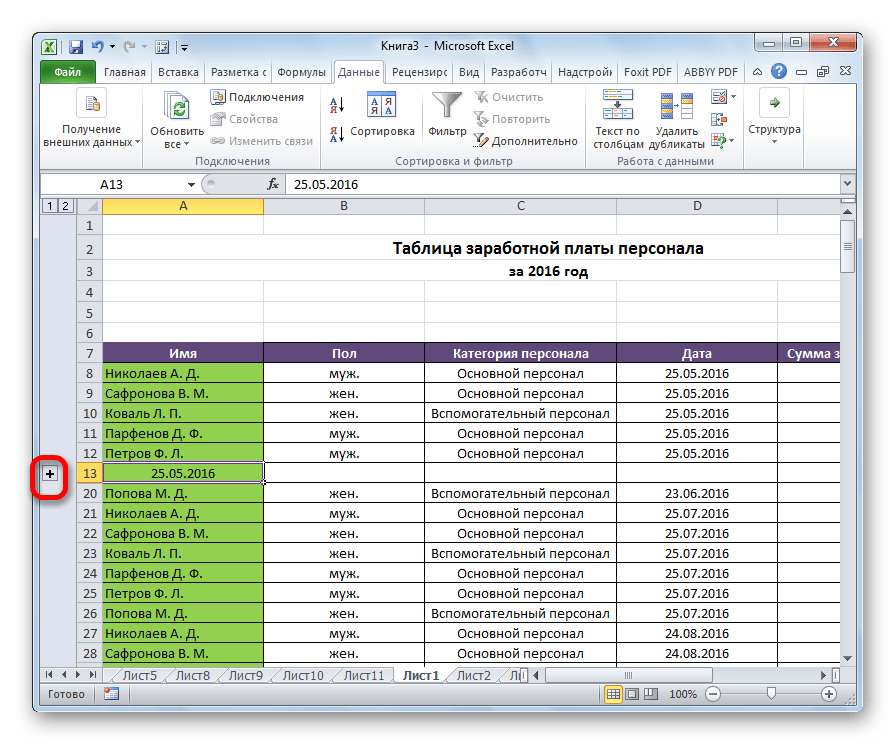
Spaltengruppierung
Ebenso erfolgt die Gruppierung nach Spalten.
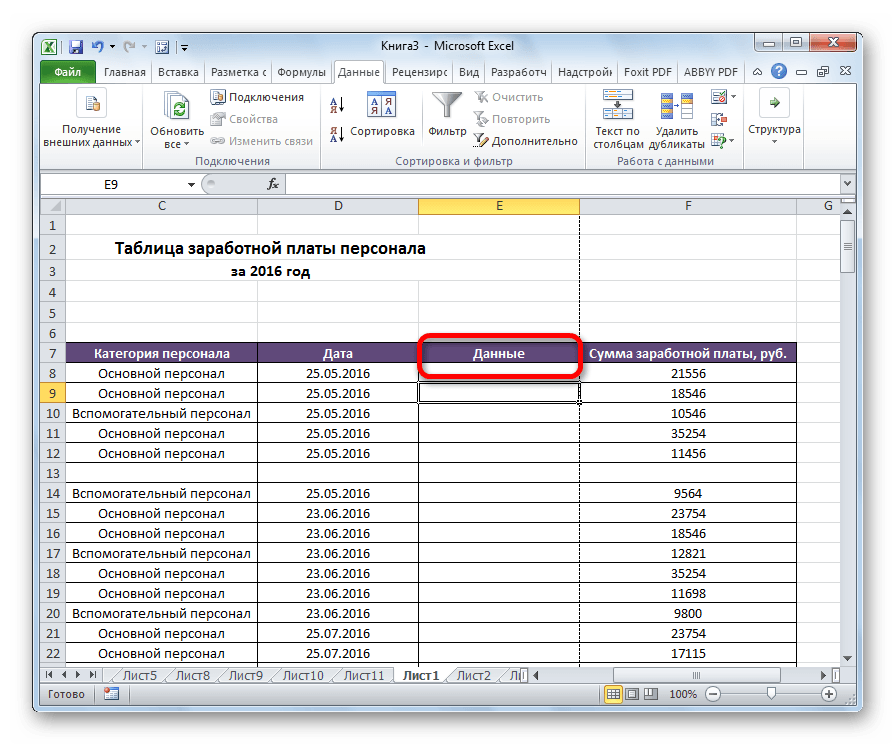
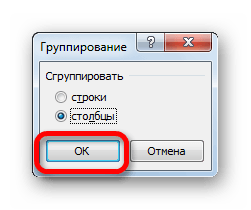
Die Gruppe ist fertig. Ähnlich wie bei der Gruppierung von Spalten kann sie durch Klicken auf die Zeichen "Minus" und "Plus" reduziert und erweitert werden.
Geschachtelte Gruppen erstellen
In Excel können Sie nicht nur Gruppen erster Ordnung, sondern auch verschachtelte Gruppen erstellen. Dazu müssen Sie bestimmte Zellen im erweiterten Status der übergeordneten Gruppe auswählen, die Sie separat gruppieren möchten. Befolgen Sie dann eines der oben beschriebenen Verfahren, je nachdem, ob Sie mit Spalten oder mit Zeilen arbeiten.
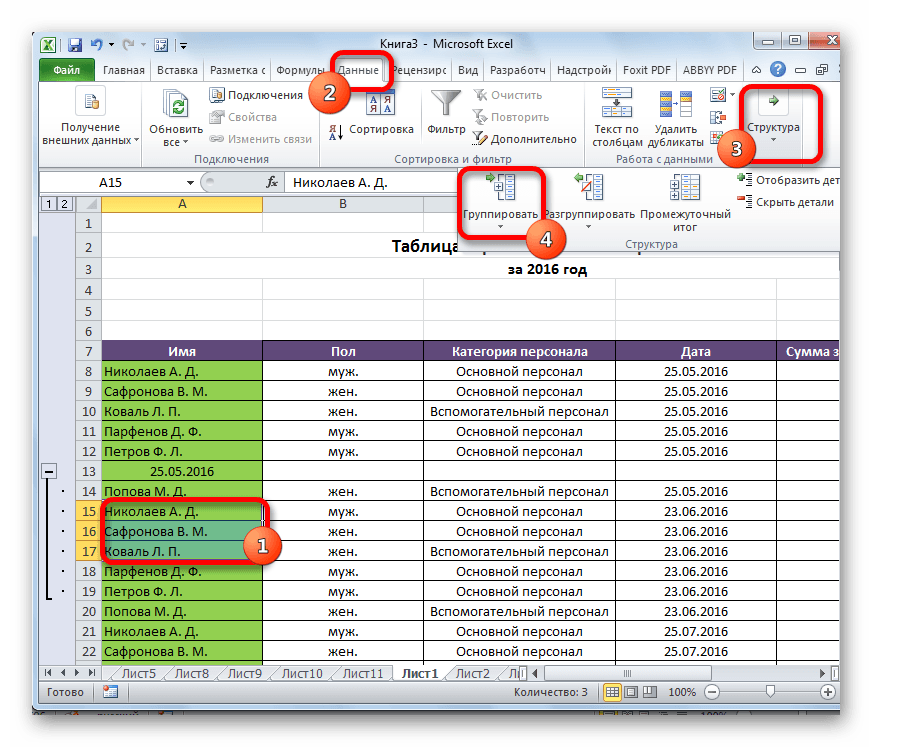
Danach ist die verschachtelte Gruppe fertig. Sie können eine unbegrenzte Anzahl solcher Investitionen erstellen. Das Navigieren zwischen ihnen ist einfach, indem Sie durch die Zahlen links oder oben auf dem Blatt navigieren, je nachdem, ob die Zeilen oder Spalten gruppiert sind.
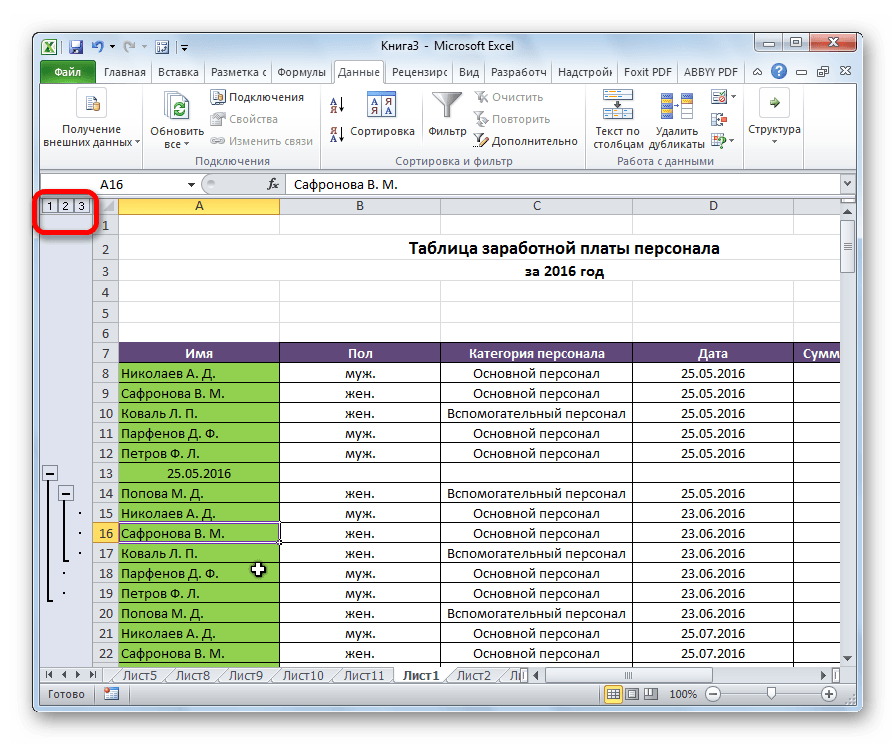
Gruppierung aufheben
Wenn Sie eine Gruppe neu formatieren oder einfach löschen möchten, muss die Gruppierung aufgehoben werden.
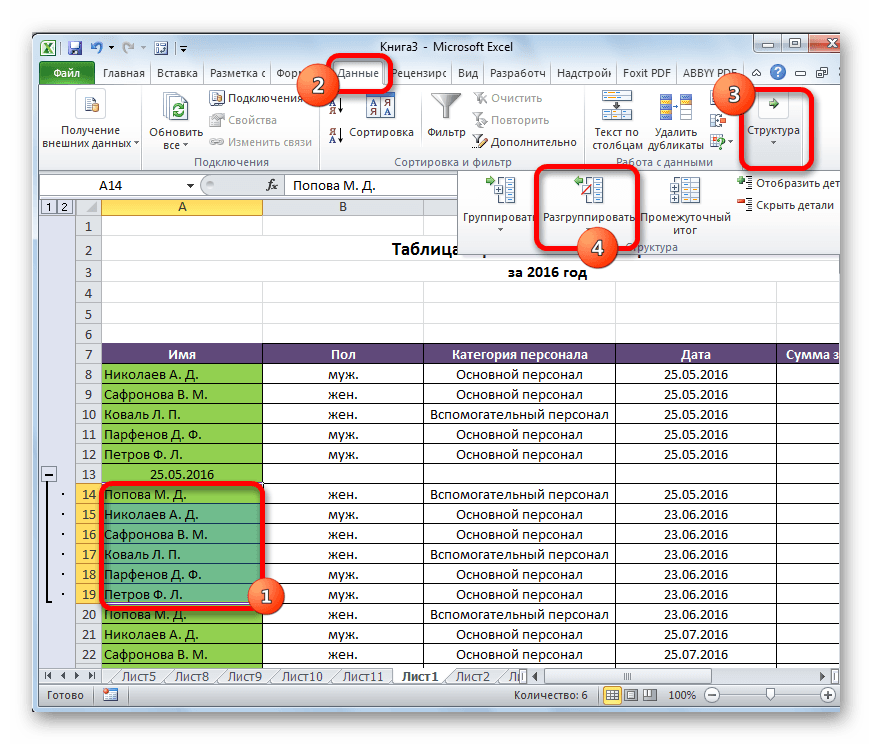
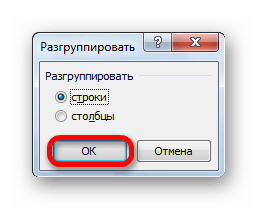
Jetzt werden die ausgewählten Gruppen aufgelöst und die Blattstruktur nimmt ihre ursprüngliche Form an.
Wie Sie sehen, ist das Erstellen einer Gruppe von Spalten oder Zeilen ganz einfach. Gleichzeitig kann der Benutzer nach Durchführung dieses Vorgangs die Arbeit mit dem Tisch erheblich erleichtern, insbesondere wenn dieser sehr groß ist. In diesem Fall kann auch das Erstellen verschachtelter Gruppen hilfreich sein. Das Aufheben der Gruppierung ist so einfach wie das Gruppieren von Daten.
20. 03.2017
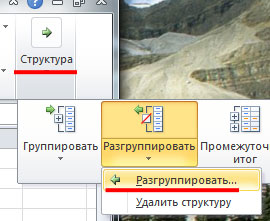 Blog von Dmitry Vassiyarov.
Blog von Dmitry Vassiyarov.
Wie richte ich eine Zeilengruppierung in Excel ein?
Hallo Freunde.
Ich möchte denen, die mit großen Tischen arbeiten, das Leben erleichtern. Dazu beschäftigen wir uns jetzt mit dem Konzept der Gruppierung von Zeilen in Excel. Dank ihm nehmen Ihre Daten eine strukturierte Sicht auf, Sie können unnötige Informationen im Moment minimieren und sie dann schnell finden. Praktisch, oder?
Anweisung
Öffnen Sie die Excel-Datei und fahren Sie mit der Gruppierung fort:
- Markieren Sie die gewünschten Zeilen.
- Öffnen Sie die Registerkarte "Daten" im Menü oben;
- Suchen Sie im Feld "Struktur" den Befehl "Gruppe".

- Setzen Sie im erscheinenden Fenster ein Häkchen vor die Zeilen;
Nichts kompliziertes, oder?
Die von einem Excel vereinigten Bereiche haben einen Streifen in der Nähe und / oder oben. Darunter steht ein Minuszeichen. Klicken Sie darauf. Gruppierte Zellen sind zusammengebrochen. Um sie wieder zu sehen, klicken Sie oben auf das Pluszeichen.
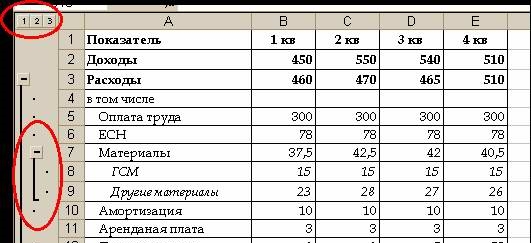
Stellen Sie den Namen ein
Wenn Sie den Namen des Blocks der ausgewählten Zeilen noch nicht angegeben haben, tun Sie dies jetzt. Mit der Überschrift wird es einfacher, das gewünschte Teil beim erneuten Öffnen des Dokuments zu finden. Notieren Sie den Namen in der unteren Zeile der Spalte.
Sie werden sagen, dass der Standort falsch ist. Und du wirst Recht haben. Solche Einstellungen werden von den Entwicklern erfunden, aber wir werden es auf unsere eigene Weise tun:
- Befolgen Sie die gleichen Schritte wie in den obigen Anweisungen beschrieben. Aber beeilen Sie sich nicht, den Befehl "Group" zu verwenden.
- Klicken Sie zunächst auf das kleine Quadrat neben dem Wort "Struktur".
- Deaktivieren Sie im angezeigten Fenster "Layout der Zusammenfassungsdaten" alle Kontrollkästchen.

Jetzt müssen wir die zuvor angegebene Systematisierung korrigieren:
Automatische Strukturierung
Zuvor haben wir manuell manuell gruppiert. Es gibt eine automatische Möglichkeit, dasselbe zu tun. In diesem Fall wählt Excel selbst aus, welche Daten kombiniert werden sollen. Es ist notwendig, Tribut zu zahlen, er wird von der Logik geführt. Beispielsweise werden die Überschriften und Zellen mit Summierung definiert und die Zeilen zwischen ihnen gruppiert, sodass sie gefaltet werden können.
Aus diesem Grund nimmt der Tisch nicht viel Platz ein.
Richtig, das Programm strukturiert nicht immer das, was benötigt wird. Dann müssen Sie auf manuelle Einstellungen zurückgreifen. Wenn Sie sich jedoch mit Formeln beschäftigen, ist eine automatische Gruppierung am wahrscheinlichsten. Um es anzuwenden, wählen Sie den Unterpunkt „Create Structure“ im Befehl „Group“ - fertig.
Wie Sie die manuell erstellte Gruppierung aufheben, haben Sie oben erfahren. Wie geht das, nachdem die automatische Methode angewendet wurde? Klicken Sie auf derselben Registerkarte "Gruppierung aufheben" auf "Struktur löschen".
Wie sortiere ich die Tabellendaten?
Um Ihre Tabelle zu maximieren, hilft eine solche Funktion von Excel wie das Sortieren von Daten. Es kann aus verschiedenen Gründen erfolgen. Ich werde über die wichtigsten Punkte sprechen, die Ihnen bei Ihrer Arbeit helfen werden.
Farbteilung
Haben Sie einige Zeilen, Zellen oder Texte in einer anderen Farbe ausgewählt? Oder möchten Sie es einfach tun? Dann hilft Ihnen diese Methode, sie schnell zu gruppieren:
- Gehen Sie auf der Registerkarte "Daten" zum Feld "Sortieren und filtern".
- Abhängig von der Excel-Version kann der von uns benötigte Befehl einfach "Sortieren" oder "Benutzerdefiniert" heißen. Nach dem Anklicken sollte ein neues Fenster erscheinen.
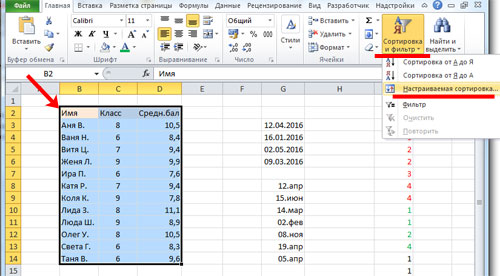
- Wählen Sie im Abschnitt "Spalte" in der Gruppe "Sortieren nach" die gewünschte Spalte aus.
- Klicken Sie im Sortierbereich auf die Bedingung für die Unterteilung. Müssen Sie nach Zellenfarbe gruppieren? Wählen Sie diesen Artikel.
- Um die Farbe im Bereich "Bestellung" zu bestimmen, klicken Sie auf den Pfeil. In der Nähe können Sie feststellen, wohin die sortierten Daten verschoben werden sollen. Wenn Sie "Oben" drücken, rücken sie die Spalte "Links" in der Zeile nach oben.
Hinweis: Um dieselben Aktionen mit unterschiedlichen Werten und Farben auszuführen, klicken Sie im Dialogfeld Sortieren auf Ebene hinzufügen. Nachdem Sie die Datei gespeichert haben, können Sie dieselbe Zusammenführung erneut durchführen. Im selben Feld muss der Knopf "Erneut anwenden" gedrückt werden.
Union der Werte
Mit dem Programm können Sie eine Tabelle nach dem Wert einer Zelle gruppieren. Dies ist praktisch, wenn Sie Felder mit bestimmten Namen, Codes, Daten usw. suchen müssen. Befolgen Sie dazu die ersten beiden Schritte der vorherigen Anweisung, und wählen Sie im dritten Absatz „Wert“ anstelle von Farbe.
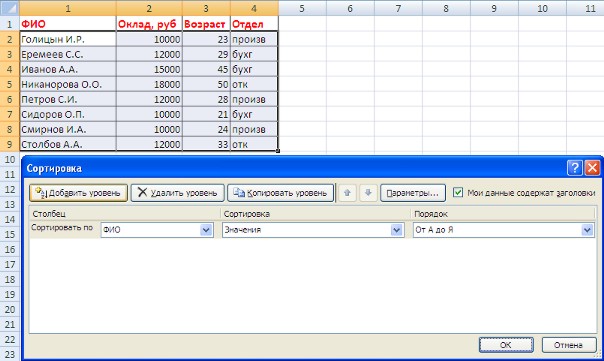
In der Gruppe „Bestellen“ befindet sich ein Eintrag „Benutzerdefinierte Liste“, auf den Sie klicken, um die Sortieroption nach Excel-Listen zu verwenden oder Ihre eigenen anzupassen. Auf diese Weise können Sie Daten nach Wochentag mit denselben Werten usw. kombinieren.
Vereinfache den großen Tisch
In Excel können Sie mehr als eine Gruppierung in der Tabelle anwenden. Sie können beispielsweise einen Bereich mit der Berechnung des Jahreseinkommens, einen weiteren vierteljährlichen und einen dritten monatlichen Bereich erstellen. Insgesamt können Sie 9 Kategorien erstellen. Dies wird als mehrstufige Gruppierung bezeichnet. So erstellen Sie es:
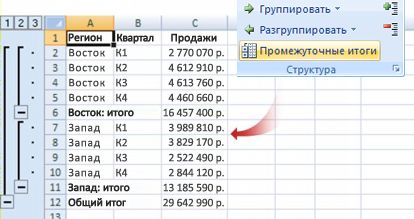
- Gruppieren Sie alle Spalten wie zuvor. So haben Sie viel mehr Vor- und Nachteile auf der linken Seite. Sie können auch von einer Ebene zur nächsten wechseln, indem Sie auf die Registerkarten mit den Nummern im gleichen Bereich oben klicken.
Das ist alles, Freunde.
Wenn Sie Excel vertiefen möchten, empfehle ich den Kauf dieses Videokurses: Unbekanntes Excel.
Manchmal ist es notwendig, die Daten in einer Excel-Tabelle zu gruppieren. Erstens schafft es die Bequemlichkeit, Daten in Tabellen zu verwenden, es scheint, dass die Informationen strukturiert sind. Zweitens ist es einfach wunderschön. Immerhin ist es besonders angenehm, so gut strukturierte Preise zu erhalten. Sofort scheint es, dass die Person ernsthaft mit der Frage umgegangen ist und sich vergewissert hat, dass es für mich bequem ist, die Informationen wahrzunehmen. Natürlich ist es viel wahrscheinlicher, dass eine Person, die Verkäufe anbietet, von ihren Kunden gehört wird, wenn sie eine so gute Entscheidung wie das Gruppieren von Daten in Excel-Tabellen trifft.
Also fangen wir an. Wir benötigen MS Excel von fast jeder Version. Ich werde MS Excel 2013 verwenden.
Öffnen oder erstellen Sie eine neue Excel-Arbeitsmappe. Wir füllen mit unseren Daten. Wählen Sie dann die gewünschten Zeilen oder Spalten aus. Suchen Sie in der obersten Zeile Registerkarte Daten. Im Feld etwas tiefer Strukturschieben Zu gruppieren.
Nachdem sie geschoben wurden Gruppe, Es öffnet sich ein Fenster, in dem wir angeben müssen, was wir gruppieren - Zeilen oder Spalten.
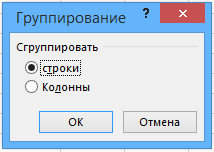
Nachdem wir uns für eine Gruppierung entschieden haben, sollten wir unter den ausgewählten Zeilen den Namen der Gruppe eingeben. Ich habe einfach angerufen - Der Name der Gruppe.
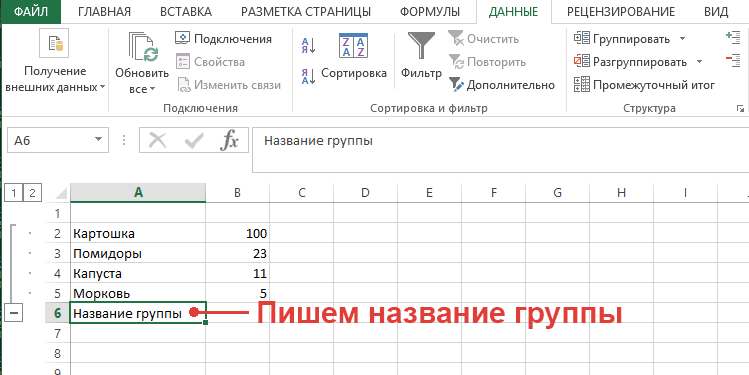
Aber hier stimmt etwas nicht! Natürlich ist der Name der Gruppe, die am Ende der Gruppe sein soll, falsch. Es ist nicht bekannt, warum solche Standardeinstellungen von den Entwicklern von Excel vorgenommen wurden.
Um dies zu vermeiden, müssen Sie die Gruppierungseinstellungen ändern, bevor Sie die Daten gruppieren. Dafür in der Registerkarte sein Daten, die rechts unten im Feld Struktures gibt ein Kästchen mit einem Pfeil - dies sind die Einstellungen zum Gruppieren von Daten in einer Tabelle. Entfernen Sie alle Zecken von Speicherort der Summen
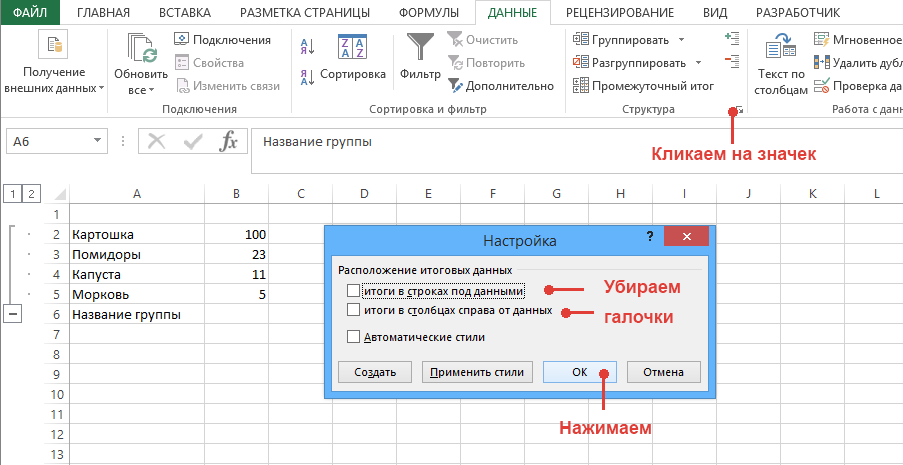
Damit wir diese Gruppierung korrigieren können, müssen wir vor Ort sein Struktur finden und klicken Gruppierung aufheben. Wir werden erneut gefragt, was zu gruppieren ist - Zeilen oder Spalten, und wir werden die richtige Wahl treffen.

Und jetzt mit diesen Einstellungen werden wir die Daten wieder gruppieren. Erst jetzt steht der Name der Gruppe ganz oben.
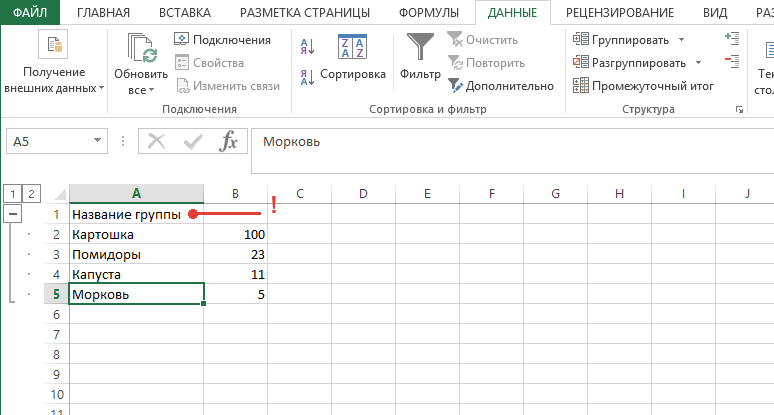
Sie haben wahrscheinlich die Zahlen 1 und 2 auf der linken Seite bemerkt - das sind Verschachtelungsebenen. Mit diesen Schaltflächen können Sie schnell zwischen den Ebenen wechseln. Da Excel die Gruppierung von Daten innerhalb der Gruppe selbst unterstützt, ist dies natürlich sehr praktisch!
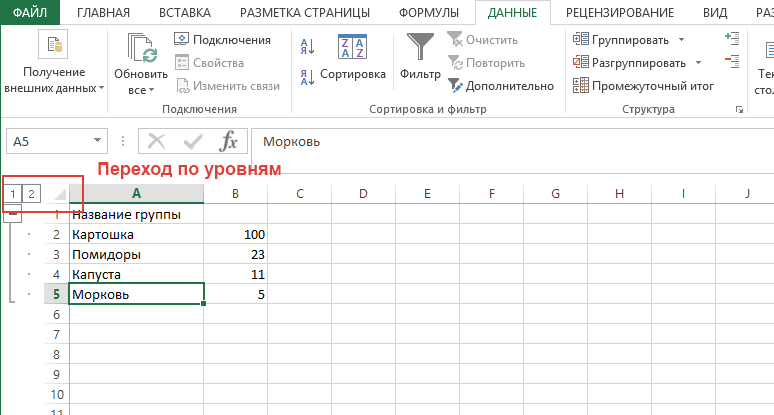
Ich möchte diejenigen, die dieses Dokument bis zum Ende gelesen haben, daran erinnern, dass es unser Beruf ist. Und wenn Sie einen modernen, funktionalen Online-Shop auf 1C-Bitrix benötigen, dann machen wir das für Sie.
Guten Tag, meine lieben Leser!
Heute zeige ich Ihnen am Beispiel von Excel 2010, wie Sie eine mehrstufige Struktur von Zeilen oder Spalten erstellen. Wir werden über die Strukturierung und Gruppierung von Daten sprechen. Natürlich mit Beispielen und Screenshots. Also machen wir weiter.
Erstens, warum benötigen wir möglicherweise eine Datengruppierung in Excel?
Angenommen, Sie arbeiten mit einem sehr großen Tisch. Darüber hinaus müssen nicht alle Spalten oder Zeilen gleichzeitig bearbeitet werden. Für mehr Bequemlichkeit können Sie einige Zeilen / Spalten ausblenden und mit der Tabelle in einer kompakteren Form arbeiten. Und zum richtigen Zeitpunkt, um alle Inhalte zu enthüllen.
Dies kann auf verschiedene Arten erfolgen. Betrachten Sie zwei davon.
Methodennummer 1 - primitiv. So verbergen Sie Spalten oder Zeilen in Excel
Viele von Ihnen kennen ihn, zweifeln nicht einmal daran.
Wir wählen einfach vorübergehend unnötige Zeilen oder Spalten aus und wählen im Kontextmenü (rechte Maustaste) „Ausblenden“. Alle vorübergehend sind sie nicht sichtbar. Das Öffnen versteckter Zellen ist ebenfalls einfach. Zur Anzeige führen wir den Rückgabevorgang durch. Wählen Sie den gleichen Bereich - rechte Maustaste - "Anzeige".
Nicht schwer, aber nicht sehr fortgeschritten :)
Methodennummer 2 - Gruppieren von Daten
Wählen Sie zunächst die Zeilen (oder Spalten) aus, gehen Sie zum Menü „Daten“ - „Struktur“ und klicken Sie auf die Schaltfläche „Gruppe“. Wie wir sehen, wird unser ausgewähltes Sortiment von einer bestimmten Klammer abgedeckt. Also haben wir die Daten gruppiert. Wenn Sie auf das Zeichen im Quadrat klicken, werden die Spalten ausgeblendet. Wenn Sie dann auf das Pluszeichen oben klicken, wird die Liste an ihrer ursprünglichen Position geöffnet.
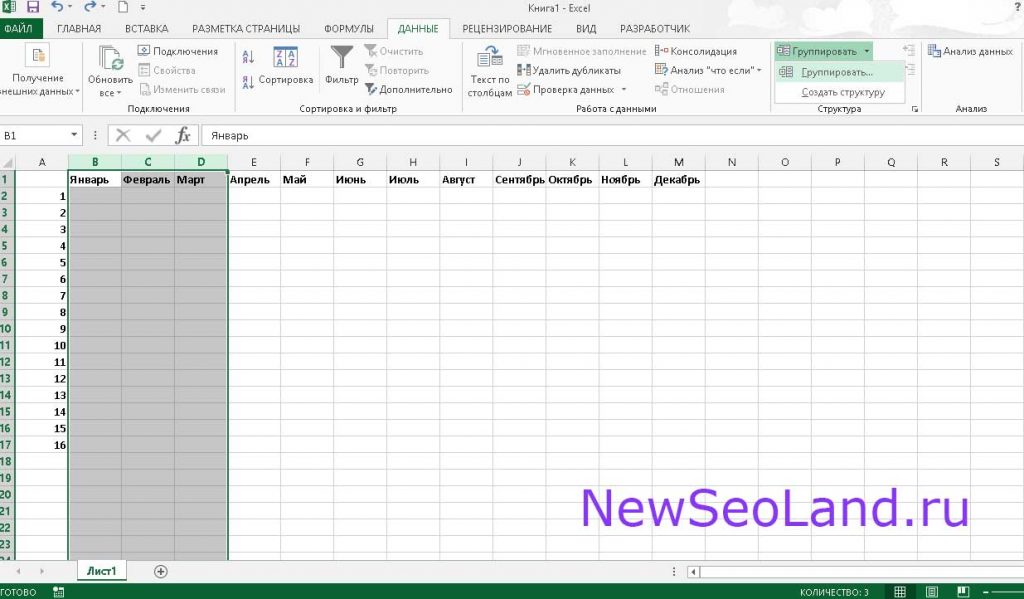
Um die Daten in der Liste zu gruppieren, können Sie eine Struktur mit bis zu acht Ebenen erstellen. Eine mehrstufige Struktur kann aus Zeilen, Spalten oder aus Zeilen und Spalten gleichzeitig erstellt werden.
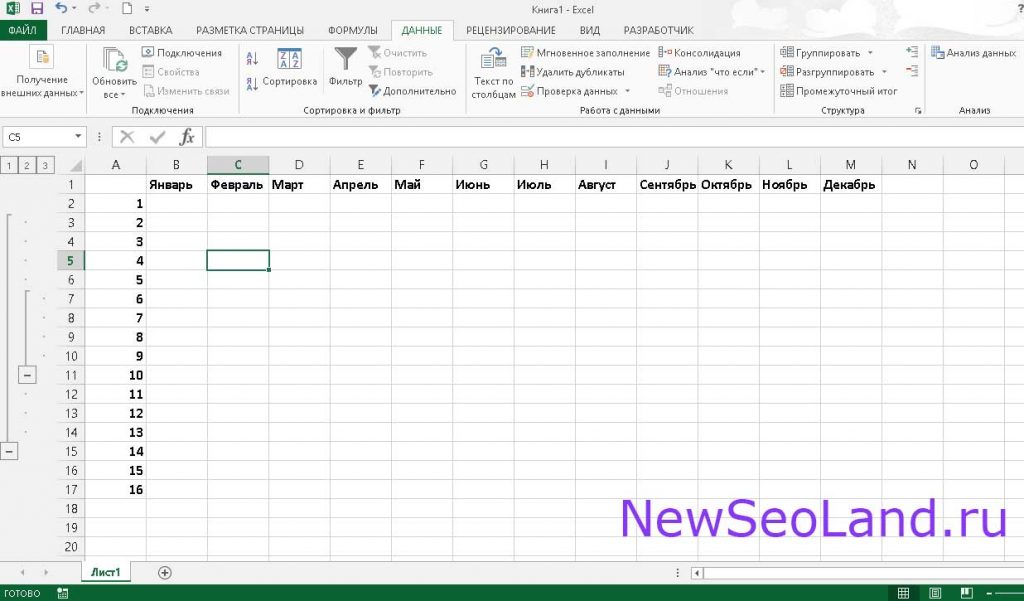
Fans von Tastenkombinationen empfehlen Alt + Umschalt + Rechtspfeil, um ausgewählte Zeilen (Spalten) zu gruppieren, und Alt + Umschalt + Linkspfeil, um die Gruppierung von Alt + Umschalt + aufzuheben.
Da sieht man nichts kompliziertes, aber es ist sehr praktisch und praktisch.
Außerdem empfehle ich Ihnen, zu lesen, wie Sie ein Dropdown erstellen. Auch sehr nützlich.
Grüße an dich
Igor
Newseoland
Es kann schwierig sein. Bei der Anzeige werden zahlreiche Zeilen zusammengeführt. Etwas in einem solchen Array zu finden, ist fast unmöglich. Ganz zu schweigen von der Bearbeitung einer Tabelle oder der Verwendung von Daten daraus. Sie können Positionen jedoch kombinieren, in separate Listen aufteilen oder sogar „verstecken“. Erfahren Sie, wie Sie in Excel Gruppen erstellen, um Zeilen zu strukturieren oder auszublenden. Sie verbleiben im Dokument, werden jedoch nur angezeigt, wenn Sie darauf klicken. So können Sie sicher mit den erforderlichen Zellen arbeiten, ohne von nicht genutzten Funktionen abgelenkt zu werden.
So gruppieren Sie die Daten in Excel:
- Markieren Sie die gewünschten Zeilen.
- Um mehrere Objekte in der Nähe auszuwählen, klicken Sie bei gedrückter Umschalttaste auf die erste und letzte Kategorie im Bereich. Oder sie mit dem Cursor „umkreisen“.
- Um die gesamte Zeile oder Spalte in Excel abzudecken, klicken Sie auf die Nummer oder den Buchstaben. Wenn Sie Zeile 23 gruppieren möchten, wählen Sie links die Nummer „23“ aus, wenn die Spalte F das Symbol „F“ über der Tabelle ist.
- Der getrennte Bereich (Zellen, die weit voneinander entfernt sind) kann nicht kombiniert werden.
- Nachdem Sie die Kategorien ausgewählt haben, öffnen Sie den Bereich "Daten" oben im Fenster.
- Suchen Sie den Strukturbereich.
- Klicken Sie auf den kleinen schwarzen Pfeil neben der Schaltfläche "Gruppe". Es wird eine notwendige Option geben.
- Wenn Sie nur Zeilen oder nur Spalten auswählen, wird das Ergebnis sofort angezeigt.
- Wenn Sie mit einem rechteckigen Bereich arbeiten, werden Sie gefragt, ob das Attribut auf Zeilen oder Spalten angewendet wird. Sie können beide gruppieren. Diese Positionen müssen jedoch separat kombiniert werden. Die Gruppe fällt jedoch nicht auf das Rechteck selbst, sondern auf alle darin enthaltenen Zeilen und Spalten.
Nach Abschluss dieser Manipulationen wird oben oder links im Excel-Arbeitsbereich eine Zeile mit einem Symbol in Form eines Minus angezeigt. Dies ist eine grafische Bezeichnung der verbundenen Kategorien. Der Strahl "bedeckt" diese Objekte und zeigt, wo sie sich befinden.
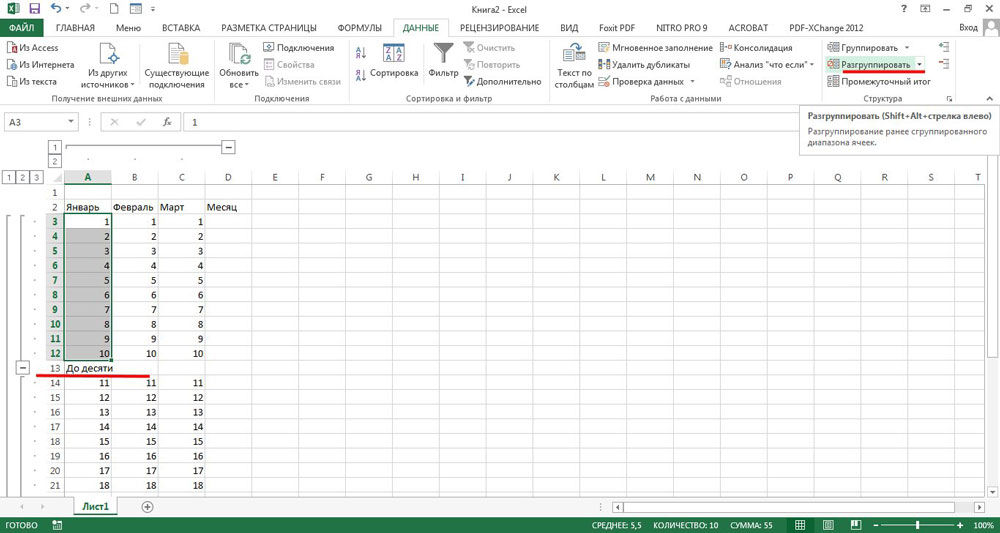
Sie können komplexe Kombinationen erstellen, die ineinander verschachtelt sind.
- Fügen Sie einer vorhandenen Gruppe eine neue hinzu. Wählen Sie einfach alle vorhandenen Zeilen oder Spalten aus und klicken Sie auf "Gruppieren".
- Neben dem Hauptstrahl erscheint ein weiterer - ein kleinerer. Oben links im Arbeitsbereich werden Nummern angezeigt. Das sind Ebenen. Die erste bezeichnet die übergeordnete Struktur, die zweite ist verschachtelt und so weiter.
- Sie können maximal acht Ebenen erstellen.
Wie verstecke ich gruppierte Objekte?
So gruppieren Sie in Excel und verbergen Objekte:
- Kombiniere beliebige Saiten.
- Links von ihnen erscheint ein Strahl mit einem "Minus" am Anfang.
- Klicken Sie auf das Minus-Symbol. Es wird sich in ein Plus verwandeln. Und diese Zeilen werden minimiert.
- Um sie zu erweitern, klicken Sie erneut auf den Anfang des Balkens.
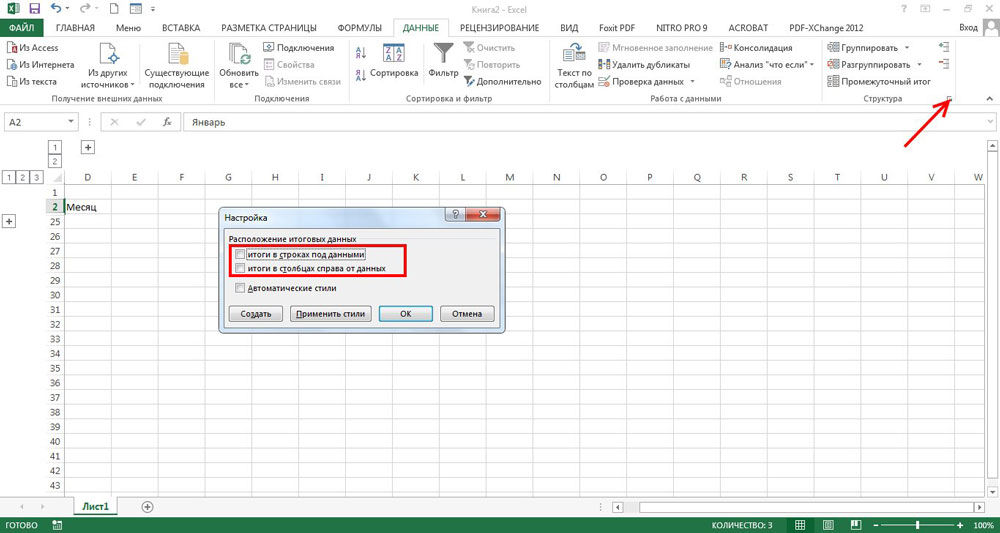
Es gibt noch einen anderen Weg.
- Wenn Sie in Excel mehrere Gruppierungen mit einer großen Anzahl von Strukturen erstellt haben, werden im Bereich oben links Zahlen angezeigt.
- Angenommen, Sie haben sieben Gruppenebenen. Klicken Sie auf die Nummer "3". Die vierte, fünfte, sechste und siebte Unterebene werden zusammenbrechen.
- Um die Liste zu erweitern, klicken Sie auf die Nummer.
- Wenn Sie auf die Zahl „1“ klicken, werden alle kombinierten Positionen ausgeblendet.
Dies kann auch über das Bedienfeld erfolgen, auf dem sich die Schaltfläche „Gruppe“ befindet:
- Setzen Sie die Cursor-Zelle in eine Gruppe.
- Finden Sie die Schaltflächen "Details anzeigen" und "Details ausblenden" im Abschnitt "Struktur". Wenn Sie auf die erste klicken, wird die Kategorie erweitert, wenn die zweite minimiert wird.
So entfernen Sie die Gruppierung?
Hier haben Sie herausgefunden, wie Sie Zeilen in Excel gruppieren können, und es in der Praxis versucht. Aber wie kann man nun die erstellten Kombinationen entfernen, damit die Tabelle normal aussieht und der gesamte Text angezeigt wird? Folgen Sie einfach den Anweisungen.
- Markieren Sie die kombinierten Kategorien.
- Klicken Sie im Bereich "Struktur" auf "Gruppierung aufheben".
- Wenn Sie nur eine Zeile markieren, wird er aus der Gruppe ausgeschlossen. Und die Kategorie, in der er sich befand, war zweigeteilt.
- Um alle Kombinationen auf einmal zu entfernen, klicken Sie auf „Struktur löschen“. Sie verschwinden aus dem Dokument.
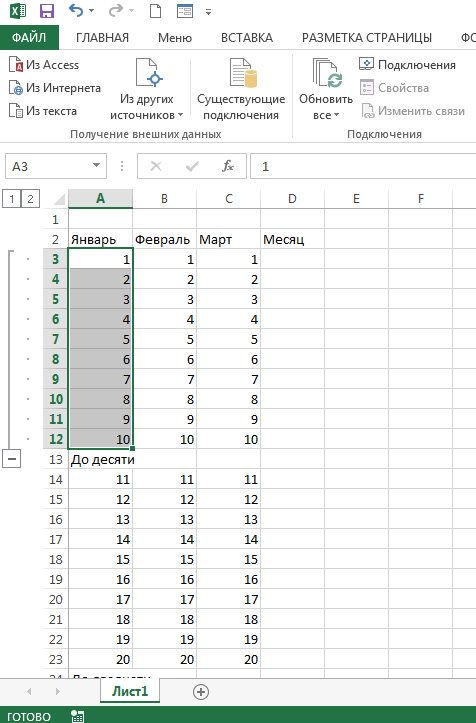
Zwischensumme
Spalten können mit der speziellen Excel-Funktion "Zwischensumme" gruppiert werden. Es schafft Strukturen und zählt die darin enthaltenen Werte. Schauen wir uns ein Beispiel an.
- In der Tabelle, in der Daten zum Verkauf von Kostümen enthalten sind, befinden sich beispielsweise die Spalten "Produktname", "Größe", "Lagerbestand" und "Preis".
- Sortieren Sie die Elemente im Raster nach Produktname. Geben Sie beispielsweise in den Zeilen 2 bis 13 Informationen zur Kategorie „Graue Jacken“ ein, in den Zeilen 14 bis 27 „Weiße Hemden“ und dergleichen.
- Wählen Sie alle Spalten aus.
- Klicken Sie im Datenmenü des Strukturfensters auf Zwischensumme. Ein Fenster mit mehreren Feldern wird geöffnet.
- Öffnen Sie die Klappliste "Bei jeder Änderung in". Es werden alle Ihre Kategorien sein. Wählen Sie "Item Name". Das System kombiniert also alle Zeilen mit demselben Namen. Wenn Sie alles sortiert haben, gibt es "Blazer", "Shirts" Gruppen und so weiter.
- Setzen Sie im Abschnitt "Add Totals for" ein Häkchen in "In Stock".
- Wählen Sie in der Liste "Operation" "Amount" aus.
- Klicken Sie auf "OK".
- Die Informationen werden in eine Gruppe unter den Kategorien "Name" unterteilt. Unter jeder Struktur wird eine Berechnung angezeigt: die Gesamtmenge eines Produkts im Lager.
- Wenn Sie beispielsweise im Bereich "Add totals by" den Preis angeben, gibt Excel die Kosten für Jacken und Hemden separat an.
- So können Sie die Anzahl einiger Positionen, das arithmetische Mittel, die Ableitung, die Versatzabweichung und sogar die Varianz berechnen. Alle Funktionen sind in der Klappliste "Bedienung" verfügbar.
- Um diese Strukturen zu entfernen, klicken Sie im Fenster "Zwischensummen" auf "Alle entfernen".
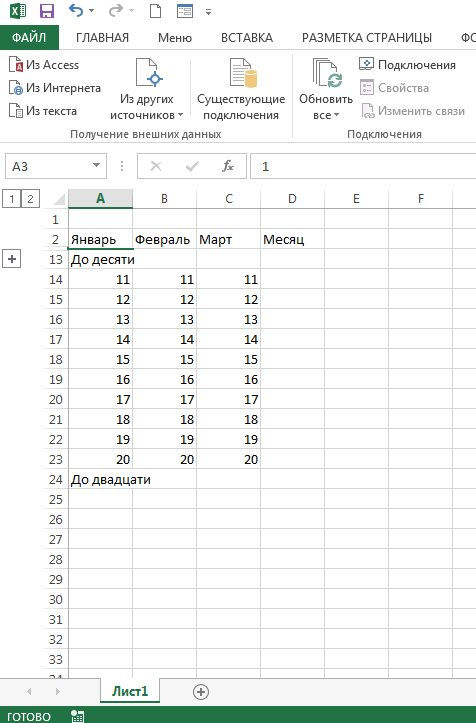
In Excel können Sie Zeilen und Spalten gruppieren, in verschiedenen Kategorien zusammenfassen und verschachtelte Listen erstellen. Es gibt auch eine Funktion zur Berechnung von Zwischensummen.
Haben Sie diese Option jemals benutzt?