Wie akzeptiert man alle Korrekturen im Wort? Rezension mit den Augen des Herausgebers. Akzeptieren Sie alle Korrekturen im Dokument.
In der gemeinsamen Arbeit an Textdokumenten nutzen Benutzer heute aktiv die Funktion, aufgezeichnete Änderungen vorzunehmen. Es befindet sich im Bereich "Review" des Einstellungsmenüs. Seine Verwendung ermöglicht es Ihnen, Änderungen und Notizen zu machen, die von einem anderen Benutzer, der diese Datei geöffnet hat, gesehen werden. Der Autor des Dokuments kann diese Notizen und Anweisungen anderer Personen, die an der Datei arbeiten, annehmen oder ablehnen, sie verbergen oder zeigen. In jedem Fall sollten Sie die nicht angezeigten Korrekturen einchecken, damit Sie nicht versehentlich z. e-Mail eine andere Person.
Darüber hinaus können einzelne Benutzer Ausnahmen zum Hinzufügen hinzufügen. Sie können die Arten von Einschränkungen, individuelle Berechtigungen für bestimmte Benutzer angeben. Ein Dokument, das wir nur einen Teil eines Dokuments zu verhindern, dass andere Benutzer von der Bearbeitung bestimmter Teil des Dokuments, bereiten Sie die folgenden blockieren möchten: In der „Revision“, wählen Sie „Lock - Einschränkungen bei der Bearbeitung.“ Im Bereich "Formatierung und Bearbeitung einschränken" wählen wir die Art der Bearbeitung aus, die der Benutzer im gesamten Dokument zulassen soll.
Neben den eigentlichen Bearbeitungen unterstützt Word auch eine solche Funktion als Kommentar. Sie befinden sich direkt im Bearbeitungsfenster und sind nur sichtbar, wenn der Überprüfungsbereich aktiviert ist textdatei. Sie können nicht annehmen oder ablehnen, und für eine Person an einer Datei arbeitet, gibt es wirklich nur eine Option, wenn sie nicht benötigt werden, einfach die Noten entfernen. Ihre Funktion ist einfach: Wenn die von einer anderen Person eingeführte Korrektur erklärungsbedürftig ist, erstellt der Benutzer an dieser Stelle eine Notiz. Dann wird der Autor des Dokuments nicht über die Motivation des Urteils rätseln, und die Arbeit wird deutlich produktiver sein.
Dann markieren wir einige oder mehrere Teile des Dokuments, in denen wir das Bearbeiten zulassen und Ausnahmen markieren möchten, wenn dieser Teil des Dokuments verfügbar sein soll. 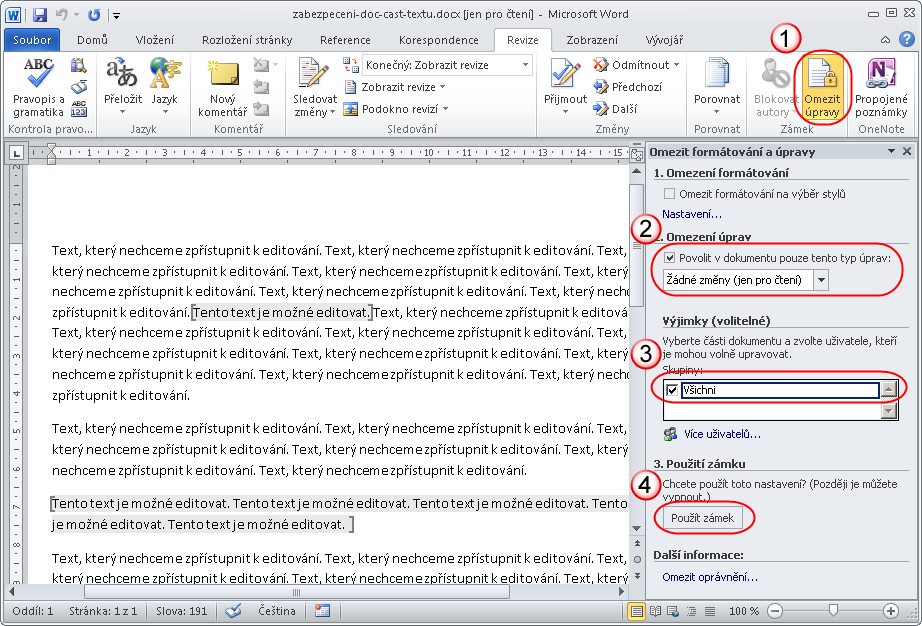
Nachdem Sie ein Passwort im Abschnitt eingeben, das Dokument fertig ist - die Art der Einschränkungen, die wir gewählt haben, auf das gesamte Dokument angewandt wird, kann der ausgewählte Abschnitt ohne Einschränkungen bearbeitet werden.
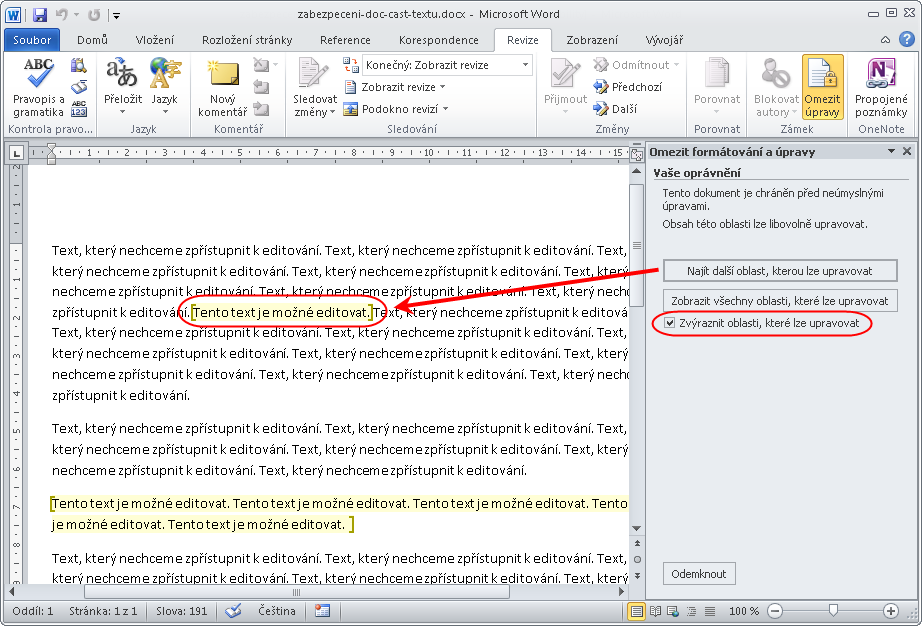
Sie können die Schaltflächen im Bereich "Formatierung und Bearbeitung einschränken" verwenden, alle Bereiche auswählen oder Teile von Dokumenten auswählen, die uneingeschränkt verfügbar sind. Die restlichen Dokumente bleiben gesperrt. Ein entsperrtes Buch kann auch gesperrte Arbeitsblätter enthalten. Dies kann verwendet werden, wenn Benutzer nur bestimmte Teile eines Buchs bearbeiten dürfen. Standardmäßig sind alle Zellen gesperrt, die Sperre wird jedoch nur angewendet, wenn das Blatt gesperrt ist.
Die Art der Änderungen in Word
Um die Anzeige des Korrekturbereichs im Word zu aktivieren und zu entfernen, sollten Sie in der obersten Zeile des Menübands Einstellungen den Tab "Review" finden und auf den Button mit der entsprechenden Beschriftung klicken. Am unteren Rand dieses Symbols befindet sich ein Pfeil, was bedeutet, dass durch Anklicken eine Dropdown-Liste angezeigt wird, in der Sie die Anzeige des Überprüfungsbereichs auswählen können. Danach können Sie Korrekturen vornehmen und Kommentare in den Text einfügen. Jeder, der diese Datei geöffnet hat, sieht sie und der Ersteller des Dokuments kann sie akzeptieren oder ablehnen. Wenn Sie der Autor dieses Textes sind, müssen Sie dies tun.
Wir haben auch viele Möglichkeiten, Benutzerrechte einzuschränken. Bevor Sie ein Arbeitsblatt blockieren, können Sie Sperren für Bereiche freischalten, für die Benutzer Daten eingeben oder ändern möchten. Sie können Folgendes tun.
Benutzer im Dialogfeld "Gebietsberechtigungen" können die Region automatisch bearbeiten, ohne ein Kennwort anzugeben. Alle anderen Benutzer werden aufgefordert, ein Passwort für die Bearbeitung des Bereichs einzugeben. Wenn eine Zelle zu mehr als einem Bereich gehört, kann sie von Benutzern bearbeitet werden, die einige dieser Bereiche bearbeiten dürfen. Wenn ein Benutzer versucht, mehrere Zellen gleichzeitig zu ändern und die Berechtigung hat, nur einige, aber nicht alle dieser Zellen zu bearbeiten, wird eine Warnung angezeigt, um die Zellen schrittweise auszuwählen und zu ändern. Wenn Sie im Dialogfeld "Benutzer zulassen" festlegen, dass Bereichsbereiche ohne Zuweisung eines Kennworts bearbeitet werden sollen, wird die Sperrung dieser Bereiche für alle Benutzer deaktiviert. In anderen Fällen können wir die Option verwenden, um das gesamte Blatt auszublenden.
Manchmal werden solche aufgezeichneten Änderungen ausgeblendet, wenn Sie eine Textdatei in einem Textverarbeitungsprogramm öffnen. Dann müssen Sie sie aus dem gleichen Menü hinzufügen. Neben dem gleichnamigen Button befindet sich der Punkt "Tracking". Wenn Sie darauf klicken, erhalten Sie eine Dropdown-Liste, in der Sie alle vorgeschlagenen Elemente markieren müssen. Danach werden die erforderlichen Elemente im Bearbeitungsfenster vollständig angezeigt. Wenn Sie nicht alle Einträge anzeigen und aufnehmen möchten, wählen Sie in diesem Menü nur die Elemente aus, die Sie interessieren.
Am einfachsten ist es vielleicht, zu klicken rechtsklick Maus-Tabblatt und die Option "Ausblenden". Ebenso können ausgeblendete Blätter angezeigt werden. Die Funktionalität und Verwendung von Makros ist nicht darauf beschränkt. Sie können das Kennwort festlegen, um den Quellcode des Makros anzuzeigen und möglicherweise im Dialogfeld "Projekteigenschaften" auf der Registerkarte "Schutz" zu bearbeiten.
Das Wort enthält das perfekte Korrekturlesegerät. Wenn Sie die Tracking-Funktion aktivieren, werden alle Änderungen, die Sie am Text vorgenommen haben, hervorgehoben und strapaziert. Ab jetzt werden die Änderungen im Dokument hervorgehoben. Sie können die Farbe und die Art der Akklamation im obigen Fenster einstellen, indem Sie auf die Schaltfläche "Optionen" klicken.

So entfernen Sie den Überprüfungsbereich
Sie können alle Änderungen in dem Dokument in Word, wie in der offiziellen Microsoft-Dokumentation angegeben, einschließlich ihrer Anzeige entfernen, indem Sie jede akzeptieren oder ablehnen. Wenn Sie alles gemacht haben, was wir oben beschrieben haben, ist der erste Teil bereits erledigt. Klicken Sie nun im Überprüfungsmenü auf die Schaltfläche "Weiter". Im Bearbeitungsfenster wird der entsprechende Bereich hervorgehoben und neben der gerade gedrückten Schaltfläche werden die Punkte "Fix" und "Reject" angezeigt. Wenn das ausgewählte Fragment eine Notiz war, wird die Schaltfläche eins sein, "Löschen". Tatsächlich, das ist der Weg, abwechselnd jede Korrektur nehmend oder ablehnend, in dem Wort werdet ihr sie alle nehmen.
Empfangen und Löschen beendet: Wenn Sie ein Dokument mit sichtbaren Spuren öffnen, werden Sie es sofort erkennen; Kann nicht überwunden werden. Sie haben die Möglichkeit, das Quelldokument ohne Änderungen oder Änderungen ohne vorherige Ankündigung anzuzeigen. Sie haben die Möglichkeit, Änderungen ohne Änderungen zu bestätigen oder zu löschen. Diese Änderung wird sofort in Nur-Text umgewandelt. Zwischen den einzelnen Pfaden bewegen Sie die Schaltfläche "Suchen". Klicken Sie auf Schließen, um das Dialogfeld zu schließen. Sie können die Änderungen einzeln bestätigen oder verbergen, indem Sie mit der rechten Maustaste auf das ausgewählte Wort klicken und "Änderung übernehmen" oder "Änderung ändern" wählen.
Manchmal gibt es jedoch umfangreiche Texte, in denen es zu viele solcher Bereiche gibt. Oder, zum Beispiel, für Sie im Prozess der Arbeit jede der Änderungen und Kommentare früher gemacht, aufgehört zu machen. In diesem Fall kann es mühsam sein, auf jeden von ihnen zu klicken, also Entwickler Microsoft Word bieten eine Möglichkeit, diesen Prozess zu automatisieren. Jeder Schritt wird das gleiche wie oben, nur am Ende des Prozesses sein, wenn Sie bereits beginnen jeden gewünschten Punkt zu nehmen, müssen Sie die rechts neben der entsprechenden Taste, um die Dropdown-Menü auswählen. Darin kann der Benutzer auf die Option "Alle Korrekturen im Dokument anwenden" klicken, und dann werden die angezeigten und versteckten Markierungen im Text als akzeptiert markiert. Eigentlich, um jeden von ihnen zu entfernen, müssen Sie genau tun, als dass rechts von der Taste gefunden wird „Ablehnen“ Pfeil, klicken Sie darauf und wählen Sie „alle Korrekturen ablehnen.“
Aktivieren oder deaktivieren Sie die Änderungsverfolgung
Wenn Sie wissen möchten, wer Änderungen am Dokument vorgenommen hat, aktivieren Sie das Tracking. Klicken Sie auf der Registerkarte Übersicht im Abschnitt Ablaufverfolgung auf die Schaltfläche Änderungen verfolgen. . Änderungen, die bereits verfolgt wurden, bleiben im Dokument markiert, bis sie gelöscht werden. Wenn Änderungen an den Tracks nicht verfügbar sind, müssen Sie möglicherweise den Dokumentenschutz deaktivieren. Sie können der Statusleiste auch eine Tracking-Spur hinzufügen.
Nachdem Sie die Änderungsverfolgungsfunktion deaktiviert haben, können Sie das Dokument anzeigen, ohne anzugeben, was geändert wurde. Durch das Deaktivieren der Funktion werden jedoch keine Änderungen rückgängig gemacht, die bereits verfolgt wurden. 
Um die überwachten Änderungen zu löschen, verwenden Sie die Befehle "Akzeptieren und Abbrechen" auf der Registerkarte "Übersicht" der Gruppe "Bearbeiten". Sie können überwachte Änderungen und Kommentare während der Arbeit mit dem Dokument einfach eingeben und anzeigen. Wenn Sie alle am Text vorgenommenen Änderungen anzeigen möchten, können Sie Ihre Einstellungen so ändern, dass die von Ihnen vorgenommenen Änderungen und die Kommentare entsprechend angezeigt werden.

Beachten Sie, dass Sie, um weitere Kommentare zu entfernen, die entsprechende Prozedur und einen beliebigen Kommentar im selben Menüelement ausführen müssen. Beachten Sie, dass Sie in diesem Modus jede der vorgenommenen Änderungen und Notizen notieren, und nicht nur diejenigen, die im ausgewählten Modus angezeigt werden. In diesem Fall bewegt sich die Auswahl auf dem Bildschirm und hebt den Bereich hervor, den Sie gerade bearbeiten.
Ballons enthalten Informationen zu Formatierungsänderungen, Kommentaren und Löschungen. Diese Option ist die Standardoption im Feld Vorschau für die Überprüfung. Wenn ein Dokument mit der überwachten Änderung als Webseite gespeichert wird, werden die überwachten Änderungen auf der Webseite angezeigt. Es gibt verschiedene Möglichkeiten, Ihre Änderungen und Kommentare zu verfolgen, aber alle Änderungen, die Sie an der Änderungsverfolgung und allen eingefügten Kommentaren vorgenommen haben, bleiben in Ihrem Dokument, bis sie akzeptiert oder abgelehnt werden.
Nachwort
Bei der Arbeit mit Textfragmenten in Word müssen Sie berücksichtigen, dass der Autor oder andere Benutzer Kommentare und Kommentare anderer Autoren ausblenden können, um sie leichter lesen zu können. Da die Textverarbeitung standardmäßig solche Dinge nicht anzeigt, indem sie die von einem anderen Benutzer empfangene Datei öffnet, wissen Sie möglicherweise nicht, was sie dort sind, bis Sie sie einschalten. Bevor Sie damit arbeiten oder etwas übertragen, sollten Sie daher prüfen, ob Peer-Review-Bereiche verfügbar sind, und diese gegebenenfalls aus dem Text akzeptieren oder löschen. In Word wird dies mit ein paar Mausklicks erledigt.
Verdeckte Änderungen ausblenden - beispielsweise im Abschnitt "Markup anzeigen" entfernen die Kontrollkästchen "Einfügen" und "Löschen" die vorhandenen überwachten Änderungen und Kommentare nicht aus dem Dokument. Mit dieser Funktion können Sie das Dokument einfach so anzeigen, dass der Benutzer nicht durch Textur, Unterstreichungen und Sprechblasen navigieren muss.
Nachdem Sie die Statusleiste konfiguriert haben, indem Sie eine Tracking-Spur darauf platzieren, wird durch Klicken auf die Schaltfläche "Übergänge" in der Gruppe "Tracking" auch der Zeiger in der Statusleiste deaktiviert. Durch das Deaktivieren der Änderungsverfolgung werden verfolgte Änderungen nicht aus dem Dokument entfernt. Es gibt mehrere Möglichkeiten, die Verfolgungsänderungen und Kommentare im Dokument zu verbergen. Dies kann zu einem Missverständnis führen, dass das Dokument sie nicht enthält.
Gleichzeitig müssen Sie sich daran erinnern, dass es nur eine Möglichkeit gibt, Ihre Änderungen vor neugierigen Blicken zu schützen: Erstellen Sie Kopien. Tatsache ist, dass jeder Benutzer Korrekturen und Notizen aus entfernen kann word-DokumentDa es in diesem Textverarbeitungsprogramm keine Modelle verteilter Bearbeitungen gibt, wäre dies eine zu große Komplikation des Modells. Wenn Sie also Notizen und Bearbeitungen nur für sich selbst erstellen möchten, erstellen Sie eine separate Kopie für sich. Aber dieser Ansatz hat einen Nachteil, denn dann müssen Sie Änderungen in der Kopie verfolgen, die Sie für die allgemeine Verwendung verlassen haben.
Sie können das Programm so konfigurieren, dass Kommentare anstelle von Sprechblasen im Text und alle Änderungen in der Textform angezeigt werden. Es gibt mehrere Möglichkeiten, die Art und Weise zu ändern, wie Tracking-Tracking geändert wird. Es ist nicht möglich, bestimmte Farben für von verschiedenen Überprüfern vorgenommene Änderungen zuzuweisen, aber alle von den einzelnen Überprüfern vorgenommenen Änderungen werden im Dokument in einer anderen Farbe angezeigt, sodass Sie mehrere Überprüfer verfolgen können. Alle Änderungen, einschließlich Löschungen, können anstelle von Sprechblasen in den Feldern im Text des Dokuments angezeigt werden. Um die Änderungen in dem Text zu sehen, klicken Sie in der Gruppe Verfolgen auf die Schaltfläche Bälle, und klicken Sie dann auf. Wenn Sie auf "Alle Patches in Zeilen anzeigen" klicken, werden alle Korrekturen und Kommentare im Dokument im Text angezeigt. Um den Feldbereich auszuwählen, in dem alle Ballons angezeigt werden, klicken Sie im Bereich "Gradient Correction" auf "Select the evaluation area". Zeigt Änderungen nach Modifikatortyp oder Überprüfern an.
Im MS Word-Programm gibt es einen speziellen Betriebsmodus, mit dem Sie Dokumente bearbeiten und bearbeiten können, ohne ihren Inhalt zu ändern. Grob gesagt ist dies eine gute Gelegenheit, Fehler aufzuzeigen, ohne sie zu korrigieren.
Im Bearbeitungsmodus können Sie Korrekturen vornehmen, Kommentare, Erklärungen, Notizen usw. hinzufügen. Es geht darum, wie dieser Arbeitsmodus aktiviert wird, und wird im Folgenden erläutert.
Zeigen Sie Änderungen und Kommentare für bestimmte Überprüfer an. In der Listenansichtsliste für die Anzeige in der Trace-Gruppe können Sie das Dokument in verschiedenen Phasen des Bearbeitungsprozesses anzeigen. Jede der vier Optionen in dieser Liste bietet Ihnen eine andere Ansicht des Dokuments. Anzeigen Die in der endgültigen Version angezeigten Tags sind die Standardansicht, wenn Sie ein Dokument öffnen.
In der endgültigen Version angezeigte Tags In dieser Ansicht wird die endgültige Version des Dokuments angezeigt, die alle überwachten Änderungen und Kommentare enthält. Endgültige Version In dieser Ansicht wird ein Dokument mit allen Änderungen angezeigt, die im Text enthalten sind. Die überwachten Änderungen werden nicht angezeigt. Nachverfolgte Änderungen und Kommentare, die nicht akzeptiert, abgelehnt oder gelöscht wurden, verbleiben im Dokument. Im Original angezeigte Tags In dieser Ansicht wird der Quellcode angezeigt, der die überwachten Änderungen und Kommentare enthält. Das Entfernen aller Spuren von Änderungen an Ihrem Dokument erfolgt in zwei Schritten: Deaktivieren Sie zuerst die Änderungsverfolgungsfunktion, und akzeptieren Sie anschließend die am Dokument vorgenommenen Änderungen, oder weisen Sie sie zurück.
1. Öffnen Sie das Dokument, in dem Sie den Bearbeitungsmodus aktivieren möchten, und wechseln Sie zur Registerkarte "Überprüfung".

Hinweis: Öffnen Sie in Microsoft Word 2003 den Tab, um den Bearbeitungsmodus zu aktivieren "Service" und dort wähle den Gegenstand "Korrekturen".
Danach erhalten Sie ein bereinigtes Dokument, das Sie mit anderen teilen können. Tracking-Änderungen können auf die gleiche Weise deaktiviert werden, wie diese Funktion aktiviert wurde. Löschen Sie anschließend die gesamte Einstellung endgültig aus dem Dokument. Die einzige Möglichkeit besteht darin, Änderungen zu akzeptieren oder abzulehnen und Kommentare zu löschen.
Wichtig: Die überwachten Änderungen werden angezeigt, wenn das Dokument geöffnet wird. Wenn Sie „Keine Einstellung“ in der Liste der „Einstellung Markierung“ auf „Durchsuchen“ wählen Sie die Registerkarte, können Sie sehen, wie es das endgültige Dokument aussehen wird, aber es wird nur vorübergehend Überarbeitungen verstecken. Änderungen werden nicht gelöscht und erscheinen beim nächsten Öffnen des Dokuments wieder. Um die überwachten Änderungen endgültig zu löschen, akzeptieren oder stornieren Sie diese.
2. Drücken Sie die Taste "Korrekturen", in der Gruppe gelegen "Aufzeichnung repariert".

3. Jetzt können Sie mit dem Bearbeiten (Korrigieren) des Textes im Dokument beginnen. Alle vorgenommenen Änderungen werden festgelegt, und der Bearbeitungstyp mit den so genannten Erläuterungen wird rechts neben dem Arbeitsbereich angezeigt.
Um alle Änderungen gleichzeitig zu akzeptieren, klicken Sie auf den Pfeil unter Akzeptieren, und wählen Sie Alle Änderungen übernehmen aus. Um Kommentare zu löschen, lösche sie. Um alle Kommentare gleichzeitig zu löschen, klicken Sie auf einen Kommentar und auf der Registerkarte "Übersicht" klicken Sie auf den Pfeil unter "Löschen" und dann auf "Alle Kommentare im Dokument löschen".
Bevor Sie die endgültige Version Ihres Dokuments freigeben, müssen Sie den Dokumentinspektor ausführen. Dieses Tool sucht nach verschachtelten Änderungen und Kommentaren, verborgenem Text, Namen in Eigenschaften und anderen Informationen, die Sie möglicherweise nicht freigeben möchten. Verweigerung der maschinellen Übersetzung: Dieser Artikel wurde von einem Computersystem ohne menschliche Intervention übersetzt.

Zusätzlich zu den Schaltflächen auf dem Bedienfeld können Sie den Bearbeitungsmodus im Word auch über die Tastenkombination aktivieren. Um dies zu tun, klicken Sie einfach "STRG + UMSCHALT + E".
Bei Bedarf können Sie dem Benutzer, der weiterhin mit diesem Dokument arbeiten wird, immer eine Notiz hinzufügen. Es ist leichter zu verstehen, wo er einen Fehler gemacht hat, was geändert, korrigiert oder ganz entfernt werden muss.
Änderungen im Bearbeitungsmodus können nicht gelöscht werden, sie können akzeptiert oder abgelehnt werden. Mehr Details dazu können Sie in unserem Artikel nachlesen.

Das ist alles, jetzt wissen Sie, wie Sie den Bearbeitungsmodus in Word aktivieren. In vielen Fällen, insbesondere bei der Arbeit mit Dokumenten, kann diese Funktion des Programms sehr nützlich sein.

















