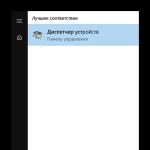Wie man Sinus und Cosinus hinzufügt. Einfache Excel-Operationen: Addition, Subtraktion
Excel ist ein vielseitiges Werkzeug, ein komplexes Softwareprodukt, das in verschiedenen Branchen eingesetzt wird. Unabhängig davon, welche komplexen Werkzeuge Sie verwenden, ohne dass einfache Formeln enthalten sind elementare mathematische Operationendas kannst du nicht tun Als nächstes werde ich darüber sprechen, wie man Formeln enthält operationen hinzufügen und subtrahieren.
Hinzufügen zu Excel - eine der häufigsten Operationen zum Erstellen von Formeln. Neben dem Zusatz können Sie sicher setzen subtraktionsoperation. Durch ihre algebraische Bedeutung sind Operationen identisch, haben jedoch ein "anderes Zeichen". Einfache algebraische Formelnwas wir oft an der Tafel sahen.
Vielleicht werden Sie es nicht glauben, aber was Sie in der Schule an der Tafel gesehen haben, wird es für einige Leute schwieriger sein, in Excel zu arbeiten. Zunächst müssen Sie das verstehen jede Formel in Excel erfolgt nach folgenden Regeln und Konzepten:
- Das gesamte Blatt ist in Zellen unterteilt, und jede Zelle kann angesprochen werden. Normalerweise sieht die Adresse der Zelle wie "A1", "B7" aus. Diese Adressen bedeuten, dass sich die Zelle in Spalte A und Zeile 1 oder Spalte B und Zeile 7 befindet.
- Wenn Sie eine Formel schreiben müssen, wird diese in die Zelle geschrieben.
- Wenn Sie in diesem Fall einfache Operationen ausführen, müssen Sie zum Umschalten in den Formeleingabemodus das Zeichen "=" setzen.
- Nach Beendigung der Eingabe müssen Sie die Eingabetaste drücken.
- Die Zelle zeigt das Ergebnis der Formel und nicht die Formel selbst.
Einfache Bedienung: Addition, Subtraktion
Jetzt bauen formeln für die Addition und Subtraktion in Excel.
Angenommen, der Wert von A wird in der Zelle "A1" gespeichert, der Wert von B in der Zelle B1. In Zelle C1 müssen Sie das Ergebnis der Summe von A1 und B1 schreiben und in Zelle C2, um B1 von A1 abzuziehen.
Die Additions- und Subtraktionsformeln sehen so aus.
= A1 + B1
= A1-B1
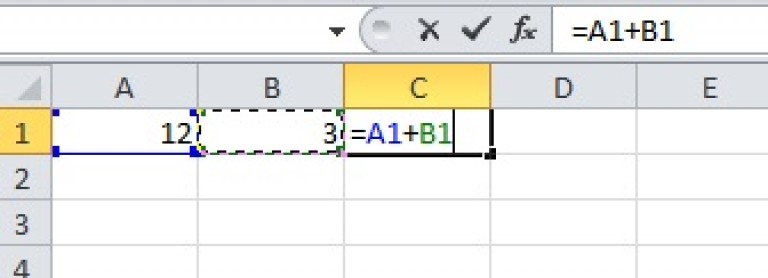
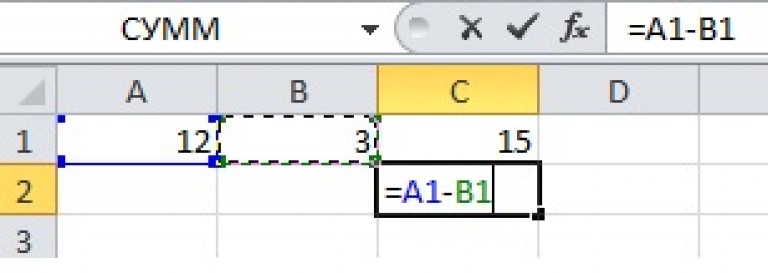
Alles ist deutlich sichtbar in den Bildern, ich möchte nur hinzufügen - vergessen Sie nicht, nach dem Ende der Eingabe einer beliebigen Formel die Eingabetaste zu drücken, nicht notwendigerweise eine Addition oder eine Subtraktion. Und es ist klar, dass zur Addition das Symbol "+" verwendet wird, zur Subtraktion das Symbol "-".
Komplizierte Ergänzungen: SUM-Funktion ()
Eine der schwierigen Möglichkeiten besteht darin, Interesse zu wecken. Aufgrund der Komplexität der Frage habe ich einen separaten Artikel geschrieben.
Zunächst müssen Sie das Hinzufügen von Zellen in einer Spalte berücksichtigen. Die beste Möglichkeit, die SUM-Funktion in einer Formel zu verwenden. Diese Funktion wird an einen Zellenbereich übergeben und / oder zeigt durch ein Semikolon die Zellen an, über die Sie eine Zusammenfassung erstellen möchten.
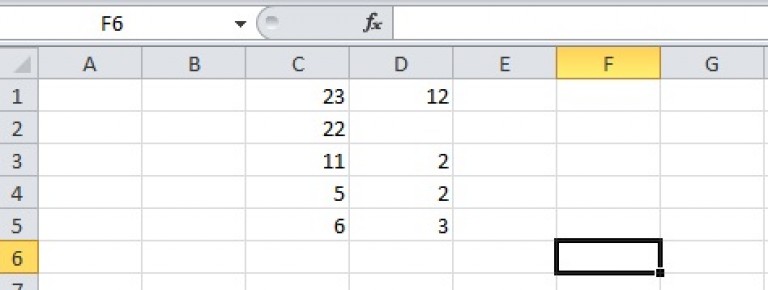
Schau dir die Zeichnung an, bedingungen des Problems sind wie folgt: In Zelle F6 müssen Sie die Summe der geschriebenen Zahlen im Bereich C1: C5 eingeben, D1 hinzufügen und den in D3: D5 geschriebenen Zahlenbereich hinzufügen.
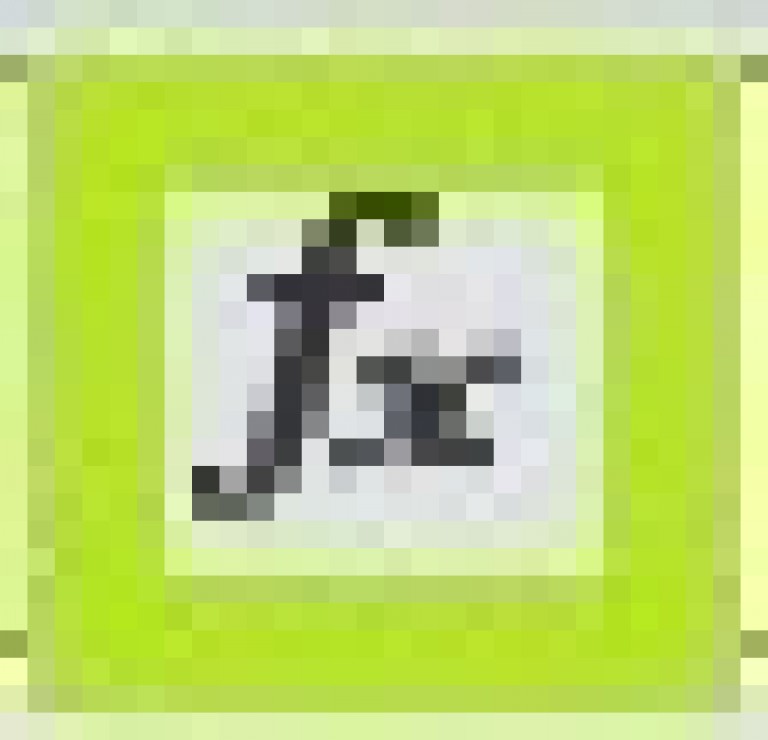
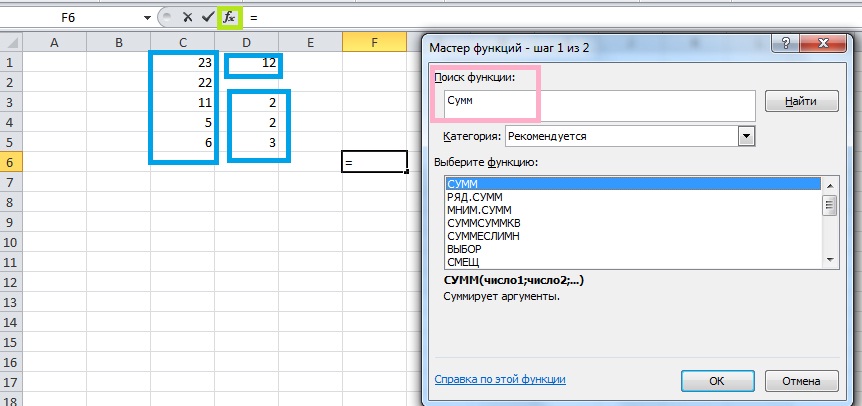
Danach wird ein weiteres Dialogfeld "Funktionsargumente" geöffnet.
Nun müssen Sie für die Summenfunktion die Parameter - Bereiche und Zellen für die Summation einstellen. Ich möchte darauf hinweisen, dass es 255 solcher Parameter gibt, und wenn sie manuell eingegeben werden, müssen sie durch das Symbol „;“ getrennt werden.
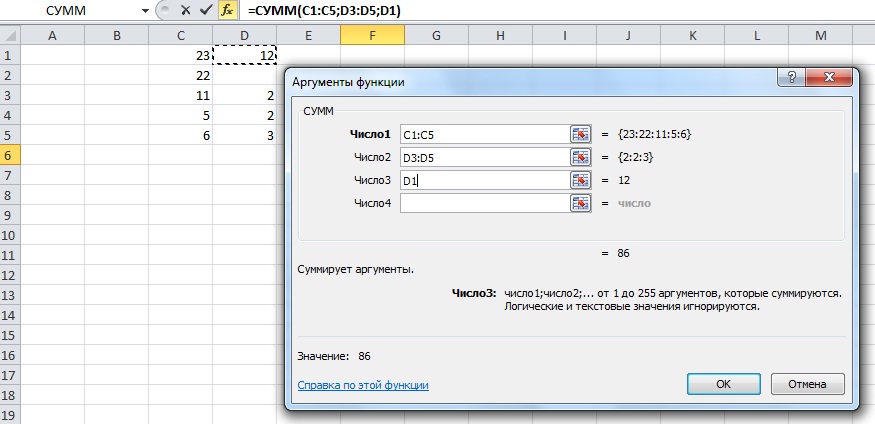
Nach dem Drücken der Taste 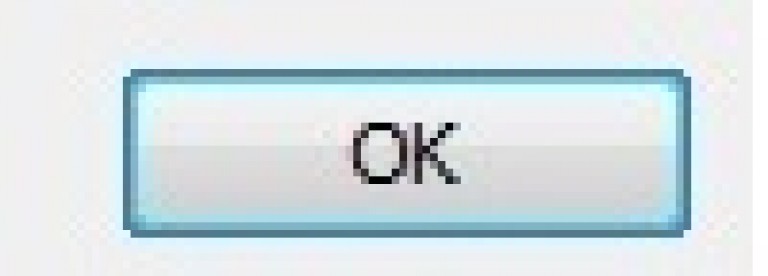 wird die Formel mit der Summierungsfunktion in Zelle F6 geschrieben, der Benutzer sieht jedoch das Ergebnis der Summation.
wird die Formel mit der Summierungsfunktion in Zelle F6 geschrieben, der Benutzer sieht jedoch das Ergebnis der Summation.
Ich denke, nachdem Sie diesen Artikel gelesen haben, waren Sie überzeugt, dass die Operationen Addition und Subtraktion sehr einfach sind. Ich kann nur raten zu experimentieren, zu experimentieren und mehr ...
Der Tabelleneditor von Microsoft Excel bietet eine Vielzahl von Möglichkeiten, um Probleme mit sehr unterschiedlicher Komplexität zu lösen tätigkeitsbereiche . Dank dieser Tatsache ist Excel bei Anwendern auf der ganzen Welt so beliebt. Eine der grundlegenden Fähigkeiten des Programmierens besteht darin, einfache Berechnungen und mathematische Operationen auszuführen. In diesem Artikel wird detailliert analysiert, wie Addition, Subtraktion, Multiplikation und Division in Excel durchgeführt werden. Lass uns anfangen! Lass uns gehen!
Mathematische Operationen werden ohne Taschenrechner ausgeführt.
Alle Berechnungen in Excel basieren auf der Konstruktion einfacher Formeln, mit denen das Programm Berechnungen durchführt. Zuerst müssen Sie eine Tabelle mit Werten erstellen. Bitte beachten Sie, dass jede Zelle in der Tabelle eine eigene Adresse hat, die durch einen Buchstaben und eine Zahl bestimmt wird. Jeder Buchstabe entspricht einer Spalte und jede Ziffer entspricht einer Zeile.
Beginnen wir mit den einfachsten Operationen - Addition und Subtraktion. Um Zahlen hinzuzufügen, können Sie die sogenannte "AutoSum" -Funktion verwenden. Es ist zweckmäßig, es zu verwenden, wenn die Anzahl aufeinanderfolgender Zahlen in einer Zeile, Spalte oder in dem von Ihnen ausgewählten Bereich gezählt werden muss. Um dieses Tool zu verwenden, wechseln Sie zur Registerkarte "Formeln". Dort finden Sie die Schaltfläche "Autosum". Wählen Sie den Abschnitt der Tabelle mit den Werten aus, die Sie hinzufügen möchten, und klicken Sie auf die Schaltfläche "Autosum". Danach erscheint eine separate Zelle mit berechnungsergebnis . Dies war der erste Ansatz.
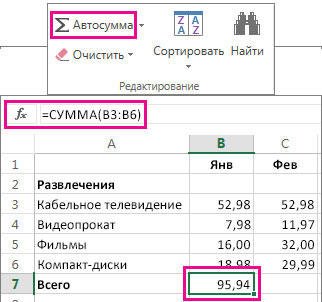
Der zweite Ansatz besteht darin, dass die Formel für die Berechnung manuell eingegeben wird. Angenommen, Sie haben die Aufgabe, die Summe der um die Tabelle verteilten Zahlen zu berechnen. Aktivieren Sie dazu die Zelle, in die Sie das Ergebnis der Berechnung platzieren möchten, indem Sie mit der linken Maustaste darauf klicken. Setzen Sie dann das "=" - Zeichen und geben Sie nacheinander die Adresse jeder Zelle ein, deren Inhalt zusammengefasst werden muss, und vergessen Sie nicht, das "+" - Zeichen zwischen sie zu setzen. Zum Beispiel sollten Sie haben: "= A1 + B7 + C2 + B3 + E5". Nachdem Sie die Adresse der letzten Zelle eingegeben haben, drücken Sie die Eingabetaste auf der Tastatur und Sie erhalten die Summe aller markierten Zahlen. Es ist nicht notwendig, jede Adresse manuell einzugeben. Klicken Sie einfach auf eine bestimmte Zelle und die Adresse wird sofort in der Formelbox angezeigt, setzen Sie ein "+" und gehen Sie zur nächsten.
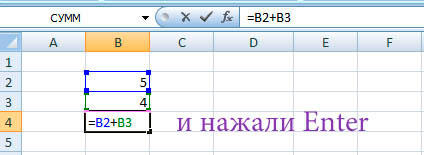
Es gibt einen anderen Ansatz - funktion verwenden "Spezialeinlage". Diese Methode ist praktisch, da Sie Daten aus mehreren separaten Tabellen zusammenfassen können, vorausgesetzt, alle Spalten sind identisch. Erstellen Sie zunächst eine Pivot-Tabelle, in die Sie die kopierten Daten einfügen. Wählen Sie die Nummern einer Tabelle aus und fügen Sie sie in das Pivot ein. Machen Sie dasselbe mit den Werten der zweiten Tabelle. Klicken Sie diesmal mit der rechten Maustaste auf die Zelle und wählen Sie die Option "Inhalte einfügen". Aktivieren Sie im folgenden Fenster im Abschnitt "Einfügen" die Option "Werte" und wählen Sie im Abschnitt "Vorgang" die Option Hinzufügen aus. Als Ergebnis werden alle Daten summiert.
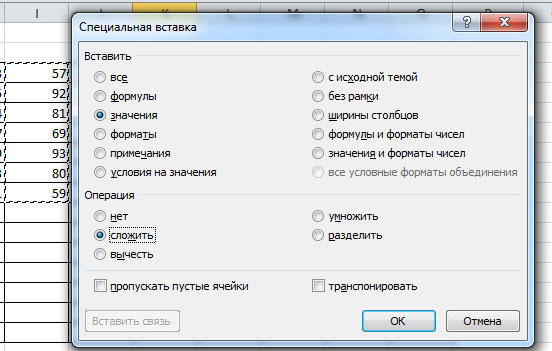
Die Excel-Subtraktion wird wie die Addition durchgeführt. Sie müssen die Formel eingeben und die erforderlichen Zellen angeben, statt des Pluszeichens "+" zwischen den Adressen "-".
Schreiben Sie eine Formel, um Zahlen in Excel zu multiplizieren erforderliche Daten und platzieren Sie ein "*" zwischen ihnen. Die Formel hat die folgende Form: "= A3 * A7 * B2".
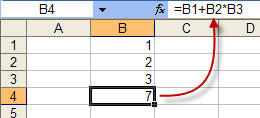
Grüße an die Fans der statistischen Datenanalyse und Tabellenkalkulation Excel. In diesem Artikel werden wir die Möglichkeiten von Excel untersuchen. Beginnen wir nach Darwin mit einer einfachen Ein-Summation.
Die Summierungsoperation in Excel wird häufiger als jede andere verwendet. Es ist verständlich - die gesamte Mathematik ist summiert. Subtraktion ist auch eine Summation, nur negative Werte. Multiplikation ist die Summe derselben Begriffe. Das Integral ist auch Summation. Das Studium der Mathematik beginnt für viele mit einer einfachen Arithmetik:
Vier Jahre Svetik,
Er liebt das Rechnen.
Svetik freut sich
Ankündigung an alle:
- Wenn wir sechs zu zwei hinzufügen, -
Es wird sieben sein! -
Seine Worte hören,
- Nein, sechs zu sechs hinzufügen -
Es wird fünf sein! -
A. Barto.
A. Barto beweist überzeugend, dass auch Kinder ein Interesse daran haben, Zahlen hinzuzufügen. Mit zunehmendem Alter steigt dieses Interesse noch mehr. Kurz gesagt, ohne Zusatz - nirgends. Daher wird die erste Funktion, die wir in Excel betrachten werden, die Summation sein.
Beim Durchschauen der Funktionsliste in Excel 2010 habe ich viele neue Dinge für mich entdeckt - die Entwickler haben offensichtlich an der Erweiterung der Funktionalität gearbeitet. Trotzdem bleibt noch viel von Excel 2003 übrig, so dass unglückliche Benutzer der alten Version unten noch etwas zu lesen haben werden.
"+" - plus
"+" Ist ein Summationsoperator. Hier gibt es nichts zu erklären. Plus - er ist in Afrika plus. Es gibt sogar einen Hotkey auf der Tastatur (an zwei Stellen!), Der durch ein Kreuz angezeigt wird. Um die Zahlen in zwei oder mehr Zellen zu verbinden, klicken Sie zuerst auf "=", wählen Sie die erste Zelle aus, drücken Sie "+", wählen Sie die zweite Zelle usw. aus. Wählen Sie dann die letzte Zelle aus, die Sie hinzufügen möchten, und drücken Sie die "Eingabe" - die meisten große Taste auf der Tastatur mit einer fremden Beschriftung "Enter". Hoffentlich verfügbar erklärt. Diese Funktion ist ein Erbe von Taschenrechnern, bei dem jeder Wert separat eingegeben und hinzugefügt werden musste. Ich glaube nicht, dass jemand Fragen zur Verwendung eines Taschenrechners hat.
Auf dem Monitor sieht die Summe mit einem Pluszeichen folgendermaßen aus:
Wenn wir uns mit einer kleinen Datenmenge befassen müssten, könnte diese Überprüfung der Summationsfunktionen abgeschlossen werden. In der Praxis ist es jedoch häufig notwendig, sich mit großen Arrays zu beschäftigen, bei denen die Anzahl der Werte Dutzende, Hunderte und Tausende von Zahlen überschreitet. Verständlicherweise kann nicht jeder tausend Mal ein Pluszeichen drücken, und es gibt wenig Sinn. Daher gibt es in Excel spezielle Summationsfunktionen, mit denen einige Bewegungen das Ergebnis einer Tabelle mit hundert Zeilen summieren können.
Sie können jedoch auf verschiedene Arten zusammenfassen. Manchmal muss nicht der gesamte Bereich hinzugefügt werden, sondern nur einige Zellen, die eine bestimmte Bedingung erfüllen. Oder es kann notwendig sein, dass die Quelldaten vor dem Aufsummieren in irgendeiner Weise transformiert werden - dies kann auch mit einer einzelnen Funktion ohne zusätzliche Berechnungen durchgeführt werden. Im Allgemeinen lassen Sie uns bestellen.
SUMME
SUMME - Die einfachste und am häufigsten verwendete Funktion. In Klammern geben Sie den Summationsbereich an. Wenn eine Zelle mit Text im Summationsbereich angezeigt wird, wird sie während der Berechnung ignoriert und zeigt keinen Fehler, was sozusagen gut ist, da manchmal etwas anstelle einer Zahl geschrieben werden muss, zumindest „es gibt keine Daten“. Aber ich würde nicht empfehlen, den Text unter numerischen Werten zu missbrauchen. Früher oder später erscheint ein Fehler.
Der Summationsbereich kann manuell in Klammern gesetzt werden (was selten gemacht wird) oder mit der Maus ausgewählt werden, wie dies in den meisten Fällen der Fall ist. Wenn der Summationsbereich Unterbrechungen aufweist, sollten die erforderlichen Abschnitte ausgewählt werden, während Sie die Strg-Taste gedrückt halten.
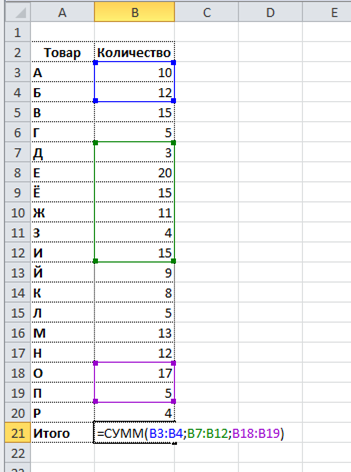
Da die Summierungsfunktion sehr häufig verwendet wird, hat das Excel-Designbüro verschiedene Möglichkeiten entwickelt, um sie zu starten. Der Benutzer wählt, welcher Weg für ihn schöner ist. Standard Option - durch. Um den Funktionsassistenten aufzurufen, müssen Sie eine Zelle werden (dh, um sie zu aktivieren), in die die Formel geschrieben wird, und klicken Sie dann auf fx (links neben der Formelleiste) und wählen Sie die gewünschte Funktion. Die Abbildung zeigt, wo Sie klicken müssen:
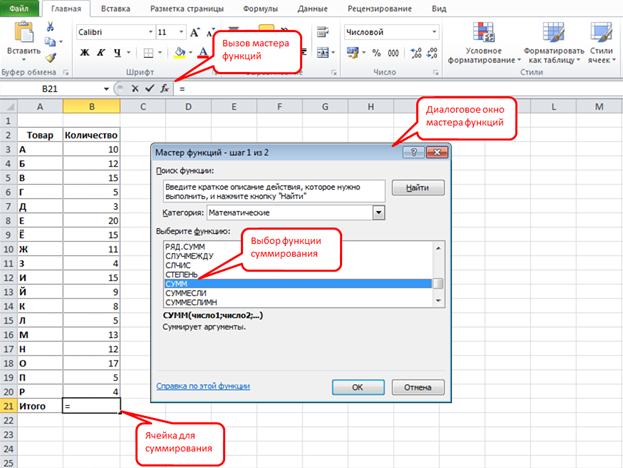
Wem dies nicht gefällt, gibt es in der Symbolleiste auf den Registerkarten "Start" und "Formeln" eine spezielle Schaltfläche - automatische Summe.
Um diese Schaltfläche korrekt zu verwenden, sollten Sie zur ersten leeren Zelle unterhalb oder rechts vom summierten Bereich gehen und die angegebene Schaltfläche drücken. Der Computer selbst wählt den erforderlichen Datenbereich aus seiner Sicht (oben oder links). Es ist besser, die automatische Summe zu verwenden, wenn der Summationsbereich untrennbar ist und sich die Summierungszelle unterhalb oder rechts befindet, dann ist alles in Ordnung. Andernfalls müssen Sie den Bereich manuell anpassen, was kein großes Problem ist. Ein solcher Zugriff auf die Summierungsfunktion ist sehr bequem und findet häufig ihren Einsatz.
Allerdings wählen echte Excel-Assistenten hotkeys. Autosum kann durch Drücken von Alt + = (Alt und Gleich) aufgerufen werden. Die Kombination ist ziemlich praktisch: Drücken Sie mit dem linken Daumen Alt, mit dem rechten Zeigefinger oder mit einem beliebigen anderen "gleich" (wenn natürlich alle Finger vorhanden sind). Ich persönlich benutze häufig Hotkeys und empfehle es anderen - es beschleunigt die Arbeit, besonders bei ständigem Gebrauch. Die Summation ist eine häufig verwendete Funktion.
Das Folgende zeigt, was auf dem Bildschirm passiert, wenn Sie die automatische Summe verwenden (mit der Taste auf dem Bedienfeld oder mit den Hotkeys - gleich).
![]()
Stahl in Zelle B21, Alt + = (oder eine Taste auf dem Bedienfeld) gedrückt. Der Bereich wird automatisch hervorgehoben - er ist auf der Kontur des Blinkrahmens zu sehen. Die Summenformel wurde sowohl in der Zelle als auch in der Formelleiste (oben in der Abbildung) angezeigt. Jetzt muss man nur noch die Eingabetaste drücken und alles - der Betrag ist fertig.
SUMMESLES (SUMIF)
Es kann vorkommen, dass Sie nicht alle Werte zusammenfassen müssen, sondern nur diejenigen, die bestimmte Bedingungen erfüllen. Dies können Verkäufe nach einzelnen Monaten oder einzelnen Warengruppen sein, mehr oder weniger als ein bestimmter Wert, im Allgemeinen Varianten des Meeres. Verwenden Sie für diese Berechnung die Formel Summen. Es gibt natürlich auch andere Möglichkeiten, aber diese Funktion ist sehr nützlich und wird häufig verwendet. Das Wesentliche ist, dass aus dem gesamten analysierten Datenbereich nur die Zellen genommen werden, die eine bestimmte Bedingung erfüllen. Betrachten Sie ein Beispiel. Angenommen, wir interessieren uns für die Menge nicht aller verkauften Waren, sondern nur für die Top-Produkte, dh diejenigen, die am besten verkauft werden, mehr als 10 Stück. Markieren Sie die letzte Zelle und rufen Sie die SUMMESLI-Formel auf. In dieser Abbildung ist es sichtbar und befindet sich direkt unter SUM. Nach dem Anklicken wird ein Dialogfeld geöffnet, in dem Sie die vorgeschlagenen Felder ausfüllen müssen.
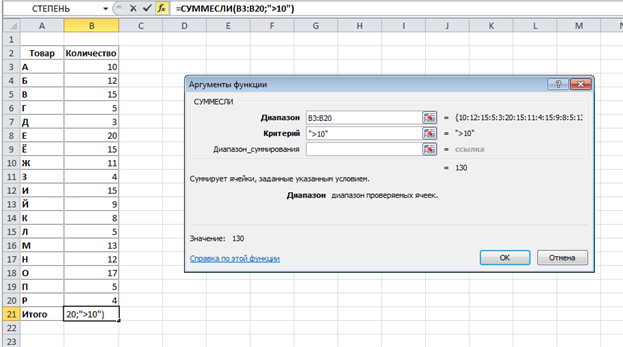
Feld "Bereich" - Dies ist der Datenbereich, in dem unser Zustand gesucht wird.
Feld "Kriterium" - Dies ist die Bedingung, die in dem im Feld "Bereich" angegebenen Datenfeld überprüft wird. Wir setzen einen Wert größer als 10. Bitte beachten Sie die Regel für das Schreiben einer solchen Bedingung - in Anführungszeichen. Ansonsten versteht Excel nicht, was von ihm verlangt wird. Wenn Sie eine solche Bedingung in den Master of Functions ohne Anführungszeichen schreiben, fügt Excel diese nach Eingabe der Eingabe selbst hinzu. Sie können dies jedoch überprüfen.
"Summing Range" - der Bereich, aus dem die Werte für die Summation ausgewählt werden, die die angegebenen Kriterien erfüllen. Im obigen Beispiel sind beide Bereiche (erstes und drittes Feld) gleich, weil und das Vorhandensein eines Kriteriums und die Summationszahlen liegen im gleichen Bereich. Daher kann dieses Feld nicht ausgefüllt werden.
Lassen Sie mich "an den Fingern" erklären, wie die Formel funktioniert. Das angegebene Kriterium wird übernommen (das zweite Feld) und alle im Feld "Bereich" angegebenen Zellen werden angezeigt. Wenn es Werte gibt, die die angegebenen Kriterien erfüllen, übernimmt Excel die Werte für die entsprechenden Zeilen aus dem Feld "Range_Rummation" und fügt alles hinzu.
In unserem Beispiel sind der Bereich mit dem Kriterium und der Bereich für die Summation derselbe, sodass das letzte Feld nicht gesetzt werden muss, was wir nicht gemacht haben. Klicken Sie anschließend auf "OK" und holen Sie sich die Antwort - 130 (übrigens im Funktionsassistenten bereits im Voraus geschrieben, links unten über dem Zertifikat, siehe Abbildung oben).
Ich wiederhole mehr als einmal, dass ich persönlich lieber die Tastatur benutze, so dass ich viele Formeln manuell vorschreibe. Es stellt sich viel schneller dar, als den Master anzurufen, nach diesen Feldern zu stochern, den Monitor mit der Maus zu fahren ... Und so begann ich mit der Zelle, schrieb = sum (das Register spielt keine Rolle), öffnete die Klammer, wählte den Bereich aus, setzte ";", schrieb oder das Kriterium hervorgehoben, erneut ";", den Bereich für die Summation hervorgehoben, die Klammer geschlossen, "Enter" gedrückt. Jedermann
Beim Schreiben einer Formel wird übrigens ein Hinweis angezeigt, der sehr hilfreich ist, insbesondere wenn die Formel viele Argumente enthält.
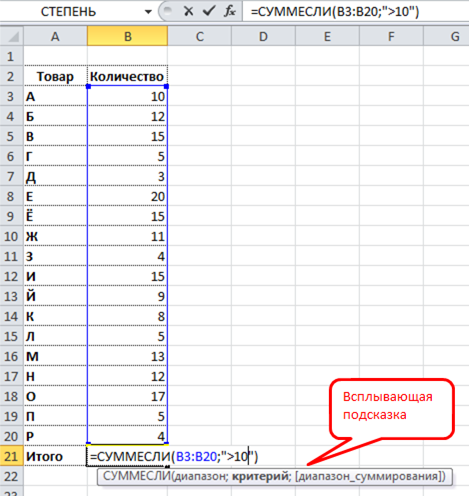
Hier ist die Formel, wenn Sie sie manuell registrieren.
Die SUMMESLI-Funktion wird auch für mehrere Tabellen verwendet. In einer Tabelle befindet sich beispielsweise eine Liste eindeutiger Produkte, und in der zweiten Tabelle werden Verkaufsmengen dieses Produkts für verschiedene Zeiträume angezeigt. Die Verkaufsdaten in der zweiten Tabelle befinden sich in einer Spalte, dh die gleichen Produkte werden wiederholt. Die Summenformel fasst die Verkäufe leicht zusammen und zieht die Verkäufe zu den entsprechenden Waren in der ersten Tabelle mit einer eindeutigen Liste. Dies ist ein Beispiel, und es gibt Hunderte davon in der Praxis. Zum ersten Mal bin ich auf SUMMESLE gestoßen, als ich das Problem eines Datenbündels aus verschiedenen Tabellen gelöst habe.
Ohne das Wissen und die geschickte Verwendung der Funktion kann SUMMESLEY kein guter Analyst und Meister von Excel werden. Untersuchen Sie unbedingt. Der beste Weg zu lernen ist das Üben.
Dies waren die grundlegenden Summationsfunktionen, die in Excel verwendet werden. Es gibt andere, die aber seltener benötigt werden. In den meisten Fällen sind die Formeln SUMM und SUMMESLI ausreichend.