Aktivieren oder Deaktivieren von Makros in Excel.
Dies ist ein Kapitel aus dem Buch von Bill Gelena.
Aufgabe: Im vorigen Artikel haben wir erzählt, wie. Ist es möglich, Schaltflächen auf dem Arbeitsblatt für diesen Zweck zu verwenden?
Lösung: Es gibt viele Möglichkeiten, ein Makro mit einer Schaltfläche zu starten (Abb. 1).
Notiz im Format oder Beispiele im Format (mit VBA-Code) herunterladen
Methode 1. Formularsteuerungsschaltfläche
Klicken Sie in Excel 2007 oder höher auf die Registerkarte ENTWICKLER. Im Gebiet Steuerelemente Klicken Sie auf die Schaltfläche Einfügen, Symbol in der Dropdown-Liste auswählen Taste (Fig. 2). Ziehen Sie ein Symbol auf ein Blatt und zeichnen Sie eine Schaltfläche. Wenn Sie die Schaltfläche fertig gezeichnet haben, wird ein Dialogfeld angezeigt. Weisen Sie einem Objekt ein Makro zu. Wählen Sie ein Makro aus und klicken Sie auf Ok.

Hinweis Wenn Sie die Registerkarte nicht sehen ARBEITNEHMERdurch das Menü gehen DATEI –> Parameter. Klicken Sie auf die Registerkarte Band anpassenund auf der rechten Seite des Fensters Parameter Excel – Hauptregisterkarten Aktivieren Sie das Kontrollkästchen Entwickler.
Die Standardschaltfläche wird benannt. Taste 1. Um den Namen zu ändern: Drücken Sie die Strg-Taste und klicken Sie auf die Schaltfläche (damit können Sie die Schaltfläche aktivieren, ohne ein Makro zu starten). Löschen Sie den Text mit dem Namen der Schaltfläche und geben Sie den neuen Namen ein. Sie können den Schrifttyp und die Schriftgröße, die Ausrichtung und die Textfarbe ändern. Wenn Sie in Zukunft das der Schaltfläche zugewiesene Makro ändern möchten, klicken Sie mit der rechten Maustaste darauf und wählen Sie die Option aus Makro zuweisen.
Methode 2. SchaltflächeActiveX
Die ActiveX-Schaltfläche sieht ähnlich aus wie die Formularsteuerungsschaltfläche. Gleichzeitig verfügt die ActiveX-Schaltfläche über eine flexiblere Funktionalität. Führen Sie die folgenden Schritte aus, um eine ActiveX-Schaltfläche zu erstellen.
Klicken Sie auf die Registerkarte ENTWICKLER. Im Gebiet Steuerelemente Klicken Sie auf die Schaltfläche Einfügen, und wählen Sie das Symbol in der Liste Taste (Fig. 3). Klicken Sie auf das Symbol Taste und ziehen Sie es auf das Arbeitsblatt. Beachten Sie, dass Sie sich im Entwurfsmodus befinden.
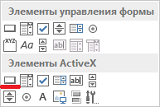
Klicken Sie mit der rechten Maustaste auf die Schaltfläche und wählen Sie die Option aus Eigenschaften. Es erscheint ein Fenster Eigenschaften (Eigenschaften, Fig. 4). Suchen Sie die Zeichenfolge für den Titel - Beschriftung. Text entfernen Befehlsschaltfläche3 und Typ Rennen! ActiveX-Schaltfläche. Sie können die Schriftart auch ersetzen. Arial auf Calibri. Sie können das Aussehen der Schaltfläche auch mit Eigenschaften wie ändern Backcolor und ForeColor; Sie können der Schaltfläche ein Bild hinzufügen (Eigenschaft Bild) usw. Diese Features machen ActiveX-Steuerelemente wesentlich flexibler als Formularsteuerelemente. Schließen Sie das Eigenschaftsfenster, indem Sie auf das Kreuz in der oberen rechten Ecke klicken.
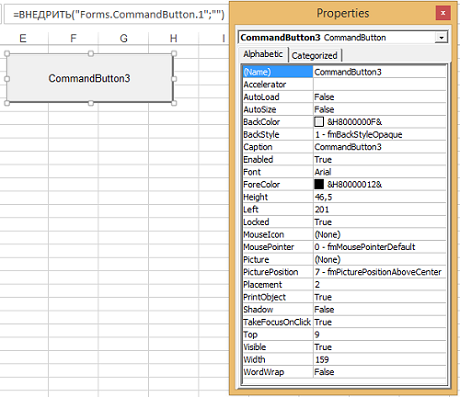
Klicken Sie im Designmodus mit der rechten Maustaste, und wählen Sie die Option aus Quellcode. Sie werden in der Prozedur zum VBA-Editor-Fenster geführt. (Fig. 5). Derzeit führt die Prozedur keinen Code aus (sie ist leer). Bitte beachten Sie, dass der Code nicht in einem separaten Modul, sondern in einem Blatt des Buches „lebt“.
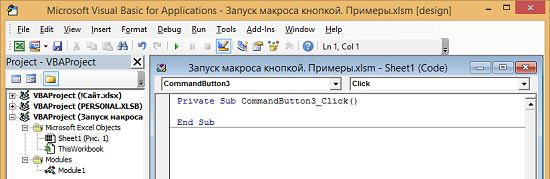
Sie können jeden Code in die Prozedur schreiben. Wenn Sie auf den ActiveX-Button klicken, um eines der vorhandenen Makros zu starten, geben Sie einfach seinen Namen in den Text der Prozedur ein (Abb. 6).
Abb. 6. Verfahren Private Sub CommandButton3_Click führt das Makro aus Testmakro
Kehren Sie vom VBA-Editor zurück zur Excel-Tabelle zurück. Beenden Sie den Entwurfsmodus, indem Sie auf der Multifunktionsleiste auf die gleichnamige Schaltfläche klicken.
Hinweis. Das Makro selbst TestMacro ist extrem einfach. Er zeigt ein Fenster. Makro abgeschlossen. In diesem Fall wird der Makrocode, wie er sein sollte, im VBA-Modul platziert.
MsgBox "Makro ausgeführt"
Methode 3. Jede Figur, Bild, ZeichnungSmartArt,ClipArt
Platzieren Sie ein Objekt auf einer Excel-Tabelle. Klicken Sie mit der rechten Maustaste auf das Objekt und wählen Sie den Befehl aus Makro zuweisen. Im Fenster Weisen Sie einem Objekt ein Makro zu Wählen Sie ein Makro aus und klicken Sie auf OK.
Das Einrichten eines Makros für die Verwendung eines Hyperlinks ist ziemlich kompliziert, aber interessant. Geben Sie zunächst einen Text in die Zelle ein, z. B. Makro per Hyperlink ausführen. Dann tab INSERT Team auswählen Hyperlink und im Fenster Hyperlink ändern Geben Sie die Adresse der Zelle ein, in die der Text eingegeben wird. In unserem Beispiel ist dies B28. Dadurch können Sie in der Zelle bleiben, wenn Sie auf den Hyperlink klicken.
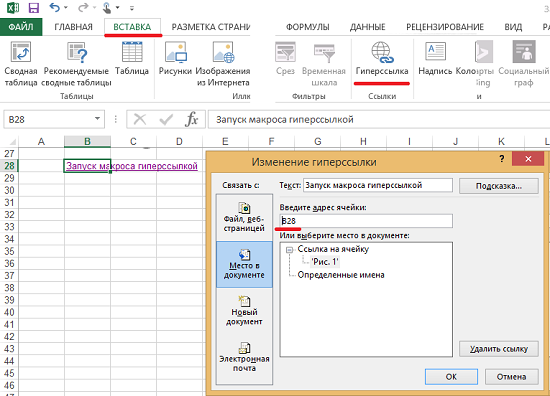
Gehen Sie zum VBA-Editor. Suchen Sie im Projektfenster (VBAProject) die Zeile mit der Excel-Tabelle, die den Hyperlink enthält. In unserem Beispiel wird das Blatt aufgerufen Blatt1 (Fig. 1). Klicken Sie mit der rechten Maustaste auf diese Zeile und wählen Sie den Befehl Code anzeigen (Abb. 8).
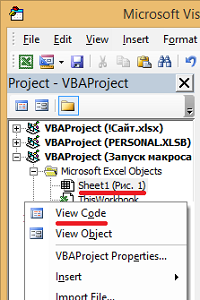
Das Codeblatt für das Blatt wird geöffnet. Blatt1 (Fig. 1). Wenn Sie zuvor die oben in Abschnitt beschriebenen Schritte ausgeführt haben Methode 2. ActiveX-Schaltfläche Um ein Makro auszuführen, werden drei Codezeilen oben im Fenster angezeigt (siehe Abbildung 6). Wenn Sie dies nicht getan haben, ist das Fenster leer. Verwenden Sie in jedem Fall die beiden Dropdown-Menüs oben im Fenster. Wählen Sie in der linken Liste Arbeitsblattin der rechten - Folgen Sie dem Hyperlink. Sie haben ein Vorbereitungsverfahren Arbeitsblatt_Folgen Sie Hyperlink Ereignis abfangen Klicken Sie auf den Hyperlink (Fig. 9).
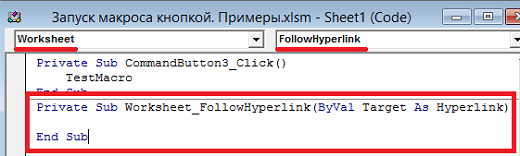
Jedes Mal, wenn jemand auf Ihren Hyperlink klickt, wird dieses Verfahren gestartet. Die Zielprozedurvariable ist ByvalZielAlsHyperlink - stellt sicher, dass die Prozedur nur ausgelöst wird, wenn die Zelle mit dem Zieltext gedrückt wird. Wenn sich auf einer Seite nur ein Hyperlink befindet, können Sie sich auf einfachen Code beschränken:
Wenn mehrere Hyperlinks vorhanden sind, können Sie die Target.TextToDisplay-Eigenschaft verwenden, um zwischen Hyperlinks zu unterscheiden:
Privates Unterarbeitsblatt_FollowHyperlink (ByVal-Ziel als Hyperlink)
Fall "Run Report 2"
Fall "Run Report 2"
Fall "Run Report 3"
Das Starten eines Makros mithilfe eines Hyperlinks ist ein großer Trick, wenn Sie zwischen verschiedenen Status wechseln möchten. Möglicherweise möchten Sie von der aufsteigenden Sortierung zur absteigenden Sortierung wechseln. Das folgende Makro sortiert und ändert den Text des Hyperlinks so, dass beim nächsten Mal die umgekehrte Sortierung ausgeführt wird:
Privates Unterarbeitsblatt_FollowHyperlink (ByVal-Ziel als Hyperlink)
Wählen Sie Case Target.TextToDisplay aus
SortMacroAscending
Target.TextToDisplay = "Z-A"
SortMacroDescending
Target.TextToDisplay = "AZ"
Zusammenfassung: Ein Makro kann mit einer Schaltfläche mithilfe von Formularsteuerelementen, ActiveX-Steuerelementen, SmartArt-Formen, Hyperlinks usw. gestartet werden.
Beim Schreiben einer Notiz habe ich bestimmte Funktionen getestet, daher ist meine Schaltfläche die Nummer 3. Wenn Sie zum ersten Mal die ActiveX-Schaltfläche erstellen, hat Ihre Schaltfläche einen Namen Befehlsschaltfläche1
In Microsoft Word und Microsoft Excel werden Makros auf dieselbe Weise ausgeführt. Es gibt verschiedene Möglichkeiten, ein Makro in diesen Anwendungen auszuführen. Um diese Methoden verwenden zu können, müssen Sie jedoch den Namen des Makros und den Speicherort des Makros kennen. Die meisten der unten beschriebenen Methoden zum Ausführen von Makros können in anderen Anwendungen wie Outlook, PowerPoint usw. verwendet werden.
So führen Sie ein Makro aus dem Editor ausVisual Basic?
Um ein Makro ausführen zu können, müssen Sie die Anwendung öffnen, für die es geschrieben wurde. Wechseln Sie in einer geöffneten Anwendung zum VisualBasic-Editor, indem Sie Alt + F11 (Alt auf der linken Seite der Tastatur) drücken. Suchen Sie im Projektbrowser (standardmäßig befindet sich das ProjectExplorer-Fenster in der oberen linken Ecke des Editors) in dem Projekt und in dem Projekt in dem Modul, in dem das Makro aufgezeichnet wird. Durch Doppelklick mit der linken Maustaste auf das ausgewählte Modul werden alle darin gespeicherten Makros (Prozeduren, Funktionen) angezeigt. Sie müssen das Makro mit dem gewünschten Namen finden, den Cursor auf eine beliebige Stelle zwischen den Schlüsselwörtern Sub und End Sub setzen und dann im Editor-Menü auf die Schaltfläche Run Sub oder auf der Tastatur auf die Schaltfläche F5 klicken.
Wie führe ich ein Makro von der Anwendung aus?
Um ein Makro aus der Anwendung auszuführen, für die es geschrieben wurde, müssen Sie zuerst die Anwendung öffnen und dann die Tastenkombination Alt + F8 auf der Tastatur drücken. Suchen Sie im Dialogfeld Makro nach dem gewünschten Makro nach Namen, bewegen Sie den Mauszeiger darauf und klicken Sie auf die Schaltfläche Ausführen oder doppelklicken Sie mit der linken Maustaste auf den Namen.
Wie führe ich eine Makro-Tastenkombination aus?
Sie können dem Makro Hotkeys zuweisen. In diesem Fall wird das Makro sofort nach Drücken der angegebenen Tastenkombination auf der Tastatur gestartet. In verschiedenen Anwendungen sowie in verschiedenen Versionen dieser Anwendungen kann die Tastenkombination unterschiedlich zugewiesen werden, das Prinzip ist jedoch für alle gleich.
Microsoft Excel
Das Dialogfeld "Makro" wird mit der Tastenkombination Alt + F8 aufgerufen, der Makroname wird hervorgehoben, die Schaltfläche "Parameter" wird gedrückt und die Tastenkombination festgelegt.
Microsoft Word
Auf der Multifunktionsleiste wird das Menü "Datei" / "Parameter" / "Farbbandeinstellungen" ausgewählt. Im Feld "Tastenkombination" wird die Schaltfläche "Einstellungen" gedrückt. Danach können Sie die aktuelle Kombination in ein beliebiges Makro ändern oder eine neue zuweisen.

Wie führe ich ein Makro von der Shortcut-Leiste aus?
In Versionen von Microsoft Office 2007 und höher gibt es eine sogenannte Symbolleiste für den Schnellzugriff, die sich oberhalb oder unterhalb der Multifunktionsleiste befinden kann. In den Einstellungen der Symbolleiste für den Schnellzugriff befindet sich der Menüpunkt "Weitere Befehle". Wenn Sie im Feld „Befehle auswählen aus:“ den Eintrag „Makros“ aus der Dropdown-Liste auswählen, den Cursor auf den Namen eines Makros bewegen und auf die Schaltfläche „Hinzufügen“ klicken, erscheint in der Symbolleiste für den Schnellzugriff ein Symbol, mit dem das Makro gestartet wird. Im Einstellungsfenster des Schnellzugriffsfensters können Sie den Namen des angezeigten Makronamens ändern, der angezeigt wird, wenn Sie den Mauszeiger über das Symbol bewegen, und Sie können auch das Bild auf der Schaltfläche ändern, indem Sie eines der vorgeschlagenen Bilder auswählen. In Word und Excel ist diese Funktion gleichermaßen implementiert.
Wie führe ich ein Makro von einem anderen Makro aus?
Angenommen, es gibt ein Makro (Prozedur) mit dem Namen Name1, das von einem anderen Makro (Prozedur) mit dem Namen Test ausgeführt werden muss.
Makros befinden sich im selben Modul.
Im Programmcode des Makros Test müssen Sie den Namen des Makros (der Prozedur) eingeben, das ausgeführt werden muss, dh Name1
Makros befinden sich im selben Projekt, jedoch in unterschiedlichen Modulen.
Wenn sich das Testmakro in Module1 befindet und sich das Makro Name1 in Module2 befindet, jedoch innerhalb desselben Projekts, müssen Sie im Programmcode den Namen des Moduls eingeben und sofort beenden. Geben Sie dann den Namen des Makros (Prozedur) manuell ein, oder wählen Sie aus der Liste aus Tooltip, um Module2.Name1 zu erhalten
Makros sind in verschiedenen Projekten.
Wenn sich das Testmakro im Modul Module3 des Projekts Normal.dotm befindet, werden der Projektname (Dateiname), der Modulname und der Makroname in Anführungszeichen angegeben, und der Befehl Application.Run wird verwendet.
Application.Run "Normal.dotm! Module3.Name1"
Manchmal müssen Sie einige Aktionen oder Berechnungen ausführen, wenn Sie eine Arbeitsmappe in Excel ausführen. In diesem Artikel betrachten wir das Beispiel einer einfachen Kennwortabfrage, wie das Auto-Run-Makro in Excel implementiert wird.
Ich möchte sofort feststellen, dass der Start des Makros nur dann erfolgt, wenn in den Sicherheitseinstellungen ( Service - Makro - Sicherheit) ausgewählte niedrige oder mittlere Sicherheitsstufe. In der mittleren Ebene darf der Benutzer bei Aufforderung keine Makros deaktivieren.
Also läuft Excel, das Buch wird erstellt, VBE ist geöffnet ( Alt + F11).
Im Fenster Projekt Explorer (Strg + R) finden Sie unser Buch
in meinem Fall ist es so Book2. Objektgruppe erweitern " Microsoft Excel-Objekte "und finde das Objekt" Dieses eBook"
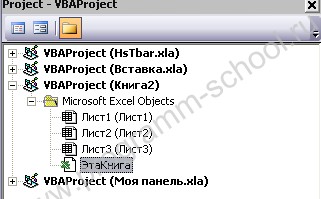
klicke zweimal darauf. Ein Objektcode-Editor öffnet sich vor uns. "Dieses eBook".
Sie können den Namen des Objekts umbenennen, indem Sie es im Fenster auswählen Eigenschaften (F4) Eigenschaft ändern (Name).
Erstellen Sie nun ein Formular in unserem Buch (wie das geht, lesen Sie.) ). Fügen Sie in dem Formular zwei Schaltflächen (Befehlsschaltfläche) und Textfeld hinzu. Eine Beispielansicht sieht wie folgt aus:
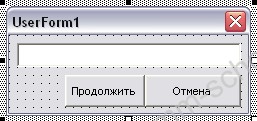
Dieses Formular wird angezeigt, wenn Sie ein Buch öffnen, in das der Benutzer ein Kennwort eingeben muss.
Die Eingabe eines Passworts wird immer durch Sternchen, Punkte usw. verborgen. Wir werden das Gleiche tun. Wählen Sie dazu die TextBox und in ihren Eigenschaften (Fenster) Eigenschaften) finde den Artikel PasswordChar. In seinem Wert können Sie ein beliebiges Zeichen eingeben. Diese Zeichen werden während der Eingabe angezeigt. Wir werden nicht von den Traditionen abweichen, ein Zeichen "Stern" setzen
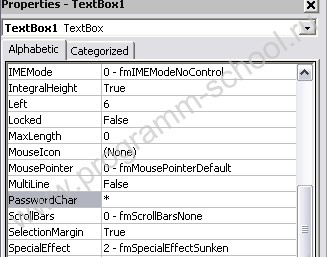
Der Code für die Schaltfläche "Weiter" lautet wie folgt:
Das Passwort lautet "123". Wenn das richtige Passwort eingegeben wird, blenden wir das Formular aus und arbeiten mit dem Buch weiter.
Der Code für die Schaltfläche "Abbrechen"
Privat sub CommandButton2_Click () |
DiesesWorkbook ist ein Schlüsselwort. Wörtlich "Diese Arbeitsmappe" oder "Aktuelle Arbeitsmappe"
Close - der Befehl zum Schließen unseres Buches. Der Parameter False gibt an, dass das Buch geschlossen werden soll, ohne es zu speichern.
Der Parameter false ist optional. Wenn dieser Parameter nicht angegeben ist, wird der Dialog bei Änderungen am Buch angezeigt:

Alle Das Formular ist programmiert. Es muss automatisch gestartet werden. Gehen Sie dazu in den zuvor geöffneten Objekteditor " Dieses eBook "und fügen Sie dort das folgende Verfahren hinzu:
Privat sub Workbook_Open () |
Workbook_Open - ein Ereignis, das beim Öffnen einer Arbeitsmappe auftritt. Tatsächlich öffnet sich in dieser Prozedur unser Formular (UserForm1.Show), ein Makro wird gestartet oder ein beliebiger anderer Code wird ausgeführt. Die Prozedur Workbook_Open funktioniert nur im Objekt "ThisBook".
Speichern Sie das Buch, schließen Sie es und öffnen Sie es.
Wie führe ich beim Schließen einer Excel-Arbeitsmappe ein Makro aus?
Das Ereignis, das beim Schließen des Buches sowie beim Öffnen ausgelöst wird, bezieht sich auf das Ebook-Objekt (Arbeitsmappe). Öffnen Sie den Code-Editor dieses Objekts. Wählen Sie nun das Arbeitsmappenobjekt aus der Dropdown-Liste und anschließend aus der Liste der verfügbaren Ereignisse aus VorSchließen - Ereignis vor dem Schließen des Buches ausgelöst:
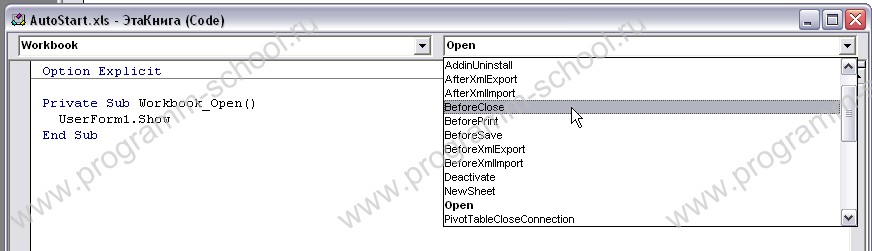
Das Ereignisobjekt des Buches ist abgeschlossen: das Ereignis beim Erstellen des Blattes, das Ereignis, wenn das Buch aktiviert wird usw.
Also nach der Wahl VorSchließen Eine Prozedur wird erstellt:
Privat sub Workbook_BeforeClose (Abbrechen Als Boolean)
Fügen Sie diesem Verfahren beispielsweise die Zeile hinzu, die die Nachricht aufruft:
Das ist alles Die in diesem Artikel beschriebene Arbeitsversion ist unten beigefügt. In den folgenden Artikeln werden das WorkBook-Objekt und seine Ereignisse mehr als einmal berührt, aber vorerst - auf Wiedersehen!
Ein Makro ist eine der wichtigsten Komponenten einer Office-Excel-Anwendung, die es Ihnen ermöglicht, spezielle Befehle ohne Kenntnisse einer Programmiersprache zu erstellen, indem Sie den Befehl starten, mit dem Sie schnell die für Produktionsaufgaben erforderlichen Vorgänge ausführen können.
Mithilfe von Makros können Sie einige Aktionen auf dem gesamten Computer ausführen
Makros reduzieren die für ähnliche Aufgaben erforderliche Zeit erheblich. Dies erklärt, warum die Mehrheit der Nutzer ein so großes Interesse daran hat. Wenn Sie Excel zum ersten Mal starten, kann das Makro jedoch nicht gestartet werden, da die Makro-Wiedergabefunktion standardmäßig deaktiviert ist.
Um die Effizienz ihrer Arbeit zu steigern, versuchen viele, Informationen zum Schreiben von Makros in Excel zu studieren. Experten empfehlen jedoch dringend, zunächst herauszufinden, wie Makros in Excel aufgenommen werden können.
In Excel sind Makros problemlos enthalten, der Benutzer sollte jedoch zunächst herausfinden, welches Büro er auf seinem Computer installiert hat, da die Vorgehensweise zum Ausführen von Makros in Excel in den verschiedenen Büros etwas unterschiedlich ist.
Büro 2003
Um Makros in Excel 2003 zu aktivieren, müssen Sie zunächst den Tabelleneditor öffnen. Dann müssen Sie im oberen Bereich unter den vorgeschlagenen Menüwerkzeugen „Service“ finden, indem Sie auf das Kontextmenü klicken, in dessen Liste Sie den Eintrag „Makro“ suchen müssen.
Wenn Sie den Mauszeiger über diese Zeile bewegen, wird ein neues Kontextmenü geöffnet, unter dem die Auswahl in der Zeile „Sicherheit“ erfolgen soll. Wenn Sie darauf klicken, wird ein Dialogfeld angezeigt, in dem der Benutzer aufgefordert wird, eine Sicherheitsstufe auszuwählen. Standardmäßig ist der Schalter meist auf eine hohe oder sehr hohe Sicherheitsstufe eingestellt, bei der die Makrobefehle einfach nicht gestartet werden.
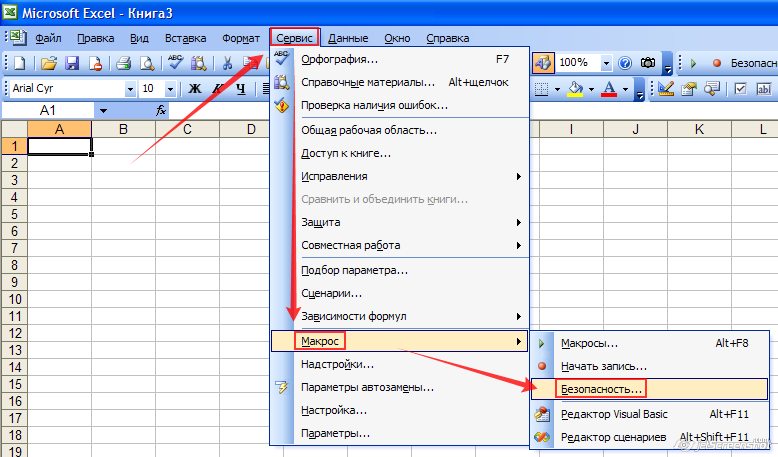
Durch Verschieben des Schalters in eine mittlere oder niedrige Sicherheitsposition kann der Benutzer Makros anschließend schreiben, ausführen und bearbeiten.
Damit alle Änderungen wirksam werden, müssen Sie Excel neu starten, indem Sie es schließen und sofort öffnen.

Nachdem Sie die Informationen zum Erstellen von Makros in Excel gelesen haben, kann der Benutzer fast sofort mit der Erstellung von Befehlen beginnen, die er so oft benötigt. Die automatische Ausführung von Funktionsbefehlen spart Arbeitszeit und verursacht keine Ermüdung aufgrund der Ausführung einer gleichmäßigen Arbeit.
Anzeige in Microsoft Office 2007 und 2010
Sie können Makros auch im Tabelleneditor der neuen Generation aktivieren. Sie müssen nur einige andere Anweisungen verwenden, da sich die Symbolleiste und das Menülayout der Büros der verschiedenen Veröffentlichungsjahre voneinander unterscheiden.
Büro 2007
Tatsächlich können Sie Makros im Tabellenkalkulationseditor Office 2007 auf dieselbe Weise wie in Excel 2003 aktivieren. Der einzige Unterschied besteht darin, dass Sie das Dialogfeld Makrooptionen auf eine etwas andere Weise öffnen müssen.
In Office 2007 müssen Sie zuerst das Menü in der oberen linken Ecke aufrufen und dann sofort die "Excel-Optionen" aufrufen.
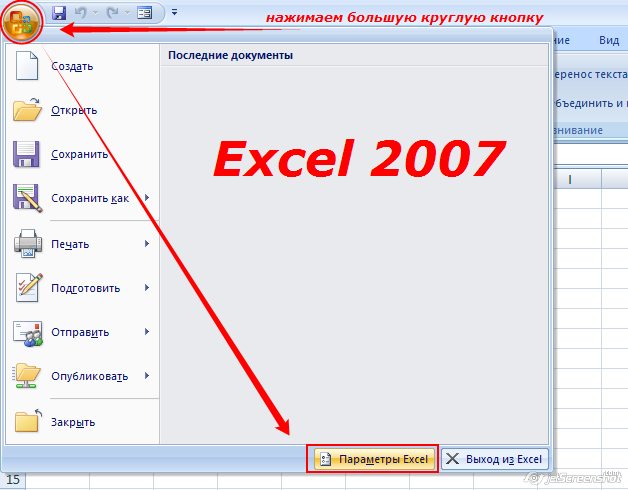
Daraufhin wird auf dem Computerbildschirm das Dialogfeld Security Control Center angezeigt, in dem visuell geprüft wird, in welcher Zeile Sie die Zeile mit den Einstellungen für Security Control Center leicht finden können, in die Sie sofort mit der linken Maustaste klicken müssen.
Nach aufeinanderfolgenden Übergängen wird auf dem Bildschirm das Untermenü Macro Parameters angezeigt, in dem Sie Änderungen an der Anzeige, dem Schreiben und Ausführen verschiedener Makrobefehle vornehmen können.
In dem sich öffnenden neuen Fenster muss der Switch in der letzten Zeile "Alle Makros einschließen" installiert sein. Das System warnt natürlich, dass solche Aktionen den Start und gefährliche Programme ermöglichen. Wenn der Benutzer jedoch zuversichtlich ist, dass ein zuverlässiger Antivirenschutz auf dem Computer installiert ist, besteht kein Grund, eine solche Warnung zu fürchten.

Sie können Makros in Excel 2007 auch auf einfachere Weise aktivieren und deaktivieren. Dies unterscheidet sich nicht von deren Einbindung in Excel 2010.
Büro 2010
Sie können Makros in Excel 2010 über das Menü "Entwickler" aktivieren und deaktivieren. Dieses Menü ist jedoch nicht immer im Tabelleneditor 2010 aktiv, insbesondere beim ersten Start der Büroanwendung. Daher sollten Sie zunächst bestimmte Aktionen ausführen, um dieses Menü in der Symbolleiste zu erstellen. Experten empfehlen, Untermenüs in die Symbolleiste aufzunehmen, auf die Sie häufig zugreifen müssen, wenn Sie verschiedene Aufgaben ausführen.

Klicken Sie dazu auf das Menü "Datei", gehen Sie zu "Einstellungen" und dann zu "Multifunktionsleisteneinstellungen". Auf der rechten Seite wird eine Liste angezeigt. Unter den angebotenen Optionen kann der Benutzer die Menüs auswählen, die er am häufigsten benötigt, und möchte, dass diese ständig in der Symbolleiste angezeigt werden. In diesem Moment ist es insbesondere erforderlich, den Schalter in der Zeile "Entwickler" einzustellen und auf "OK" zu klicken. Danach wird dieses Menü oben in Excel 2010 angezeigt.
Jetzt können Sie Makros einfach ein- und ausschalten, Sie müssen nur den Cursor auf „Developer“ bewegen und dann in die Zeile „Macro Security“ gehen, woraufhin sich das vertraute Menü „Macro settings“ öffnet, in dem der letzte Eintrag ausgewählt wird.
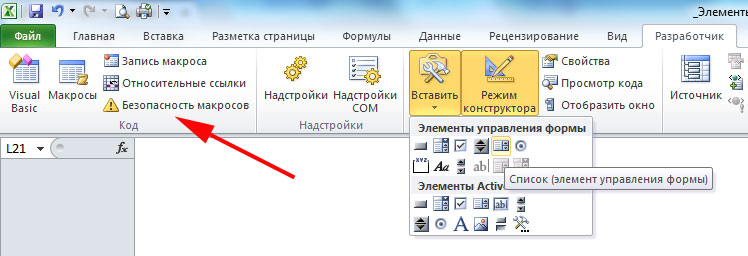
Nachdem Sie alle oben genannten Aktionen zum Aktivieren von Makros ausgeführt haben, werden dem Benutzer keine Fragen zum Deaktivieren von Makros in Excel 2010 gestellt, da alle Schritte gleich bleiben, nur ihre Reihenfolge ist umgekehrt.
Um ein eigenes automatisches Unterprogramm zu erstellen, muss der Benutzer einige der Grundlagen der Programmierung beherrschen. Wenn dies jedoch völlig unmöglich ist, da es in diesem Bereich keine Fertigkeiten gibt, ist der Benutzer nicht für eine Schulung in der Programmierung eingerichtet. Sie können damit beginnen, Makros zu schreiben, für die ein dringender Bedarf besteht.
Das Schreiben solcher Befehle in Excel 2010 ist einfach. Klicken Sie einfach auf die Zeile "Aufzeichnung starten" und führen Sie dann die Aktionen aus, die zuvor vom Benutzer ausgeführt wurden und die er automatisch ausführen möchte. Klicken Sie nach Abschluss der Schritte auf "Fertig stellen". Nun wird das erstellte Unterprogramm in der Liste der verfügbaren angezeigt, und durch Anklicken wird ein Prozess gestartet, der dem vom Benutzer manuell ausgeführten Prozess entspricht.

Es reicht aus, nur das erste Makro in Excel 2010 zu erstellen, da der Benutzer versteht, dass dies nichts Schwieriges ist, und dass er spürbare Vorteile spürt, die von seiner Arbeit begleitet werden. Daher besteht der Wunsch, neue Unterprogramme zu schreiben und die Durchführung von Produktionsaufgaben zu verbessern.
So können Makrobefehle in den Tabelleneditoren 2003, 2007 und 2010 von den meisten Benutzern als die besten Assistenten wahrgenommen werden, wodurch Routinearbeit automatisiert und ihre Wirksamkeit gesteigert werden kann.
Sie können Makros in Microsoft Excel auf verschiedene Arten ausführen. Ein Makro ist ein Makro oder eine Gruppe von Makros, mit dem Sie verschiedene Aufgaben automatisieren können. Makros werden in der Programmiersprache Visual Basic für Applikationen geschrieben. Makros können immer mit dem Befehl ausgeführt werden Makros auf dem Band. Je nach festgelegter Startmethode können Makros auch mit der Tastenkombination STRG mit der Tastenkombination, den Schaltflächen im Schnellzugriffsbereich oder in einer benutzerdefinierten Gruppe in der Multifunktionsleiste sowie durch Klicken auf einen Bereich eines Objekts, eines Grafikobjekts oder eines Steuerelements gestartet werden. Außerdem können Makros beim Öffnen eines Buches automatisch ausgeführt werden.
Hinweis: Wenn Excel auf Makrosicherheitsstufe eingestellt ist Deaktivieren Sie alle Makros ohne Benachrichtigung.Es werden nur Makros gestartet, die digital signiert sind oder an einem sicheren Ort gespeichert sind, z. B. im Startordner von Excel auf einem Computer. Wenn Sie ein Makro ohne digitale Signatur oder ein Makro ausführen müssen, das nicht an einem sicheren Ort gespeichert ist, können Sie die Sicherheitsstufe vorübergehend so einstellen, dass alle Makros ausgeführt werden können.
Bevor Sie das Makro ausführen
Um Makros in Excel auszuführen, müssen Sie einige Parameter ändern.
Führen Sie Makro aus
Führen Sie ein Makro aus, indem Sie auf eine Schaltfläche in einer benutzerdefinierten Gruppe in der Multifunktionsleiste klicken
Sie können eine benutzerdefinierte Gruppe für die Anzeige auf der Multifunktionsleisten-Registerkarte erstellen und dann einer Schaltfläche in dieser Gruppe ein Makro zuweisen. Beispielsweise können Sie der Registerkarte "Entwickler" eine benutzerdefinierte Gruppe "Meine Makros" hinzufügen und dieser Gruppe dann ein Makro hinzufügen, das wie eine Schaltfläche aussieht. Informationen dazu finden Sie im Artikel Zuweisen eines Makros zu einer Schaltfläche.
Führen Sie ein Makro aus, indem Sie auf einen Bereich eines Grafikobjekts klicken.
Sie können einen Hotspot für ein Grafikobjekt erstellen. Klicken Sie auf, um ein Makro zu starten.
Automatisches Starten eines Makros beim Öffnen eines Buches einrichten
Wenn das Makro mit dem Namen aufgezeichnet und gespeichert wird Auto_Open wird es jedes Mal gestartet, wenn Sie ein Buch öffnen, das es enthält. Um beim Öffnen eines Buches automatisch ein Makro auszuführen, können Sie im Ereignis auch eine Prozedur in der VBA-Sprache schreiben Öffnen Bücher mit einem Visual Basic Editor. Ereignis Öffnen ist ein integriertes Buchereignis, das den Makrocode jedes Mal ausführt, wenn das Buch geöffnet wird.
Erstellen Sie Makro zum automatischen Öffnen
Anmerkungen:
Wenn das Buch, in dem das Makro "Auto_open" gespeichert ist, bereits eine Prozedur in der VBA-Sprache im Ereignis enthält Öffnendiese Prozedur für die Veranstaltung Öffnen ersetzt alle Aktionen des Makros "Auto_open".
Beim Öffnen eines Buches mit der Methode Öffnen Das Makro "Auto_Open" wird ignoriert.
Das Makro "Auto_open" wird ausgeführt, bevor andere Bücher geöffnet werden. Beim Aufzeichnen von Aktionen, die im Standardbuch "Book1" oder in einem aus dem XLStart-Ordner heruntergeladenen Buch ausgeführt werden müssen, werden solche Aktionen des Makros "Auto_open" daher nicht ausgeführt, wenn Sie Excel starten, da dieses Makro ausgeführt wird, bevor das Standardbuch und das neue geöffnet werden Bücher.
Wenn diese Einschränkungen erkannt werden, müssen Sie anstelle des Makros auto_open eine VBA-Prozedur für das Ereignis erstellen Öffnenwie im nächsten Abschnitt dieses Artikels beschrieben.
Wenn Sie das Makro in speichern möchten Dieses Buch oder Neues Buch, speichern oder verschieben Sie das Buch in einen der XLStart-Ordner.
Das Aufzeichnen des Makros "Auto_open" hat die folgenden Einschränkungen:
Halten Sie die UMSCHALTTASTE während des Startvorgangs gedrückt, um zu verhindern, dass das Auto_open-Makro automatisch ausgeführt wird, wenn Sie Microsoft Excel starten.
Erstellen einer Prozedur in der VBA-Sprache für das Open Book-Ereignis
Im folgenden Beispiel das Ereignis Öffnen Wird verwendet, um ein Makro auszuführen, wenn ein Buch geöffnet wird.
Speichern und schließen Sie alle offenen Bücher.
Öffnen oder erstellen Sie ein Buch, in dem Sie ein Makro hinzufügen möchten.
Tab Entwickler in einer Gruppe Code Drücken Sie die Taste Visual Basic.
Klicken Sie im Projekt-Explorer mit der rechten Maustaste auf das Objekt. Dieses eBookund dann im Kontextmenü den Befehl auswählen Code anzeigen (Code anzeigen).
Tipp: Wenn das Projektfenster im Menü ausgeblendet ist Ansicht Element auswählen Projektfenster.
In der Liste von ObjektenWählen Sie über dem Codefenster Arbeitsbuch.
Für das Ereignis wird automatisch eine leere Prozedur erstellt. Öffnenähnlich wie folgt:
Private Sub Workbook_Open ()
Fügen Sie der Prozedur die folgenden Codezeilen hinzu:
Private Sub Workbook_Open ()
Msgbox-Datum
Arbeitsblätter ("Sheet1"). Bereich ("A1"). Wert = Datum
End sub
Wechseln Sie zu Excel, und speichern Sie dieses Buch als eine makroaktivierte Arbeitsmappe (.XLSM).
Schließen Sie das Buch und öffnen Sie es erneut. Wenn Sie die Datei erneut öffnen, wird die Prozedur "Workbook_Open" gestartet, die das aktuelle Datum im Meldungsfenster anzeigt.
Klicken Sie im Meldungsfeld auf Ok.
Hinweis: Zelle A1 von Blatt 1 enthält auch das Datum, das sich aus dem Start der Prozedur Workbook_Open ergibt.



















