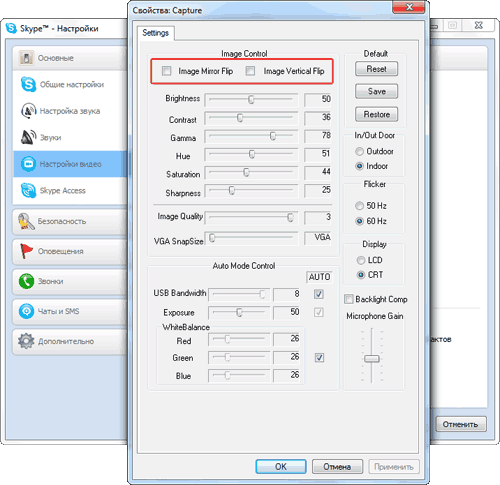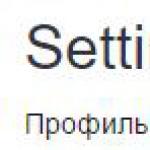Über den Bildschirm gerollt, um das Problem zu beheben. So drehen Sie den Bildschirm eines Laptops
Sehr selten, aber es kommt immer noch vor, dass Sie das Bild auf dem Monitorbildschirm drehen müssen. Dies ist hauptsächlich der Fall, wenn Sie mehrere Monitore verwenden, den Monitor an einer Wand montieren oder Ihren Monitor in eine beliebte aufrechte Position bringen möchten. Um das Bild auf dem Monitor anzuzeigen, müssen Sie weder den Bildschirm noch den Laptop selbst drehen. Dazu müssen Sie die Funktionen von Windows verwenden.
Es gibt vier Möglichkeiten, das Bild auf dem Monitor zu positionieren:
- Album;
- Umgekehrte Landschaft;
- Portrait im Uhrzeigersinn;
- Porträt gegen den Uhrzeigersinn.
Um zu entscheiden, wie das Bild gedreht werden soll, müssen Sie wissen, welches Betriebssystem auf dem Laptop installiert ist.
Wie kann ich den Bildschirm auf einem Windows 7-Laptop drehen?
Sie können das Image im installierten Windows 7-Betriebssystem mit speziellen Einstellungen spiegeln. Dazu müssen Sie eine Reihe von Aktionen ausführen:
Sie können das Bild jedoch auch auf andere Weise drehen. Es ist noch einfacher als das vorige. Führen Sie dazu Folgendes aus:
- Klicken Sie auf dem Desktop mit der rechten Maustaste und wählen Sie in dem sich öffnenden Menü "Grafikeinstellungen".
- In der Dropdown-Liste befindet sich eine Funktion zum Drehen.
- Weitere Optionen werden angeboten, um das Bild zu drehen. Dementsprechend gibt es 4 davon, wählen Sie den gewünschten aus und speichern Sie die Änderungen.
Wie kann ich den Bildschirm auf einem Laptop Windows 8 drehen?
Um den Speicherort des Bildes auf einem Laptop im Betriebssystem Windows 8 zu ändern, müssen Sie die oben beschriebenen Schritte ausführen. Lassen Sie uns einen kurzen Blick auf sie werfen.
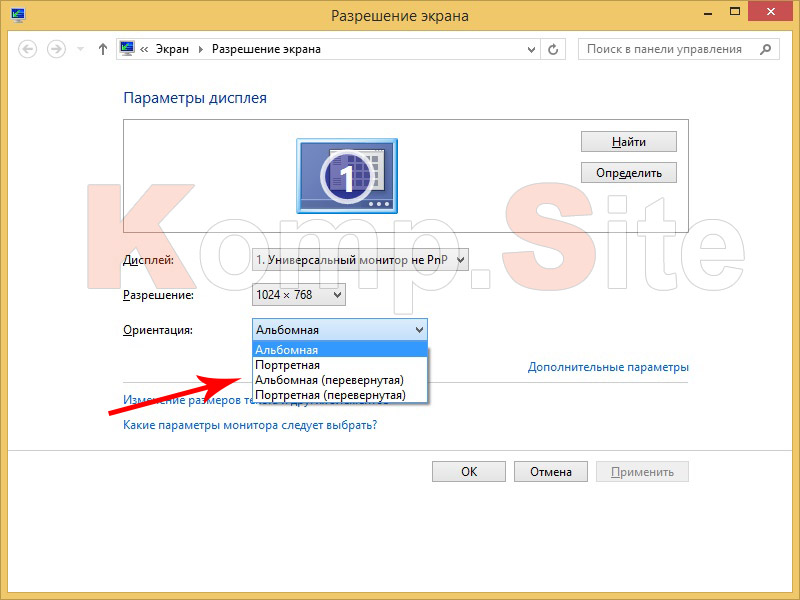
Wie kann ich den Bildschirm auf einem Windows 10-Laptop drehen?
Um das Image im installierten Windows 10-Betriebssystem zu drehen, müssen Sie die folgenden Schritte wiederholen:
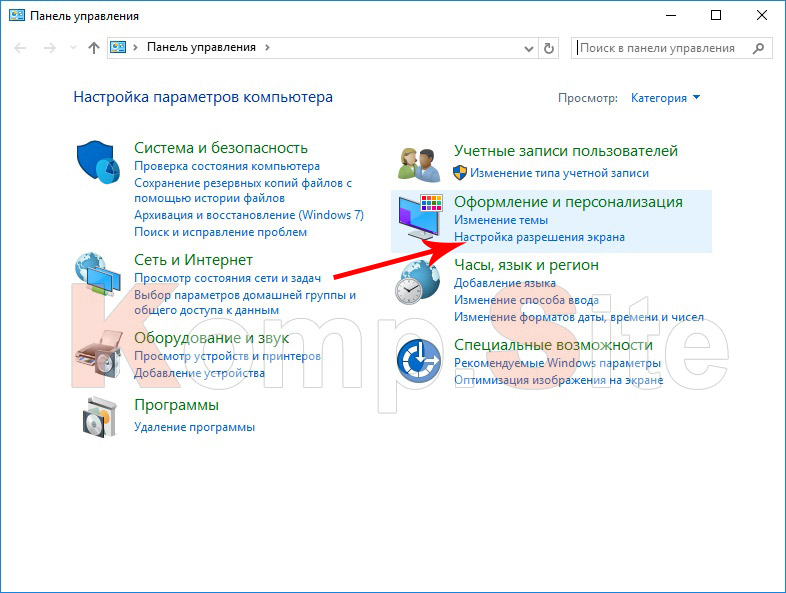
Es gibt noch eine weitere Möglichkeit, Bilder für Windows 10 zu spiegeln:
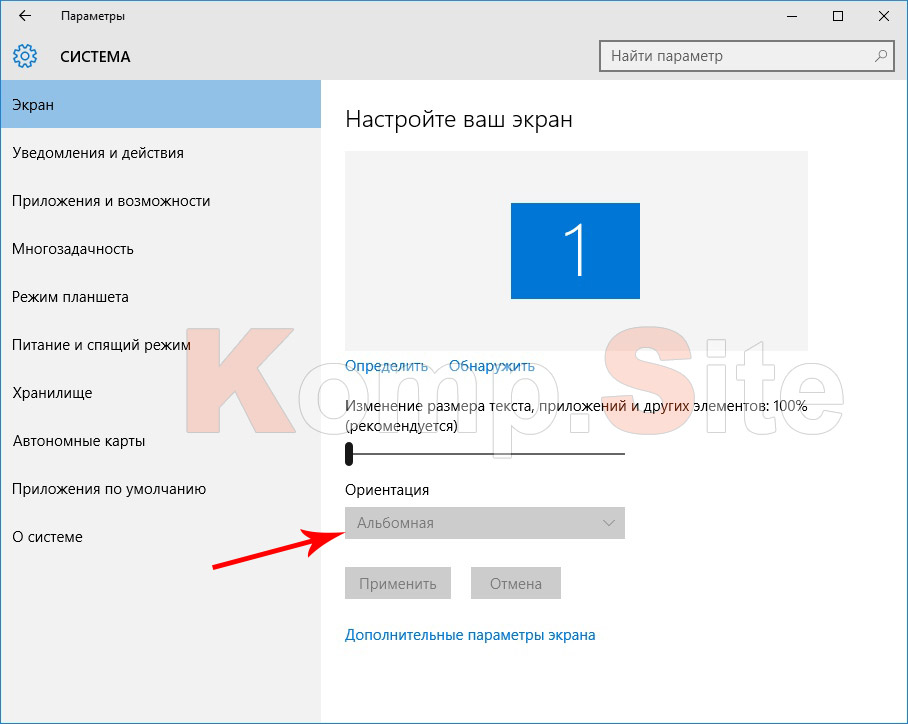
Es wird darauf hingewiesen, dass dieses Betriebssystem sehr häufig auf Transformator-Laptops installiert ist. Sie werden sowohl als Desktop-Computer als auch als Tablet verwendet. In solchen Laptops dreht sich der Bildschirm abhängig von der Position des Geräts selbst. Sie können diese Funktion im Menü "Anzeigeeinstellungen" deaktivieren.
Sehen wir uns nun eine andere Möglichkeit an, den Bildschirm eines Laptops zu drehen. Es wird für jede Version von Windows universell sein. Es geht um das Programm, das den auf Ihrem Laptop installierten Videoadapter steuert. Lassen Sie uns herausfinden, wie Sie die Anzeigeeinstellungen je nach Hersteller der Grafikkarte anpassen können.
Nvidia
Wenn sich Ihre NVIDIA-Grafikkarte auf Ihrem Laptop befindet, müssen Sie folgende Schritte ausführen:
1. Klicken Sie mit der rechten Maustaste auf den Desktop und klicken Sie auf "NVIDIA Control Panel".
2. Wählen Sie "Display" und "Display drehen".
3. Auf der rechten Seite des Fensters gibt es 4 Optionen für die Position des Bildschirms, wählen Sie die gewünschte aus und klicken Sie auf „Übernehmen“.
AMD Radeon
Wenn Ihr Laptop mit einer Karte ausgestattet ist, müssen Sie folgende Schritte ausführen:
- Klicken Sie mit der rechten Maustaste auf den Desktop und wählen Sie "Grafikeigenschaften".
- Wählen Sie im sich öffnenden Fenster "AMD Catalyst Control Center" aus.
- Gehen Sie anschließend zum Unterpunkt „Allgemeine Anzeigeaufgaben“.
- Klicken Sie auf "Desktop drehen".
- Wählen Sie im Fenster auf der rechten Seite die gewünschte Bilddrehung aus.
- Bestätigen Sie die vorgenommenen Änderungen, indem Sie auf die Schaltfläche "Übernehmen" klicken.
- Im erscheinenden Fenster stimmen wir den Änderungen zu und klicken auf "Ja".
Es ist erwähnenswert, dass die Namen der Abschnitte und ihre Platzierung leicht abweichen können. Dies hängt von der Version der installierten Treiber ab.
Bei bestimmten Versionen der Betriebssysteme Windows 7, 8 und 10 können Sie das Monitorbild durch Drücken der "Hotkeys" drehen. Wenn Sie also das Bild auf dem Monitor in die richtige Richtung drehen, führen wir das gemeinsame Drücken dieser Tasten aus:
- Strg + Alt + ↓ - der Bildschirm wird auf den Kopf gestellt;
- Strg + Alt + → - Der Bildschirm wird um 90 ° nach rechts gedreht.
- Strg + Alt + ← - der Bildschirm wird um 90 ° nach links gedreht;
- Strg + Alt + - die Standardbildposition.
In seltenen Fällen muss der Bildschirm gedreht werden. In der Regel haben Benutzer, die aus Versehen den Bildschirm gedreht haben und nun nicht wissen, wie sie alles zurückbekommen, ein solches Problem. In diesem Artikel beschreiben wir verschiedene Möglichkeiten, wie Sie den Bildschirm eines Laptops in der üblichen Position drehen.
Die einfachste Möglichkeit zum Drehen des Bildschirms auf einem Laptop oder Computer ist die Verwendung der in Windows integrierten Tools.
In Windows 7 geschieht dies wie folgt. Klicken Sie mit der rechten Maustaste auf den Desktop und wählen Sie "Auflösung". Danach sehen Sie ein Fenster mit Bildschirmeinstellungen. Hier müssen Sie das Dropdown-Menü "Orientierung" öffnen und dort den gewünschten Anzeigemodus auswählen. Wenn Ihr Monitor standardmäßig installiert ist, ist die Option Album für Sie geeignet. Speichern Sie die Einstellungen, nachdem Sie die gewünschte Ausrichtung ausgewählt haben, indem Sie auf die Schaltfläche "Ok" klicken.
Wenn Sie Windows 10 haben, klicken Sie mit der rechten Maustaste auf den Desktop und wählen Sie "Anzeigeeinstellungen". Danach öffnet sich das Fenster "Parameter" mit dem Abschnitt "System - Bildschirm". Hier müssen Sie das Dropdown-Menü "Orientierung" öffnen und die entsprechende Position des Bildschirms auswählen.
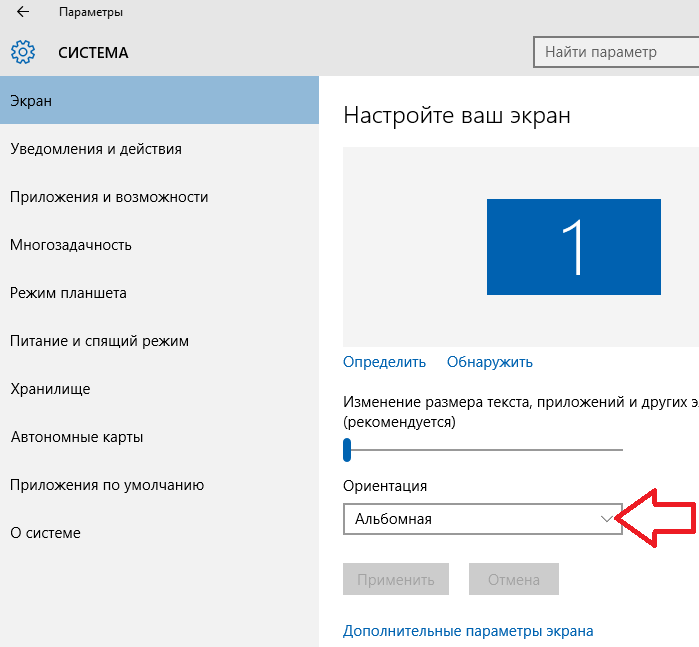
So drehen Sie den Bildschirm auf einem Laptop mit einem Grafikkartentreiber
Sie können den Bildschirm auch mit einer Grafikkarte auf einem Laptop drehen. Wenn Sie eine Videokarte von NVIDIA besitzen, klicken Sie mit der rechten Maustaste auf den Desktop und wählen Sie "NVIDIA Control Panel". Danach sehen Sie ein Fenster mit den Einstellungen Ihrer Grafikkarte. Hier müssen Sie zum Abschnitt "Anzeigen - Bildschirm drehen" gehen und dort die entsprechende Ausrichtung auswählen.
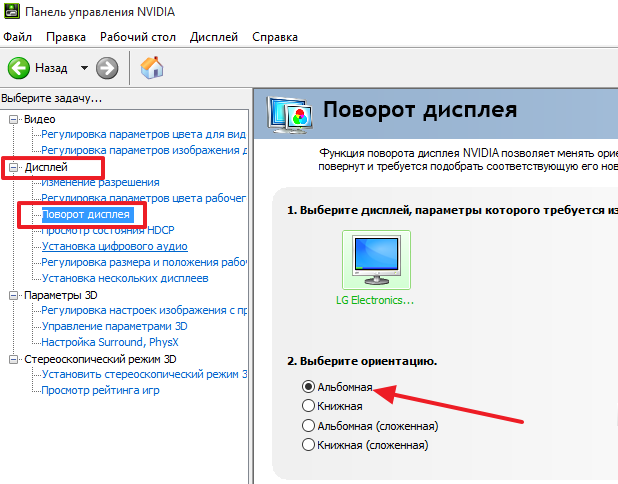
Wenn Sie eine Videokarte von AMD besitzen, wird das Drehen des Bildschirms Ihres Laptops auf ähnliche Weise ausgeführt. Klicken Sie mit der rechten Maustaste auf den Desktop und wählen Sie "Catalyst Control Center" aus. Danach sollten Sie ein Fenster mit den Einstellungen Ihrer Grafikkarte sehen. Hier müssen Sie zum Abschnitt "Häufige Anzeigeaufgaben - Desktop drehen" gehen und dort die entsprechende Ausrichtung des Bildschirms auswählen. Um die Einstellungen zu speichern, klicken Sie auf die Schaltfläche "Übernehmen".
![]()
Tastenkombinationen zum Drehen des Bildschirms auf einem Laptop
Bei einigen Laptops können Sie den Bildschirm mithilfe von Tastenkombinationen drehen. Verwenden Sie dazu normalerweise die folgenden Tastenkombinationen:
- 0 Grad drehen (normaler Querformatmodus): Strg + Alt + Aufwärtspfeil;
- Um 90 Grad drehen: Strg + Alt + Rechtspfeil;
- Um 180 Grad drehen: Strg + Alt + Pfeil nach unten;
- 270 Grad drehen: Strg + Alt + Pfeil nach links;
Benutzer, die mit den Einstellungen des Computers nicht vertraut sind, haben große Angst, wenn sie den Bildschirm des Laptops drehen. Wie Sie dieses Problem in wenigen Schritten beheben können, erfahren Sie in diesem Artikel.
Windows-Tools
Wenn das Bild auf dem Computer oder Laptop auf den Kopf gestellt ist, gehen Sie nicht sofort zum Service. Überprüfen Sie zunächst die Windows-Installation (Sie werden den Artikel "" lesen). Die einfachste Möglichkeit, die Bildschirmausrichtung zu ändern, ist die Verwendung von Hotkeys:
- Strg + Alt + rechter oder linker Pfeil → um 90 Grad nach links oder rechts drehen (abhängig vom gedrückten Pfeil);
- Strg + Alt + hoch oder runter → Anzeige 180 Grad.
Nicht alle Geräte unterstützen Hotkeys. Wenn Sie auf diese Situation stoßen, verwenden Sie Windows zum Konfigurieren.
- Klicken Sie mit der rechten Maustaste auf das Startmenü → Systemsteuerung (Anzeige der kleinen Symbole einschalten) → Anzeige.
- Klicken Sie auf der linken Seite auf "Bildschirmauflösung anpassen".
- Wählen Sie im Feld "Orientierung" die gewünschte aus der Dropdown-Liste aus → bestätigen Sie die Änderungen.
Gut zu wissen! In Windows 7 und 8.1 können Sie die Einstellung für die Bildschirmauflösung öffnen, indem Sie mit der rechten Maustaste auf eine leere Stelle auf dem Desktop klicken - Bildschirmauflösung.
Alternativer Weg für Windows 10.
Startmenü → Einstellungen → System → Element → Bildschirm → Orientierungsblock.
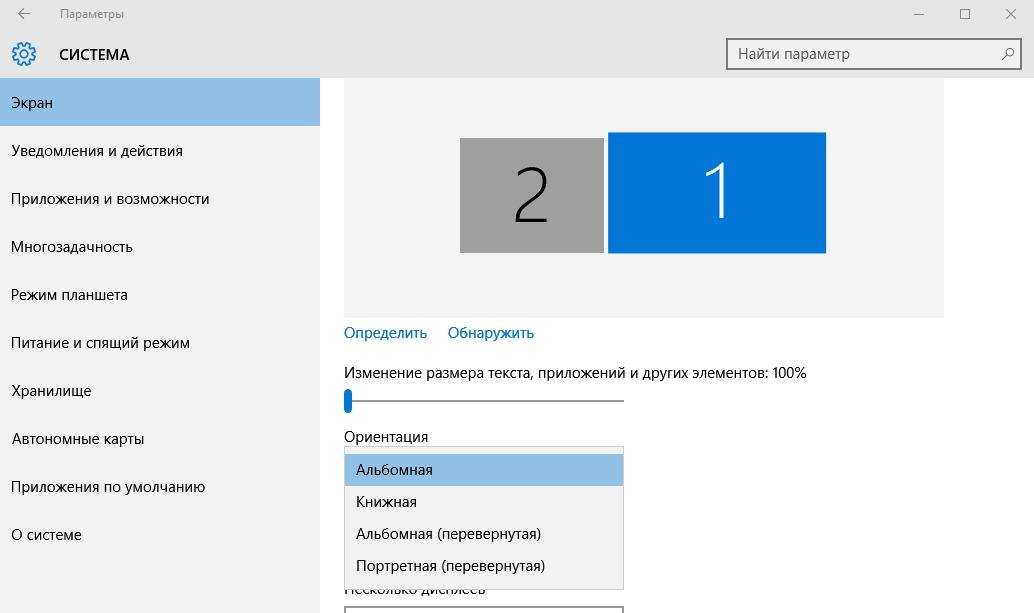
Gut zu wissen! Die Hersteller installieren bei einigen Laptop-Modellen einen Beschleunigungssensor, und eine Änderung der Anzeigeausrichtung kann das Ergebnis ihrer Arbeit sein. Diese Funktion kann unter Einstellungen → System → Anzeige deaktiviert werden.
In Grafikkarten-Verwaltungsprogrammen
Um das Problem zu beheben, verwenden Sie die Firmware für die Grafikkarte. Sie werden installiert, wenn die Videoadaptertreiber installiert werden. Jeder Hersteller bietet an, ein einzigartiges Dienstprogramm zu verwenden: Intel HD, NVidia, AMD Catalyst, in dem Sie anpassen können. Sie können es in der Windows-Systemsteuerung starten.
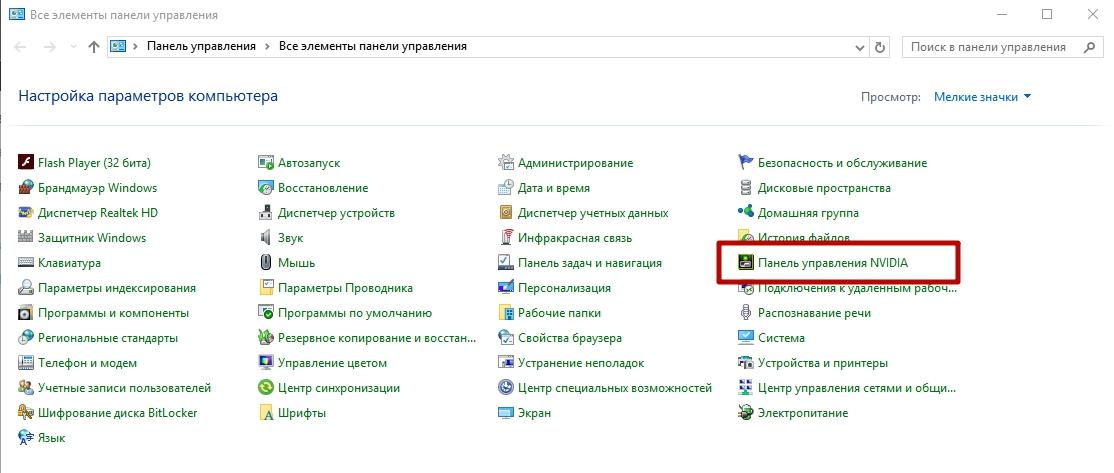
In den Einstellungen sollte der Punkt "Anzeige drehen" angezeigt werden (in der NVidia-Systemsteuerung). Geben Sie darin die gewünschte Orientierungsposition der Anzeige an. Ähnliche Punkte sind in anderen Dienstprogrammen enthalten.
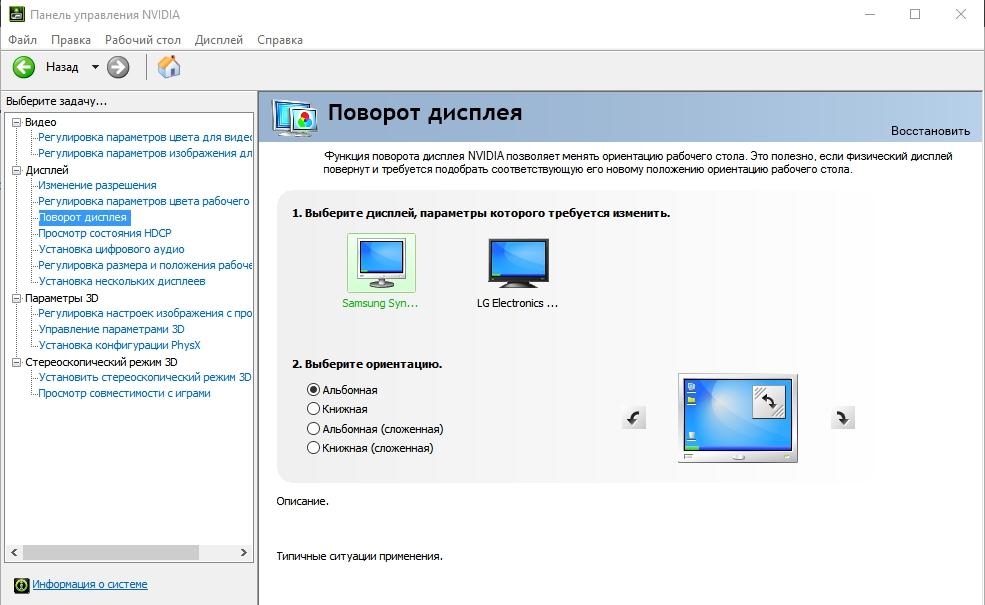
Video
Sehen Sie sich das Video zum Drehen des Bildschirms unter Windows auf verschiedene Arten an, einschließlich des Modus „Gott“.
Fazit
Sie können die Bildschirmausrichtung in Windows mit den integrierten Tools oder mit den Dienstprogrammen zum Konfigurieren von Videokarten ändern. Verwenden Sie auch Hotkeys, diese funktionieren jedoch nicht auf allen Computern oder Laptops.
Wie wird der Bildschirm auf dem Laptop gewendet, wenn die Anzeige falsch ausgerichtet ist oder Sie das Bild aus einem anderen Blickwinkel betrachten möchten? Verwendet standardmäßige Windows-Funktionen und Grafikverwaltungsanwendungen.
Windows-Tools verwenden
Zu den integrierten Funktionen von Windows gehört ein praktisches Werkzeug, mit dem Sie den Bildschirm schnell drehen können. Sie können es über das Desktop-Menü öffnen, das durch Drücken der rechten Taste aufgerufen wird. Unter Windows 7 heißt das Tool "Bildschirmauflösung" und unter Windows 10 "Bildschirmeinstellungen".
In dem erscheinenden Fenster benötigen Sie die Option "Orientierung", mit der das Desktopbild gespiegelt wird. 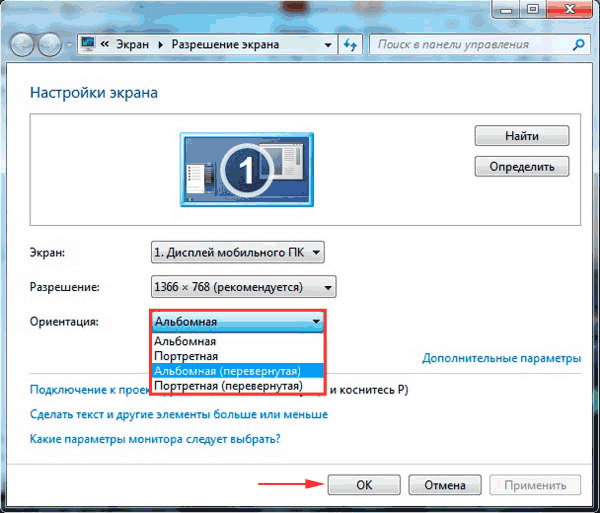
Es werden vier Optionen vorgestellt:
- Landschaft - Startposition.
- Porträt - 90 Grad nach links drehen.
- Landschaft (invertiert) - auf den Kopf stellen.
- Hochformat (umgedreht) - um 90 Grad nach rechts drehen.
Wählen Sie den entsprechenden Wert und klicken Sie auf "Übernehmen", um die neue Ausrichtung des Bildschirms zu speichern.
Grafische Verwaltungsanwendungen
Wenn auf dem Laptop ein Intel-Grafikadapter installiert ist, wird die Rotation mit einer Kombination mehrerer Tasten ausgeführt:
- Strg + Alt + linker Pfeil - um 90 Grad nach links drehen.
- Strg + Alt + rechts - um 90 Grad nach rechts drehen.
- Strg + Alt + Nach unten - Erweitern Sie den Desktop.
- Strg + Alt + Auf: Bringt das Bild in seine ursprüngliche Ausrichtung zurück.
Sie können den Bildschirm auch auf einem Laptop mit dem Intel-Grafiksteuerungsfeld drehen. Klicken Sie zum Starten mit der rechten Maustaste auf das Symbol „HD-Grafik“ im Infobereich. Es gibt zwei Möglichkeiten:
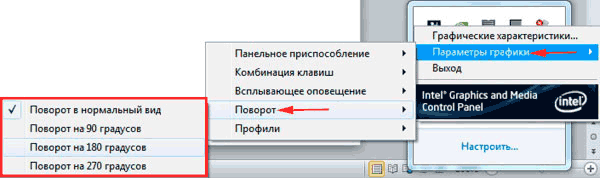
Bei der Installation von Grafiktreibern wird dem System eine Anwendung hinzugefügt, um die Anzeigeparameter zu steuern. Es kann auch verwendet werden, um die Bildschirmdrehung zu ändern. Je nach Modell der Grafikkarte kann sich die Reihenfolge geringfügig ändern. Wenn Sie beispielsweise eine NVIDIA-Grafikkarte besitzen, müssen Sie Folgendes tun:
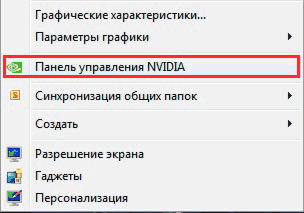
Wenn im NVIDIA-Bedienfeld keine Einstellungen vorhanden sind, über die Sie das Bild drehen können, verwenden Sie die Standard-Windows-Tools oder -Features der Intel HD Graphics-Anwendung.
Bild über Skype verbreiten
Warum treten Probleme mit der Bildorientierung nur in Skype auf - zeigt die Kamera ein invertiertes Bild? Dieses Problem kann mehrere Ursachen haben:
- Falsche Videoeinstellungen in Skype.
- Unvereinbarkeit des Fahrers
- Verwenden Sie die alte Version des Programms.
Stellen Sie sicher, dass die aktuelle Skype-Version auf dem Laptop installiert ist. Laden Sie gegebenenfalls die neueste Version des Programms von der offiziellen Website herunter. Wenn das Problem durch die Aktualisierung von Skype nicht gelöst wird, müssen Sie die Videoeinstellungen überprüfen.
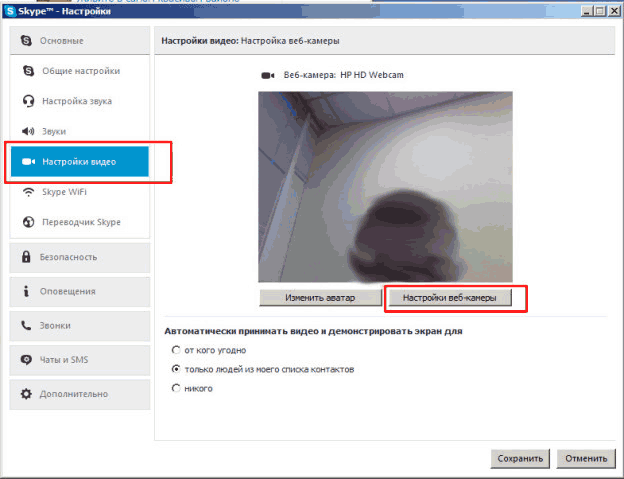
Klicken Sie auf die Registerkarte "Camera Management". Es sollte eine Trackleiste mit dem Namen "U-Turn" oder eine Zeichenfolge mit dem Namen "Image Vertical Flip" geben.