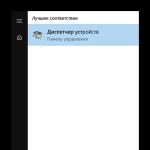Wie mache ich einen festen Platz? Wie mache ich mit HTML ein Leerzeichen?
Das MS Word-Programm wirft beim Tippen automatisch eine neue Zeile ein, wenn das Ende der aktuellen Zeile erreicht ist. Anstelle des Leerzeichens am Zeilenende wird eine Art Textumbruch eingefügt, der in manchen Fällen nicht benötigt wird.
Wenn Sie beispielsweise vermeiden möchten, dass ein ganzheitliches Konstrukt, bestehend aus Wörtern oder Zahlen, gebrochen wird, ist ein Zeilenumbruch, der am Ende der Zeile ein Leerzeichen enthält, eindeutig ein Hindernis.
Um einen ungewollten Bruch in der Struktur zu vermeiden, müssen Sie am Ende der Zeile anstelle des üblichen Leerraums einen unzerbrechlichen Leerraum festlegen. Es geht darum, wie Sie einen untrennbaren Platz in Word einfügen können. Dies wird im Folgenden beschrieben.

Nachdem Sie den Text im Screenshot gelesen haben, haben Sie wahrscheinlich bereits verstanden, wie Sie ein unzerbrechliches Leerzeichen hinzufügen. Mit dem Beispiel dieses Screenshots können Sie visuell zeigen, warum ein solches Symbol überhaupt benötigt wird.
Wie Sie sehen, ist die in Anführungszeichen geschriebene Tastenkombination in zwei Zeilen unterteilt, was unerwünscht ist. Als Option können Sie es natürlich auch ohne Leerzeichen schreiben. Dadurch wird der Zeilenumbruch beseitigt. Diese Option ist jedoch nicht für alle Fälle geeignet. Darüber hinaus ist die Verwendung eines untrennbaren Raums eine wesentlich effizientere Lösung.
1. Um ein unzerbrechliches Leerzeichen zwischen Wörtern (Zeichen, Zahlen) festzulegen, setzen Sie den Cursorzeiger in das Leerzeichen für ein Leerzeichen.
Hinweis: Es muss ein geschützter Bereich anstelle des üblichen Bereichs hinzugefügt werden und nicht zusammen / nebeneinander.
2. Drücken Sie die Tasten "Strg + Umschalt + Leerzeichen (Leerzeichen)".
3. Ein Leerzeichen wird hinzugefügt. Folglich wird die am Ende der Zeile befindliche Struktur nicht unterbrochen, sondern bleibt vollständig in der vorherigen Zeile oder wird in die nächste übertragen.

Wiederholen Sie bei Bedarf dieselbe Aktion, um in den Einzügen sichere Leerzeichen zwischen allen Komponenten der Struktur festzulegen, deren Lücke Sie verhindern möchten.

Wenn Sie die Anzeige verborgener Zeichen aktivieren, werden Sie feststellen, dass sich die Zeichen des gewöhnlichen und des nicht beschädigten Bereichs visuell unterscheiden.

Eigentlich kann das erledigt werden. In diesem kurzen Artikel haben Sie gelernt, wie Sie eine unzerbrechliche Lücke in Word schaffen und auch, wann dies erforderlich ist. Wir wünschen Ihnen viel Erfolg beim Lernen und Verwenden dieses Programms und all seiner Fähigkeiten.
Leertaste - relativ spät erfunden. Er war kein Phönizier und ursprüngliches Hebräisch und Aramäisch. In der griechischen Schrift wird es seit einigen tausend Jahren nur ein paar verwendet. In Latein wurde es manchmal in der Antike angetroffen, aber im Mittelalter verschwand es und kehrte auch vor etwa tausend Jahren zurück. Die ältesten slawischen Denkmäler fehlen ebenfalls (sowohl im Verb als auch im kyrillischen Alphabet); regelmäßig und im aktuellen Sinn wird es nur in kyrillischer Sprache aus dem 17. Jahrhundert verwendet. Im arabischen Brief wurde es praktisch erst im 20. Jahrhundert verwendet. Im modernen Chinesisch und Japanisch darf der Raum auch nicht genutzt werden.
Um schriftlich auf den Anlass hinzuweisen, bei dem keine Leerzeichen vorhanden sind oder selten verwendet werden, wurden und werden verschiedene Techniken verwendet, zum Beispiel:
- sonderformen von Buchstaben für den Anfang und (oder) das Ende eines Wortes;
- die Verwendung von diakritischen Zeichen, die am ersten und (oder) letzten Buchstaben der Wörter angebracht sind, oder die Hinzufügung von besonderen, nicht aussprechbaren Buchstaben am Anfang (Ende) des Wortes;
- trennung von Wörtern statt Leerzeichen durch andere Zeichen (meistens ein Punkt oder ein Doppelpunkt, manchmal ein senkrechter Strich usw.);
- die kombinierte Marke von Zeichen, die in einem Wort enthalten sind, oder die Bezeichnung der Zugehörigkeit von Zeichen zu einem Wort (z. B. durch eine Zeile).
In alten Skripten können nicht einzelne Wörter durch Leerzeichen (oder durch eine andere Trennmethode) getrennt werden, sondern größere Texteinheiten (Phrasen) oder kleinere (Silben). Die fließende und getrennte Schreibweise von Kombinationen aus vollwertigen Wörtern mit Serviceelementen (Präpositionen, Partikeln usw.) ist eine der schwierigsten für Schüler und die instabile Schreibweise vieler Sprachen, einschließlich Russisch.
Regeln für das Platzieren von Leerzeichen neben Satzzeichen
1. Im russischsprachigen Raum setzen:
- nach ein Komma, Punkte (einschließlich der Bezeichnung von Abkürzungen und Initialen), Semikolons, Doppelpunkt, Fragezeichen oder Ausrufezeichen, Ellipsen (außer Ellipsen, Satzanfang);
- vor Punkte, die am Satzanfang stehen;
- von außen Klammern und Zitate;
- auf beiden seiten Ein Bindestrich mit Ausnahme eines Bindestrichs zwischen numerischen Bezeichnungen nicht negativer Ganzzahlen (typografischen Regeln zufolge werden keine gewöhnlichen Leerzeichen um die Bindestriche gesetzt, sondern verkürzt (zwei Punkte), aber aufgrund der Einschränkungen des Computertyps werden oft volle Leerzeichen gesetzt: unlöslich von links und normal nach rechts).
2. Ein Leerzeichen nicht setzen:
- vor Komma, Punkt, Semikolon, Doppelpunkt, Frage- und Ausrufezeichen, Ellipsen (mit Ausnahme der Ellipsen am Satzanfang);
- nach Punkte, die am Satzanfang stehen;
- von innen Klammern und Zitate;
- auf beiden seiten Bindestrich (außer für einseitig Bindestriche, also Fälle wie "ein- und zweistöckig") und Apostroph.
3. Bei gleichzeitiger Anwendbarkeit der Absätze 1 und 2 (z. B. wenn der Punkt vor der schließenden Klammer oder vor dem Komma steht) das Leerzeichen nicht setzen.
In einigen typografischen Handbüchern wird auch angegeben, dass ein Leerzeichen nicht gesetzt wird, wenn ein Bindestrich nach einem Punkt oder Komma ausgeführt wird. Wenn Sie jedoch mit den meisten modernen Schriftarten arbeiten, ist dieser Hinweis schädlich.
Anwendung in der Typografie anderer Länder
In der amerikanischen Typografie (im Gegensatz zur britischen und australischen) wird ein Leerzeichen nicht vor und nach einem langen Strich gesetzt. ( "Es kennzeichnet eine Klammeraussage wie diese offene oder offene Reihe.")
In der französischen Typografie gibt es nach dem Eröffnungszitat und vor dem Schluss ein ¼ M-Feld. ( "Son explication n'est qu'un mensonge", signinda le député.)
Bruchfreier Raum
Nonstop-Raum - Ein Element der Computercodierung von Texten, das wie eine normale Leerstelle in einer Zeichenfolge angezeigt wird, jedoch nicht zulässt, dass Anzeige- und Druckprogramme eine Zeichenfolge an dieser Stelle brechen. Wird zur Automatisierung des Layouts verwendet, dessen Regeln vorschreiben, dass in bestimmten Fällen Zeilenumbrüche vermieden werden (meistens aus Gründen der Lesbarkeit).
Computertypographie
Andere Unicode-Bereiche
| Unicode-Name | Unicode-Code (Hex) | Unicode-Code (dezimal) | Sieht aus wie | Gedächtnis in | Erklärungen |
|---|---|---|---|---|---|
| EN QUAD | 2000 | 8192 | « » | ||
| EM QUAD | 2001 | 8193 | « » | ||
| EN RAUM | 2002 | 8194 | « » | hat die Breite des Großbuchstaben "N" | |
| EM RAUM | 2003 | 8195 | « » | hat die Breite des Großbuchstaben "M" | |
| DREI-PER-EM-RAUM | 2004 | 8196 | « » | am nächsten zum üblichen Platz, dreimal kleiner als EM-SPACE | |
| VIER-PER-EM-RAUM | 2005 | 8197 | « » | viermal weniger als EM-SPACE | |
| SIX-PER-EM-RAUM | 2006 | 8198 | « » | sechsmal weniger als EM-SPACE | |
| Figur raum | 2007 | 8199 | « » | hat die gleiche Breite wie die Abbildung und ist für eine Reihe von Tabellen vorgesehen. Nicht brechen | |
| PUNKTIONSRAUM | 2008 | 8200 | « » | width ist gleich der Punktbreite | |
| Dünner Raum | 2009 | 8201 | « » | dünner Raum, etwa gleich SIX-PER-EM SPACE | |
| HAARRAUM | 200A | 8202 | « » | der dünnste Raum entspricht dem dünnsten Platz in der Kasse des Setzers | |
| NULL-WIDTH-RAUM | 200B | 8203 | «» | zeigt die Stellen, an denen Sie eine Linie brechen können, ohne einen Bindestrich hinzuzufügen; seine Breite ist Null. Es wird in Sprachen verwendet, in denen keine Leerzeichen vorhanden sind. Wenn Sie Text in der Breite ausrichten, kann er sich wie jeder andere Bereich erweitern. | |
| NARROW NO-BREAK RAUM | 202F | 8239 | « » | schmal unzertrennlich Leertaste | |
| MITTLERER MATHEMATISCHER RAUM | 205F | 8237 | «» | enger Raum, der in mathematischen Formeln verwendet wird | |
| WORT-JOINER | 2060 | 8288 | «» | ähnlich ZERO-WIDTH SPACE, aber unzertrennlich | |
| IDEOGRAFISCHER RAUM | 3000 | 12288 | « » | wird in orientalischen Sprachen verwendet und entspricht der Breite einer Hieroglyphe. Siehe CJK |
Platz beim Tippen
Beim Tippen hatten die Leerzeichen zwischen den Wörtern keine feste Breite. Die folgenden Regeln werden traditionell auf Buchveröffentlichungen angewendet.
Kein shpatsy rekrutierte solche Kombinationen:
- satzzeichen und vorhergehender Text;
- ellipse am Satzanfang und im folgenden Text;
- bindestrich nach einem Punkt oder Komma;
- bindestrich zwischen Zahlen;
- ein Punkt oder ein Komma vor einer Fußnote;
- anführungszeichen oder Klammern und beiliegender Text;
- anführungszeichen oder Klammern und Satzzeichen;
- doppelte Nummern- und Absatzzeichen;
- die Zahl vor dem Prozentzeichen oder ppm;
- die Zahl vor dem Vorzeichen von Grad, Minute, Sekunde oder Drittel;
- bindestrich und verwandte Artikel;
- alphanumerische Bezeichnungen.
Bei 2-Punkt-Spreads werden folgende Kombinationen eingegeben:
- bindestriche und angrenzende Elemente (außer wie oben angegeben);
- wort vor Fußnote;
- das Vorzeichen, die Minute, die Sekunde oder das dritte Zeichen vor der Zahl oder dem Buchstaben, die die Waage angeben, mit Ausnahme der Einzelnutzung (0 ° C, aber ° C);
- zahlenklassen in mehrwertigen Zahlen.
Bei 3-Punkt-Beleg werden folgende Kombinationen eingegeben:
- zahlen nach dem Zeichen einer Zahl oder eines Absatzes, wenn sie durch Kommas getrennt sind;
- teile der Abkürzung mit einem Punkt (und so weiter).
Bei Semi-Pins sind diese Kombinationen:
- das Zeichen der Nummer oder des Absatzes vor der Nummer;
- zahlen nach dem Zeichen einer Zahl oder eines Absatzes, wenn sie nicht durch Kommas getrennt sind;
- teile des Schnitts ohne Punkt (und so weiter);
- initialen und Nachname.
Das Übertragen solcher Kombinationen ist verboten:
- bereich (durch Striche verbundene Zahlen);
- abkürzungen wie usw.;
- nachname und Initialen;
- nummer und verwandtes Wort;
- nummer oder Absatzzeichen und Nummer;
- artikelbezeichnungsliste und nachfolgender Text.
Aufgrund der begrenzten Kapazität von Computerprogrammen
In Word oder einer anderen Büroanwendung. Dieses Element wird zwar nicht so häufig verwendet, wird jedoch in derselben Textverarbeitung von Microsoft verwendet. Es geht um ihn und wird weiter diskutiert.
Wege
Das geschützte Leerzeichen in Word kann nicht nur auf folgende Weise festgelegt werden:
- Verwenden Sie eine spezielle Tastenkombination.
- Verwenden Sie einen speziellen ASCII-Code.
- Das Programmmenü verwenden.
- Verwenden der Zwischenablage
Dieses Zeichen ist im normalen Wählmodus an sich nicht sichtbar. Es ist nur im Anzeigemodus von nicht druckbaren Zeichen sichtbar, der über die entsprechende Schaltfläche in der Symbolleiste aktiviert wird.
Tastaturkombination
Dies ist der einfachste Weg, um ein fehlerfreies Leerzeichen in Word einzugeben. Die Tastenkombination ermöglicht es in diesem Fall, dieses Zeichen schnell und einfach einzugeben. Die Wählreihenfolge lautet in diesem Fall:
- Wir setzen den Eingabecursor an die Stelle, an der dieses Zeichen eingegeben wird.
- Wir halten gleichzeitig die Funktionstasten Strg und Umschalt gedrückt und drücken die Leertaste, ohne sie loszulassen.
- Danach lassen Sie alle Tasten gleichzeitig los und erhalten ein unzerbrechliches Leerzeichen im Text.
Wir verwenden ASCII-Codes
Jedes Zeichen kann mit einem speziellen ASCII-Code in das Eingabefeld des Textverarbeitungsprogramms von Microsoft eingegeben werden. Der geschützte Raum in diesem Plan ist keine Ausnahme. Der Eingabealgorithmus ist in diesem Fall:
- Wir setzen den Eingabezeiger mit dem Manipulator oder den Pfeiltasten an die gewünschte Stelle.
- Wechseln Sie mit dem gleichen Manipulator in der Sprachleiste zur englischen Texteingabe.
- Halten Sie die Alt-Funktionstaste auf der linken Seite der Tastatur gedrückt.
- Wählen Sie ständig die Tastenkombination 2-4-8 (dies ist der ASCII-Code dieses Zeichens).
Nach den vorgenommenen Manipulationen sollte dieses Symbol angezeigt werden.

Verwenden Sie das Menü
Sie können mit dem Menü auch ein geschütztes Leerzeichen in Word einfügen. Stellen Sie dazu den Eingabecursor auf die Stelle der Wahl. Wechseln Sie im Menü zur Registerkarte "Einfügen" für "Office 2007" und späteren Versionen dieser Software oder wählen Sie den Menüpunkt "Einfügen" für "Office 2003" und spätere Versionen dieser Software. Dann finden wir das Element „Symbol“ und klicken mit der linken Maustaste darauf. In 2007 Office und späteren Versionen dieser Software befindet sich das Element „Symbol“ normalerweise am rechten Rand des Displays. In dem sich öffnenden Menü finden wir ein unzerbrechliches Feld, wählen es aus und klicken auf die Schaltfläche "Einfügen". Alle diese Manipulationen werden mit der Maus oder den Cursor-Navigationstasten und -Registern ausgeführt, sodass Sie zwischen verschiedenen Elementen der Benutzeroberfläche wechseln können.
Die Situation im Paket "Microsoft Office 2013"
Die schwierigste Situation, wie man in Word eine unzerstörbare Lücke in den neuesten Versionen dieser Software aufbaut - "Office 2013". Die vertraute Tastenkombination, die zuvor angegeben wurde, funktioniert standardmäßig nicht darin. Wenn Sie diese Software zum ersten Mal ausführen, sollten Sie daher die Grundeinstellungen ändern. Gehen Sie dazu in das Menü oder die Registerkarte "Einfügen" und suchen Sie den Eintrag "Symbol". Im Feld „Markierungscode“ geben wir die Kombination 202F ein (dies ist der Hexadezimalcode dieser Marke). Danach findet das System automatisch einen unzerbrechlichen Platz. Klicken Sie dann auf die Schaltfläche "Tastenkombinationen" und stellen Sie in dem sich öffnenden Fenster die gewöhnliche Tastenkombination für diesen Buchstaben ein. Speichern Sie die Änderungen mit der Schaltfläche "Zuordnen". Wenn Sie bei der Texteingabe in der Zukunft dieses Zeichen wählen müssen, müssen Sie nur die bekannte Kombination aus zwei Funktionstasten und der Leertaste gleichzeitig drücken - und das ist alles.
Ein anderer universeller Weg
Eine andere Möglichkeit zum Betreten eines geschützten Bereichs ist die Verwendung eines geschützten Bereichs. In diesem Fall wird wie folgt vorgegangen:
- Suchen Sie dieses Symbol an einer beliebigen Stelle und wählen Sie es mit der Maus aus. Zum Beispiel im Internet auf einer beliebigen Site.
- Verwenden Sie die Tastenkombination Strg + C, um ein unzerbrechliches Leerzeichen in der Zwischenablage zu erstellen.
- Gehen Sie als Nächstes zu der Anwendung, in die Sie dieses Zeichen einfügen möchten, und setzen Sie den Cursor an die Eingabestelle.
- Drücken Sie dann die Kombination Strg + V. Danach muss das kopierte Symbol in unser Dokument eingefügt werden.

Was auch immer es war, und der untrennbare Platz in Word lässt sich am einfachsten mit einer speziellen Tastenkombination einfügen. Es wird empfohlen, es in der Praxis anzuwenden.
Das Problem: in der Version Microsoft Word 2013 jeder weiß es schadensfreier Raum (Leerzeichen ohne Pause), eingegeben durch Kombination Strg + Umschalt + Leertastehörte auf, "gewöhnlich untrennbar" zu sein. Er verlor eines seiner Eigenschaften - feste Breited.h. Die Fähigkeit, in geregelter Breite unverändert zu bleiben, verhält sich in diesem Fall jetzt wie ein gewöhnlicher Raum und erstreckt sich beim Ausrichten einer Linie auf eine variable Breite. Die Funktion der "Kontinuität" ist jetzt ihr einziger Zweck - das heißt Geben Sie während der Übertragung nicht die Wörter "break" in verschiedenen Zeilen an.
Vielleicht ist das in einigen Fällen richtig. Viele Menschen sind es jedoch gewohnt, ein unzerbrechliches Feld zu verwenden, beispielsweise bei der Eingabe von Dokumentennummern, Maßeinheiten usw.
Lösung: Ansichtsraum verwenden "Enge No-Break-Space"indem Sie es bekannten Tastaturkürzeln zuweisen.
Also überlegen Sie, wie es geht ...
Die Standardverknüpfung Strg + Umschalt + Leertaste zugewiesen ein Leerzeichen wie oben beschrieben. Ich möchte, dass diese Kombination in Word 2013 dieselbe Funktion wie zuvor ausführt.
Hier ist ein Beispiel für den eingegebenen Text neu erstelltword 2013-Dokument unter Verwendung der alten und neuen geschützten Leerzeichen (siehe Fragmente "№ 1548" und "2001"):

In Satz 1 wird der übliche Raum verwendet, 2 - der traditionelle geschützte Leerraum, und in 3 - der Raum "Narrow No-Break Space".
Es wird gesagt, dass die Entscheidung, die Funktion eines untrennbaren Leerraums in der neuen Version von Word neu zuzuweisen, aus Gründen der Kompatibilität mit den Regeln von Leerzeichen beim CSS-Kaskadieren getroffen wurde.
Wenn die Breite des Bereichs festgelegt werden muss, können Sie natürlich den "kurzen Abstand" (En Space, Zeichencode 2002) verwenden, er hat jedoch nicht die Eigenschaft "Kontinuität".
Wenn sowohl die Breitenfixierung als auch die Kontinuität erforderlich sind, ist es am besten zu verwenden sonderzeichen - "Narrow No-Break Space" (Zeichencode 202F), die diese Eigenschaften besitzt.
Um ein solches Leerzeichen einzugeben, geben Sie den Befehl ein, um ein Zeichen einzufügen, und geben Sie den Zeichencode 202F ein:

Um nicht ständig durch das Einfügen von Zeichen danach zu suchen, können Sie die Eingabe der üblichen Tastenkombination zuordnen. Gehen Sie dazu auf die Schaltfläche "Tastenkombination ..." und drücken Sie im geöffneten Fenster "Keyboard Setup" sofort die Kombination - Strg-Umschalt-Leertaste. Speichern Sie den Button "Zuordnen".

Nun ist die bekannte Funktion an ihrer Stelle, aber das Problem kann sich in Dokumenten der Vorgängerversionen herausschleichen, bei denen zuvor der geschützte Bereich verwendet wurde, als versucht wurde, ihn in das Dokumentformat der 2013-Version zu konvertieren. Sie müssen ein neues Symbol manuell ersetzen, z. B. über das Such- und Ersetzungsformular:

Wenn Sie die Anzeige von ausgeblendeten Zeichen aktivieren, wird ein neues geschützter Leerraum (Narrow No-Break-Leerzeichen) nicht angezeigt, im Gegensatz zum üblichen Leerzeichen, das als Punkt (.) Oder als vorheriges geschützter Leerraum (als º) angezeigt wird.
Übrigens in Word 2016 ist alles wieder da und der Raum für Strg + Shift wurde wieder untrennbar und fixiert. Nun ist jedoch das umgekehrte Problem aufgetreten: Wie kann man einen solchen Raum untrennbar machen, aber gleichzeitig skalierbar (falls nötig in der Breite dehnbar)? Wie das geht, lesen Sie im Artikel.
Anweisung
Wenn ein solches Leerzeichen in eine Webseite eingefügt werden muss, sollte ein Sonderzeichen („Mnemonic“) der HTML-Sprache verwendet werden. Im Quellcode der Seite sieht es wie folgt aus :. Zum Beispiel: Dies ist ein Beispiel für unzerbrechlichen Text.Dieses Fragment kann an beliebiger Stelle im Text der Seite platziert werden. Überall dort, wo der Browser diese Wörter in eine Zeile einfügt, wird der Übergang in die nächste Zeile verschoben, entweder an eine Position vor diesem Block oder danach.
Diese Eigenschaft eines geschützten Leerraums wird häufig beim Layout von Webseiten nicht nur zum „Einkleben“ von Wörtern im Text, sondern auch als „Abstandhalter“ in Tabellen und anderen Blockelementen verwendet. Wenn beispielsweise für eine Spalte in einer Tabelle keine Breite angegeben wird, kann ein untrennbarer Raum (einer oder mehrere) in eine beliebige Zelle eingefügt werden, und der Browser "reduziert" diese Spalte nicht auf eine Breite von Null, auch wenn alle Zellen der Spalte leer sind. Wenn Sie solche Leerzeichen verwenden, können Sie außerdem den Abstand zwischen Wörtern ändern, indem Sie sie zwei oder mehr einfügen, ohne die Sprache CSS (Cascading Style Sheets - „Cascading Style Sheets“) zu verwenden.
Wenn das geschützte Leerzeichen in einem Textdokument platziert werden muss, das in einer Datei mit dem Format einer Büroanwendung (z. B. doc oder docx) gespeichert ist, können Sie die entsprechende Option des Texteditors Microsoft Word verwenden. Gehen Sie dazu beispielsweise in Word 2007 auf die Registerkarte "Einfügen" und öffnen Sie die Dropdown-Liste über die Schaltfläche "Symbol" in der Befehlsgruppe "Symbole". Wählen Sie darin den untersten Punkt - "Andere Symbole".
Gehen Sie zur Registerkarte "Sonderzeichen" des geöffneten Fensters und suchen Sie in der Liste eine Zeile mit der Aufschrift "Unbreakable space". Klicken Sie dann auf die Schaltfläche "Einfügen" und schließen Sie das Fenster. Dieser Vorgang kann durch Drücken der Tastenkombination STRG + UMSCHALT + LEERTASTE ersetzt werden.
Die automatische Formatierung in Microsoft Word entspricht nicht immer dem, was Sie schreiben möchten, und das Programm bearbeitet gelegentlich das Textformat falsch. Es gibt zum Beispiel Fälle, in denen einige Wörter und Ausdrücke nicht gebrochen werden sollten, indem ein Teil einer Phrase automatisch in eine andere Zeile übertragen wird. Darunter verschiedene Datumsangaben, Initialen, Maßeinheiten und vieles mehr. In diesem Fall kann die automatische Formatierung, bei der ein Teil einer wichtigen Kombination von Wörtern oder Zeichen in eine andere Zeile übertragen wird, durch Festlegen eines unzerbrechlichen Leerzeichens deaktiviert werden. Dadurch wird verhindert, dass die Zeilen brechen und unnötige Silbentrennung verhindert wird. Wie füge ich einen unzerbrechlichen Platz in Ihrem Text ein?
Anweisung
Öffnen Sie den Abschnitt "Einfügen" im Hauptmenü von Microsoft Word, und wählen Sie die Zeichen zum Einfügen aus. Klicken Sie im angezeigten Fenster auf "Andere Zeichen" und suchen Sie auf der Registerkarte "Sonderzeichen" in der Liste "Geschütztes Leerzeichen".
Standardmäßig sind geschützte Leerzeichen ausgeblendete Zeichen. Um sie zu sehen, suchen Sie das Symbol zum Anzeigen ausgeblendeter Zeichen in der Menüleiste. Sie können auch angezeigt werden, indem Sie den Abschnitt „Absatz“ öffnen und auf den Punkt „Alle Zeichen anzeigen“ klicken.
Sie sehen die üblichen Leerzeichen in Form von Punkten und die soeben etablierten geschützten Leerzeichen in Form von kleinen Kreisen. Um die Anzeige von Leerzeichen zu deaktivieren, klicken Sie erneut auf das Sichtbarkeitssymbol für ausgeblendete Zeichen. Alle ausgeblendeten Zeichen werden ausgeblendet. Ihre Sichtbarkeit kann jederzeit ein- und ausgeschaltet werden.
Verwandte Videos
Mit Texteditoren können Benutzer Zeit sparen, indem sie Wörter vollständig eingeben und nicht trennen, wenn sie zur nächsten Zeile wechseln. Es ist natürlich bequemer, das gesamte Wort zu lesen, aber manchmal ist es ratsam, die Übertragung mehrerer Silben zu verwenden.

Anweisung
Wenn Sie bei der Eingabe ein bestimmtes Format verwenden, z. B. eine linke Ausrichtung, werden Sie unweigerlich auf das Problem stoßen, ein Wort in eine andere Zeile zu übertragen, da es wichtig ist, dass Sie keinen leeren Bereich hinterlassen, der das Ende der Zeile nicht erreicht. Wenn dies ein Einzelfall ist, können Sie manuell einen Bindestrich setzen. Drücken Sie einfach vor dem Ende der Zeile die Bindestrich-Taste und beachten Sie dabei das Silbenprinzip der Wortteilung. Denken Sie daran, dass Sie nicht nur einen Buchstaben des Wortes oder die Kombination eines Konsonanten und eines weichen Zeichens in eine andere Zeile übertragen können. Die Kombination eines Konsonanten und eines Vokals, die eine gemeinsame Silbe bilden, ist ideal für das Sodaieren. Sie können mehrere Silben gleichzeitig tragen und das Wort in zwei Hälften teilen.
Wenn die Schreibgeschwindigkeit das einzige ist, was für Sie von Bedeutung ist und Sie die Lesefähigkeit lieber einem Computer zuweisen möchten, verwenden Sie den Dienst "Automatische Übertragung" eines Textdokuments in MC Word. Sie können diese Funktion in MC Word 2003 über das Menü "Extras" in der Hauptsymbolleiste einstellen. Klicken Sie mit der linken Maustaste auf die Schaltfläche "Service", und bewegen Sie den Cursor zum Abschnitt "Language". Wählen Sie im sich öffnenden Kontextmenü die Funktion "Silbentrennung". Aktivieren Sie das Kontrollkästchen "Automatische Silbentrennung" und bestätigen Sie Ihre Aktionen, indem Sie auf die Schaltfläche "OK" klicken. Sie können die Einstellungen für die automatische Silbentrennung ergänzen, indem Sie die Breite der Zeilenumbruchzone und die maximale Anzahl aufeinanderfolgender Silbentrennung auswählen. Geben Sie die erforderlichen numerischen Werte in die entsprechenden Felder ein und klicken Sie auf "OK". Die gespeicherten Änderungen werden auf alle nachfolgenden MC Word-Dokumente angewendet.