Joomla installieren 3. Beginnen wir wie üblich von Anfang an ... oder installieren Sie Joomla auf Denwer.
Mit Hilfe von CMS Joomla können Sie eine Visitenkarten-Site, ein persönliches Blog und ein Informationsportal erstellen. Die Grundfunktionen sind erweiterbar - die Community veröffentlicht ständig neue Plug-Ins und Module und aktualisiert sie. Mit dem Vorlagensystem können Sie das Layout und das Design der Ressource verwalten. Dies ist ein leistungsfähiges Werkzeug für die Arbeit mit Ihrer eigenen Site.
Wo kann ich Joomla 3 herunterladen?
Gehen Sie zu http://joomla.ru/ und laden Sie das Archiv mit herunter neueste Version cms Wir laden Software von offiziellen Websites herunter, da Sie auf Ressourcen Dritter einen Virus oder eingebettete Links zu Websites Dritter finden können. Und auf der offiziellen Seite ist immer die neueste Version von CMS.
Virtuelle Hosting-Sites für beliebtes CMS:
Installation - grundlegende Dateneingabe

Erstellen Sie im Verzeichnis ... \\ home-Ordner Jml.ru (dies ist die Adresse der zukünftigen Site). Erstellen Sie in diesem Ordner ein weiteres mit dem Namen www und entpacken Sie das Archiv wie auf dem Screenshot gezeigt. Schalten Sie Denver ein und geben Sie die Adresse der Site (Jml.ru) im Browser ein. Ein Setup-Fenster wurde angezeigt.
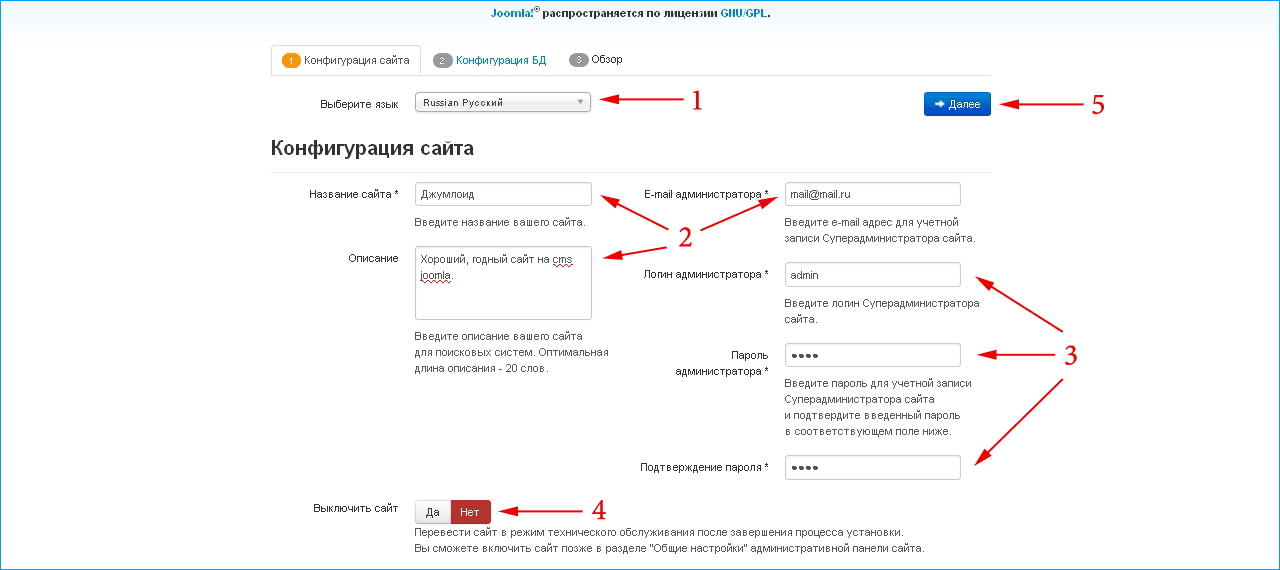
- Die Sprache bleibt so wie sie ist.
- Wir erfinden den Namen und die Beschreibung der Site. Wenn Ihnen nichts passiert, geben Sie ein paar Wörter ein - bearbeiten Sie sie später über den Admin-Bereich. Wir geben unsere ein e-Mail.
- Login / Passwort sind erforderlich, um in das Admin-Panel zu gelangen. Auf einem lokalen Server ist dies nicht so wichtig, aber wenn Sie mit Hosting arbeiten, verwenden Sie ein komplexes Login / Passwort. (Ein falsches Passwort ist 19021985, ein gutes Passwort ist [E-Mail geschützt]@ q.S8nFuU9C.)
- Diese Schaltfläche wird benötigt, um die Wartung der Website für Besucher zu ermöglichen. Hinterlassen Sie "Nein".
- Klicken Sie auf "Weiter" und fahren Sie mit der Konfiguration der Datenbank fort.

- Der Servername und der Datenbanktyp bleiben unverändert.
- Denver erstellt standardmäßig einen Root-Benutzer, es ist kein Kennwort erforderlich. Bei einem echten Hosting müssen Sie ein komplexes Passwort / Login verwenden - Sicherheit steht an erster Stelle.
- Geben Sie den Datenbanknamen ein (wenn es keine Datenbank mit diesem Namen gibt, erstellt das Installationsprogramm diese selbst). DB speichert Informationen in Tabellen. Bei der Erstellung jeder Tabelle wird der Name von Joomla vorangestellt. Dadurch können Sie eine Datenbank zum Speichern von Informationen von mehreren Standorten verwenden. Verwenden Sie einfach unterschiedliche Präfixe.
- Klicken Sie auf "Weiter" und gehen Sie zur letzten Phase der Installation.
Fertigstellung der Installation von Joomla in Denver
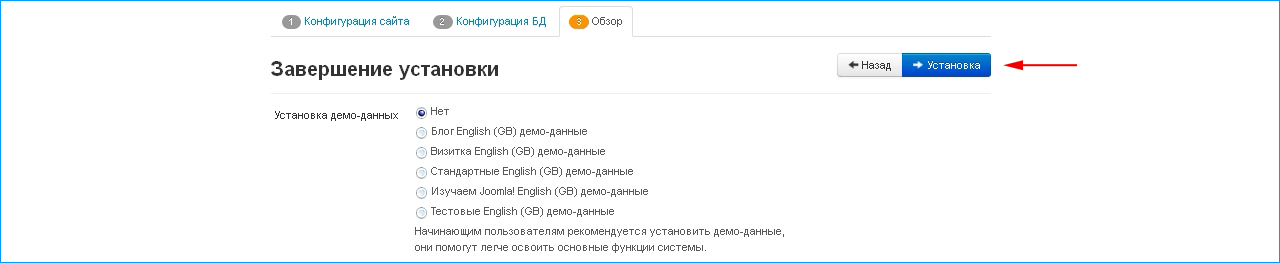
Geben Sie keine Demo-Daten ein. Klarheit in der Arbeit fügt sie nicht hinzu, sondern verwirrt den Neuling noch mehr. Um dies zu verstehen, ist es besser, jede Taste im Admin-Panel mit den Händen zu "berühren". Dokumentation und ausführliche Handbücher helfen Ihnen, diese CMS schneller zu meistern. Die von der Community "Joomly-Benutzer" seit langem in Russisch übersetzt wurden.
Bevor Sie mit der Installation fertig sind, gehen Sie die Seite herunter.

Und wir schauen: ist es passend? lokaler Server entsprechend den Anforderungen dieser cms.
Wenn in der linken Spalte anstelle von "Ja" "Nein" steht, können in der Zukunft Probleme bei der Arbeit auftreten.
Wir sind von Kompatibilität überzeugt, wir stehen auf und klicken auf "Installation".
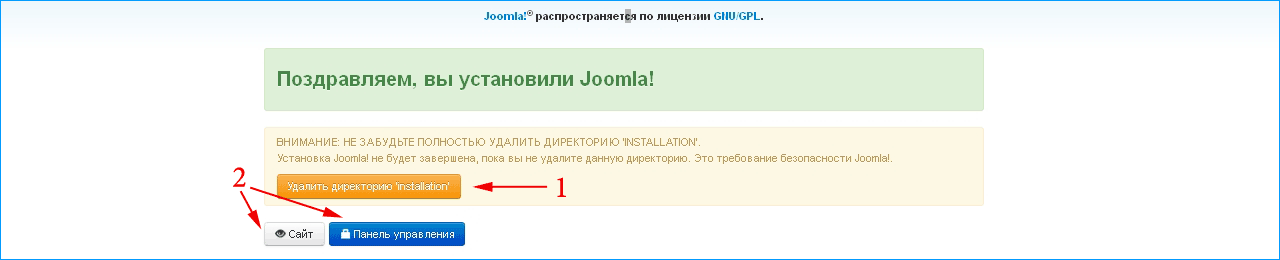
- Löschen Sie den Installationsordner.
- Um das Ergebnis zu überprüfen, rufen Sie die Website und das Steuerungsfeld auf.
Prüfen Sie nach der Installation Joomla 3

Auf der Site sehen wir: das Hauptmenü, das Anmeldeformular und eine leere Seite "Startseite". Wir müssen die Ressource immer noch füllen, aber das reicht jetzt. Wir prüfen das Admin-Panel.
Wie komme ich zum Admin Joomla auf Denwer?
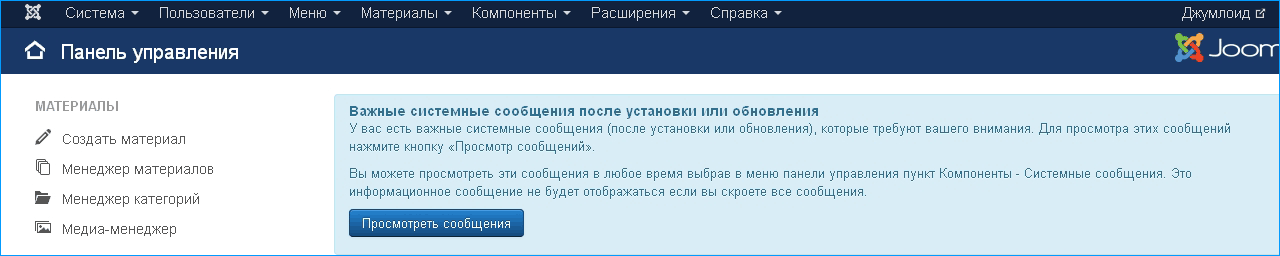
Um zum Control Panel zu gelangen, müssen Sie die Adresse der Site / des Administrators hinzufügen. Verwenden Sie zur Anmeldung das in der ersten Installationsphase eingegebene Login und Passwort. Wenn Sie dasselbe wie in den obigen Screenshots sehen, funktioniert alles wie gewünscht. Joomla 3 ist installiert.
Im heutigen Beitrag möchte ich den Installationsprozess von Joomla 3 in Denver detailliert beschreiben. Ich möchte sofort feststellen, dass diese Anweisung auf frühere Versionen von Joomla passt.
Installation vorbereiten
Um joomla auf zu installieren lokaler Computer Wir brauchen Denwer, wie man Denwer auf dem Computer installiert, den ich geschrieben habe. Wenn Sie es bereits haben, gehen Sie zum nächsten Punkt.
Besuchen Sie die offizielle Website von Joomla und laden Sie die Distribution mit der neuesten Version herunter.
In Papa www Ihr Webserver erstellt ein Verzeichnis für die neue Site sitetest. Der vollständige Pfad wird sein:
C: \\ WebServers \\ home \\ localhost \\ www \\ ihr Site-Name
Beachten Sie, dass sich der Name des Laufwerks und des Serverordners unterscheiden.
Entpacken Sie im erstellten Verzeichnis das heruntergeladene Archiv mit Joomla-Dateien.
Lassen Sie uns eine Datenbank für die neue Site erstellen, wie Sie eine MySQL-Datenbank erstellen, die Sie lesen können.
Joomla auf Denwer installieren
Wenn Sie alles richtig gemacht haben, sollte das Joomla-Installationsfenster angezeigt werden.
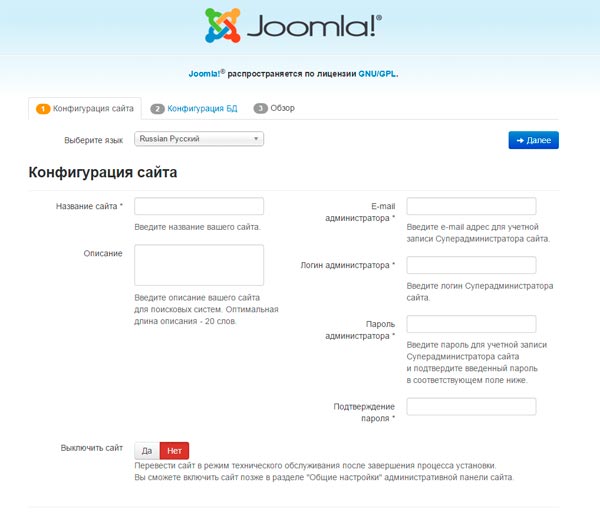
Geben Sie den Site-Namen, die E-Mail-Adresse, das Login und das Administratorkennwort an und klicken Sie auf "Weiter".

Geben Sie auf der nächsten Registerkarte die Einstellungen für die Verbindung zur MySQL-Datenbank an.
Hier müssen Sie den Datenbanknamen, den Benutzernamen und das Passwort angeben. Klicken Sie auf "Weiter".

Auf der Registerkarte "Übersicht" können Sie Demo-Daten auf der Site installieren und die Site-Konfiguration an eine E-Mail-Adresse senden (an den E-Mail-Administrator, der bei der E-Mail-Installation angegeben wurde, sendet Joomla ein Login und ein Passwort).
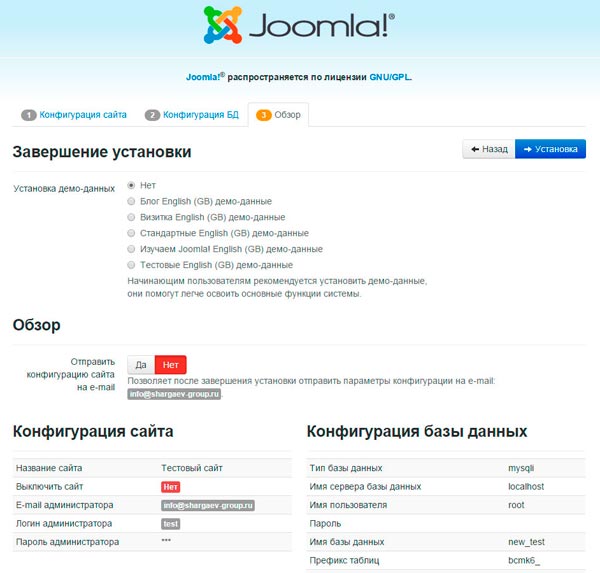
Klicken Sie nach Auswahl der erforderlichen Einstellungen auf "Installieren".
Die Installation von Joomla auf Ihrem Computer beginnt.

Wichtig: Stellen Sie am Ende der Installation sicher, dass Sie die Lokalisierung von Joomla vornehmen. Klicken Sie dazu auf die Schaltfläche "Sprachpaket installieren".

Wählen Sie die gewünschte Sprachdatei aus und klicken Sie auf Installieren.
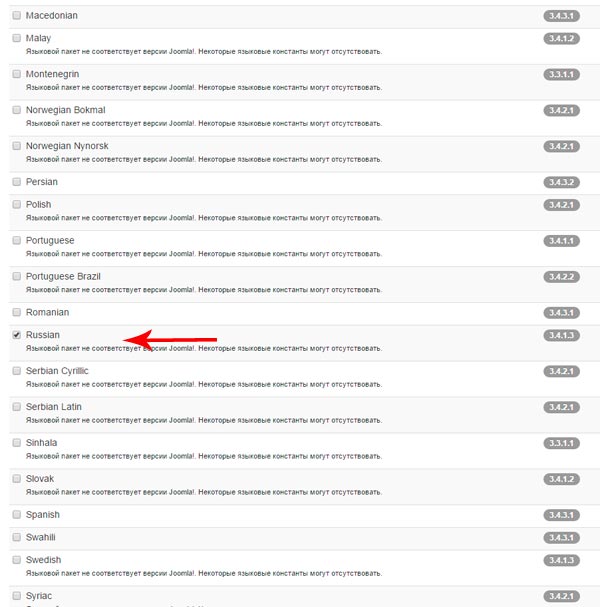
Wählen Sie nach der Installation der Sprachdatei die Standardsprache aus und klicken Sie auf Weiter.
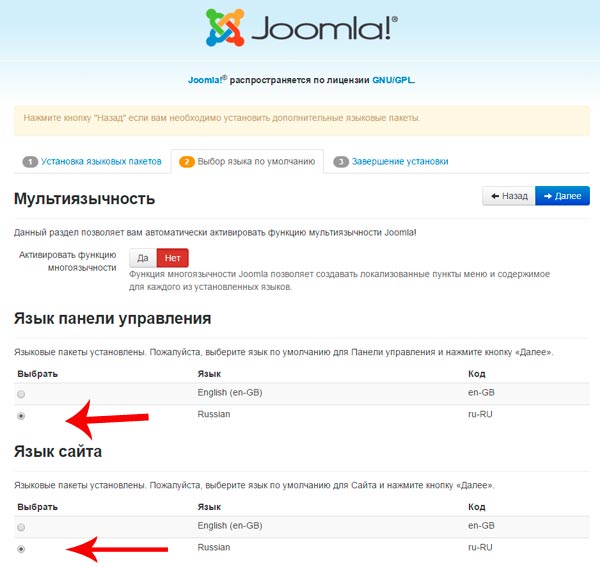
Löschen Sie nach Abschluss der Installation das Verzeichnis installation.
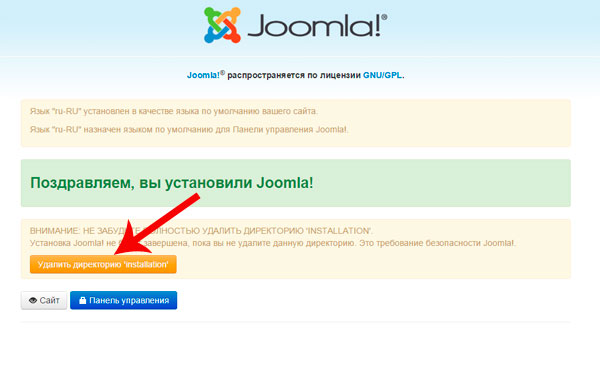
Das ist alles! Joomla to Denver ist installiert und Sie können mit der Entwicklung Ihrer Site beginnen!
Um auf das Admin-Panel zuzugreifen, müssen Sie http: // localhost / Ihren Site-Namen / Administrator eingeben
Verwenden Sie zur Autorisierung den bei der Installation des Systems angegebenen Anmeldenamen und das Kennwort.
Wenn Sie Probleme bei der Installation von Joomla bei Denwer haben, schreiben Sie in den Kommentaren oder in meiner E-Mail darüber.
Viel Glück beim Baustellenaufbau!
Zunächst empfehlen wir, es auf einem Computer mit lokalem Hosting auszuführen. Das heißt, Sie können mit der Site arbeiten, ohne ein virtuelles Hosting und eine Domain zu erwerben (Sie benötigen nicht einmal eine Internetverbindung). Natürlich wird niemand Ihre Joomla-Site sehen können, weil Sie wird auf Ihrem Computer abgelegt, Sie können jedoch bei Bedarf zu einem virtuellen Hosting wechseln.
Denver wird uns lokales Hosting zur Verfügung stellen - eine Reihe von Distributionen, die von Webmastern für die Arbeit mit "Home" -Seiten verwendet werden (deren Hauptvorteil ist, dass sie entfernt und sofort durch eine "saubere" Engine ersetzt werden können), ohne dass eine Internetverbindung erforderlich ist.
Abgenutzte Computerbenutzer können Denwer problemlos einrichten und starten. Die meisten „grünen“ Benutzer haben jedoch Schwierigkeiten, ihren lokalen Host zu installieren und zu verwalten (der Transfer zu einem virtuellen Host ist für sie wirklich ein großes Problem).
https://www.youtube.com/watch?v=LRoII5WpMmg
Denver Installation
Lassen Sie uns alle Punkte schreiben, damit Sie verstehen können:
- Der erste Schritt ist das Herunterladen von Denwer selbst unter der URL: http://www.denwer.ru/ oder http://wpnew.ru/denwer_3.zip (inoffizielle Quelle, die Version ist möglicherweise veraltet).
- Nachdem Sie Denver heruntergeladen haben, müssen Sie es installieren.
- Nach dem Start werden Sie vom Produkt gefragt "Möchten Sie das Basispaket wirklich installieren?", Auf das wir mit "Ja" antworten;
- Drücken Sie nun die "Enter" -Taste. Nun werden Sie aufgefordert, den Ordner anzugeben, in den Sie die Serverdateien kopieren möchten. Wir empfehlen, den Standardpfad „C \\ WebServers“ zu belassen, oder Sie können den Ordner, in dem Sie Denver installieren möchten, manuell angeben.
- Um den Installationsordner auszuwählen, drücken Sie "Enter" und dann sofort "Y" (d. H. "YES").
- Jetzt müssen Sie einen Laufwerksbuchstaben auswählen (der Standardwert ist der Buchstabe Z, wir empfehlen ihn auch zu verwenden, wenn er nicht ausgelastet ist).
- Drücken Sie die Eingabetaste, woraufhin die Übertragung der Dateien in den zuvor angegebenen Ordner beginnt.
- Sobald die Übertragung abgeschlossen ist, öffnet sich im nächsten Schritt ein Fenster, in dem das geschrieben wird virtuelle Festplatte kann in zwei Modi laufen. Modus 1 setzt voraus, dass beim Start von Windows ein virtuelles Laufwerk gestartet wird, und Modus 2 erstellt beim Starten von Windows kein virtuelles Laufwerk. Es gibt keinen besonderen Unterschied, da der Server in beiden Fällen gestartet werden muss. Die erste Option wird jedoch als die optimale Option angesehen. Daher empfehlen wir, "1" und "Enter" zu drücken.
- Am Ende der Installation werden Sie vom Denwer-Installationsprogramm gefragt, ob Sie Verknüpfungen auf dem Desktop erstellen möchten. Wir empfehlen, "J" einzugeben und "Enter" zu drücken, damit es am bequemsten ist. In diesem Fall ist es nach dem Übertragen von Verknüpfungen aus dem Ordner möglich.
Starten Sie Denver mit dem Symbol auf dem Desktop. In der Browserzeile registrieren wir "localhost" und dann erscheint ein Fenster, in dem wir nach dem Link "Einrichtung neuer Datenbanken und MySQL-Benutzer" suchen. Erstellen Sie eine neue Datenbank, und merken Sie sich ihren Namen (beachten Sie, dass Sie das Kennwort des Benutzers und das Kennwort leer lassen können, sodass die Gefahr von Verwirrungen in der Zukunft geringer ist). Alles, jetzt in Denwer haben Sie eine Datenbank, die wir weiterhin mit Joomla verbinden werden.
https://www.youtube.com/watch?v=bNn642qE7RY
Joomla in Denver installieren
Nach der Installation von Denver auf der Festplatte "C" sollten Sie einen Ordner "WebServers" erstellen, in dem sich alle Dateien Ihrer Site befinden. Zur Vereinfachung wurde auch die „Z“ -Diskette erstellt. Wenn Sie darauf klicken, werden Sie auch in den WebServers-Ordner geleitet. Es gibt keinen Unterschied, wohin Sie gehen sollen, aber denken Sie daran.
Gehen Sie zur Diskette Z und dann zum Ordner home. Hier müssen Sie einen Ordner erstellen, der den zukünftigen Namen der Site enthält. Das heißt, Sie müssen einen Domänennamen eingeben, den Sie wahrscheinlich in der Zukunft verwenden werden. Lassen Sie uns eine Ressource saitnajoomla.ru haben. Nachdem Sie diesen Ordner erstellt haben, müssen Sie einen weiteren mit dem Namen „www“ erstellen. Danach sollten Sie das heruntergeladene Archiv von Joomla finden und alle Dateien in den neu erstellten Ordner „www“ übertragen. Wenn Sie keine Joomla-Distribution haben, können Sie sie unter folgender URL abrufen: https://www.joomla.org/download.html
Wir haben also Joomla-Dateien in den richtigen Ordner in Denver hochgeladen, die MySQL-Datenbank vorab erstellt und Denwer über eine Verknüpfung auf dem Desktop gestartet. Wenn alles so ist, fahren wir im Browser die Adresse Ihrer Site ein und gehen sie durch; Wenn ein Fehler angezeigt wird oder Sie zu einer virtuellen Site umgeleitet werden, schalten Sie das Internet aus und starten Sie Denver neu.
https://www.youtube.com/watch?v=6bucZwbCXHY
Wenn Sie auf die Website gehen, bevor Sie eines der Fenster Joomla öffnen - mit mögliche Probleme und Konfigurationseinstellungen. Da wir Denver verwenden, können wir keine Probleme mit dem Hoster haben, sodass Sie wahrscheinlich zur Einstellungsseite Ihrer Website gelangen. Hier müssen Sie den Namen der Site und deren Beschreibung eingeben suchmaschinen, E-Mail-Administrator, Passwort und Login. Fahren Sie nach dem Ausfüllen all dieser Felder mit dem nächsten Schritt fort.
Nun müssen Sie Zugriff auf die Datenbank gewähren. Wir füllen einfach alle Felder aus (das Tabellenpräfix wird automatisch generiert, es kann nicht geändert werden). Und erneut drücken wir die Schaltfläche "Weiter". Danach werden Sie zur letzten Installationsseite weitergeleitet, auf der Sie die Art der Demo-Daten auswählen und Informationen zur Site-Konfiguration an E-Mail senden können (Sie können sie sofort lesen).
https://www.youtube.com/watch?v=KXEbMXTzEiQ
Das ist alles, dies kann als beendet betrachtet werden. Sie müssen nur die Systemsteuerung mit dem Login und dem Kennwort aufrufen, die Sie in den ersten Schritten der Installation angegeben haben. Vergessen Sie nicht, nach der Installation den Installationsordner zu löschen. In Denver versucht niemand, auf Ihre Dateien zuzugreifen. Wenn Sie den Ordner jedoch nicht löschen und die Site anschließend auf einen virtuellen Host übertragen, ist die Sicherheit der Site gefährdet.
Die Installation von Joomla 2.5 auf einem lokalen Server ist nicht zeitaufwändig und entspricht fast der direkten Installation von Joomla als Hosting. Um die Installation zu starten, müssen Sie zunächst einen lokalen Server (Denver) installieren.
In Denver können wir eine beliebige Anzahl von Standorten unterhalten. Es ist praktisch, ein oder mehrere Projekte zu erstellen und neue Erweiterungen oder Joomla-Updates zu testen und zu konfigurieren, ohne eine Verbindung zum Internet herzustellen.
Die Verwendung von Denver wird es erlauben Sie arbeiten mit Ihrer Site auf Ihrem Computer, ohne InternetverbindungIhre Site ist jedoch nur für Sie zugänglich, und wenn Ihre Site fertig ist, können Sie sie jederzeit an das Hosting übertragen, wo jeder Benutzer auf die Site zugreifen kann.
Installieren eines lokalen Servers (Denwer) auf dem Computer
Schauen wir uns die Installation in Denver an. (Denver ist ein Programm zum Erstellen und Debuggen von Sites und wird unter Windows ausgeführt.) für dieses Downloadarchiv mit Denver (download Denver).
Nachdem Sie das Programm heruntergeladen haben, müssen Sie es auspacken und die Installation ausführen. Nach dem Start sehen Sie das Installationsfenster von Denver:
Um die Installation fortzusetzen, drücken Sie die Eingabetaste.
Der Installer wird Sie fragenWelches Verzeichnis möchten Sie installieren? denver Verteilung.
C: \\ WebServers
Um diese Auswahl zu akzeptieren, klicken Sie einfach auf "Enter".
Alle Denver-Komponenten werden im angegebenen Verzeichnis installiert. mit Ausnahme von Verknüpfungen auf dem Desktop zum Starten und Herunterfahren von Denver.

Nach der Auswahl des Verzeichnisordners Klicken Sie auf "Enter", zur Bestätigung eingeben "Y" und klicken Sie auf erneut "Enter".
Als nächstes wird das Programm anbieten Zu dir wählen Sie einen Namen für die virtuelle FestplatteDiese wird während des Installationsvorgangs erstellt und ist dem erstellten Verzeichnis zugeordnet. Geben Sie dem Programm einen virtuellen Laufwerksbuchstaben oder akzeptieren Sie die Standardeinstellung (Z).


Es gibt zwei Möglichkeiten:
- Erste Option - In diesem Fall erstellt Denver automatisch eine virtuelle Festplatte, wenn Sie den Computer starten. In diesem Fall müssen Sie Denver immer noch jedes Mal mit der Verknüpfung auf dem Desktop ausführen. Wenn Sie Denver (virtuelle Festplatte) stoppen, wird es nicht ausgeschaltet. Es wird empfohlen, die erste Option zu verwenden, obwohl Sie die zweite wählen können.
- Zweite Option - Wenn Sie Denver mit einer Verknüpfung auf dem Desktop starten, erstellt das Programm automatisch eine virtuelle Festplatte und trennt die Verbindung zur virtuellen Festplatte (Z) aus dem System, wenn gestoppt software Denver.
Wählen Sie die Option, die zu Ihnen passtGeben Sie dazu die Nummer ein 1 oder 2 und klicken Sie auf (Enter).
Als nächstes wird das Programm anbieten erstellen Sie Desktop-Verknüpfungen Denver laufen lassen (j / n). Enter "Y" und drücken Sie "Enter", wenn Sie möchten, dass das Programm Desktop-Verknüpfungen erstellt, um Denver zu starten.

Wenn die Installation abgeschlossen ist, wird ein Browser gestartet, und es wird eine Meldung angezeigt, dass Denver erfolgreich installiert wurde.
Cms Joomla 2.5 auf einem lokalen Server installieren - Denwer
Bevor wir anfangen installation von Joomla 2.5 in Denver Wir müssen einen Ordner für unsere Site erstellen. Dafür gibt es zwei Möglichkeiten:
Erste Option
C: \\ WebServers \\ home
Dann im Ordner \\ home einen Ordner unserer Website erstellen müssen, zum Beispiel "joomla" \u003e\u003e weiter im Ordner "joomla" Sie müssen einen Ordner erstellen "www", Dieser Ordner enthält die Site-Dateien. Die Adresse, die wir in den Browser eingeben, um auf die Website zuzugreifen, lautet daher:
Http: // Joomla
Zweite Option - Hiermit erstellen Sie einen Ordner im lokalen Serververzeichnis.
Dafür im Ordner "www" Sie müssen beispielsweise einen Ordner für die Site erstellen "joomla" \u003e\u003e und in diesem Ordner müssen Sie das Archiv mit Joomla 2.5 entpacken.
In diesem Fall lautet die Adresse, die wir in den Browser eingeben werden:
Http: // localhost / joomla
Ich persönlich bevorzuge die zweite Option., aber Sie können jeden von ihnen verwenden, es gibt keinen besonderen Unterschied, dies dient nur der Bequemlichkeit.
Also dannLass uns einen Ordner erstellen "joomla" im Katalog:
C: \\ WebServers \\ home \\ localhost \\ www
und wir werden es schaffen
C: \\ WebServers \\ home \\ localhost \\ www \\ joomla
Jetzt brauchen In diesen Ordner entpacken ( "joomla") Archiv mit Joomla 2.5, für diesen Download Joomla 2.5 und entpacken Sie das heruntergeladene Archiv in den Ordner "Jooma".
Hinweis:
Der Einfachheit halber können Sie den Ordner Ihrer Site über eine virtuelle Festplatte (Z) eingeben, die während der Installation von Denver erstellt wurde. Ein kürzerer Pfad zu demselben Ordner lautet:
Z: \\ home \\ localhost \\ www \\ joomla
"joomla" \u003e\u003e Dateiordner (hier das Archiv mit Joomla 2.5 entpacken).
Jetzt müssen Sie Denwer ausführen (wenn es nicht läuft), dann geben Sie den Browser ein:
Http: // localhost / joomla
und drücken Sie die Taste "Enter".
Das Browserfenster öffnet die Joomla 2.5-Installationsseite.

Auf dieser Seite können Sie die Installationssprache von Joomla auswählenWählen Sie die russische Sprache und drücken Sie die Taste "Weiter" In der oberen rechten Ecke fahren wir mit dem nächsten Installationsschritt fort.
Im zweiten Schritt der Installation von Joomla wird auf Kompatibilität mit dem Server getestet, in unserem Fall handelt es sich um einen lokalen Server (Denwer).
Wie auf dem Bild zu sehen erfolgreich prüfen Der Server ist mit unserer Version von Joomla vollständig konsistent. Fahren Sie daher mit dem dritten Schritt fort, um Joomla auf dem lokalen Server zu installieren, und drücken Sie die Taste "Weiter".
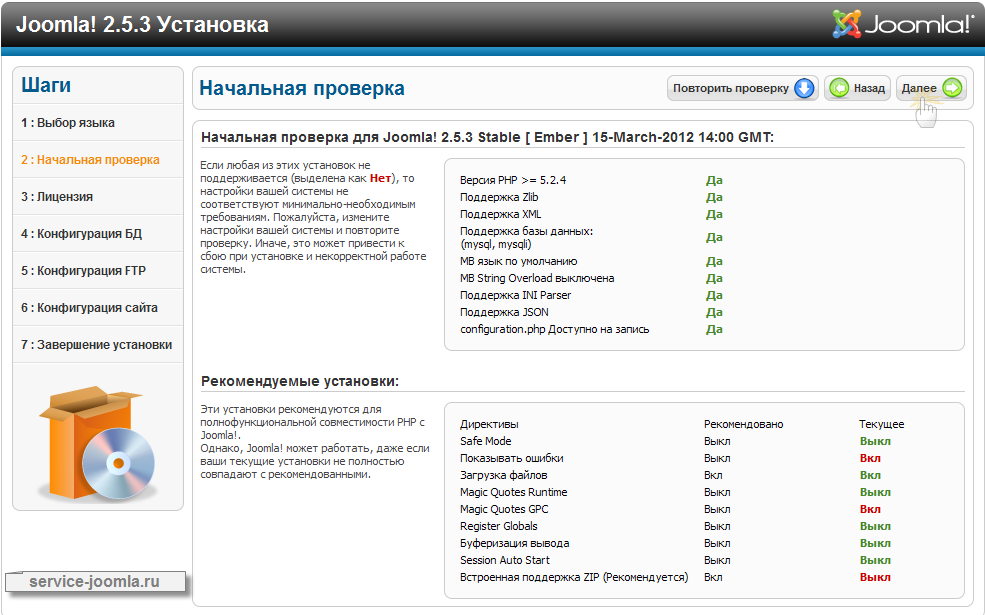
Im dritten Schritt Wir sind eingeladen, die GNU / GPL-Lizenz zu akzeptieren.

Im vierten Schritt Wir sehen eine Seite mit Datenbankverbindungseinstellungen. Da wir Joomla nach Denver gesetzt haben, müssen wir das nicht erstellen Sie im Voraus eine Datenbank und alles, was wir tun müssen, ist, die Daten zum Erstellen der Datenbank an die entsprechenden Formularfelder zu senden:
Datenbanktyp: "MySQL".
Name des Datenbankservers: "localhost".
Benutzername: "root" - In der Denver-Konfiguration wurde bereits ein privilegierter Root-Benutzer erstellt, für den kein Kennwort festgelegt wurde.
Passwort: lassen Sie dieses Feld leer.
Datenbankname: "my_site" Sie können einen beliebigen Datenbanknamen eingeben, der automatisch erstellt wird.
Tabellenpräfix: lassen Sie dieses Feld so wie es ist.
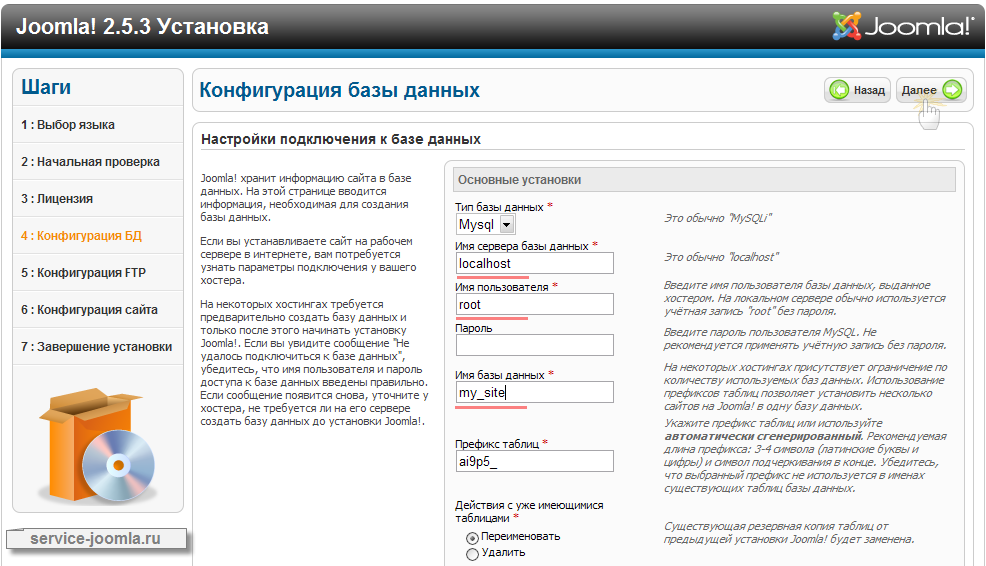
Im fünften Schritt Installation Joomla müssen wir die Parameter eingeben. Normalerweise wird dieses Element immer übersprungen, zumal wir Joomla auf einem lokalen Server installieren.

Im sechsten Schritt Wir sehen die Seite Site-Konfiguration, auf der Sie den Namen und die Beschreibung der zukünftigen Site eingeben müssen.
Hier füllt sich jeder so aus, wie er es für richtig hält. Wenn Sie jedoch noch nie mit Joomla gearbeitet haben, empfehle ich Ihnen, Demodaten zu installieren. Mit ihnen werden Sie mit Joomla viel einfacher umgehen können.

Der siebte Schritt schließt die Installation von Joomla ab Die Installation wird erst abgeschlossen, wenn Sie das INSTALLATION-Verzeichnis löschen. Um ein Verzeichnis zu löschen, klicken Sie einfach auf die Schaltfläche "Löschen". Um sich im Admin-Bereich (Systemsteuerung) anzumelden, ist der Standard-Benutzername admin, sofern Sie ihn nicht geändert haben. während der Installation im sechsten Schritt.
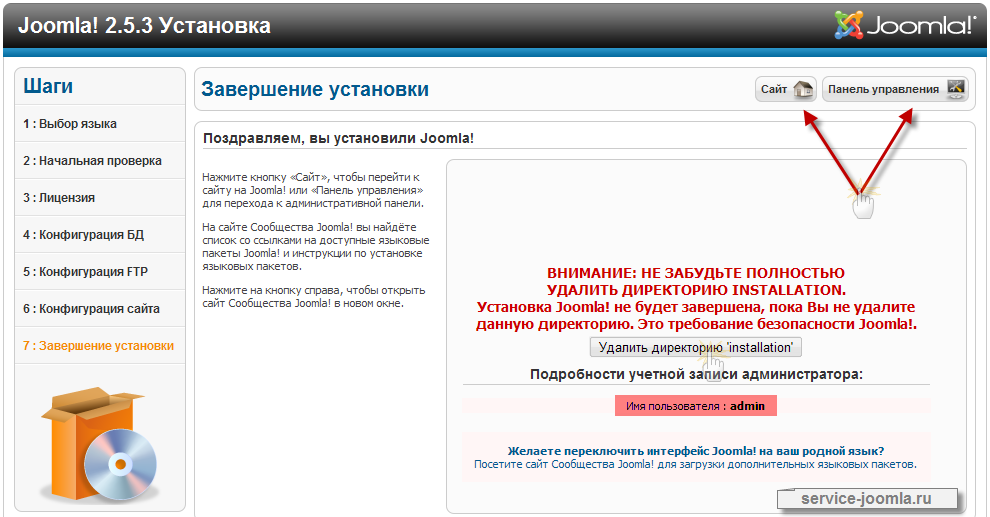
Um auf das Control Panel zuzugreifen, geben Sie Ihren Browser ein:
Nachdem wir Denwer installiert haben, können wir die Installation direkt von Joomla selbst durchführen. Wir können Joomla sofort auf dem Hosting installieren. In dieser Lektion werden wir Joomla jedoch direkt auf dem lokalen Denwer-Server installieren. Um dies zu tun, müssen wir es zunächst herunterladen. Gehen Sie zur Website joomla.ru im Register "Download". Vor uns gibt es eine Auswahl an Versionen von Joomla, wir wählen die aktuellste und relevanteste - Joomla 3
Und so haben wir auf Joomla heruntergeladen, jetzt starten wir unseren lokalen Server, gehen zum "Z: \\" -Laufwerk im "Home" -Ordner und erstellen einen neuen Ordner mit dem Namen Ihrer Site, zum Beispiel my-site.ru, erstellen Sie den Ordner "www" in diesem Verzeichnis. ", Geh hinein und entpacke dort die Dateien aus dem Joomla - Archiv
Erstellen einer Datenbank für Joomla
Für die weitere Arbeit müssen wir eine Datenbank für unsere Website erstellen. Dazu schreiben wir "localhost" in der Adressleiste des Browsers vor
Danach müssen wir in die Systemsteuerung unseres lokalen Servers einsteigen. Wenn dies nicht der Fall ist, versuchen Sie, Denwer neu zu starten, da häufig ein Problem auftritt, wenn der Text "localhost" einfach kopiert und in die Browserleiste eingefügt wird, wodurch die Google-Suche oder Yandex gestartet wird Um solche Probleme zu vermeiden, empfehle ich, nicht faul zu sein und "localhost" manuell vorzuschreiben.
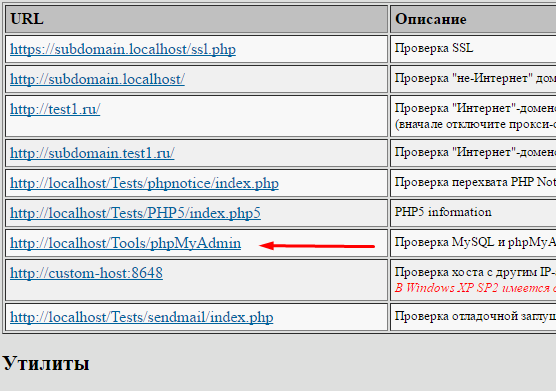
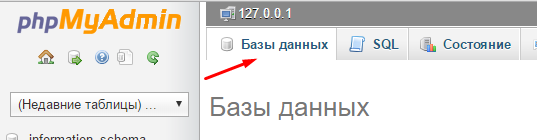
Geben Sie unter dem Titel "Erstellen einer Datenbank" den Namen unserer Datenbank ein und klicken Sie zum Erstellen auf.
Nun müssen wir einen Benutzer erstellen, der die Daten in unserer neuen Datenbank verwalten kann. Gehen Sie dazu auf die Registerkarte "Benutzer" und klicken Sie auf die Schaltfläche "Benutzer hinzufügen".

Beim Hinzufügen müssen wir folgende Daten eingeben:
- Geben Sie den Benutzernamen ein.
- Wählen Sie in der Dropdown-Liste neben der Aufschrift "Host" die Option "Local" aus.
- Geben Sie das Passwort ein.
- Wir bestätigen das Passwort.
- Und jetzt ist es WICHTIG: Wir scrollen ein wenig nach unten und dort, wo "Globale Privilegien" angeklickt werden, klicken Sie auf "Alle markieren" (also hat unser Benutzer absolut alle Rechte, ich meine, er kann Daten in unserer Datenbank erstellen, löschen und bearbeiten).
- Klicken Sie auf die Schaltfläche "Benutzer hinzufügen".
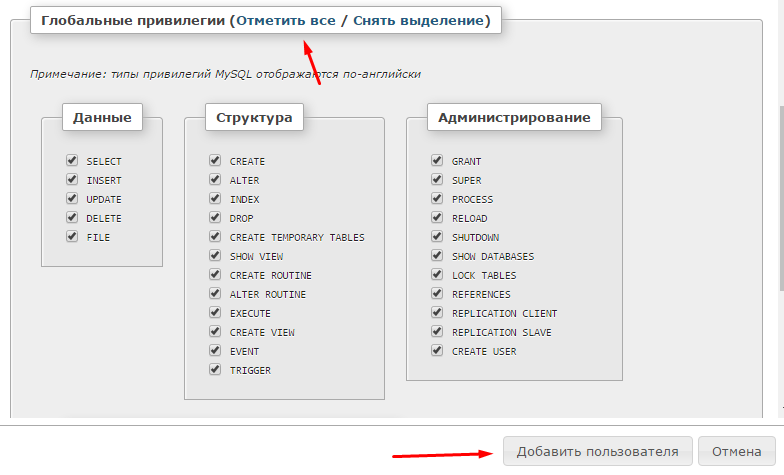
Nach allen Verfahren müssen wir unseren lokalen Server neu starten, damit er die neue und neue Datenbank ermitteln kann.
Joomla! Direkt installieren 3
In der Adressleiste registrieren wir den Namen unserer Website my-site.ru und sehen den Joomla-Installationsassistenten und den ersten Installationsschritt - „Site Configuration“. Also haben wir alles richtig gemacht.
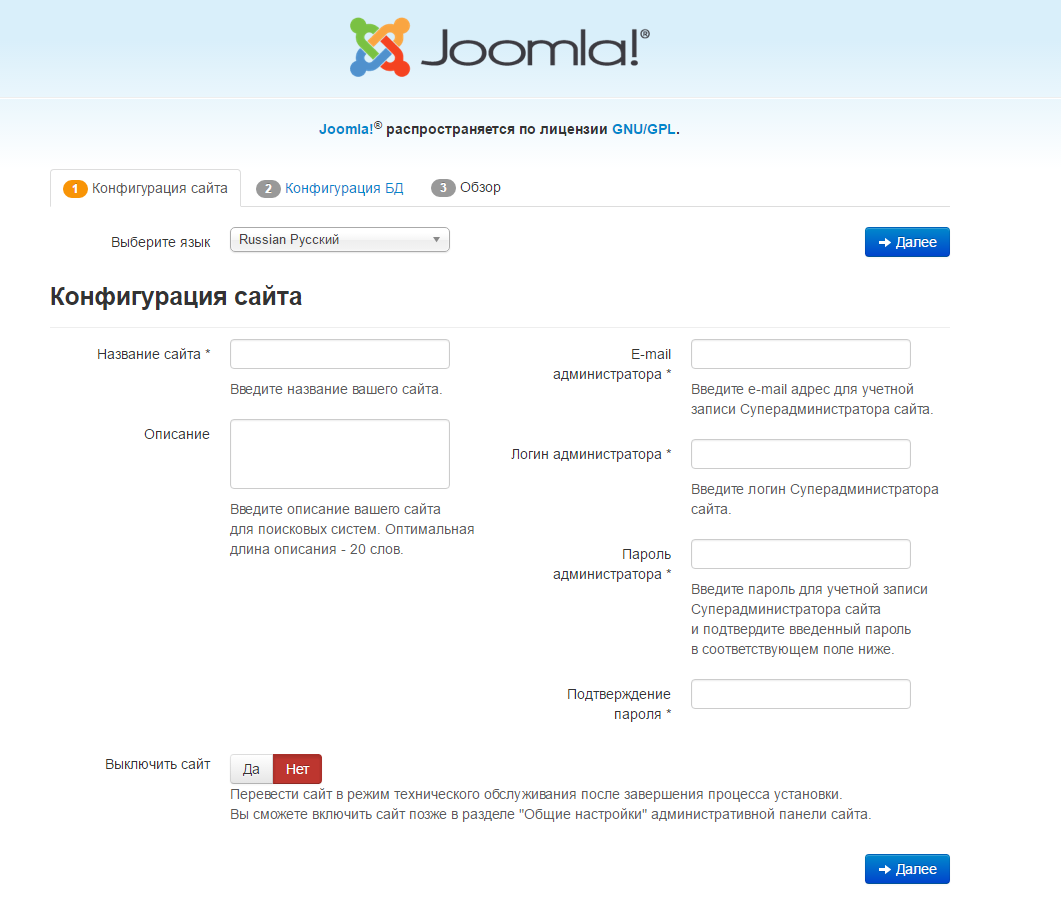
Nun füllen wir folgende Felder aus:
- Site-Name (Dies kann Ihre Marke, der Name des Geschäfts oder der Firma sein, für die Sie eine Site erstellen);
- Beschreibung (Geben Sie eine kurze Beschreibung der Site in ein oder zwei Sätzen an.)
- Admin-E-Mail;
- Administrator Login (um in das Admin-Panel zu gelangen);
- Passwort (dieses Passwort wird beim Betreten des Joomla Admin-Panels verwendet);
- Passwort bestätigen
- Der Datenbanktyp wird NICHT berührt und wir belassen dort den Wert "MySQLi".
- Der Name des Datenbankservers wird als "localhost" vorgegeben.
- Datenbank-Benutzername (den wir in phpMyAdmin geschrieben haben);
- Datenbankbenutzerkennwort;
- Und der Name der Datenbank;
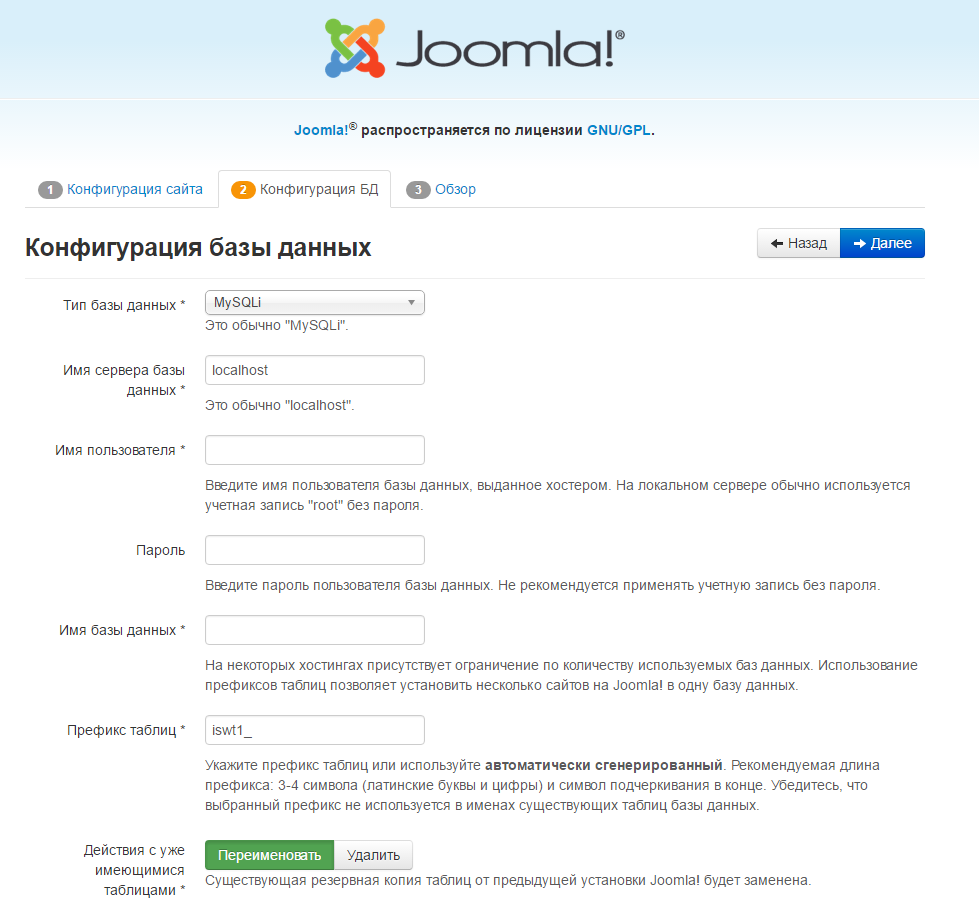

Nun sollte der Installationsvorgang beginnen, es dauert buchstäblich einige Minuten. Wenn alles fehlerfrei verlief, können Sie die Installation von Joomla 3 abschließen
Die Installation von Joomla 3 wird abgeschlossen
Und jetzt sehen wir die Aufschrift "Herzlichen Glückwunsch, Sie haben Joomla installiert!" Direkt darunter befindet sich die Warnung, dass Sie das Verzeichnis "INSTALLATION" löschen müssen, da sich die Installation von Joomla 3 daher im Kreis wiederholt. Direkt darunter befindet sich die Schaltfläche "Verzeichnis löschen" Auf das Sie klicken müssen
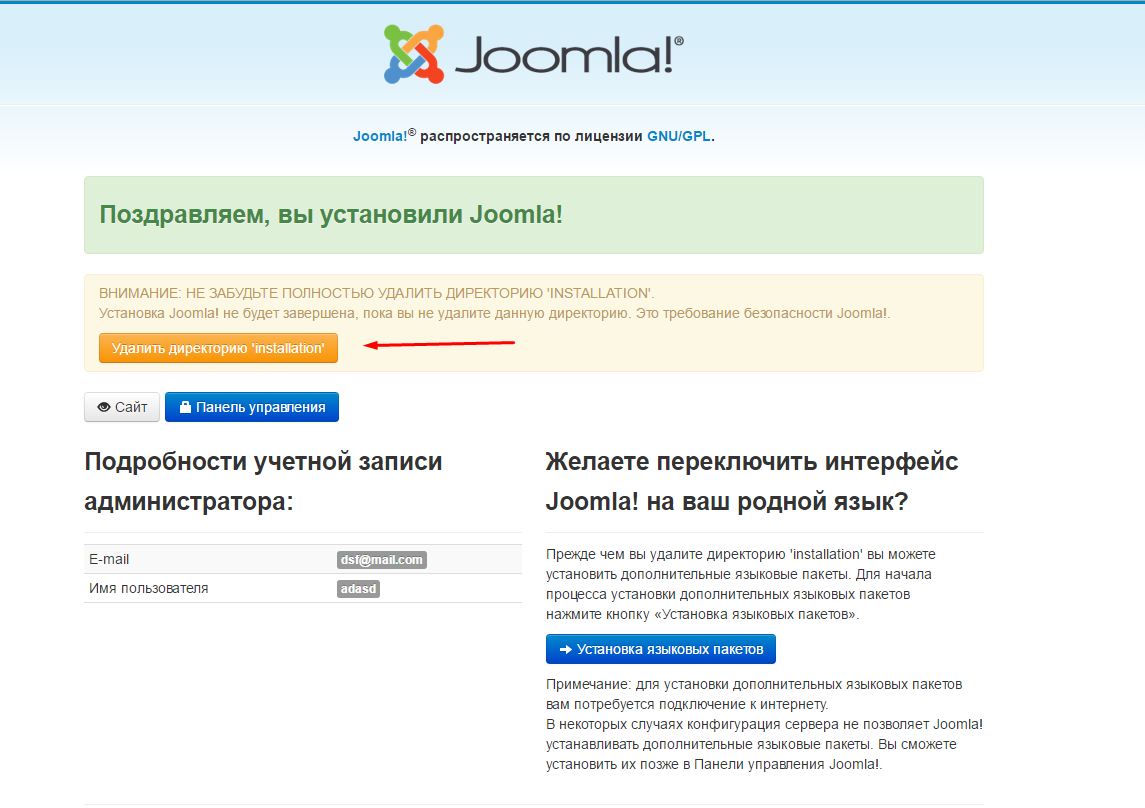
Das ist alles! Jetzt können wir zur Adresse my-site.ru gehen oder auf die Schaltfläche "Site" klicken und die Standardvorlage von Joomla 3 sehen
Wir können das Admin-Panel unserer Website auch direkt anzeigen, indem Sie auf die Schaltfläche „Control Panel“ klicken oder my-site.ru/administrator im Browser registrieren
Wir geben den zuvor registrierten Benutzernamen und das Passwort ein und freuen uns über das Ergebnis!
Damit ist die Installation von Joomla 3 abgeschlossen. Wie Sie sehen, ist nichts kompliziertes oder beängstigend. In der nächsten Lektion werden wir eine Vorlage auf Joomla installieren.
Ich hoffe, die beschriebene Lektion ist verfügbar, und jeder hat verstanden, was wir hier gemacht haben =) Wenn Sie Fragen haben oder etwas nicht funktioniert hat, können Sie gerne in die Kommentare schreiben. Ich werde versuchen, Ihnen zu helfen.
Ich füge auch das Video bei, wo der gesamte Installationsvorgang von Joomla 3 aufgezeichnet wird
Alles gute Laune und viel Glück! =)
Ich werde dankbar sein für die Wiederaufnahme



















