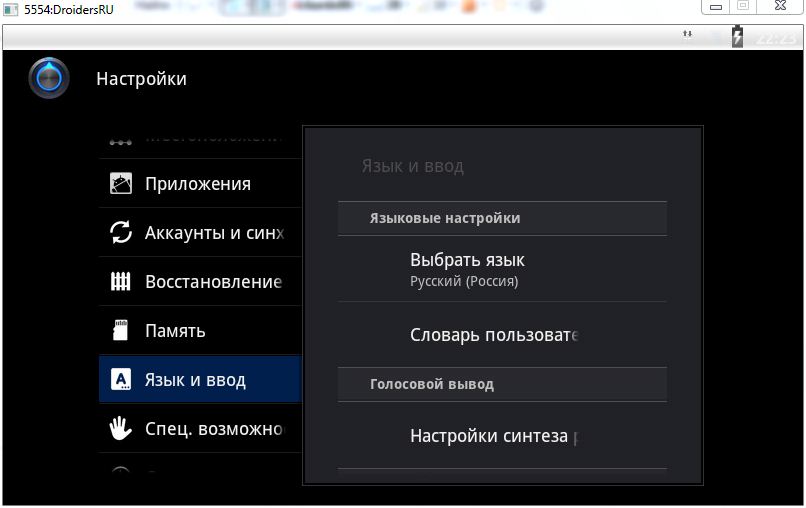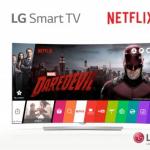Warum nicht Android auf dem Computer installieren?
Sicherlich möchten viele Benutzer versuchen, Android auf einem Computer auszuführen oder es gegebenenfalls als Betriebssystem zu verwenden. Sie können diese Funktion als Experiment verwenden oder auf einem schwachen Computer arbeiten, da Android auf solchen Computern ziemlich schnell läuft.
Wenn Sie Android nicht auf Ihrem PC installieren müssen, können Sie special verwenden android-Emulatoren. In diesem Fall können Sie die Spiele und Programme dieses Betriebssystems unter Windows ausführen.
Android x86 für den PC-Download
Diese Open-Source-Android-Portierungsentwicklung ist bei Anwendern sehr beliebt. Es kann für PCs, Laptops mit x86- und x64-Prozessoren verwendet werden. Derzeit zum Download verfügbar. android-Version 5.1.1.
Android-Installationslaufwerk
Sie können Android x86 von der Entwicklerressource herunterladen. Hier finden Sie ISO- und IMG-Bilder zum Download. Darüber hinaus gibt es spezielle Versionen für bestimmte PC-Modelle sowie für Universal-Modelle.
Um ein Bild verwenden zu können, muss es nach dem Herunterladen auf einem optischen Medium oder einem Flash-Laufwerk aufgezeichnet werden. Sie können ein USB-Installationslaufwerk mit der Rufus-Anwendung erstellen. Dazu müssen Sie bestimmte Einstellungen verwenden. Wenn Sie vom Programm aufgefordert werden, den ISO- oder DD-Aufnahmemodus auszuwählen, müssen Sie die erste Option angeben.
Um ein IMG-Image zu brennen, können Sie das Win32 Disk Imager-Dienstprogramm mit kostenloser Verteilung verwenden.
Arbeiten Sie mit Android x86 auf einem PC ohne Installation
Nachdem Sie die Installation des Android-Flashlaufwerks erstellt haben, müssen Sie von diesem booten. Auf dem Bildschirm erscheint ein Menü, in dem Sie aufgefordert werden, Android x86 auf einem PC zu installieren oder ein Betriebssystem zu starten, ohne die Systemdaten zu beeinflussen. Hier müssen Sie die erste Option auswählen.
Dann beginnt ein kurzer Download-Vorgang. Ein Fenster wird geöffnet, in dem Sie eine Sprache angeben müssen, und dahinter werden Fenster angezeigt. android-Einstellungen. In diesem Fenster können Sie nichts unternehmen und klicken Sie einfach auf "Weiter".
Dies öffnet das Hauptfenster android-Bildschirm 5.1.1. Der Computer muss Wi-Fi verdienen, lokales Netzwerk, sowie Treiber für das Video installieren. Auch auf schwachen PCs sollte alles einwandfrei funktionieren. Manchmal kann es beim Starten von Internetseiten mit einem Standardbrowser zum Einfrieren kommen. In diesem Fall kann nur ein Neustart des PCs hilfreich sein. Beachten Sie, dass Google Play standardmäßig nicht installiert ist.
Android x86 installieren
Wenn Sie beim Booten von einem USB-Laufwerk das zweite Element auswählen, können Sie Android als Hauptbetriebssystem oder Backup auf einem PC installieren. Wenn dies erforderlich ist, wird empfohlen, vor dem Vorgang einen speziellen Abschnitt für die Installation zu erstellen. Die Quintessenz ist, dass es ziemlich schwierig ist, mit dem im Dienstprogramm integrierten Festplattenpartitionierungstool zu arbeiten.
Danach können Sie zur Installation von Betriebssystemen herangezogen werden. Bei Verwendung der Datei nTFS-SystemeEs wird empfohlen, einen Abschnitt für Android darin zu belassen. Im ersten Fenster können Sie einen Abschnitt für die Installation auswählen. Hier müssen Sie den zuvor vorbereiteten angeben.
Danach müssen Sie möglicherweise die Partition formatieren. Wenn Sie Android auf Ihrem Computer vollständig nutzen müssen, müssen Sie ext4 verwenden. Wenn Sie das Formatieren ablehnen, müssen Sie nach Abschluss der Installation Speicherplatz für die Datenspeicherung zuweisen. In diesem Fall wird empfohlen, die maximale Lautstärke anzugeben.
Das Installationsprogramm bietet dann an, den Grub4Dos-Bootloader zu installieren. In diesem Fall müssen Sie zustimmen, wenn zusätzlich zu Android ein anderes Betriebssystem verwendet wird. Wenn das Installationsprogramm andere Betriebssysteme erkennt, werden Sie aufgefordert, diese in das Startmenü einzufügen. Das muss gemacht werden.
Wenn Sie UEFI-Boot verwenden, müssen Sie den Eintrag EFI Grub4Dos bestätigen oder auf Überspringen klicken. Dann beginnt die Installation von Android x86. Danach können Sie sofort ein neues System starten oder den Computer neu starten und das gewünschte System aus dem Menü auswählen. Alle Danach können Sie sicher verwenden neues System auf dem Computer, obwohl es nicht ganz dafür gedacht ist.
Remix OS Für PC basierend auf Android x86
Im Winter dieses Jahres wurde ein neues Betriebssystem Remix OS für PC, das auf Android x86 basiert, geboren. Es hat eine bessere Schnittstelle und ist für die komfortable Nutzung von Android auf einem PC ausgelegt.
In den Updates können Sie mehrere Fenster auswählen, um verschiedene Aufgaben gleichzeitig auszuführen. Das Betriebssystem wurde auch mit Analogen der Taskleiste und des Starts ausgestattet. Außerdem gab es einen Benachrichtigungsbereich, der Windows sehr ähnlich ist. Darüber hinaus gab es einen Desktop und die Möglichkeit, die Benutzeroberfläche wie auf einem Computer anzupassen. Dieses Betriebssystem kann von ausgeführt werden bootfähiges Flash-Laufwerk oder auf der Festplatte installieren. Laden Sie das Remix-Betriebssystem von der offiziellen Entwicklerressource herunter.
Jeder weiß, dass das Android-Betriebssystem von Google für Smartphones und Tablets entwickelt wurde. Im Moment ist es die beliebteste Plattform für diese Geräte. Die offizielle Android-Version kann nur mit unterstützten Geräten mit ARM-Architektur funktionieren. Da Android jedoch ein Open-Source-Projekt ist, hat die Community einen Android-Port für x86-Computer geschaffen, der auf fast allen modernen Computern funktioniert.
Die offizielle Version von Android 6.0 von Google ist vor langer Zeit herausgekommen, aber erst vor wenigen Tagen haben Entwickler eine stabile Version veröffentlicht. android-Port x86 für Version 6.0 In diesem Artikel wird die Installation von Android x86 6.0 auf einem Computer oder Laptop in Betracht gezogen. Vielleicht ist die Plattform noch nicht stabil genug, aber Sie können sie bereits nutzen und Sie werden davon überzeugt sein.
Android x86 6.0 Systemanforderungen
Android x86 stellt hohe Anforderungen an die Hardware. Idealerweise sollte es auf jedem x86-Computer funktionieren. Aber eigentlich ist nicht alles so einfach. Die Entwickler haben das System auf mehreren Geräten getestet, z. B. Laptops von ASUS, EeePC und Dell. Die vollständige Liste der unterstützten Geräte und deren Support-Level finden Sie auf der offiziellen Website.
Für die Ausrüstung und Eigenschaften werden folgende Parameter empfohlen:
- Prozessor: Intel;
- Rom: 2048 MB;
- Freier Speicherplatz: 10 GB;
- USB-Flashlaufwerk - um das Installationsprogramm aufzuzeichnen.
Installation vorbereiten
Wie für andere betriebssysteme Zuerst müssen wir die Installationsmedien herunterladen. Sie können die neueste Version des Systems aus dem Repository von SourceFoge oder der offiziellen Website herunterladen. Bilder sind für 32- und 64-Bit-Architekturen verfügbar:

Es benötigt nur ein bisschen Image, nur 400 oder mehr Megabytes, also booten Sie schnell.
Schritt 2. Schreiben Sie auf das Medium
Für android-Installation Sie müssen entweder ein USB-Flashlaufwerk oder eine Disc mit der Möglichkeit zum erneuten Schreiben verwenden. Aber es ist besser noch ein Flash-Laufwerk. Ich empfehle die Verwendung verschiedener Dienstprogramme zum Schreiben des Images nicht. Führen Sie dazu den folgenden Befehl aus:
dd if = ~ / android-x86-6.0.iso von = / dev / sdc bs = 5M
Hier ist ~ / android-x86-6.0.iso das neu heruntergeladene Image und / dev / sdc Ihr Flash-Laufwerk.
Schritt 3. BIOS-Setup
Das ist alles Standard. Starten Sie den Computer neu und klicken Sie während des BIOS-Startbildschirms auf F2, F8, Umschalt + F2 oder Del eintreten bIOS-SetupGehen Sie dann zur Registerkarte Boot und wählen Sie 1. Startgerät Ihr Flash-Laufwerk.
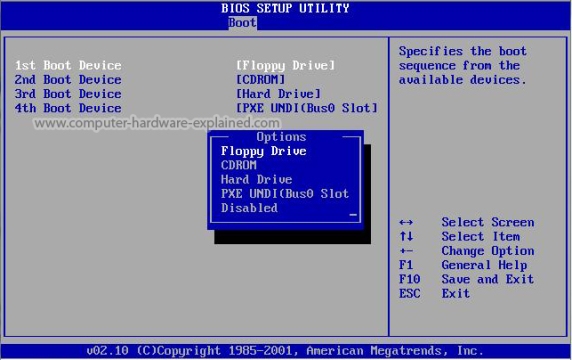
Es bleibt noch die Registerkarte Beenden und drücken Sie Beenden und Änderungen speichern.
Installieren Sie Android 6.0
Schritt 1. Starten Sie die Installation
Nach dem Neustart des Computers wird ein solches Bootloader-Fenster angezeigt. Hier können Sie entweder in das Live-System booten oder zur Installation gehen. Wir interessieren uns für den letzten Artikel, die Installation:
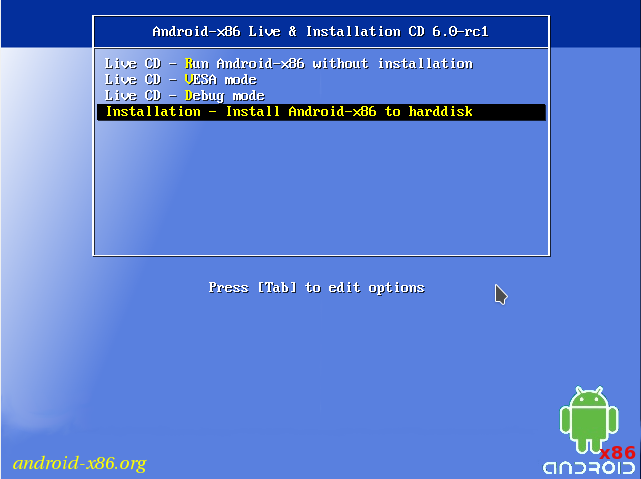
Der Installer startet sehr schnell:

Schritt 3. Eine Festplatte auswählen
Im ersten Schritt müssen Sie die Festplatte auswählen, auf der Sie die Installation durchführen möchten:
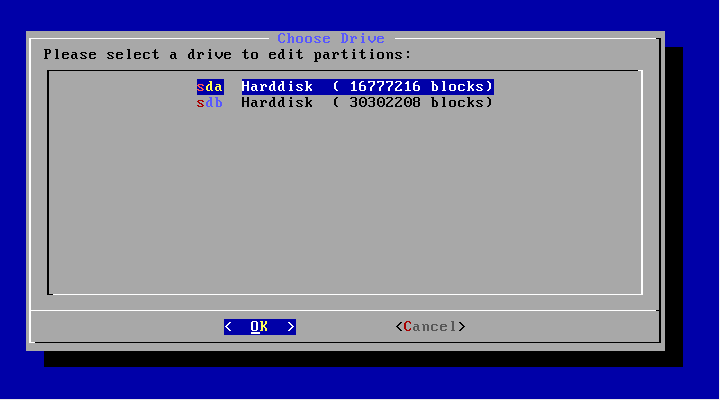
Schritt 4. Partitionstabelle
Wenn diese Platte noch nicht markiert ist, muss die Partitionstabelle ausgewählt werden. GPT kann verwendet werden, aber ich empfehle es nicht, da die Wahrscheinlichkeit hoch ist, dass die Installation einfach hängen bleibt. Wählen Sie daher in diesem Schritt Nein aus. In diesem Fall wird der MBR verwendet:
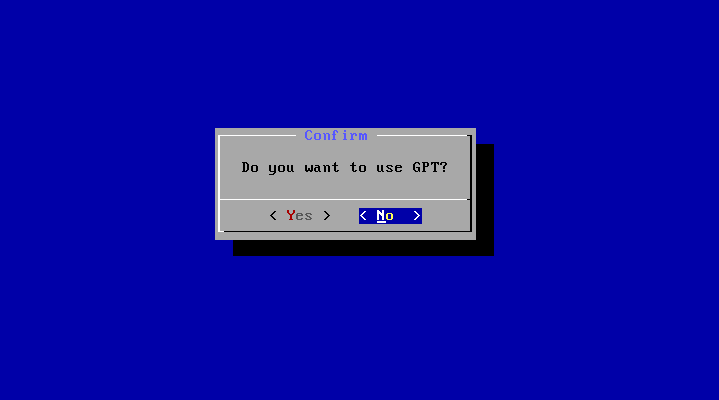
Schritt 5. Partition erstellen
Android x86 6.0 ist nur auf einer Partition installiert. Und in diesem Schritt müssen wir es schaffen. Dazu wird das Dienstprogramm cfdisk verwendet. Klicken Sie zuerst auf Neu, um eine neue Partition zu erstellen. Sie können sich mit den Pfeilen nach links / rechts entlang der Schaltflächen bewegen und mit der Eingabetaste drücken:
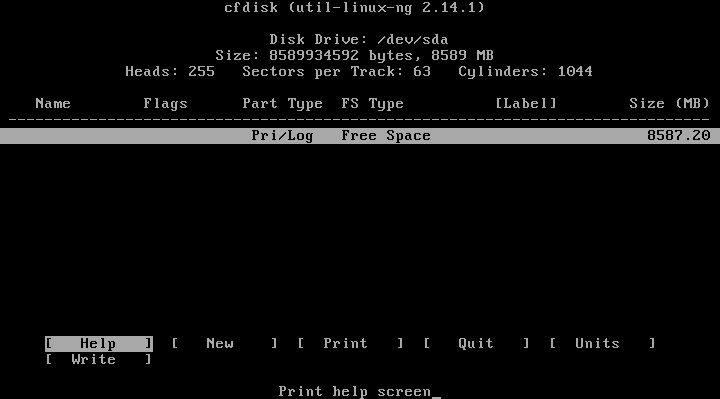
Typ auswählen primär, primär:
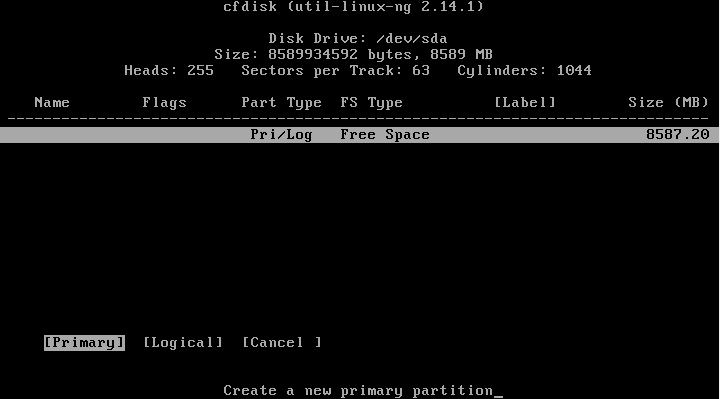
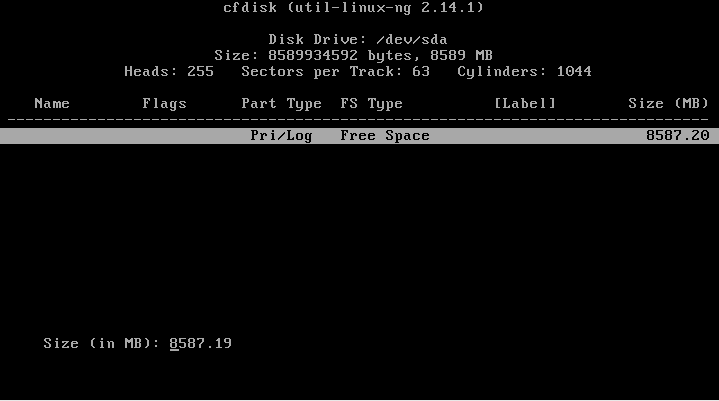
Suchen Sie die startfähige Schaltfläche und drücken Sie die Eingabetaste, um diese Partition startfähig zu machen:
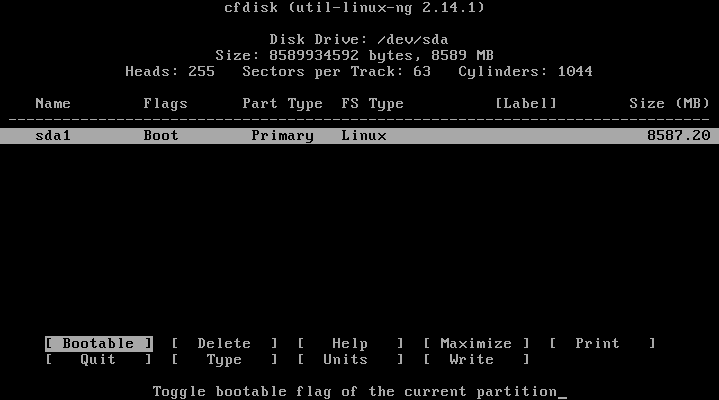
Klicken Sie auf die Schaltfläche Schreiben, um die Änderungen auf die Festplatte zu schreiben. Bestätigen Sie mit Ja:
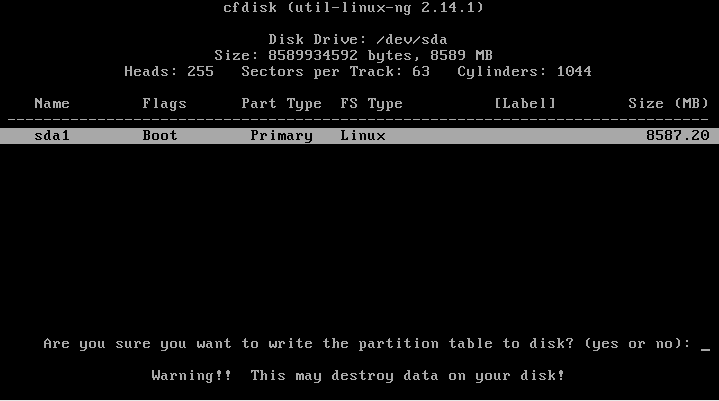
Es bleibt die Quit-Taste zu drücken, um das Programm zu verlassen:

Schritt 6. Wählen Sie einen Abschnitt aus
Nachdem das Markup abgeschlossen ist, müssen Sie den soeben erstellten Abschnitt auswählen:
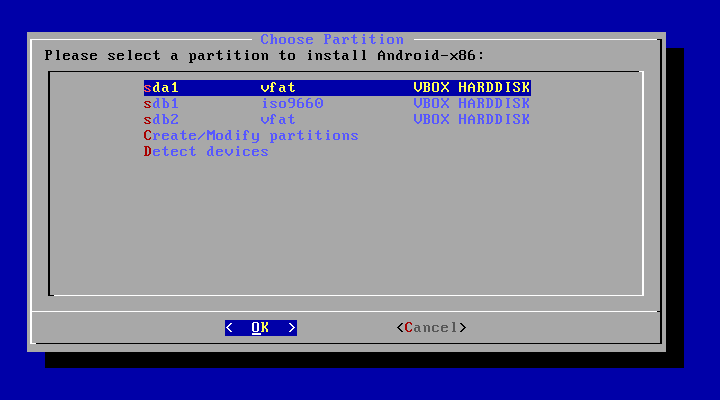
Schritt 7. Dateisystem
Auswählen dateisystemzB ext4

Schritt 8. Formatieren
Da wir eine saubere Partition benötigen, stimmen wir zu, dass diese formatiert wird:

Schritt 9. Lader
Wir benötigen den Bootloader, also wählen Sie Ja:
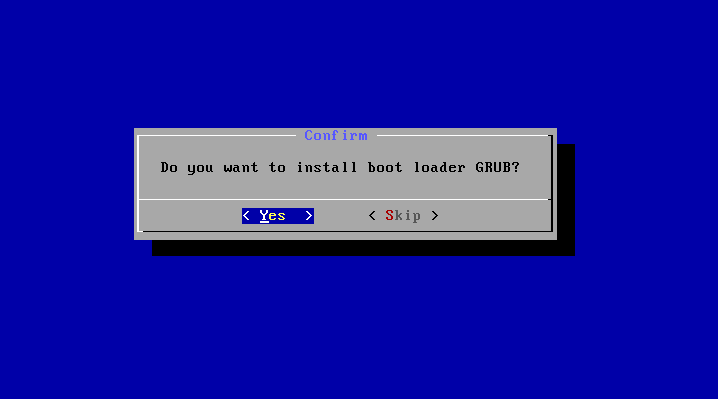
Schritt 10. EFI Downloader
Den EFI-Bootloader benötigen wir jedoch nicht, da wir den MBR verwendet haben. Auswählen Überspringen:

Schritt 11. Zugriffsmodus
In diesem Fenster müssen Sie auswählen, ob die System- / Systempartition im Lese- und Schreibmodus gemountet werden soll. Dies ist nützlich für die Installation neuer Software. Wählen Sie diese Option aus Ja:
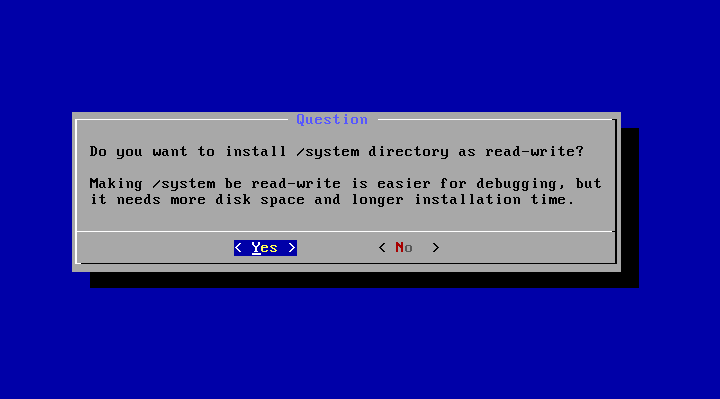
Schritt 12. Installation abschließen
Warten Sie, bis alle Dateien entpackt sind:

Wenn die Installation von Android auf dem Computer abgeschlossen ist, wählen Sie die Option Reboot (Neustart), um den Computer neu zu starten und das neue System einzugeben:
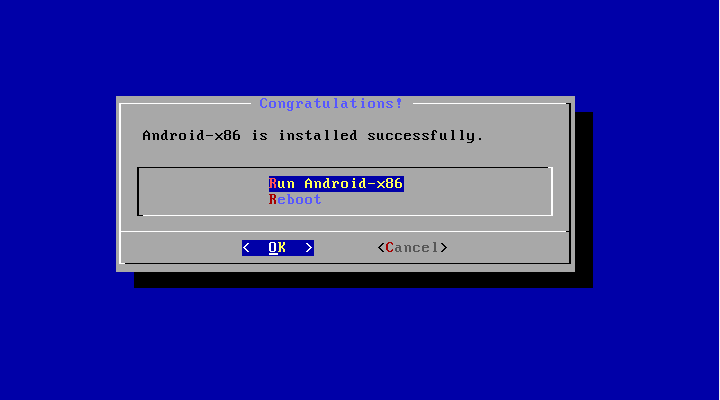
Schritt 14. Lader
Wählen Sie den ersten Laderposten aus:
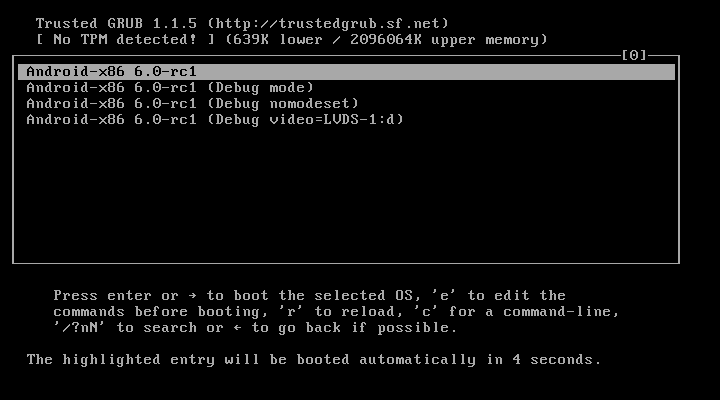
Schritt 15. Starten Sie das System
Warten Sie, bis das System hochgefahren ist.
Schritt 16. Fertig
Damit ist die Installation von Android x86 auf Ihrem Computer abgeschlossen. Jetzt können Sie Android direkt auf Ihrem Computer verwenden. Sie können Android-Anwendungen installieren und ausführen, Spiele spielen:
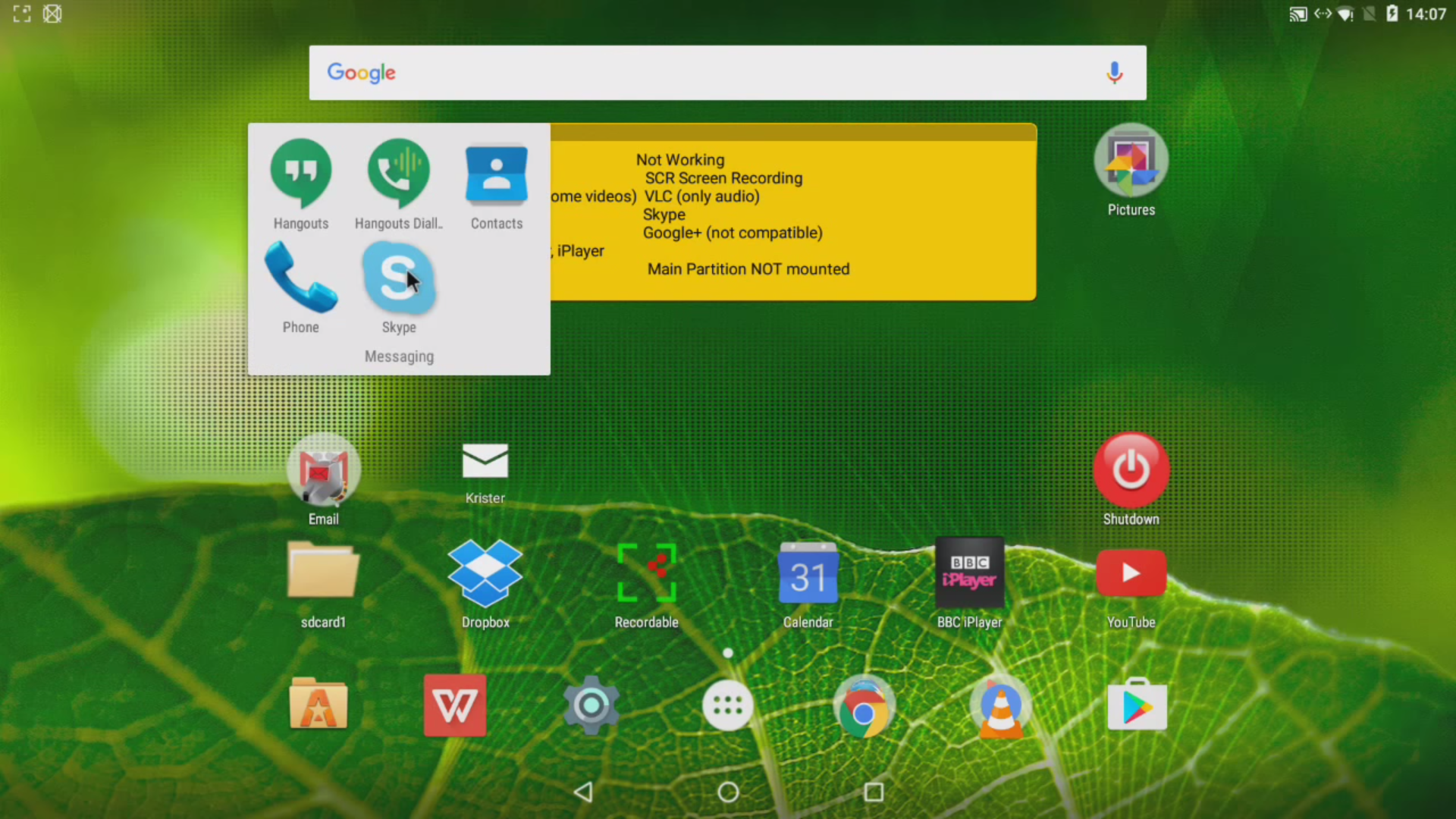
Schlussfolgerungen
Wie Sie gesehen haben, unterscheidet sich die Installation von Android x86 auf einem PC nicht so sehr von anderen Betriebssystemen. Wenn Sie Glück haben und das System Ihre Ausrüstung voll unterstützen wird, können Sie sehr leicht ein volles System erhalten android-System auf Ihrem Computer. Wenn Sie Fragen haben, schreiben Sie in die Kommentare!
Am Ende des Videos mit dem Installationsprozess von Android vom amerikanischen Video-Blogger:
Lebkuchen), dann geht nichts leichter. Es ist nicht erforderlich, ein Gerät mit diesem Betriebssystem zu kaufen, um Ihre Neugier zu befriedigen.
Weitere ausführliches Handbuch erklärt, wie man Android am Beispiel von Honeycomb 3.0 unter Windows 7 installiert (besondere Unterschiede bei der Installation von windows-Version XP oder Vista nicht).
Erwähnenswert ist auch die Anwendung Bluestacks, mit der Sie beliebige Programme oder Spiele für Android auf Ihrem Computer ausführen können laufende Fenster und OS X. Anweisungen zur Verwendung von Bluestacks
1. Zuerst müssen wir das Installationsprogramm herunterladen Android SDK auf diesen Link. Wähle normal installateurDie Installation ist am einfachsten.
2. Installieren Sie das heruntergeladene Installationsprogramm, indem Sie auf die folgenden Schaltflächen klicken. Wahrscheinlich müssen Sie das Java SE Development Kit installieren und folgendes Fenster sehen:
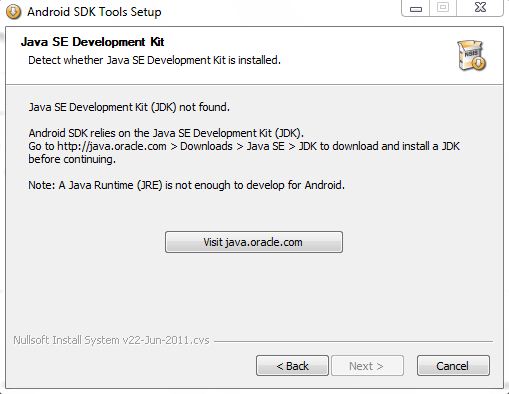
Klicken Sie auf die Schaltfläche "Visit java.oracle.com" und öffnen Sie ein Browserfenster.
Wählen Sie die JDK-Version aus:
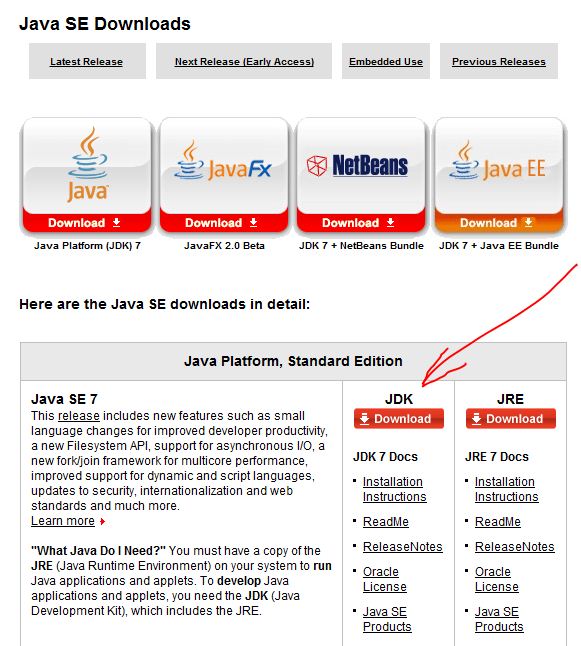
Bestätigen Sie auf der nächsten Seite Ihre Zustimmung zur Verwendung und wählen Sie das JDK für Ihre Betriebssystemversion aus:
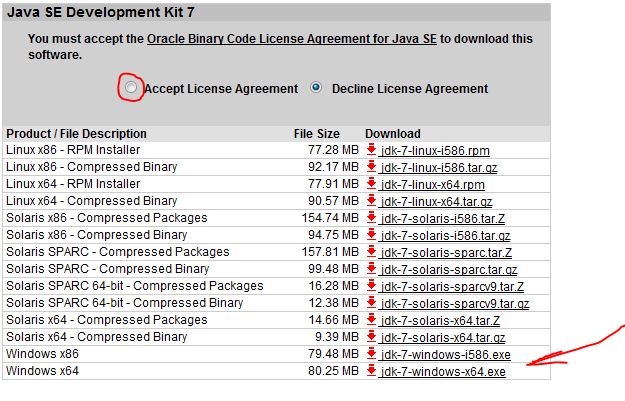
Laden Sie das Android SDK-Installationsprogramm herunter, installieren Sie es und starten Sie es erneut, das wir im ersten Absatz heruntergeladen haben.
Wenn Sie nach der Installation das Kontrollkästchen belassen, wird es automatisch gestartet.
3. Nach dem ersten Start müssen wir unser SDK leicht konfigurieren und nur die erforderlichen Komponenten lassen, in meinem Beispiel dies Android SDK Platform-Tools, Version 6, Android SDK Platform 3.2 Revision 1 und mehrere proben: Beispiele für SDK-API11-Version 1, Beispiele für SDK-API12-Version 1, Beispiele für SDK-API13-Version 1
Standardmäßig dürfen alle Komponenten ausgeführt werden ( Akzeptieren), müssen Sie nicht benötigte Komponenten deaktivieren, indem Sie nacheinander auf jede Komponente klicken und wählen Ablehnen.


4. Nachdem alle Komponenten heruntergeladen und installiert wurden, müssen Sie ADB neu starten. Das Programm fordert Sie auf, zu erstellen AVD (virtuelles Android-Gerät)
Taste drücken Neu:
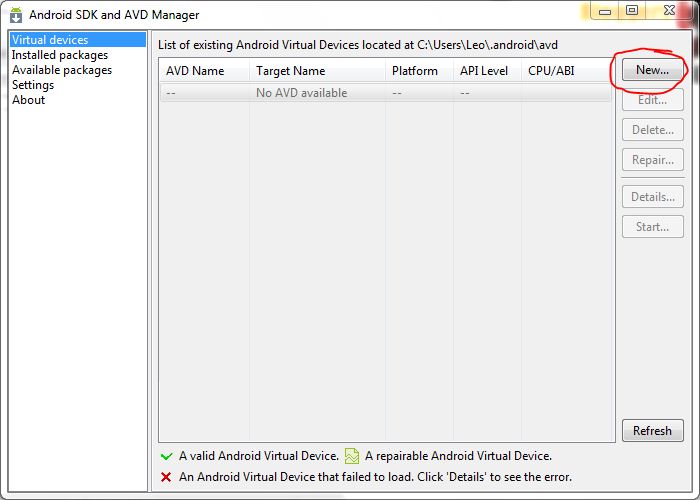
Wir setzen solche Einstellungen ( Größe des Geräte-Ram kann auf 512, Auflösung erhöht werden Auflösung Sie können auch Ihre eigenen Einstellungen vornehmen:
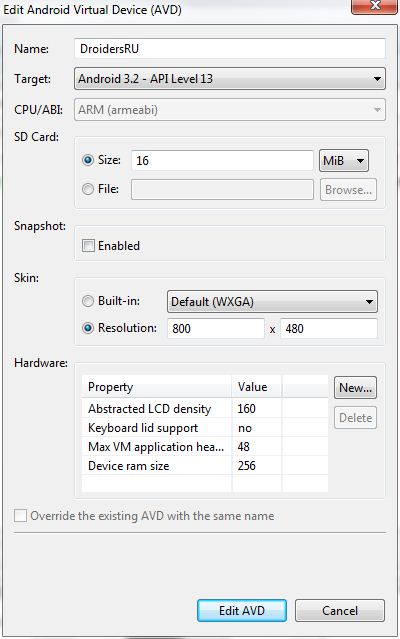
Und wir drücken AVD erstellen. Hier ist die Erstellung eines virtuellen Geräts abgeschlossen.
5. Führen Sie das erstellte virtuelle Gerät AVD aus
Der erste Start kann einige Minuten dauern, wir können nur geduldig warten.
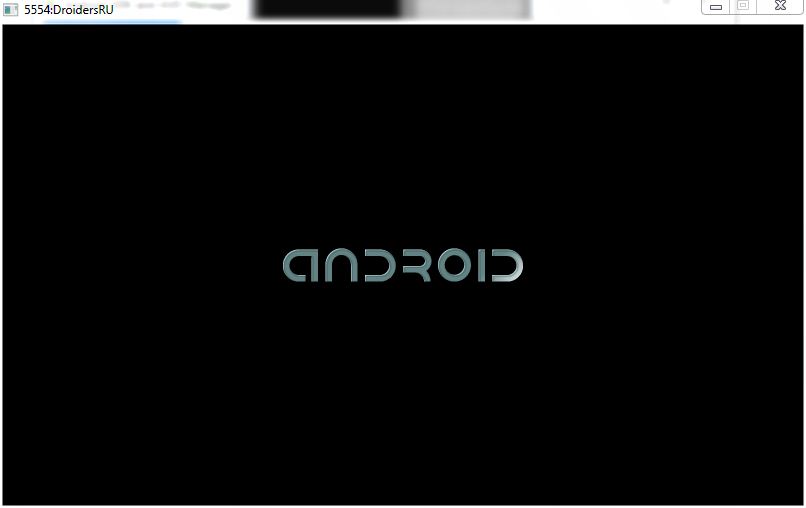
In ein paar Minuten, vielleicht mehr, werden Sie sehen volles Android Bienenwabe
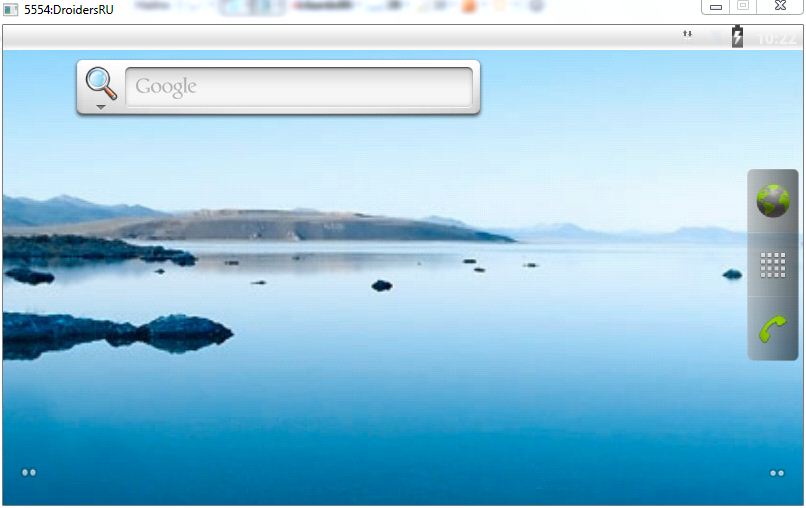
Vergessen Sie nicht, zu den Einstellungen zu wechseln und die Sprache in Russisch zu ändern