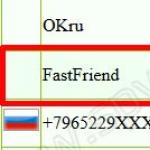So mounten Sie ein Disk-Image. So mounten Sie ein Image in Daemon Tools: Detaillierte Anweisungen und eine Liste ähnlicher Programme. So verwenden Sie Daemon Tools
Ein Disk-Image ist eine virtuelle Datei – eine Kopie, die alle Informationen von jedem physischen Medium enthält. Auf ein Programm zum Mounten von Disk-Images kann man nicht verzichten, wenn auf dem Computer Inhalte im Format eines virtuellen Klons einer CD/DVD vorliegen. Im Folgenden betrachten wir fünf Möglichkeiten, ein Disk-Image in Windows bereitzustellen, sodass sein Inhalt auf einem virtuellen Laufwerk verfügbar ist.
So erstellen Sie ein Disk-Image mit Standard-Windows-Tools
Schauen wir uns zunächst die Standardfunktionalität zum Mounten von CD/DVD-Images in Windows 8.1 an.
Die Erstellung der Windows 8-Version, von der die Standardfunktionalität für die Arbeit mit Disk-Images auf alle Nachfolgeversionen – Windows 8.1 und 10 – migriert wurde, fiel mit dem Massenphänomen der Computergerätehersteller zusammen, die sich weigerten, Laufwerke einzubinden. CDs/DVDs waren veraltet und das Fehlen eines Laufwerks reduzierte die Endkosten einzelner Laptop-Modelle und PC-Baugruppen. Tatsächlich hatte Microsoft keine andere Wahl, als die standardmäßige Möglichkeit zum Verbinden von Disk-Images zu implementieren, zumindest nur im beliebten ISO-Format, um Drittsoftwareentwicklern nicht das Brot wegzunehmen. Wenn also in der Version von Windows 7 das Mounten von Festplattenbildern nur mit Software von Drittanbietern möglich ist, können Benutzer den Inhalt der Festplatte selbst im ISO-Format mit dem System anzeigen.
Wie mounten Sie also ein ISO-Disk-Image in Windows 8.x und Windows 10? Wählen Sie im Explorer die ISO-Datei aus, rufen Sie das Kontextmenü auf und wählen Sie den Befehl „Verbinden“.

Das war's – das Image ist gemountet und im virtuellen Laufwerk sichtbar. Sie können den Inhalt im System Explorer anzeigen.
Programme zum Erstellen eines Disk-Images
Mounten von Bildern in Deamon Tools
Deamon Tools ist der Marktführer für Disk-Imaging-Software. Die erste Version von Deamon Tools erschien im Jahr 2000, und trotz der Tatsache, dass ihre Analoga früher auf den Softwaremarkt kamen, gewann sie aufgrund ihrer benutzerfreundlichen Benutzeroberfläche und der kostenlosen Lite-Edition, die für Heimanwender mehr als ausreichend war, sofort an Popularität -professionelle Nutzung. Daemon Tools funktioniert mit fast allen Disk-Image-Formaten. Der Betrieb des Programms ist selbst für Geräte mit geringem Stromverbrauch unsichtbar, da es nur ein Minimum an Systemressourcen beansprucht. Die kostenlose Lite-Version weist Einschränkungen auf – insbesondere die Möglichkeit, nur 4 virtuelle Laufwerke gleichzeitig zu mounten. Während in der kostenpflichtigen Version Pro Advanced 32 Laufwerke auf dem Computer montiert werden können.
Vor relativ kurzer Zeit hat sich Daemon Tools dramatisch verändert und die klassische Benutzeroberfläche wurde durch Langeweile und Elend ersetzt, jedoch mit einer äußerst klaren Beschreibung der Funktionen und einer klaren internen Organisation der Abschnitte. Der Funktionsumfang des Programms wurde erweitert, jedoch ist in der Lite-Version nicht alles verfügbar. Die bloße Demonstration einzelner Funktionen ohne die Möglichkeit, diese zu nutzen, ist ein Marketing-Trick, um Nutzer zum Kauf der kostenpflichtigen Version zu bewegen.
Daemon Tools Lite 10 steht zum kostenlosen Download auf der Website des Entwicklers zur Verfügung.

Ein wichtiger Punkt bei der Installation ist die Wahl der kostenlosen Lizenzoption.

Zu den Neuerungen in der Daemon Tools-Version gehört die Möglichkeit, Ihren Computer zu scannen, um Disk-Images zu erkennen und diese in der internen Bibliothek anzuzeigen. Nun, nutzen wir diese Gelegenheit.

Nach dem Scannen werden alle möglichen virtuellen CDs/DVDs und Festplatten im Programmfenster angezeigt. Wählen Sie den gewünschten Typ aus, öffnen Sie das Kontextmenü und führen Sie den Befehl „Mount“ aus.


Wie zuvor können Disk-Images einzeln über die Schaltfläche „Quick Mount“ zur Daemon Tools-Schnittstelle hinzugefügt werden.

Um die Bereitstellung eines virtuellen Laufwerks aufzuheben, rufen Sie das Kontextmenü seines Verbindungssymbols unten im Programmfenster auf und wählen Sie den entsprechenden Befehl aus.

So mounten Sie ein Image mit UltraISO
UltraISO ist ein Megaprogramm für den professionellen Einsatz. Zu seinen Funktionen gehören: Erstellen von Images von CDs/DVDs, Brennen auf Discs und Bearbeiten ohne Auspacken, Optimieren der Struktur, um Platz zu sparen, Konvertieren von einem Format in ein anderes usw. Dieses Programm ist auch ein zuverlässiges und bewährtes Tool zum Erstellen bootfähiger Flash-Laufwerke.
UltraISO ist ein kostenpflichtiges Softwareprodukt. Die kostenlose Testversion nützt wenig, wenn es darum geht, die meisten Funktionen vollständig zu nutzen. Daher weist die Testversion Einschränkungen auf, aufgrund derer es nicht möglich ist, eine ISO-Datei mit einem Gewicht von mehr als 300 MB zu erstellen oder zu brennen. In unserem Fall gilt diese Einschränkung nicht, wenn es nur um das Mounten eines Disk-Images in ein virtuelles Laufwerk geht. Daher können Sie die Testversion mit russischsprachiger Oberfläche sicher von der UltraISO-Entwickler-Website herunterladen.

Nach dem Start von UltraISO sehen Sie ein kleines Fenster, das uns über die Einschränkungen der Testversion informiert und uns zum Kauf der kostenpflichtigen Version auffordert. Klicken Sie auf die Schaltfläche „Testzeitraum“.

Öffnen Sie im Programmfenster das Menü „Datei“ und klicken Sie auf die Schaltfläche „Öffnen“.

Fügen Sie die Bilddatei hinzu.

Erweitern Sie das Menü „Extras“ und wählen Sie unter den verfügbaren Befehlen „Auf virtuellem Laufwerk bereitstellen“ aus.

Es erscheint ein kleines Fenster, in dem Sie die Schaltfläche „Bereitstellen“ auswählen müssen. Über die Schaltfläche daneben – „Unmount“ – muss jeweils das CD/DVD-Disk-Image aus dem virtuellen Laufwerk extrahiert werden.

So brennen Sie ein Bild in Alcohol 52% auf die Festplatte
Alcohol 52 % Free Edition ist eine kostenlose, abgespeckte Version des bekannten CD/DVD-Emulationsprogramms Alcohol 120 %. Im Gegensatz zu letzterem können Sie mit dem kostenpflichtigen Alcohol 52% eine begrenzte Anzahl virtueller Laufwerke gleichzeitig bereitstellen – bis zu 6 Stück. In der kostenlosen Version von Alcohol 52% Free Edition ist diese Anzahl komplett auf ein Minimum reduziert – nur noch 2 parallele virtuelle Laufwerke. Außerdem ist in der kostenlosen Version das Aufzeichnen von Discs auf Discs nicht möglich.
Eine kostenlose Testversion des Dienstprogramms kann über den Link auf der offiziellen Website des Entwicklers heruntergeladen werden.

Zum Zeitpunkt des Schreibens dieses Artikels war es nicht möglich, das Programminstallationsprogramm mit dem Browser-Downloader herunterzuladen, aber das Problem wurde mit dem Download-Master-Download-Manager erfolgreich gelöst.

Den Tricks von Entwicklern, die kostenpflichtige Versionen von Softwareprodukten bei sich erwerben lassen wollen, sind keine Grenzen gesetzt. Im Falle der Testversion von Alcohol 52% werden wir nicht nur auf das Demo-Fenster mit dem Angebot zum Kauf der Vollversion des Programms schauen, sondern müssen sogar ein paar Sekunden warten, bis das Programm mit „Ok“ startet Die Schaltfläche wird aktiv.

Erweitern Sie im Programmfenster von Alcohol 52% das Menü „Datei“ und wählen Sie „Öffnen“.

Fügen Sie die gewünschte Datei zum Programmfenster hinzu, öffnen Sie das Kontextmenü und wählen Sie den Befehl „Auf Gerät bereitstellen“.

Um das Image vom virtuellen Laufwerk zu extrahieren, öffnen Sie erneut das Kontextmenü und wählen Sie entsprechend den Befehl „Dismount...“.

Der schnellste Weg, ein virtuelles Laufwerk zu mounten und zu unmounten
Die Methoden zum Arbeiten mit virtuellen Laufwerken innerhalb von Programmen werden oben erläutert. Es gibt jedoch eine bequemere und schnellere Möglichkeit, ein virtuelles Laufwerk bereitzustellen und die Bereitstellung aufzuheben. Wenn Daemon Tools Lite mit einem Programm installiert wird, das standardmäßig ISO-Dateien öffnet, können Sie das Laufwerk mounten, indem Sie das Image als normale Datei öffnen, indem Sie im System-Explorer doppelklicken. Im Fall des UltraISO-Programms wird das Disk-Image für weitere Aktionen sofort zum Programmfenster hinzugefügt. Aber Alcohol 52% lässt sich wie bei einem normalen Start einfach öffnen, ist aber auch praktisch.
Falls das Standardprogramm bei der Installation nicht zugewiesen wurde, kann dies jederzeit manuell erfolgen. Um ein Programm festzulegen, das standardmäßig einen bestimmten ISO-Dateityp öffnet, suchen Sie eines davon im Windows Explorer und wählen Sie im Kontextmenü „Eigenschaften“.

Klicken Sie auf die Schaltfläche „Anwendung ändern“.

Wenn das von Ihnen benötigte Programm nicht in der Liste enthalten ist, wählen Sie „Erweitert“, scrollen Sie bis zum Ende der Liste und klicken Sie auf die Option, um nach einer anderen Anwendung zu suchen.

Geben Sie die Programmstartdatei im Installationsordner an.

Übernehmen Sie die Änderungen.

Jetzt wird im System-Explorer standardmäßig die CD/DVD-Imagedatei als Programmsymbol angezeigt und beim Start in diesem Programm geöffnet.

Der einfachste Weg, die Bereitstellung eines virtuellen Laufwerks aufzuheben, ist im System Explorer. Unter den Befehlen im Kontextmenü, das auf dem gemounteten Laufwerk aufgerufen wird, gibt es eine Funktion zum Auswerfen der Festplatte.

Danach verschwindet das virtuelle Laufwerk.
Ich wünsche ihnen einen wunderbaren Tag!

Manchmal muss man ein Programm zur einmaligen Nutzung installieren, aber ohne Diskette funktioniert es nicht. Dadurch entsteht ein Dilemma: Die Software wird gerade benötigt, der Datenträger kann aber nur über das Internet erworben werden, was ist in diesem Fall zu tun? Es lohnt sich, das Programm von einer vertrauenswürdigen Quelle herunterzuladen, dann ein Image zu erstellen und es von einer virtuellen Festplatte auszuführen.
Daemon Tools umgehen Schutzmaßnahmen wie BACKUPcopies, Securom und Laserlock. Dadurch können Sie jedes Spiel und Programm ohne Einschränkungen nutzen.
Zuerst müssen wir das Spielzeug herunterladen, das wir auf dem Computer ausführen möchten, und Daemon Tools installieren.
Starten Sie nun Daemon Tools über die Desktop-Verknüpfung. Auf dem Computerbildschirm erscheint ein Programmfenster. Hier müssen Sie sofort ein virtuelles Laufwerk hinzufügen. Klicken Sie dazu auf die Schaltfläche in der Symbolleiste „SCSI“.

Jetzt haben wir eine DVD-ROM, aber sie ist noch leer und wir müssen eine Daten-CD einlegen. Dies ist, was wir tun werden: Klicken Sie auf die erste Plus-Schaltfläche in der Daemon Tools-Symbolleiste, um eine Bilddatei hinzuzufügen.

Danach öffnet sich der Explorer, mit dessen Hilfe wir das vorbereitete Bild des Spiels auswählen. Jetzt erscheint es im „Bildkatalog“. Klicken Sie mit der rechten Maustaste darauf und wählen Sie „Mounten“.

Wir warten ein paar Sekunden und alles ist fertig – das Bild ist gemountet.

Das auf dieser Diskette befindliche Spielzeug wird automatisch gestartet.
Aus dem Internet heruntergeladene Spiele werden häufig im ISO-Dateiformat aufgezeichnet. Sie können mit einem normalen Archivierungsprogramm, beispielsweise WinRAR, extrahiert werden. Aber das wird viel Zeit in Anspruch nehmen, was ziemlich irrational ist. Schließlich handelt es sich bei diesen Dokumenten um Disk-Images. Es ist viel sinnvoller, ein spezielles Programm zum Mounten virtueller Laufwerke zu verwenden.
Es gibt ziemlich viele solcher Software. DAEMON Tools hebt sich vom allgemeinen Hintergrund ab. Das Programm ist einfach zu bedienen, leichtgewichtig und beansprucht praktisch keine Computerressourcen.
Mounten des Spiel-Images in DAEMON Tools
Da Sie das Image nur in ein virtuelles Laufwerk einbinden müssen, verwenden Sie hierfür am besten die DAEMON Tools Lite-Version des Programms. Es erfordert keinen Kauf und ist einfach zu bedienen. Nachfolgend finden Sie Anweisungen zur Installation und Konfiguration.
Stufe 1: Installation des Programms
Stufe 2: Einrichtung
Sobald das Programm installiert ist, müssen Sie herausfinden, wie Sie das Spiel damit installieren. Öffnen Sie DAEMON Tools Lite und klicken Sie unten im Fenster auf „Schnellmontage“.
Erweitern Sie in einem neuen Fenster das Verzeichnis mit der heruntergeladenen ISO-Datei. Wählen Sie es aus und klicken Sie "Offen". Das Laufwerk mit dem Spielbild erscheint in der Liste der PC-Geräte, öffnen Sie es und installieren Sie es.
Nach Abschluss der Installation empfiehlt es sich, das virtuelle Laufwerk zu entfernen. Starten Sie dazu DT Lite erneut. Bewegen Sie die Maus über das Gerät unten im Fenster. Klicken Sie mit der rechten Maustaste darauf und wählen Sie die Option aus „Unmount“, Und danach "Löschen".
Wichtig: Beim Öffnen des Disk-Images kann ein Fehler auftreten. Sie können das Problem gemäß den Anweisungen im Artikel „Fehler „Zugriff verweigert in DAEMON Tools““ beheben. Aber starten Sie zunächst Ihren Computer neu und versuchen Sie es erneut.
Beim Mounten handelt es sich um einen Vorgang, der ein virtuelles Festplatten-Image zur Verwendung verfügbar macht. Wenn DAEMON Tools Ultra auf Ihrem PC installiert ist, können Sie Images mounten, indem Sie im Explorer darauf doppelklicken. Für eine komfortablere Arbeit empfehlen wir jedoch, dass Sie Images über die DAEMON Tools Ultra-Schnittstelle mounten.
DAEMON Tools Ultra funktioniert mit allen gängigen Arten virtueller Festplatten. Eine vollständige Liste der unterstützten Formate finden Sie im File Association-Artikel. Das Programm funktioniert auch mit ZIP-, RAR- und 7z-Archiven, beginnend mit DAEMON Tools Ultra 2.4, 5.1 bzw. 5.2. Mit DAEMON Tools Ultra 5.4 können Sie auch WIM-Archive und DAA-Images mounten.
Um ein Image von DAEMON Tools Ultra bereitzustellen, klicken Sie auf die Schaltfläche Schnelle Montage im Hauptprogrammfenster und wählen Sie im sich öffnenden Dialog das gewünschte Bild aus:
Drück den Knopf Offen. DAEMON Tools Ultra erstellt automatisch ein virtuelles Gerät, sodass das Image in wenigen Augenblicken bereit ist.
Sie können es auch durch das Fenster hinzufügen und montieren Bilder. Klicken Sie auf eine Kachel Halten, klicken Sie mit der rechten Maustaste auf das Bildverzeichnis und wählen Sie es aus Füge Bilder hinzu.... Auch die Drag-and-Drop-Funktion funktioniert: Ziehen Sie einfach eine Bilddatei aus dem Explorer in das Bildkatalogfenster von DAEMON Tools Ultra und sie wird der Liste hinzugefügt.

Nachdem Sie Bilder zum Verzeichnis hinzugefügt haben, können Sie sie über das Kontextmenü mounten Bilder: Suchen Sie das gewünschte Bild, öffnen Sie dessen Kontextmenü und wählen Sie es aus Montieren. Oder doppelklicken Sie einfach auf das Bild.

Abschließend können Sie das Bild über das Kontextmenü der Bilddatei im Explorer mounten.
Wenn das Image passwortgeschützt ist, kann es ohne das Passwort nicht gemountet werden.
Sie können die Bereitstellungsoptionen in DAEMON Tools Ultra mithilfe der erweiterten Bildmontage anpassen. Mit dem Mount-Assistenten im erweiterten Modus können Sie ein virtuelles oder physisches Laufwerk auswählen. auch für virtuell – Laufwerkstyp (DT, SCSI oder IDE), DVD-Region, Laufwerksbuchstabe oder Ordner; und für ein physisches Laufwerk das Gerät, den Bustyp und die Medienpriorität. Um den Assistenten zu öffnen Erweiterte Halterung, müssen Sie eine Kachel auswählen Montieren, Und danach - Bild; oder öffnen Sie das Bildkontextmenü in Bildkatalog, und wählen Sie die entsprechende Option aus; oder eintreten Erweiterte Bildmontage in der Suchleiste im Hauptmenü.
Um das Bild abzuhängen, müssen Sie auf das Kreuz neben dem Bildsymbol im Bereich klicken Schnelle Montage, oder wählen Sie die Option aus Löschen im Bildkontextmenü.
Dimon Tools-Anwendungen verschiedener Versionen sind hervorragende Lösungen für die Arbeit mit Disk-Images von ISO und anderen Formaten. Sie ermöglichen Ihnen nicht nur das Mounten und Öffnen von Bildern, sondern auch das Erstellen eigener Bilder. Lesen Sie weiter und erfahren Sie, wie Sie in jeder Version dieses Programms ein Disk-Image mounten.
Die betreffende Anwendung wird in drei Editionen vertrieben: Lite, Pro, Ultra. Die erste Option ist dem durchschnittlichen Benutzer am bekanntesten, also fangen wir damit an.
Daemon Tools Lite
Das Mounten eines Disk-Images in DAEMON Tools ist nicht schwierig. Gehen Sie wie folgt vor:


DAEMON Tools Pro
In der professionellen kostenpflichtigen Version von Daimon Tools werden Bilder mit einem etwas anderen Algorithmus montiert als in der Light-Version.

DAEMON Tools Ultra
Die umfassendste Version der Anwendung bietet außerdem die Möglichkeit, Festplattenbilder in mehr als 10 gängigen Formaten bereitzustellen. CD- und DVD-Images werden genauso verbunden wie in der Lite-Version, daher werden wir nur die Verbindung virtueller Kopien der Festplatte in Betracht ziehen.
- Starten Sie Daimon Tools Ultra, suchen und aktivieren Sie dann die Option "Montieren".
- Wählen Sie als Nächstes eine Option aus „VHD“.
- Im Mount-Fenster müssen Sie zunächst ein Bild auswählen – nutzen Sie dazu die Schaltfläche mit den drei Punkten neben der entsprechenden Zeile.

Verwenden Sie das Dialogfeld "Dirigent" um die gewünschte Datei auszuwählen. - Als nächstes müssen Sie genau auswählen, wie die virtuelle Festplatte gemountet werden soll. Die erste Möglichkeit besteht darin, es in das Laufwerk einzubinden: Markieren Sie die entsprechende Position und wählen Sie den Laufwerksbuchstaben aus.

Eine alternative Methode ist das Mounten in einen bestimmten Ordner, der ebenfalls manuell angegeben werden sollte. - Als nächstes sollten Sie die Verbindungsmethode festlegen – als Wechseldatenträger (wie ein Flash-Laufwerk) oder als vollwertige Festplatte.

Wählen Sie außerdem den Bereitstellungsmodus – schreibgeschützt oder als wiederbeschreibbares Medium. - Nachdem Sie die erforderlichen Einstellungen vorgenommen haben, klicken Sie auf die Schaltfläche "Montieren". Das Bild wird automatisch zur Ansicht geöffnet.






Abschluss
Wie Sie sehen, gibt es keine Schwierigkeiten beim Mounten von Images mit allen Versionen des DAEMON Tools-Programms, selbst wenn man die Unterschiede in der Benutzeroberfläche verschiedener Versionen berücksichtigt.