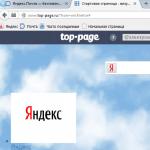So setzen Sie visuelle Yandex-Lesezeichen in einem Moos. Visuelle Yandex-Lesezeichen für Mozilla Firefox. Super Start-Add-on
Nicht jeder will. Es hat jedoch einen Nachteil: Es gibt keine visuellen Registerkarten. Normalerweise sind sie in allen Browsern verfügbar, aber das Einrichten von visuellen Lesezeichen in Mozilla erfolgt separat.
Heute werde ich Ihnen detaillierte Anweisungen zum Erstellen einer visuellen Lesezeichenleiste in Mozilla geben. Dies kann über verschiedene Browser-Add-Ons erfolgen: Fast Dial und Sugestron Speed Dial.
Herunterladen aus dem Browser
Dafür:
So passen Sie visuelle Lesezeichen in Mozilla an
Die Seite mit den visuellen Lesezeichen von Firefox kann als Startseite festgelegt werden. Dazu müssen Sie oben mit der rechten Maustaste auf das Zeichen "Homepage erstellen" klicken. 
Das nächste Fenster bietet eine Auswahl: manuell oder durch Registrierung beim Dienst konfigurieren. Wir wählen "Einstellung manuell". Ziehen Sie im nächsten Fenster das Bild mit dem Service-Logo auf das Homepage-Symbol. 
Kurzwahl installieren
Ein weiterer Dienst zum Anpassen visueller Lesezeichen in Firefox ist Speed Dial. Folgen Sie diesem Link: "https://www.mozilla.org/ru/firefox/desktop/customize/".
Es erscheint ein Fenster wie dieses:  Scrollen Sie mit dem Mausrad und suchen Sie das Zeichen "Andere Einstellungsmöglichkeiten". Zuerst drücken wir die Schaltfläche "Add-ons", gefolgt von dem Link - "Hier sind einige unserer Favoriten".
Scrollen Sie mit dem Mausrad und suchen Sie das Zeichen "Andere Einstellungsmöglichkeiten". Zuerst drücken wir die Schaltfläche "Add-ons", gefolgt von dem Link - "Hier sind einige unserer Favoriten". 
Es stehen verschiedene Dienste zur Auswahl, aber wir benötigen eine Kurzwahl. Wir wählen. 
Das Fenster "Programminstallation" wird angezeigt, klicken Sie auf "Installieren" und "Neustart". Setzen Sie in den Einstellungen die erforderlichen Checkboxen und klicken Sie auf die Schaltfläche "OK". 
Hinzufügen neuer Registerkarten
Firefox So aktivieren Sie visuelle Lesezeichen: Klicken Sie mit der rechten Maustaste auf eine der Zahlen und geben Sie die Adresse der gewünschten Site in das Popup-Fenster ein. 
Alles. Das neue Lesezeichen ist fertig. 
Jetzt können Sie die zusätzlichen Funktionen des Mozilla Firefox-Browsers in Form von visuellen Registerkarten genießen.
Was sind visuelle Lesezeichen von Yandex? Dieses Add-on ist nicht nur im Yandex Browser verfügbar, sondern auch in Browsern wie Google Chrome, Mozilla Firefox, Opera und sogar Internet Explorer. Solche Erweiterungen ermöglichen vereinfachen die Arbeit mit Sites, da die wichtigsten zur Anzeigetafel im Hauptfenster des Programms hinzugefügt werden können.
Wenn Sie das Plugin von Yandex installieren, haben Sie Zugriff auf die Adressleiste, in der Sie sowohl Ressourcenadressen als auch Suchanfragen eingeben können, sowie schnellen Zugriff auf Elemente und soziale Netzwerke.
Im Yandex-Browser werden Elemente wie folgt konfiguriert:
Oben sehen wir die Yandex-Suchleiste, wenn Sie möchten, können Sie die Suchmaschine in den Einstellungen ändern.
Um eine Site zu löschen, klicken Sie mit der rechten Maustaste darauf und klicken Sie auf den Punkt " Löschen». 
Die Zusatzfunktionen für die visuellen Lesezeichen von Yandex unterscheiden sich je nach verwendetem Browser.
So passen Sie visuelle Lesezeichen in Google Chrome an
Chrome ist ein sehr beliebtes und verwendetes Tool. Es hat viele Plugins, um die Funktionalität zu erhöhen. Gehen Sie zu den Einstellungen und gehen Sie zum Abschnitt " Zusätzliche Werkzeuge". Dort finden wir den Artikel " Erweiterungen». 
Gehen Sie im sich öffnenden Fenster nach unten und klicken Sie auf den Link „ Weitere Erweiterungen».
Wir werden auf eine Seite mit Add-Ons für den Browser weitergeleitet. Schreiben Sie in die Suchleiste links den Satz „ Visuelle Lesezeichen von Yandex»Und wählen Sie das gewünschte Ergebnis aus. 
Klicken Sie auf , um die Erweiterung zu installieren.
Öffnen Sie nun einen neuen Tab und stellen Sie sicher, dass das Add-On korrekt installiert ist. Sie haben Zugriff auf Panels mit Elementen, in denen Sie eine beliebige Site hinzufügen können, eine Suchzeichenfolge von Yandex.ru und die erforderlichen Einstellungen.
Klicken Sie auf die " Einstellungen". Auf der rechten Seite öffnet sich ein Panel, in dem wir:

Es gibt auch zusätzliche Optionen, mit denen Sie die Adressleiste, das Dashboard, Zen (Nachrichten) und kontextbezogene Vorschläge aktivieren oder deaktivieren können.
Im Hauptfenster können Sie zum Verlauf wechseln, den Dollarkurs und das Wetter anzeigen, und unten befinden sich Blöcke mit Nachrichten, die Sie bei Bedarf deaktivieren können.
Lesezeichen für Mozilla Firefox
Mozilla ist auch ein beliebter Browser bei den Benutzern. Insbesondere verfügt es über eine Vielzahl unterschiedlicher Plugins, die andere Browser nicht haben.

Auf einer leeren Registerkarte befinden sich viele Blöcke mit Ressourcen. Sie können sie löschen und Ihre eigenen einfügen. Die Einstellungen für dieses Add-On sind genau die gleichen wie in Chrome.
Um eine Site aus dem Hauptfenster zu entfernen, bewegen Sie den Mauszeiger nach einigen Sekunden in die obere rechte Ecke, mehrere Verknüpfungen: anstecken, besonders anfertigen und löschen. 
So setzen Sie visuelle Lesezeichen für jeden Browser
Um nicht jedes Mal in den Erweiterungen für jeden Browser nach dem nötigen Add-On zu suchen, können Sie den einfachen Weg gehen. Am Beispiel von Google Chrome führen wir die folgende Operation aus:

Heutzutage hat fast jeder Zugang zum Internet und nutzt es täglich, um das Wetter der nächsten Tage, Nachrichten, Filmpremieren zu sehen. Und um zu einer bekannten Site zu gelangen, müssen Sie ihren Namen in die Adressleiste eingeben oder aus der Liste der zuvor gespeicherten Lesezeichen auswählen. Stimmen Sie zu, dies ist nicht immer bequem.
Die Verwendung von visuellen Lesezeichen erleichtert diese Aufgabe. Sie erscheinen, wenn Sie einen neuen Tab im Browser öffnen. Mit ihrer Hilfe haben Sie schnellen Zugriff auf besuchte Seiten, die in Form von Miniaturansichten dargestellt werden.
Zu Setzen Sie visuelle Yandex-Lesezeichen für Mozilla Firefox Zuerst müssen Sie die Erweiterungsdatei herunterladen, die so genannt wird - visuelle Lesezeichen für Mozilla Firefox... Wir schreiben die entsprechende Anfrage in die Yandex-Suchmaschine. Klicken Sie anschließend auf die Schaltfläche „Installieren“.
Eine neue Registerkarte Visuelle Lesezeichen wird geöffnet. Wir lesen die Informationen, scrollen bis zum Ende und klicken auf „Installieren“.

Es kann ein Informationsfenster des folgenden Typs erscheinen, klicken Sie auf "Zulassen".


Starten Sie nun Firefox neu.


Das nächste Fenster zeigt eine Liste von Add-Ons an, in der drei neue gerade installiert sind. Zum Beispiel benötige ich Yandex.Advisor nicht, sodass ich sicher auf "Löschen" drücken kann. Wenn Sie Zweifel haben und dieses Add-on möglicherweise in Zukunft verwenden möchten, klicken Sie auf "Deaktivieren" und starten Sie Ihren Browser neu.

Die Installation der visuellen Lesezeichen ist abgeschlossen. Sehen wir uns nun einige der Einstellungen an.
Um visuelle Lesezeichen zu öffnen, klicken Sie auf das UP-Pluszeichen, d.h. öffne eine neue Registerkarte.
Die Seite sieht wie in der Abbildung unten aus: Visuelle Lesezeichen werden in Form einer Matrix dargestellt, sie speichern den Link zur Site und werden in Form eines Site-Logos mit einem entsprechenden Titel erstellt.

Klicken Sie anschließend in der unteren rechten Ecke auf "Einstellungen". Hier können Sie die Anzahl der Lesezeichen auswählen, die beim Öffnen eines neuen Tabs angezeigt werden, sowie den Hintergrund. Dann klick auf den Button "Andere Parameter".

Hier können Sie die Art der Lesezeichen auswählen und visuelle Lesezeichen zur Startseite machen, die beim Öffnen des Browsers geladen wird. Wenn Sie möchten, dass die Suchleiste und die Lesezeichenleiste oben im Fenster angezeigt werden, setzen Sie ein Häkchen vor diese Elemente.

In den Standardeinstellungen wird die Matrix der visuellen Lesezeichen aus den beliebtesten Websites gebildet. Miniaturansichten können in beliebiger Reihenfolge angeordnet werden, klicken Sie dazu einfach mit der linken Maustaste auf die ausgewählte Registerkarte und ziehen Sie das Bild, ohne die Maustaste loszulassen, auf das gewünschte Quadrat. Um ein Lesezeichen hinzuzufügen, klicken Sie auf die entsprechende Schaltfläche in der unteren rechten Ecke.

Dann wählen wir eine der vorgeschlagenen Sites aus: beliebt, kürzlich besucht oder geben die Seitenadresse selbst ein. Klicken Sie mit der linken Maustaste darauf und es erscheint in der Matrix.


Der Einfachheit halber befinden sich unten auf der Seite der visuellen Lesezeichen Schaltflächen für den schnellen Übergang zu geschlossenen Registerkarten, Downloads, Lesezeichen und Verlauf.

Wenn Sie mit der Maus über eine Miniaturansicht fahren, werden in der oberen rechten Ecke drei Symbole angezeigt. Der erste fixiert das Lesezeichen, so dass beim Hinzufügen neuer Lesezeichen das angedockte an Ort und Stelle bleibt.

Der zweite in Form eines Zahnrads wird benötigt, um die Site zu ändern, zu der dieses Lesezeichen führt.

Mit dem dritten können Sie das Lesezeichen löschen.
Um visuelle Lesezeichen im "Menü" des Browsers zu entfernen oder zu deaktivieren, wählen Sie "Add-ons", das Bild wurde zuvor angezeigt. Und gegenteilige Ergänzungen "Visuelle Lesezeichen" drücken Sie die Schaltfläche "Löschen" oder "Deaktivieren". Dann starten wir den Browser neu, woraufhin die Erweiterung aus Mozilla Firefox entfernt wird.

Was sind Yandex visuelle Lesezeichen für Mozilla Firefox? Wir haben herausgefunden, wie Sie sie installieren, konfigurieren und auf Wunsch von Ihrem Computer entfernen können.
Und schau dir auch das Video an
Wahrscheinlich kennt jeder von uns einen Dienst wie Yandex Bookmarks. Mit diesem Add-on können Sie schnell ein beliebiges Verzeichnis aus Ihren Lieblingsseiten erstellen und darauf zugreifen, ohne die Adresse in die Browserzeile einzugeben. Darüber hinaus können Sie den Yandex Visual Tabs-Dienst nicht nur auf einem Computer, sondern auch auf einem Laptop oder sogar einem Smartphone verwenden. Was ist das Besondere an diesem Add-on, wie wird es verwendet und installiert? All das erfährst du in unserem heutigen Artikel.
Wofür sind Yandex Visual Tabs?
Rein aus Gründen der Benutzerfreundlichkeit. Dieses kleine, aber sehr nützliche Add-On macht Ihren Browser funktionaler und benutzerfreundlicher. Stimmen Sie zu, es ist viel besser, das Symbol mit Ihrer Lieblingswebsite zu öffnen und darauf zu klicken, als den vollständigen Namen in die Adressleiste einzugeben oder ständig eine Suchmaschine zu durchsuchen. Sie können mit einem Klick zu jedem gewünschten Lesezeichen gehen. Einer der Hauptvorteile, aufgrund derer Internetbenutzer das Yandex Visual Tabs-Add-On in ihrem Browser installieren, ist die Möglichkeit, bis zu 24 Lesezeichen zu speichern. So können Sie mit einem Klick auf jede dieser 24 Websites zugreifen, ohne eine Suchmaschine zu öffnen und ohne etwas einzugeben
Konkurrenten
Der Hauptkonkurrent des Yandex Visual Tabs-Dienstes ist das Speed Dial-Add-On. Tatsächlich unterscheiden sich diese beiden Erweiterungen praktisch nicht voneinander, das einzige ist, dass in Yandex beim Öffnen einer neuen Registerkarte Ihre Suche hervorgehoben wird (ganz oben über den Lesezeichen). Das heißt, Sie müssen bei Bedarf nicht zu Yandex wechseln, da es bereits in der neuen Registerkarte vorhanden ist. Die Funktion ist sehr komfortabel und stört die Arbeit mit Lesezeichen überhaupt nicht. Wahrscheinlich ist deshalb die Erweiterung "Yandex Visual Tabs" im russischen Internet beliebter als "Speed Dial".

Wie installiere ich dieses Add-on?
Es ist erwähnenswert, dass visuelle Registerkarten in mehreren Browsern gleichzeitig verfügbar sind:
- "Google Chrome";
- "Feuerfuchs";
- "Yandex-Browser".
Bei letzterem ist diese Funktion bereits vorhanden, bei den anderen beiden würde eine solche Ergänzung aber nicht schaden.
Wie setze ich visuelle Lesezeichen in Google Chrome? Zuerst sollten Sie auf den "Hash" klicken, der sich in der oberen rechten Ecke des Browsers befindet. Gehen Sie danach zu "Extras" - "Erweiterungen". Weiter im Fenster sehen Sie alle Erweiterungen, die bereits in "Google Chrome" installiert wurden. Wir rühren sie nicht an, sondern gehen ganz ans Ende der Seite. Hier sehen Sie die Schaltfläche "Weitere Erweiterungen". Nachdem Sie darauf geklickt haben, werden Sie zum Google Chrome Web Store weitergeleitet. Geben Sie nun in der Suchmaschine, die sich in der oberen linken Ecke befindet, eine Suchanfrage ein, dann gelangen Sie auf eine Seite, auf der diese Erweiterung ausführlich beschrieben wird. Suchen Sie die Schaltfläche "Installieren", klicken Sie auf "Hinzufügen" und warten Sie, während die Anwendung auf Ihren Computer heruntergeladen wird. Der Upload-Vorgang ist in der unteren linken Ecke zu sehen. In der Regel beträgt die Downloadzeit nicht mehr als 10 Sekunden (selbst beim langsamsten Internet nicht länger als eine Minute), da die Erweiterung etwa ein Megabyte "wiegt". Nach dem Download müssen Sie das Add-On installieren. Hier ist nichts kompliziert und die Installation selbst dauert nicht sehr lange. Das war's, Sie müssen nur Ihren Browser neu starten und einen neuen Tab öffnen, um sicherzustellen, dass es funktioniert.

Wie installiere ich eine Erweiterung in Firefox?
Die Installation dieses Add-Ons in diesem Browser erfolgt ähnlich wie im vorherigen Fall. In "Firefox" müssen Sie zu den Erweiterungen gehen und die Anfrage "Visuelle Lesezeichen" eingeben. Nachdem Sie eine geeignete Anwendung gefunden haben, laden Sie sie herunter und installieren Sie sie. Vergessen Sie nicht, Ihren Browser neu zu starten, da in solchen Fällen die Registerkarten möglicherweise nicht sofort angezeigt werden, müssen Sie das Programm schließen und erneut öffnen.
Eine einfachere Möglichkeit, Tabs von "Yandex" zu installieren
Es gibt eine andere Methode zum Herunterladen des Add-Ons, die sowohl für Mozila als auch für Google Chrome geeignet sein kann. Nachdem Sie die Abfrage "Visuelle Lesezeichen von Yandex herunterladen" in die Suchleiste eingegeben haben, rufen Sie die offizielle Website des Plugins auf. Hier erkennt die Site Ihren Browser automatisch und lädt die entsprechende Version der Erweiterung für Sie herunter.
Wie benutzt man es? Wie erstelle ich Tabs in Yandex?
Diese Erweiterung ist sehr einfach zu bedienen. Wenn Sie einer Registerkarte eine beliebige Site hinzufügen möchten, müssen Sie mit der Maus über eine der 24 Registerkarten fahren (übrigens können Sie sie jederzeit an eine andere Stelle verschieben oder ersetzen) und den Mauszeiger über das Symbol bewegen. Danach sehen Sie drei graue Symbole zum Bearbeiten. Wenn Sie mit der Maus darüber fahren, werden Hinweise angezeigt. Wir müssen die Schaltfläche "Einstellungen" auswählen. Es ist auf der linken Seite, es sieht aus wie ein Zahnrad. Wir klicken mit der rechten Maustaste darauf und es erscheint ein Fenster mit der Adressleiste und dem Namen der Site (sofern er dort gespeichert ist). Geben Sie die Adresse der gewünschten Site ein und klicken Sie auf "Ok". Den Namen bestimmt die Anwendung selbst, daher können Sie diese Zeile leer lassen. Das gleiche passiert mit dem Symbol. Manchmal wird es nicht sofort angezeigt, daher müssen Sie auch hier den Browser neu starten (obwohl die Lesezeichen selbst nach den Einstellungen sofort ohne Neustart verwendet werden können).

Wie macht man Yandex zu einem neuen Tab?
Öffnen Sie ähnlich wie in den obigen Schritten die Einstellungen und geben Sie "die offizielle Yandex-Website" in die Adressleiste ein. Klicken Sie auf "OK" und überprüfen Sie die Funktionalität des Lesezeichens. Normalerweise enthält diese Anwendung bereits eine Registerkarte wie VKontakte und Yandex News. Aber das ist nicht alles. Sie können die offizielle Website aufrufen, indem Sie oben in der Suchleiste auf die Schaltfläche "Yandex" klicken. Alles ist sehr einfach und bequem.
Wir haben bereits herausgefunden, wie Sie neue Yandex-Tabs erstellen. Lassen Sie uns nun darüber sprechen, wie Sie das eine oder andere Lesezeichen löschen können. Dies geht noch schneller als das Hinzufügen. Wenn Sie den Mauszeiger über das Symbol mit der Site bewegen, die Sie löschen möchten, wählen Sie das graue Kreuz aus und drücken Sie die Maustaste. Danach wird das Lesezeichen selbst aus dem Panel entfernt. An seiner Stelle können Sie ein neues installieren oder ein Symbol an einen anderen Ort verschieben. Sie können Lesezeichen in jede beliebige Richtung verschieben, halten Sie einfach das Registerbild mit der Maustaste gedrückt und ziehen Sie es an die gewünschte Stelle im Fenster.

Zusätzliche Anwendungseinstellungen
Es ist zu beachten, dass die Schaltfläche "Einstellungen" nicht nur hervorgehoben wird, wenn Sie mit der Maus über das Symbol fahren. Insgesamt gibt es zwei davon. Einer davon befindet sich in der unteren rechten Ecke der Seite. Nachdem Sie darauf geklickt haben, können Sie einen Hintergrund für die Lesezeichen auswählen (übrigens gibt es dort sehr interessante Bilder) und die Anzahl der Registerkarten auswählen. In früheren Versionen konnten Sie bis zu 48 auswählen, jetzt nur noch 24. Diese Zahl reicht jedoch aus, um alle Ihre Lieblingsseiten auf einer Seite zu halten.
Wie entferne ich Tabs in Yandex?
Wenn Sie den visuellen Lesezeichendienst nicht mehr verwenden möchten, können Sie diese Anwendung aus Ihrem Browser löschen. Am besten deinstallieren Sie die Erweiterung jedoch nicht, sondern deaktivieren sie, damit Sie sie später nicht erneut auf Ihrem Computer oder Laptop installieren. Es ist erwähnenswert, dass es keine allgemeine Regel zum Deaktivieren von Registerkarten in allen Browsern gibt, sodass die Optionen zum Löschen von Lesezeichen für jeden unterschiedlich sind.
Wenn Sie die Google Chrome-Anwendung verwenden, gehen Sie zum Hauptmenü unter dem "Hash" neben der Adressleiste. Suchen Sie als Nächstes "Einstellungen" und klicken Sie mit der rechten Maustaste. Auf der linken Seite sehen Sie ein Menü, das den Punkt "Erweiterungen" enthält. Gehen Sie dazu. Hier sehen Sie wie bei der Installation eine Liste der von Ihnen installierten Add-Ons. Suchen Sie in der Liste nach "Visuelle Lesezeichen". Daneben wird ein Korbsymbol angezeigt. Nach dem Anklicken werden alle zuvor gesetzten Lesezeichen automatisch gelöscht.

Und jetzt, wie man die Tabs-Option in Mozilla deaktiviert. Dazu müssen Sie ein Browserfenster öffnen, oben den Abschnitt "Extras" finden und den Punkt "Add-ons" auswählen. Danach sehen Sie ein Panel, das visuelle Lesezeichen betrifft (normalerweise befindet es sich in den Einstellungen für Yandex Bar). Gegenüber diesem Punkt müssen Sie das Häkchen entfernen oder auf die Schaltfläche "Deaktivieren" klicken (je nach Browserversion).

Neben diesem Wert befindet sich die Schaltfläche "Löschen". Sie sollten nicht darauf drücken, denn wenn Sie visuelle Lesezeichen deinstallieren, müssen Sie sie erneut herunterladen. Und da diese Erweiterung sehr wenig wiegt und nicht viel Speicherplatz auf der Festplatte beansprucht, reicht es aus, diese recht nützliche und bequeme Ergänzung der Entwickler von "Yandex" zu deaktivieren und weiter im Internet zu surfen. Sie können es immer noch wieder einschalten und jederzeit verwenden.
Abschluss
Wir haben also alle Funktionen und Nuancen der Installation einer Erweiterung namens "Visual Bookmarks from Yandex" für die gängigsten Internetbrowser herausgefunden.
Hallo Freunde! In diesem Artikel erfahren Sie, wie Sie installieren und konfigurieren visuelle Lesezeichen von Yandex für den Google Chrome-Browser... In FireFox zeigt die Startseite die benötigten Registerkarten in großen Miniaturansichten an. Es gibt viel weniger dieser Miniaturansichten in Google Chrome. Und dort werden nur häufig besuchte Seiten angezeigt. Um die benötigten Lesezeichen zu erstellen, müssen Sie zuerst alles löschen und zu den erforderlichen Websites gehen. Erst wenn sie auf der „Startseite“ angezeigt werden, können sie „dauerhaft“ angepinnt werden. Das alles ist nicht bequem und ich möchte die Startseite in meinem Lieblingsbrowser effizienter nutzen. Visuelle Lesezeichen von Yandex helfen uns dabei.
In das Suchfeld schreiben wir „ visuelle Lesezeichen"Und drücke Enter
Wir finden visuelle Lesezeichen, in denen Quelle: yandex.ru und klicken Sie auf "+ KOSTENLOS"

Klicken Sie im angezeigten Popup-Fenster auf Hinzufügen

In wenigen Sekunden werden Yandex-Lesezeichen installiert

Wenn Sie jetzt einen neuen Tab im Browser öffnen, sehen Sie etwa Folgendes:

Yandex-Lesezeichen für den Google Chrome-Browser sind installiert.
Lesezeichen in Google Chrome einrichten
Beginnen wir mit der Einrichtung einer separaten visuellen Registerkarte. Beim Bewegen des Mauszeigers erscheinen in der oberen rechten Ecke drei Symbole: Anpassen, Anheften und Löschen

Drücken Melodie... Legen Sie unten auf dem Bildschirm in der obersten Zeile die Site-Adresse fest. In der Zeile darunter können Sie den Namen der Site festlegen. Unten können Sie aus den zuletzt geöffneten Seiten auswählen

Wenn Sie mit der Maus über ein leeres Lesezeichen fahren, werden nur zwei Optionen angezeigt: Anpassen und Abheften

Beim Abtrennen wird meiner Meinung nach eine der kürzlich geöffneten Seiten an die Stelle eines leeren Lesezeichens treten.
Visuelle Lesezeichen können tauschen und ziehen Maus überall

Wenn Sie möchten, dass die Registerkarte immer an ihrem Platz bleibt, ist dies erforderlich Anker

Du kannst und sollst löschen unbenutzte Lesezeichen

Schauen wir uns die allgemeinen Einstellungen an. Klicken Sie dazu in der unteren rechten Ecke auf Einstellungen

Hier können Sie mit dem Schieberegler anpassen Nummer angezeigte visuelle Lesezeichen. Das Maximum ist 25, das Minimum ist 8.
Im Kapitel Hintergrund Sie können eines der vorgeschlagenen Hintergrundbilder auswählen oder die Schaltfläche Download verwenden, um ein Bild von Ihrem Computer zu installieren

Durch Drücken der Taste Andere Parameter erweitert zusätzliche Optionen