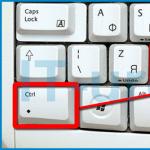So erstellen Sie Ihr eigenes Thema So erstellen Sie Ihr eigenes Design für Google Chrome. So legen Sie das Standard-Gruppendesign in Odnoklassniki fest
Viele, die Windows 7 selbst installiert haben, sind von der Aero-Oberfläche begeistert. Wie erstelle ich ein eigenes Design in Windows 7?
Alles ist sehr einfach - ich würde sogar sagen, intuitiv, da ich es selbst 3 Minuten nachdem ich darum gebeten hatte, mein eigenes Thema zu erstellen, erstellt habe.
Um es klarer zu machen, werde ich Anweisungen in Bildern machen, die Tatsache, dass ich Englisch in Windows habe, wird, denke ich, niemandem schaden. In anderen Sprachen ist alles ähnlich.
1. Klicken Sie mit der rechten Maustaste auf den Desktop - wählen Sie Personalisieren.


3. Es öffnet sich ein Fenster zur Auswahl von Hintergründen. Deaktivieren Sie unerwünschte Fotos. Wählen Sie bei Bedarf über die Schaltfläche Durchsuchen (Überprüfung) den Ordner mit den Fotos aus, die Sie in das Thema einfügen möchten. Es ist optimal, wenn die Fotos eine Auflösung von mindestens 1024 x 768 haben. JPEG-Format. Fotos von 5-8. Dies ist der Fall, wenn Sie das Thema ins Internet stellen. Wenn Sie ein Windows 7-Design für sich selbst erstellen, tun Sie, was Sie wollen. Vergessen Sie unten nicht das Kontrollkästchen - Anzeigeoptionen: zufällig oder sequentiell. Sie können auch die Position des Hintergrundbilds auswählen - der Standardwert ist normalerweise der optimale Wert (Bild strecken).

4. Als nächstes speichern Sie die Änderungen (Save Changes). Sie haben wieder ein Fenster aus Punkt 2. Wählen Sie die Windows-Farbe - dies ist im Wesentlichen die Farbe des Themas. Sie können eine der vorgeschlagenen Farben auswählen oder Ihren eigenen Farbton erstellen. Wählen Sie außerdem Ihre Transparenz.

5. Als nächstes speichern Sie die Änderungen (Save Changes). Sie sehen wieder das Fenster aus Punkt 2. Wählen Sie Sounds. Ich werde nicht ins Detail gehen, wie Sie Ihr eigenes Soundschema erstellen können. Sie können aus der bereitgestellten Dropdown-Liste auswählen.

6. Sie können einen Bildschirmschoner für das Thema auswählen, aber ich halte es überhaupt nicht für notwendig, ihn zu wählen, naja, außer vielleicht für den schwarzen Bildschirm. Daher werden wir das Element Bildschirmschoner getrost weglassen.
7. Als Nächstes sehen wir, dass sich das Design bereits im Abschnitt Meine Designs befindet und es heißt, dass es nicht gespeichert ist (Nicht gespeichertes Design). Wir klicken mit der rechten Maustaste darauf und wählen in der Dropdown-Liste: das erste Element Thema speichern (Thema speichern), wenn wir es nur auf unserem Computer speichern möchten (geben Sie einfach einen Namen ein). Oder wählen Sie: den zweiten Punkt Design zum Teilen speichern, um das Design in einer Datei zu speichern.

Ein gemütlicher Arbeitsplatz ist einer der Faktoren, die uns helfen, unsere Arbeitsaufgaben besser zu bewältigen und eine angenehme Atmosphäre für den Mitarbeiter zu schaffen. Das gilt ausnahmslos für alle Fachrichtungen, und wenn Sie mit Ihren Diplomen den Arbeitsplatz dauerhaft schmücken können, einen guten ergonomischen Stuhl dort hinstellen, vielleicht die Pflanzen auf dem Schreibtisch optisch ansprechend sind usw., dann für mobile Mitarbeiter, für wen nur Ein Laptop und einige Peripheriegeräte sind, wie sie sagen, nicht der "Dekoration" von Zeitarbeitsplätzen gewachsen. Natürlich werden wir immer versuchen, eine gemütliche Ecke in einem Café mit Sofa zu finden, abseits der Hauptbesuchermassen, aber ein weiterer Faktor, der die Stunden der Arbeit am nächsten Projekt verschönern wird, ist das Thema des Betriebssystems . Grundlage für das Thema sind die Zeichnungen auf dem Desktop.
Trotz der Tatsache, dass es eine ziemlich große Anzahl von Designs gibt, die von der Microsoft-Website heruntergeladen werden können, möchten Sie etwas Einzigartiges, Ihr Eigenes. Tatsächlich ist das Erstellen von Designs für Windows 8 so einfach wie das Schälen von Birnen.
So erstellen Sie ein Thema.
Schritt eins Sie müssen sich für die Fotos und ihre Anzahl entscheiden. Wenn Sie Fotograf sind, wird Ihre Arbeit wahrscheinlich angenehm für das Auge sein, aber selbst wenn Sie keine eigenen Fotos haben, ist es so einfach, sie für Ihr Thema zu bekommen, wie Birnen zu schälen, geben Sie einfach das gewünschte Thema in die Suchmaschine ein , wählen Sie den Abschnitt „Bilder“ und geben Sie in den zusätzlichen Einstellungen die gewünschten Fotogrößen an.
Am besten suchen Sie nach Fotos mit einer Auflösung, die Ihrer Bildschirmauflösung entspricht. Sie können Fotos mit demselben Seitenverhältnis, aber höherer Auflösung verwenden. Wenn Ihr Monitor beispielsweise eine Auflösung von 1366 x 768 hat, reichen Fotos von 1600 x 900, 1920 x 1080 oder alles, was höher als 1366 x 768 mit einem Verhältnis von 16 zu 9 ist, aus Desktop, wenn es auf die Größe des Desktops skaliert ist.
Schritt zwei. Nachdem der Bildersatz gesammelt wurde, müssen Sie das Systempersonalisierungsfenster aufrufen.


Fügen Sie im Abschnitt "Desktop-Hintergrund" einen Ordner mit gespeicherten Bildern hinzu.

Schritt drei. Das Thema ist fast fertig, es müssen noch zusätzliche Parameter konfiguriert werden, wie z. Zum letzten Parameter sei gesagt, dass Nutzer ab der 8. Windows-Version die Möglichkeit haben, ein veränderbares Farbschema zu wählen, was gewissermaßen zusätzliche Abwechslung ins Thema bringt.

In diesem Fall erstellt das System eine Datei mit der Erweiterung „.deskthemepack“.

Dazu benötigen Sie einen speziellen Web-Theme-Builder, ein wenig Inspiration und ein paar Minuten Freizeit. Wenn Sie jedoch unter Perfektionismus leiden, können Sie einige Stunden damit verbringen. Wir haben Sie gewarnt. :)
Öffnen Sie also die Webanwendung. Auf der linken Seite des Fensters sehen Sie Registerkarten mit Werkzeugen zum Erstellen von Themen und auf der rechten Seite einen Bereich für die Vorschau des Ergebnisses.
Mit diesem Konstruktor können Sie Themen im halbautomatischen Modus erstellen. Du kannst aber auch alles manuell anpassen, sodass das Ergebnis ganz nach deinem Geschmack ist.
1. Der einfache Weg
Das Fazit lautet: Sie laden ein beliebiges Bild in den Konstruktor hoch, und ThemeBeta verwendet es als Haupthintergrund für das neue Design und passt automatisch alle Designfarben daran an.
Um Ihr eigenes Bild hinzuzufügen, klicken Sie auf der Registerkarte Allgemein auf Bild hochladen und wählen Sie das gewünschte Bild auf Ihrem Computer aus. Klicken Sie dann auf Farben generieren, damit der Editor die Themenfarben anpasst.
Wenn Sie mit dem Ergebnis zufrieden sind, klicken Sie auf Pack and Install und bestätigen Sie den Download und fügen Sie dann das Design zu Chrome hinzu. Der Browser aktiviert sofort das neue Design.
Wenn Sie nach der automatischen Konfiguration Farben ändern oder separate Hintergründe für verschiedene Elemente des Themas hinzufügen möchten, benötigen Sie Tools auf anderen Registerkarten. Mehr dazu im nächsten Absatz des Artikels.
2. Fortgeschrittener Weg
Diese Methode besteht darin, die Hintergründe und Textfarben für das neue Design manuell festzulegen.
Um Bilder oder Farben als Hintergründe für verschiedene Designelemente auszuwählen, verwenden Sie die Werkzeuge auf der Registerkarte Bilder. Es reicht aus, den Mauszeiger über ein beliebiges Werkzeug zu bewegen, da der Designer im Fenster rechts zeigt, welcher Teil des Themas geändert wird. Beispielsweise wird NTP-Hintergrund verwendet, um den Haupthintergrund festzulegen. Und mit Tab Background können Sie den Hintergrund des Site-Headers auswählen.

Sobald Sie Ihre Hintergründe sortiert haben, können Sie die Textfarben auf der Registerkarte Farben anpassen. Hier funktioniert alles gleich. Es gibt eine Liste von Werkzeugen, bewegen Sie den Mauszeiger über eines davon - und im Fenster rechts sehen Sie, wofür es verantwortlich ist.

Wenn Sie mit den Hintergründen und Textfarben fertig sind, öffnen Sie die Registerkarte „Packen“ und klicken Sie auf „Packen und installieren“, um das ausgewählte Design herunterzuladen und anzuwenden.
Darüber hinaus können Sie jederzeit eines der vielen vorgefertigten Themen aus der ThemeBeta-Datenbank oder dem offiziellen Google-Katalog auswählen und installieren. Wenn Sie in Zukunft zum Standarddesign zurückkehren möchten, gehen Sie zu den Chrome-Einstellungen und klicken Sie gegenüber dem Punkt "Designs" auf "Standardskalierung".
Grüße, liebe Leser.
In den neuesten Versionen von Windows haben Entwickler den Benutzern zahlreiche Möglichkeiten zur Verfügung gestellt, das Erscheinungsbild des Betriebssystems anzupassen. Jetzt können Sie hier nicht nur das Hintergrundbild festlegen und einen Bildschirmschoner auswählen. Microsoft hat die Option bereitgestellt, die Farbe der Fenster anzupassen und sogar die Diashow als Hintergrundbild festzulegen. Heute erkläre ich Ihnen, wie Sie Ihr eigenes Design für Windows 7 erstellen, und stelle Ihnen das Personalisierungstool allgemein vor.
In früheren Versionen des Microsoft-Betriebssystems konnten Benutzer Standardfunktionen verwenden, um das Hintergrundbild zu ändern, einen Bildschirmschoner auszuwählen und eine Fensterfarbe auszuwählen. Die letzten beiden Punkte hatten zwar relativ begrenzte Möglichkeiten. Und einige Programme erlaubten ihnen, zu expandieren.
In der neuen Version des Betriebssystems ist es nicht nur möglich, den gewünschten Gesamtschatten einzustellen, sondern sogar die automatische Auswahl einzustellen, die dabei hilft, die Farbe von Fenstern abhängig vom Desktop-Hintergrund festzulegen.

Wenn Sie in Zukunft plötzlich einige Teile der Gesamtansicht ändern möchten, wird die alte Konfiguration nicht gespeichert, und Sie müssen dann alles erneut auswählen. Um dies zu vermeiden, müssen Sie nur die Einstellungen speichern.
Funktionen des Menüs "Personalisierung".( )
Um ein Thema zu erstellen, müssen Sie Ihren eigenen Look von Grund auf neu entwerfen, einige Anpassungen an vorhandenen Sets vornehmen oder neue installieren. In jedem Fall können die resultierenden Daten gespeichert und jederzeit beliebig wiederhergestellt werden.
Hier werden mehrere Optionen angeboten. Zuerst - " Meine Themen“, in dem Sie gespeicherte Optionen auswählen können. Wir werden später darauf zurückkommen.
Außerdem gibt es bereits vorgefertigte Einstellungen " Aero". Sie sind durchscheinende Tafeln mit vollständigen Hintergründen. Letztere ändern sich selbstständig nach einer gewissen Zeit.
Es gibt auch " kontrastreich und vereinfacht". Solche Optionen sind geeignet, wenn schwache Geräte verwendet werden. Dadurch wird die Last reduziert und die Leistung verbessert.
Schaffung( )
Außerdem können Sie mit Windows 7 Ultimate die Farbe von Fenstern ändern. Dazu müssen Sie das entsprechende Menü unten auswählen. Zur vollständigen Personalisierung installieren wir auch Systemsounds und einen Bildschirmschoner. Jetzt wird Ihr Computer definitiv einzigartig sein.
Herunterladen( )
Es lohnt sich jedoch nicht immer, lange Zeit damit zu verbringen, Hintergrundbilder und Schattierungen der Hauptelemente des Betriebssystems zu vergleichen. Es besteht die Möglichkeit, eine geeignete Kombination in " weltweites Netz". Dazu alles im selben Menü " Personalisierung" Sie müssen "" drücken. Es öffnet sich eine offizielle Seite, auf der Sie verschiedene Einstellungen vornehmen können. Wählen Sie Ihren Favoriten und klicken Sie auf " Herunterladen».

Weich( )
Sie können das Erscheinungsbild des Betriebssystems von Microsoft auch mit dem Programm Windows Style Builder anpassen. Die Anwendung kann in ihrer Art sicher als einzigartig bezeichnet werden. Es ist das einzige, in dem es möglich ist, neue visuelle Stile zu erstellen oder bestehende zu ändern. Um einzelne Elemente zu ändern, benötigen Sie möglicherweise Kenntnisse in Adobe Photoshop. Hier können Sie nicht nur den Hintergrund oder Schatten auswählen, sondern auch viele andere Elemente des Betriebssystems.

Trotz der Tatsache, dass das Tool eine Vielzahl von Optionen zum Anpassen des Erscheinungsbilds von Windows bietet, empfehlen Experten immer noch nicht, viel zu ändern. Denn je mehr Innovationen eingeführt werden, desto mehr Fehler können passieren. Und daher fällt das Betriebssystem schneller aus. Die Lösung wäre eine komplette Neuinstallation.
Ein weiteres ähnliches Tool ist UltraUX-Design-Patcher. Mit dem Dienstprogramm können Sie auch das Erscheinungsbild des Betriebssystems optimieren, obwohl es weniger Funktionen als das vorherige hat.
Das Erstellen einer WordPress-Vorlage ist einfacher als Sie vielleicht denken. Dazu müssen Sie keine große Erfahrung in der Gestaltung oder Programmierung von Websites haben. In diesem Artikel führen wir Sie durch die Grundlagen der Erstellung Ihrer eigenen WordPress-Themes von Grund auf.
Warum sollten Sie überhaupt Ihre eigene WordPress-Vorlage erstellen, wenn Sie die in der Datenbank verfügbaren Vorlagen verwenden können? Hier sind einige Gründe, die dazu führen können:
- Sie können eine einzigartige Website oder Zielseite erhalten, die sich von der Konkurrenz unterscheidet. Bei Millionen von Blogs, die auf diesem CMS basieren, wird jedes generische Design mindestens hundertmal verwendet.
- Volle Handlungsfreiheit in der Entwicklungsphase. Sie können Ihre eigene Funktionalität mit den benötigten Arbeitselementen hinzufügen.
- Sie können verschiedene Designs für verschiedene Bereiche der Website anwenden, was bei Verwendung einer vorgefertigten Vorlage nicht möglich ist.
- Sie können mehrere Ansichten erstellen und Besuchern die Möglichkeit geben, zwischen verschiedenen Themen zu wechseln, was das Interesse und die Loyalität gegenüber der Webressource erhöht.
- Die Einfachheit der Arbeit mit WordPress macht es für viele zugänglich (es wird Video-Tutorials im Internet geben, die helfen). Dies bedeutet, dass die handschriftliche Entwicklung des Hauptthemas oder die Erstellung eines untergeordneten Themas Geld für die Anwerbung von Designern und Programmierern von Drittanbietern spart.
- Sie können die Möglichkeit von untergeordneten Themen nutzen – wenn Anpassungen an style.css-Duplikaten vorgenommen werden, während die Hauptdatei unberührt bleibt. Auf diese Weise können Sie Änderungen schnell rückgängig machen, wenn sie nicht erfolgreich waren, und keine Erfahrung beim Aktualisieren des Hauptthemas verlieren.
Kurzanleitung
Natürlich erhalten Sie kein vollständiges Tutorial zum Erstellen einer Seitenvorlage mit nur einem Artikel. Zunächst ist es wichtig, die Grundlagen zu verstehen - wie die einfachsten Themen erstellt werden. Darauf aufbauend können Sie bereits „Kreativität“ betreiben und eine Landingpage oder Website nach Ihren Wünschen erstellen. Jetzt geben wir Ihnen einen kurzen Spickzettel mit Schritt-für-Schritt-Anleitungen - er hilft Ihnen zu verstehen, wie die Website erstellt wird.
Schritt eins: Vorarbeiten
Bevor Sie mit der Arbeit beginnen, müssen Sie sicherstellen, dass Sie über einen Texteditor verfügen (am einfachsten ist Notepad oder Nodepad ++, zumal Sie sie kostenlos herunterladen können). Der nächste Schritt besteht darin, die WordPress-Engine und die Denwer-Suite auf Ihrem lokalen Computer zu installieren. Denver ist ein Paket wichtiger Tools für Programmierer. Mit ihrer Hilfe wird der Prozess der Entwicklung und Änderung von Websites erheblich erleichtert und beschleunigt. Wie Sie es installieren, erfahren Sie in diesem Video:
Schritt Zwei: Erstellen Sie einen neuen Themenordner
Wir gehen zum notwendigen Verzeichnis über. Am häufigsten geht es über folgenden Weg: . Alle Themen sind hier gespeichert - sowohl standardmäßig als auch beliebig. Wir gehen hinein und erstellen einen neuen Ordner. Wir nennen es zum Beispiel „MyFirstTheme“.
Gehen Sie nun in einen neuen Ordner und fügen Sie zwei Dateien hinzu, die mit Nodepad ++ oder einem anderen Editor erstellt wurden. Dies sind index.php und style.css. Lassen Sie diese Dokumente vorerst leer bleiben, dann werden wir sie weiter füllen. Fügen Sie hier auch den Bilderordner zu "MyFirstTheme" hinzu. wo Sie Bilder hinzufügen können, um die Vorlage zu gestalten.
Anschließend kannst du in „MyFirstTheme“ Templates für einzelne Teile der Seite hinzufügen: Sidebar (sidebar.php), Seite (header.php), Seiteneinträge (single.php), Kommentare (comments.php), etc. Ein Set zusätzlicher Dateien hängt von der Struktur ab, die Sie für Ihre Webressource planen.
Schritt drei: index.php füllen
Als erstes müssen Sie die Indexdatei (index.php) ausfüllen. Hier ist ein Beispiel für den einfachsten Code, nach dem die Site vier Bereiche haben wird: Header, Main, Sidebar und Footer.
Seitentitel
In der Datei können Sie alle Elemente registrieren, die Sie auf Ihrer Website sehen möchten. Weitere Informationen zum Schreiben des index.php-Codes zum Erstellen von WordPress-Designs finden Sie im Video:
Schritt 4: Füllen Sie Style.css aus
Jetzt müssen Sie style.css öffnen, die folgenden Felder hinzufügen und ausfüllen (statt *** geben Sie Ihre eigenen Informationen über die Website und den Eigentümer ein). Die eingegebenen Daten werden im Admin-Panel angezeigt.
/*Designname: ***
Themen-URI: http:// ***
Autor-URI: http:// ***
Beschreibung: ***
Anschließend können in diese Datei verschiedene Daten und Regeln eingetragen werden, die das Aussehen der Seiten bestimmen. Zum Beispiel:
(die Informationen in /**/ sind Kommentare, keine Teile des Codes)
Zu diesem Zeitpunkt ist es noch zu früh, strenge Stilparameter festzulegen, aber dieses Video-Tutorial wird sich für die weitere Arbeit mit der Datei als nützlich erweisen:
Schritt fünf: Teilen Sie die Dateien
Alle in index.php angegebenen Elemente sollten in separaten Dateien dupliziert werden. Im ersten Schritt wurden im Beispiel neben dem Hauptteil auch die Kopf-, Seiten- und Fußzeile angegeben – daher erstellen wir dafür unsere Dokumente im .php-Format.
Zum Beispiel erstellen wir eine header.php-Datei, öffnen index.php. Finden Sie den entsprechenden Code und fügen Sie ihn in eine neue Datei ein. Es wird sein:
Seitentitel
Dasselbe wird für die restlichen Teile gemacht. Dies sollte zur einfacheren Navigation erfolgen. Wenn es viele Elemente der zukünftigen Website geben wird, helfen Ihnen separate Dateien beim Navigieren zum Überprüfen oder Vornehmen von Änderungen.
Damit die Hauptindexdatei mit den zusätzlichen übereinstimmt, müssen Sie in index.php unter den Blöcken für jeden Teil Folgendes schreiben:
Nachfolgend finden Sie eine Liste der von WordPress verwendeten Standardvorlagendateien. Sie können sie nicht verwenden oder eigene Abschnitte hinzufügen:
- Kopfzeile - der Stil der Kopfzeile Ihrer Website.
- Kommentare - eine Vorlage zum Erstellen von Kommentaren.
- Home ist das Thema für die Hauptseite.
- Seite - definiert das Thema, wenn Sie separate Seiten auf der Website erstellen
- Kategorie - Vorlage für die Kategorisierung
- Datum - bestimmt den Stil der Datum-Uhrzeit-Ausgabe.
- Archiv - eine Vorlage für einen Archivabschnitt mit alten Materialien.
- Suche - eine Datei, die die Parameter zum Durchsuchen der Site angibt.
- 404 ist eine Vorlage für eine Seite, die einen 404 Not Found-Fehler meldet.
- Fußzeile – definiert den Stil der Fußzeile Ihrer Website.
Wenn Sie anschließend jedes Element verfeinern, benötigen Sie ein visuelles Video-Tutorial. Hier sind ein paar Tipps, die Ihnen helfen könnten:
Kopfzeile in header.php:
Inhalte hinzufügen:
Styling-Kommentare:
Kellerstandort:
Wie man Veränderungen ohne Angst vornimmt
Wenn Sie Änderungen an den Seiten der Website vornehmen müssen, besteht die Gefahr, dass Sie etwas falsch schreiben und nicht „zurücksetzen“ können. Es kann auch vorkommen, dass Stylesheet-Einträge verschwinden, wenn das Hauptthema aktualisiert wird.
Um dies zu verhindern, können Sie ein untergeordnetes WordPress-Theme (Sub-Theme) erstellen – dies ist eine doppelte style.css-Datei, die sich nicht auf die Hauptdatei auswirkt (Änderungen in einer heben Aktualisierungen in der anderen nicht auf).
Das Erstellen eines untergeordneten WordPress-Themes ist einfach. Sie müssen einen neuen Ordner im Hauptverzeichnis erstellen C:\WebServers\home\localhost\www\INSTALLATIONSNAME\wp-content\themes. Im neuen Ordner erstellen wir unsere eigene style.css-Datei mit folgendem Inhalt:
Designname: THEMANAME
Vorlage: ORDNERNAME IM CHILD THEMA
Design-URI: FILL
Beschreibung: FÜLLEN
Autor-URI: FILL
/* Übergeordnete Designstile importieren */
@import url(../TITLE/style.css");
/* Benutzerdefinierte zusätzliche Stile */
Foo (Farbe: rot; )
Jetzt können Sie im Admin-Panel zu "Aussehen › Themen" gehen und das untergeordnete Template aktivieren. In Zukunft können Sie in einer neuen Datei arbeiten. Außerdem eine kleine Videopräsentation zum Thema Child Templates: