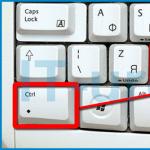Laden Sie den Wireless-Treiber für Windows 7 herunter. Wo Sie Wi-Fi-Treiber für Windows finden, herunterladen und installieren können. Treiberpaket für Netzwerkkarten und Wi-Fi-Geräte mit automatischer Installation
Es ist kein Geheimnis, dass alle notwendigen Treiber für einen Computer im Internet heruntergeladen werden können. Was aber, wenn die Treiber für Netzwerkadapter auf einem frisch installierten Windows nicht installiert sind. Um dieses Problem zu lösen, kommt ein Offline-Treiberpaket für Netzwerkgeräte zur Hilfe, das auf ein USB-Flash-Laufwerk heruntergeladen und mit wenigen Klicks im manuellen oder automatischen Modus installiert werden kann.
Treiberpakete für Netzwerkkarten und Wi-Fi-Adapter werden in 3 Formaten präsentiert - zip, exe, 7z.
- POSTLEITZAHL- Zum Entpacken von Dateien ist kein Archivierer erforderlich. Das Entpacken von Dateien wird vom Windows-System selbst durchgeführt. Sie können einen separaten Ordner entpacken, wenn Sie den Hersteller der Treiber kennen.
- 7Z- hier wird zum Entpacken der Dateien ein Archivierungsprogramm benötigt, zum Beispiel 7z oder Winrar. Sie können auch einen separaten Ordner entpacken, wenn Sie den Hersteller der Treiber kennen.
- SFX-Archiv (EXE)- Ein solches Archiv kann auf jedem Computer entpackt werden, auch wenn kein Archivierungsprogramm vorhanden ist, aber ein separater Ordner kann hier nicht entpackt werden.
Wenn der WLAN-Adapter nicht oder nicht richtig funktioniert, kann die Ursache dafür der falsche Treiber dafür sein. Dieser Artikel zeigt Schritt für Schritt, wie Sie den Wi-Fi-Adaptertreiber auf Ihrem Laptop unter Windows 10, 8 und Windows 7 installieren und neu installieren, aktualisieren oder deinstallieren.
Hinweis: Wenn der Grund, warum Sie nach Anweisungen zum Herunterladen und Installieren des Wi-Fi-Treibers gesucht haben, darin besteht, dass er nicht funktioniert und ein rotes X im Verbindungssymbol angezeigt wird, kann Ihnen dieser Artikel helfen: (wie er es tut in Treibern nicht erforderlich).
Um den WLAN-Adaptertreiber zu aktualisieren, ruft der Benutzer häufig den Windows-Geräte-Manager auf, wählt den gewünschten Adapter im Abschnitt „Netzwerkadapter“ aus und klickt dann auf der Registerkarte „Treiber“ auf die Schaltfläche „Aktualisieren“ (bzw „Treiber aktualisieren“ im Kontextmenü ). Und es erhält einen logischen Systembericht, dass der Treiber nicht aktualisiert werden muss.
Hier ist es wichtig zu verstehen: Diese Meldung bedeutet nicht, dass Sie den richtigen Treiber installiert haben - es besagt nur, dass es keinen anderen Treiber in Windows und im Update Center gibt (ebenso die Meldung im Manager „Das Gerät funktioniert normal“ bedeutet oft nur, dass es keine Konflikte und Fehler in Windows verursacht, aber nicht, dass es wirklich so funktioniert, wie es sollte. Und in der Regel werden all diese Probleme durch die Installation des Originaltreibers speziell für Ihr Laptopmodell gelöst.
Installieren von Original-Wi-Fi-Treibern auf einem Laptop
Die korrekteste Methode zum Installieren von Treibern, die normalerweise Probleme mit einer drahtlosen Verbindung löst, ist die Installation offizieller Treiber von der Website des Laptop-Herstellers. Um dies zu tun, sind normalerweise die folgenden einfachen Schritte erforderlich.
Während des Installations- und Downloadvorgangs sind einige Probleme möglich, insbesondere:
- Es gibt keinen Treiber für die aktuelle Version von Windows - dann können Sie die vorherige herunterladen, sie sind normalerweise installiert, und wenn sie installiert sind, funktionieren sie (manchmal müssen Sie das Installationsprogramm im Kompatibilitätsmodus ausführen).
- Die offizielle Website hat mehrere Treiber für Wi-Fi, zum Beispiel Ralink, Qualcomm und Intel - es ist nicht klar, welcher heruntergeladen werden soll. Diese Problematik wird im nächsten Abschnitt weiter erörtert.
So finden Sie heraus, welchen Wi-Fi-Adaptertreiber Sie benötigen
Wenn es auf der offiziellen Website mehrere verschiedene Treiber für Wi-Fi gibt oder plötzlich keine mehr vorhanden sind, können Sie auf folgende Weise herausfinden, welchen Treiber Sie benötigen:
Sobald Sie den Namen des drahtlosen Netzwerkadapters kennen, können Sie den Treiber dafür von der offiziellen Website herunterladen oder einfach im Internet von vertrauenswürdigen Quellen finden.
Eine andere Möglichkeit, den Treiber für das drahtlose Netzwerk zu installieren
Wenn Ihr Wi-Fi-Internet nicht mehr stabil oder überhaupt nicht mehr funktioniert, obwohl vorher alles in Ordnung war (und das System und die Treiber nicht neu installiert wurden), kann die folgende Methode helfen, ohne zusätzliche Treiber herunterzuladen.

So deinstallieren Sie den Wi-Fi-Adaptertreiber
Und schließlich zur Deinstallation des Treibers, die manchmal erforderlich sein kann, um den ursprünglichen Wi-Fi-Treiber zu installieren.
Gehen Sie auf die gleiche Weise wie in den vorherigen Schritten zu den Eigenschaften des WLAN-Adapters und klicken Sie dann auf der Registerkarte „Treiber“ auf die Schaltfläche „Löschen“ und stimmen Sie dem Entfernen des Treibers zu.

Führen Sie nach der Deinstallation die Installation des Originaltreibers durch - falls es vorher Probleme damit gab, ist es jetzt sehr wahrscheinlich, dass sie erfolgreich ist.
Es ist kein Geheimnis, dass alle notwendigen Treiber für einen Computer im Internet heruntergeladen werden können. Was aber, wenn die Treiber für Netzwerkadapter auf einem frisch installierten Windows nicht installiert sind. Um dieses Problem zu lösen, kommt ein Offline-Treiberpaket für Netzwerkgeräte zur Hilfe, das auf ein USB-Flash-Laufwerk heruntergeladen und mit wenigen Klicks im manuellen oder automatischen Modus installiert werden kann.
Treiberpakete für Netzwerkkarten und Wi-Fi-Adapter werden in 3 Formaten präsentiert - zip, exe, 7z.
- POSTLEITZAHL- Zum Entpacken von Dateien ist kein Archivierer erforderlich. Das Entpacken von Dateien wird vom Windows-System selbst durchgeführt. Sie können einen separaten Ordner entpacken, wenn Sie den Hersteller der Treiber kennen.
- 7Z- hier wird zum Entpacken der Dateien ein Archivierungsprogramm benötigt, zum Beispiel 7z oder Winrar. Sie können auch einen separaten Ordner entpacken, wenn Sie den Hersteller der Treiber kennen.
- SFX-Archiv (EXE)- Ein solches Archiv kann auf jedem Computer entpackt werden, auch wenn kein Archivierungsprogramm vorhanden ist, aber ein separater Ordner kann hier nicht entpackt werden.
Treiberpaket für Netzwerkkarten (LAN) mit manueller Installation
Herunterladen:
Treiberpaket für drahtlose Wi-Fi-Adapter (WLAN) mit manueller Installation
Herunterladen:
Treiberpaket für Netzwerkkarten und Wi-Fi-Geräte mit automatischer Installation
Treiberpaket mit Shell von Driver Pack Solution v.16.17
Dateien zum Herunterladen.
Jeder von uns möchte rund um die Uhr Zugang zum Internet haben und nutzt dafür die Dienste unseres Providers und in größerem Umfang einen Computer, wenn es um den vollen Zugang mit allen verfügbaren Funktionen geht. Wenn Sie einen Laptop verwenden, benötigen Sie WLAN-Treiber, um die entsprechenden Controller (Internet Controller) zu aktivieren und Ihren Laptop dazu zu bringen, alle verfügbaren Zugangspunkte, frei oder verschlüsselt, innerhalb einer bestimmten Reichweite zu finden. Ein WLAN-Treiber für einen Laptop ist eine äußerst wichtige Funktion, wenn Sie auf verfügbare Kommunikationsstandards (802.11) zugreifen und Ihren Adapter und Verbindungspunkt verwalten möchten.

WiFi-Treiber für einen Laptop aktivieren alle Arbeitsfunktionen des Controllers, der als eine Art Empfänger fungiert. Auf dem Monitor Ihres Laptops finden Sie den aktiven Modus der Antenne, in dem Sie verfügbare Punkte auswählen und verwalten können. Oft ist dies mit einem funktionierenden Modem möglich. Der WLAN-Treiber garantiert Ihnen eine 24/7-Verbindung mit der Außenwelt und hilft Ihnen auch bei der Konfiguration der Verbindung, z. B. bei der Eingabe eines Passcodes, der Begrenzung der Anzahl zusätzlicher Verbindungen und dergleichen.

Auf dieser Seite können Sie einen WLAN-Treiber für einen Laptop herunterladen, indem Sie absolut alle für die Verbindung verwendeten Chipsätze aus dem Katalog auswählen. Adapter von verschiedenen Marken und Herstellern, sowie auf jedem Laptop, der diese alle Controller haben wird. Die Liste ist ziemlich groß, aber wir heben dennoch eine Reihe von unterstützten Modulen hervor: Gigabyte, 802.11 .., Realtek, Atheros, Belkin, D-Link, TP-Link, DELL, NOVATEL, Ralink, VTech und andere. Absolut alle globalen Laptop-Hersteller können der entsprechenden Liste der unterstützten Laptops hinzugefügt werden.

Es ist sehr wichtig, dass der Wi-Fi-Treiber sehr wenig wiegt und immer aktuell ist, wenn er auf einem Computer gespeichert ist. So können Sie beispielsweise bei unerwarteten Ausfällen oder einer Neuinstallation des Systems ganz einfach den Installer verwenden und nach klassischem Schema Einträge in der Registry vornehmen und die Workflows des Internet-Controllers aktivieren. Ab diesem Moment können Sie sofort den drahtlosen Zugriff nutzen, wenn die entsprechende Taste am Laptop selbst aktiviert ist - auch das sollten Sie nicht vergessen.

Bevor Sie einen Wi-Fi-Treiber für einen Laptop installieren, müssen Sie die Verfügbarkeit des Adaptermodells überprüfen, was mit dem Etikett auf der Unterseite des Gehäuses oder mit dem Everest-Programm erfolgen kann. Sie können den Treiber für Wi-Fi über einen direkten Link absolut kostenlos herunterladen.
WÄHLEN SIE DOWNLOAD VON:


| Vergessen Sie nicht |
Nach der Neuinstallation des Betriebssystems oder der Reinigung des Computers von Viren treten bei Benutzern häufig verschiedene Arten von Problemen mit Wi-Fi-Adaptern auf - entweder funktionieren sie nicht richtig oder empfangen überhaupt nicht, und dies verursacht viele Unannehmlichkeiten. Heute werden wir darüber sprechen, wie man einen Treiber für einen Wi-Fi-Adapter installiert und aktualisiert, und für den Anfang, wie man im Prinzip herausfindet, ob man einen Treiber hat.
Um also zu verstehen, mit welcher Art von Situation wir es zu tun haben, müssen Sie zunächst feststellen, ob Sie einen Fahrer haben oder nicht. Dazu müssen Sie das Menü "Start" aufrufen und auf das Symbol "Arbeitsplatz" klicken - ein zusätzliches Menü wird geöffnet, in dem wir auf "Eigenschaften" klicken.
Danach öffnet sich ein weiteres kleines Fenster vor Ihnen. Es enthält eine sortierte Liste. Wir klicken auf die Zeile "Netzwerkadapter" und in dem sich öffnenden Baum finden Sie alle Geräte. Uns interessiert so etwas wie der Name Wireless Network Adapter. Wenn es aufgeführt ist, das Gerät jedoch nicht funktioniert, doppelklicken Sie darauf und gehen Sie zur Registerkarte "Treiber". Höchstwahrscheinlich wird Ihnen mitgeteilt, dass es nicht installiert ist.
So finden Sie den richtigen Treiber
In dieser Situation gibt es mehrere Möglichkeiten. Im Idealfall sollte man eine Diskette mit den nötigen Treibern bekommen haben, in der Praxis gibt es aber meistens keine, also muss man nach eigenem Wissen aussteigen. Normalerweise trifft diese Situation auf einen Laptop zu, daher müssen Sie zuerst das Modell und die Firma kennen - dies kann auf der Verpackung oder auf dem Laptop selbst angegeben sein. Als nächstes müssen Sie auf die offizielle russischsprachige Website des Herstellers gehen und dort im Abschnitt mit allen anderen Programmen den Treiber für den Wi-Fi-Adapter herunterladen. Dann öffnen Sie einfach die Datei und bestätigen die Installation.
Beim Schreiben verschiedener Artikel zum Thema Wi-Fi-Einrichtung in Windows 7 gibt es viele unverständliche Momente und Fragen zum Wi-Fi-Adaptertreiber. Sie schreiben beispielsweise über die Verbindung zu einem drahtlosen Netzwerk, aber eine Person findet auf ihrem Computer überhaupt kein Wi-Fi. Das gleiche passiert, wenn Sie versuchen, wenn der Treiber für den Wi-Fi-Adapter nicht installiert ist, dann kann das virtuelle Netzwerk nicht gestartet werden. Viele verstehen einfach nicht, was als nächstes zu tun ist, wenn die Informationen aus dem Artikel von dem abweichen, was auf dem Monitor passiert.
Schauen Sie, es gibt einen Laptop, der muss unbedingt einen eingebauten Wi-Fi-Adapter haben. Nehmen Sie auch Laptops mit, die bereits 5 Jahre oder älter sind, ganz zu schweigen von modernen Modellen. Wenn Sie einen Desktop-Computer haben und sich drahtlos mit dem Internet verbinden möchten, kann dies über einen USB- oder PCI-Adapter erfolgen. Auf Ihrem Laptop oder Desktop-PC wurde Windows 7 installiert, Meister oder Sie selbst – egal. Die Hauptsache ist, dass Windows 7 selbst den Treiber für den Wi-Fi-Adapter nicht installiert. (Mir sind solche Fälle nicht aufgefallen, jetzt installiert sich Windows 10 schon automatisch). Es stellt sich heraus, dass Wi-Fi für Sie nicht funktioniert, wenn die Master, die das Betriebssystem für Sie installiert haben, den Treiber nicht auf dem Wireless-Adapter installiert haben. Und wenn das Netzwerkkabel nicht mit dem Laptop verbunden ist, sieht der Verbindungsstatus höchstwahrscheinlich so aus:
In den Einstellungen: Systemsteuerung\Netzwerk und Internet\Netzwerkverbindungen Sie werden wahrscheinlich keinen Adapter sehen "Drahtlose Netzwerkverbindung", und im Geräte-Manager auf der Registerkarte Netzwerkadapter gibt es nur einen Adapter - Netzwerkkarte. Dort finden Sie keinen WLAN-Adapter.
Probleme mit drahtlosen Netzwerken treten aus verschiedenen Gründen auf: fehlerhafte Netzwerkgeräte, falsch installierte Treiber oder ein deaktiviertes Wi-Fi-Modul. Standardmäßig ist Wi-Fi immer eingeschaltet (wenn die entsprechenden Treiber installiert sind) und es sind keine besonderen Einstellungen erforderlich.
Wenn Sie aufgrund von deaktiviertem Wi-Fi kein Internet haben, sehen Sie in der unteren rechten Ecke dieses Symbol:

Es zeigt an, dass das Wi-Fi-Modul ausgeschaltet ist. Schauen wir uns Möglichkeiten an, es zu aktivieren.
Methode 1: Hardware
Auf Laptops gibt es eine Tastenkombination oder einen physischen Schalter, um das drahtlose Netzwerk schnell einzuschalten.
- Finden Sie auf den Schlüsseln F1 — F12(je nach Hersteller) eine Antenne, ein WLAN-Signal oder ein Flugzeugsymbol. Drücken Sie sie gleichzeitig mit der Taste fn.
- An der Seite des Gehäuses kann sich ein Schalter befinden. Daneben befindet sich in der Regel eine Anzeige mit dem Bild einer Antenne. Stellen Sie sicher, dass es sich in der richtigen Position befindet, und schalten Sie es gegebenenfalls ein.
Methode 2: „Systemsteuerung“

Wenn es keine Probleme mit den Treibern gibt, wird die Netzwerkverbindung eingeschaltet und das Internet funktioniert.

Methode 3: „Geräte-Manager“


Die Nutzung von WI-FI-Netzwerken ist zum Alltag geworden. Für die Verbindung zu Zugangspunkten und den korrekten Betrieb müssen Sie einen Treiber für WI-FI auf einem Laptop verwenden.
So testen Sie den Adapter
Wenn Sie Windows zum ersten Mal auf einem Laptop starten, kann es häufig keine Verbindung zu einem WI-FI-Netzwerk herstellen. Wenn diese Situation eintritt, müssen Sie den WLAN-Treiber auf dem Laptop installieren (Firmware).
Das erste, was zu tun ist, sicherzustellen WI-FI-Adapter funktioniert. Klicken Sie dazu auf das WI-FI-Symbol in der unteren rechten Ecke des Bildschirms und wählen Sie " Netzwerk- und Interneteinstellungen" (für ältere Versionen als Windows 10 - "Netzwerk- und Freigabecenter").

Wir stellen sicher, dass das WI-FI-Modul eingeschaltet ist, dann wird das Symbol daneben hervorgehoben oder durch Klicken auf den Schieberegler eingeschaltet. 
Wählen Sie für Windows bis zur achten Version den Punkt "". 
Wenn das Modul aktiviert ist, wird das Symbol " Drahtloses Netzwerk"wird farbig sein, aber wenn es nicht hervorgehoben ist, müssen Sie es einschalten. Klicken Sie dazu mit der rechten Maustaste und wählen Sie das Element aus." Schalte ein». 
So finden Sie einen Fahrer
Wenn der Adapter eingeschaltet ist, Sie aber keine Verbindung zum drahtlosen Netzwerk herstellen können, sollten Sie nach der Firmware suchen. Dazu müssen Sie auf die Website des Laptop-Herstellers gehen und Software finden für Ihr Modell. Nachfolgend finden Sie eine Liste mit Links, über die Sie Wi-Fi-Treiber für die beliebtesten Laptop-Marken herunterladen können:
Für den Fall, dass Sie keinen WLAN-Treiber für Windows 7/8/10 finden oder nicht danach suchen möchten, können Sie Software von Drittanbietern verwenden. Ein Beispiel für solche Programme sind Snappy Driver Installer, DriverMax, DriverPack Solution.
Automatische Treiberinstallation für WLAN
Die einfachste Methode zur Installation des WLAN-Adaptertreibers ist die Verwendung der Standard-Windows-Tools. Drücken Sie dazu die Tastenkombination WIN + R. Ein Eingabefeld erscheint in der unteren linken Ecke des Bildschirms. Geben Sie in der sich öffnenden Zeile ein devmgmt.msc, und drücken Sie dann die Eingabetaste. 
In der Liste der Geräte müssen Sie das WI-FI-Modul finden, indem Sie " Netzwerkadapter", Drücken Sie" Eigenschaften». 
Gehen Sie zur Registerkarte " Treiber» Auswählen « Aktualisierung». 
Die automatische Softwareinstallation ist nicht nur mit Standard-Windows-Tools möglich, sondern auch mit Programmen von Drittanbietern wie Driver Genius und Driverpack Solution.
Nach der Installation der Anwendung wird selbst suchen fehlende Software und bieten an, diese zu aktualisieren oder vollständig zu installieren. Es versteht sich, dass Programme funktionieren nicht immer richtig, daher empfiehlt es sich, zunächst die Webseiten der Hersteller zu nutzen und erst dann die Anwendungen auszuprobieren.
Neben der Offline-Version gibt es Websites, auf denen Sie jede, auch seltene Software finden und herunterladen können.
Manuelle Installation
Öffnen Sie für die manuelle Installation Gerätemanager mit der Tastenkombination "Win + R" und dem Befehl devmgmt.msc, finden Sie Ihren WI-FI-Adapter. Dann im Reiter " Treiber" wählen " aktualisieren". Klicken Sie im Dialogfeld auf " Durchsuchen Sie diesen Computer». 
Geben Sie den Pfad zu dem Ordner an, in dem sich die Firmware-Dateien der Steuerung befinden. 
Wenn die Software geeignet ist, beginnt der Installationsprozess.
Wenn die obige Option aus irgendeinem Grund nicht gepasst hat, ist es möglich, nach Geräte-ID zu suchen. Öffnen Sie dazu das Modul im Gerätemanager und im Punkt " Intelligenz» Parameter auswählen « Geräte ID". Wir schreiben die Parameter um, die nach VEN und DEV kommen, in unserem Fall sind dies 10EC und B822. Wir fügen sie in jede Suchmaschine oder auf einer spezialisierten Website ein, z. B. Driverslab. 
Deinstallieren des WI-FI-Treibers
Es gibt Situationen, in denen eine Neuinstallation der Firmware erforderlich ist. Beispielsweise funktioniert die zuvor installierte Software nicht richtig. Dazu müssen Sie zunächst die alte Firmware entfernen. Öffnen Sie dazu Gerätemanager. Gemäß den Anweisungen aus den vorherigen Absätzen reißen wir die Eigenschaften unseres Geräts ab. Wechseln Sie in den Eigenschaften des Netzwerkadapters auf die Registerkarte " Treiber» Artikel auswählen « Gerät löschen». 
In unserem heutigen Artikel werden wir mit Ihnen über Treiber für Wi-Fi-Adapter sprechen. Wie viele von Ihnen vielleicht bereits wissen, haben diese Geräte meistens die Form eines eingebauten Moduls für Laptops, aber es gibt auch Fälle, in denen Desktop-Benutzer auch Wi-Fi-Adapter in ihren Systemen installieren. Wer will schon mit Kabeln herumspielen, oder?
Alle Geräte im PC werden ohne bestimmte Software nicht richtig funktionieren und die ihnen von den Entwicklern zugewiesene Arbeit ausführen, d.h. Fahrer. Wi-Fi-Adapter benötigen auch Treiber, um ordnungsgemäß zu funktionieren. Aber welche Treiber müssen auf dem System installiert werden und wie geht das? Sehen wir uns diese und weitere Fragen an.
Installieren des Wi-Fi-Adaptertreibers
Welche Treiber müssen Sie also installieren? Nun, der in Ihrem Laptop oder möglicherweise PC installierte Wi-Fi-Adapter erfordert die Installation des gleichen Treibers, der von seinem Entwickler bereitgestellt wurde. Sie finden diese Treiber auf der offiziellen Website des Geräteentwicklers. Unter anderem kann Ihr System versuchen, automatisch den richtigen Treiber für den WLAN-Adapter im Netzwerk zu finden und zu installieren, was jedoch nicht immer korrekt funktioniert.
Jetzt führen wir Sie detailliert durch die Schritte, die zum Installieren des Wi-Fi-Adaptertreibers auf Computern mit Betriebssystemen wie Windows 7, Windows 8 und Windows 10 erforderlich sind. Es ist erwähnenswert, dass sich diese Betriebssysteme voneinander unterscheiden Benutzeroberfläche, insbesondere Windows 10 und Windows 7, jedoch ist der Treiberinstallationsprozess bei allen absolut identisch, was eine gute Nachricht ist.
Automatische Installation des WLAN-Adaptertreibers
Beginnen wir vielleicht mit der einfachsten Möglichkeit, Treiber für jedes Gerät im System zu installieren. Sie können sich also überhaupt nicht die Mühe machen, den Wi-Fi-Adaptertreiber zu installieren - und dieses Problem auf die Schultern Ihres Windows-Betriebssystems legen. Ihr Betriebssystem wird versuchen, den richtigen Treiber für Ihren Wi-Fi-Adapter im Internet zu finden und zu installieren. Der Nachteil dieser Installationsmethode besteht darin, dass das System den erforderlichen Treiber oft einfach nicht finden kann, wodurch Sie auf die manuelle Installationsmethode zurückgreifen müssen.
Manchmal gelingt es dem System jedoch immer noch, den Treiber zu finden und korrekt zu installieren. Wenn Sie auf das Internet zugreifen, versucht das Betriebssystem normalerweise, den Treiber selbst zu installieren, aber oft geschieht dies nicht. Um die automatische Treiberinstallation für den WLAN-Adapter zu starten, müssen Sie Folgendes tun:
- Kombination drücken Windows+R;
- Geben Sie den Befehl in die Zeile ein devmgmt.msc;
- Drücken Sie Enter;
Die Notiz: Ihr Wi-Fi-Adapter befindet sich möglicherweise aus einem sehr offensichtlichen Grund in diesem Abschnitt - das System hat keine Treiber für dieses Gerät installiert oder konnte dies beim ersten Mal nicht tun.
- gerät anklicken Rechtsklick;
- Wählen Sie den Punkt "Automatisch nach aktualisierten Treibern suchen ...";
Nachdem Sie den obigen Punkt ausgewählt haben, sucht und installiert Ihr Betriebssystem automatisch die gleichen Treiber, die für das Gerät gefunden wurden, bei dem es sich in unserem Fall um einen Wi-Fi-Adapter handelt. Das Betriebssystem kann den Treiber installieren oder nicht. So funktioniert das. Machen Sie sich jedoch keine Sorgen, wenn das Betriebssystem nicht automatisch installiert wird, da Sie dies selbst tun können ...
Manuelle Installation des WLAN-Adaptertreibers
Sehen wir uns nun an, wie Sie den Treiber für den Wi-Fi-Adapter manuell installieren. Es gibt also nichts Einfacheres, als einen Treiber für ein beliebiges Gerät zu installieren: Wir gehen auf die offizielle Website des Herstellers, gehen zum Download-Bereich, laden den erforderlichen Treiber auf den PC herunter und installieren ihn mit dem bequemsten Installationspaket im System.
Wenn Sie einen Laptop besitzen, müssen Sie für den Treiber auf die offizielle Website des Herstellers des Laptops selbst gehen, z. B. ASUS, Acer oder Lenovo. Wenn Sie Probleme bei der Installation des Treibers über das heruntergeladene Installationsprogramm haben, können Sie sozusagen die halbautomatische Installationsmethode anwenden - über den Geräte-Manager, indem Sie das Treiberverzeichnis auf dem PC angeben.
Dazu müssen Sie Folgendes tun:
- Gehen Sie zum Download-Bereich des offiziellen Herstellers Ihres Wi-Fi-Adapters (oder Laptops);
- Laden Sie ein Treiberpaket auf Ihren Computer herunter.
- Kombination drücken Windows+R;
- Geben Sie den Befehl in die Zeile ein devmgmt.msc;
- Drücken Sie Enter;
- finden Sie den Abschnitt "Andere Geräte" in der Liste;
- Suchen Sie den Wi-Fi-Adapter in der Liste der anderen Geräte.
- gerät anklicken Rechtsklick;
- wählen Sie „Eigenschaften“ aus dem Kontextmenü;
- Gehen Sie zur Registerkarte "Treiber".
- Klicken Sie auf die Schaltfläche "Treiber aktualisieren ...".
- Klicken Sie auf den Punkt "Auf diesem Computer nach Treibern suchen".
- Klicken Sie auf die Schaltfläche „Durchsuchen“ und geben Sie das Verzeichnis an, in dem sich die heruntergeladenen Treiber befinden, z. B. „Desktop“;
- Klicken Sie auf die Schaltfläche „Weiter“ und warten Sie, bis die Treiberinstallation abgeschlossen ist.
Neuinstallation des Treibers für den Wi-Fi-Adapter
Es besteht die Möglichkeit, dass Sie nach der Installation des Treibers für Ihren Wi-Fi-Adapter auf eine Reihe unangenehmer Probleme stoßen, z. B. funktioniert der Adapter nicht richtig oder funktioniert überhaupt nicht, obwohl dies der Fall ist im Gerätemanager angezeigt. Eine komplette Neuinstallation des installierten Treibers kann in dieser Situation Abhilfe schaffen.
Sie können dies mit den folgenden Schritten tun:
- Kombination drücken Windows+R;
- Geben Sie den Befehl in die Zeile ein devmgmt.msc;
- Drücken Sie Enter;
- Suchen Sie den Abschnitt "Netzwerkadapter" in der Liste.
- Suchen Sie den Wi-Fi-Adapter in der Liste der anderen Geräte.
- gerät anklicken Rechtsklick;
- Wählen Sie „Gerät löschen“;
- Klicken Sie auf die Schaltfläche "Aktion" in der Menüleiste.
- „Hardwarekonfiguration aktualisieren“ auswählen.
Das System versucht, den Treiber für Ihren Wi-Fi-Adapter automatisch zu aktualisieren, wenn er in der Hardwareliste des Computers gefunden wird. Wenn sie fehlschlägt, müssen Sie den Treiber auf Ihren Computer herunterladen und ihn dann über das Installationsprogramm des Herstellers oder über den Geräte-Manager installieren.
Tippfehler gefunden? Markieren Sie den Text und drücken Sie Strg + Eingabe