Wie man ein neues zum Kontextmenü hinzufügt. FileMenu Tools - wie man Elemente zum Kontextmenü hinzufügt
Wenn Sie mit Dateien und Ordnern in Windows arbeiten, verwenden viele lieber das Kontextmenü als das Explorer-Band, obwohl letzteres viel mehr Befehle enthält. Um auf die Befehle des Explorer-Bandes zuzugreifen, müssen Sie zwischen den Registerkarten wechseln und die Dropdown-Menüs öffnen, während Sie im Kontextmenü die gewünschte Option mit ein paar Klicks auswählen können.
Nichts hindert Sie jedoch daran, die am häufigsten verwendeten Befehle des Bandes dem Kontextmenü hinzuzufügen. Sie können dies auf zwei Arten tun: manuell, mit einer einfachen Registry Tweak oder mit dem kostenlosen Kontextmenü Tuner-Dienstprogramm. Betrachten wir beide Varianten. Die zweite ist natürlich einfacher, aber wenn Sie die Fähigkeiten haben, mit der Registrierung zu arbeiten, können Sie die erste verwenden.
Die Explorer-Multifunktionsleistenbefehle werden im Registrierungsschlüssel gespeichert HKEY_LOCAL_MACHINE \\ Software \\ Microsoft \\ Windows \\ AktuelleVersion \\ Explorer \\ CommandStore \\ shell, während Teams kontextmenü befinden sich im Schlüssel HKEY_CLASSES_ROOT \\ * \\ Shell. Die Struktur, die für die Anzeige der Befehle des Datensatzes verantwortlich ist, unterscheidet sich nicht, und wenn Sie den Datensatz aus dem HKLM-Abschnitt in den HKCR verschieben, wird der entsprechende Befehl im Explorer-Menü angezeigt.
Wenn Sie den Registrierungseditor öffnen und die erste Verzweigung bereitstellen, sehen Sie im Shell-Abschnitt eine Reihe von Unterabschnitten, die mit Windows beginnen. Dies ist der Befehl des Explorer-Bandes. Verschieben wir zum Beispiel den Befehl zum Löschen der endgültigen Datei, der dem verschachtelten Windows-Unterabschnitt .PermanentDelete entspricht. Finden Sie es in der Liste, klicken Sie darauf rechtsklick Maus und wählen Sie "Exportieren".
Öffnen Sie dann die gespeicherte .reg-Datei mit Notepad und ersetzen Sie den gesamten Teil des Pfads durch den vorletzten Unterabschnitt des Schlüsselschlüssels HKEY_CLASSES_ROOT \\ * \\. Wenn nicht klar ist, welcher Teil des Schlüssels ersetzt werden soll, sehen Sie sich die Screenshots an.
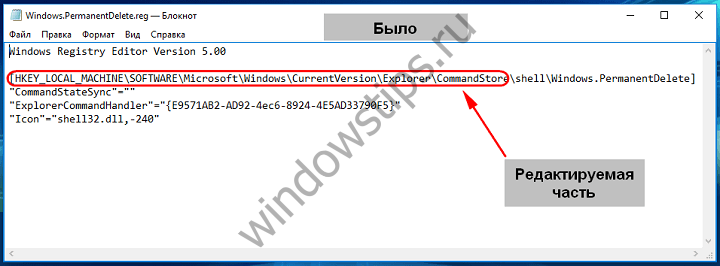
![]()
Alle anderen Elemente bleiben unverändert. Speichern Sie die bearbeitete Datei im selben Format und führen Sie sie zusammen. Der Ribbon-Befehl wird in das Kontextmenü integriert.
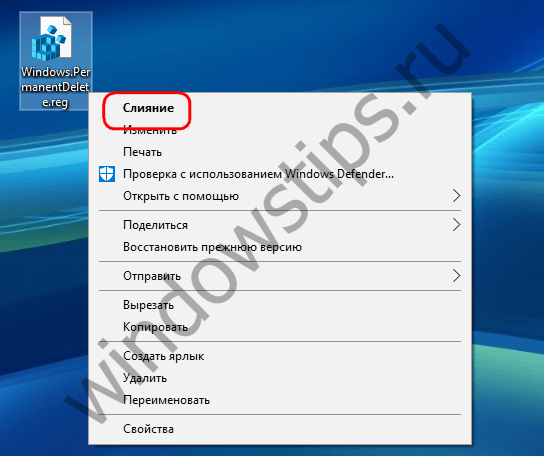
Auf die gleiche Weise können Sie dem Kontextmenü einen beliebigen anderen Befehl hinzufügen.
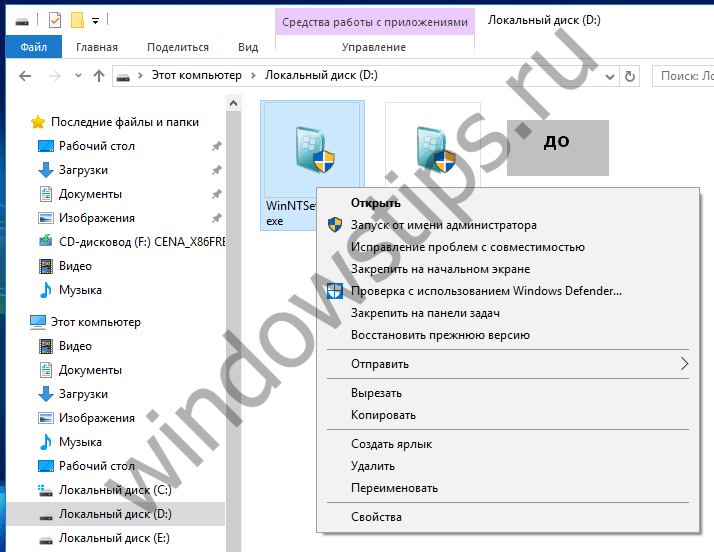
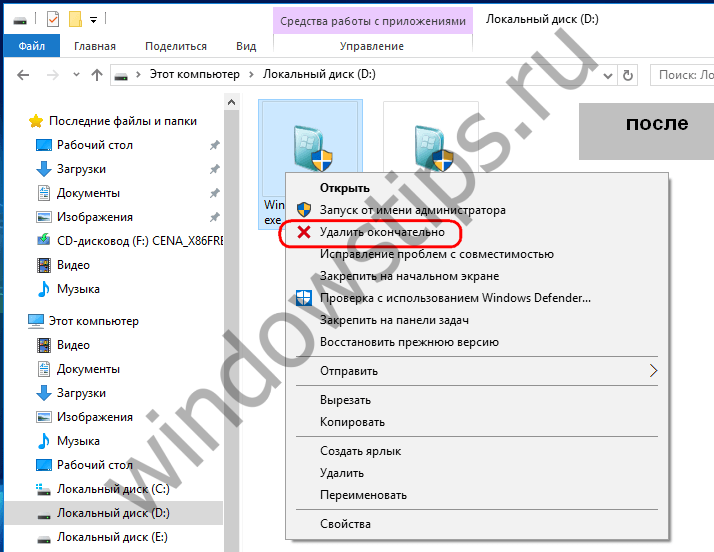
Gleichwohl, aber viel schneller kann mit dem Context Menu Tuner-Dienstprogramm getan werden, das zum Download von der winaero.com/download.php?view.62 Entwickler-Seite zur Verfügung steht. Es ist kostenlos, erfordert keine Installation und unterstützt die russische Sprache.
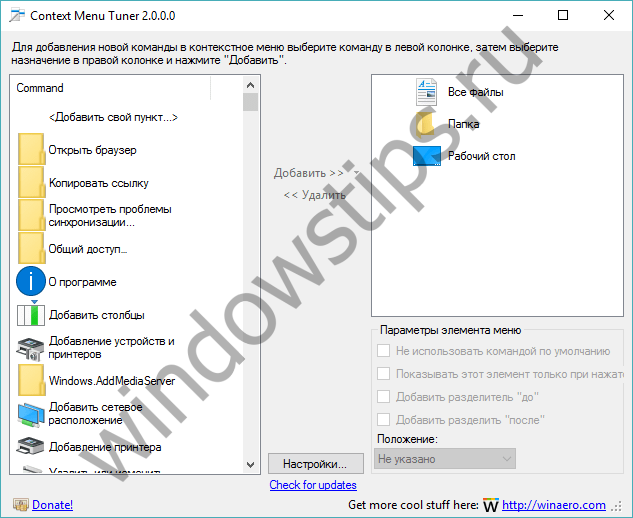
Es ist sehr einfach zu bedienen, wählen Sie einfach den Befehl in der linken Spalte, wählen Sie das Element auf der rechten Seite, für die es hinzugefügt wird und klicken Sie auf "Zum ausgewählten Element hinzufügen".
Habt einen schönen Tag!
Das Konzept des Kontextmenüs ist uns bereits bekannt. Es ist Zeit, unser Wissen darüber zu vertiefen und das Thema zu betrachten - Wie man den Kontext löscht oder hinzufügt windows-Menü Mannschaft.
Mit der Windows-Funktion können Sie das Kontextmenü für den Benutzer nach Belieben bearbeiten.
Das Bearbeiten des Kontextmenüs (der Befehlssatz des Menüs "Explorer" oder "Aktionen") ist auf zwei Arten möglich:
- Durch Programmparameter;
- Durch die Windows-Registrierung;
- Durch zusätzlich installierte Anwendungen.
Mal sehen, wie das gemacht wird:
Installierte Programme haben oft selbst (standardmäßig) die Integrationsfunktion im Befehlssatz des Kontextmenüs (CM). Dann ist ein solcher Parameter in seinen Einstellungen auf den Hauptregisterkarten vorhanden und möglicherweise auf wie "Integration", "Download" oder "Zusatz", usw. Zum Beispiel ist es für den WinRAR-Archiver ausreichend, das Häkchen in den Einstellungen zu entfernen:
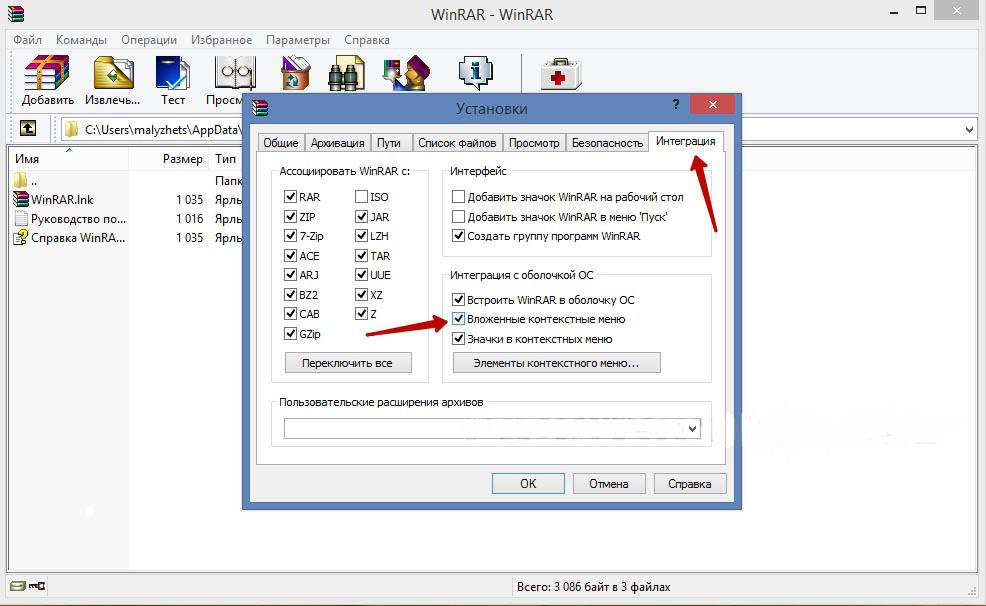
Es ist klar, dass Sie auf diese Weise den Befehl (Befehl) aus der Liste hinzufügen (installieren) und entfernen (entfernen) können. Andere Anwendungen sind ähnlich.
Wir arbeiten mit dem Register
Bei der Arbeit mit Windows-Registrierung Sie müssen sehr vorsichtig sein. Um in der Registrierung zu sein, müssen Sie die Suche im Menü "Start" festlegen, indem Sie "regedit" eingeben und die gefundene ausführbare Datei "regedit.exe" ausführen:
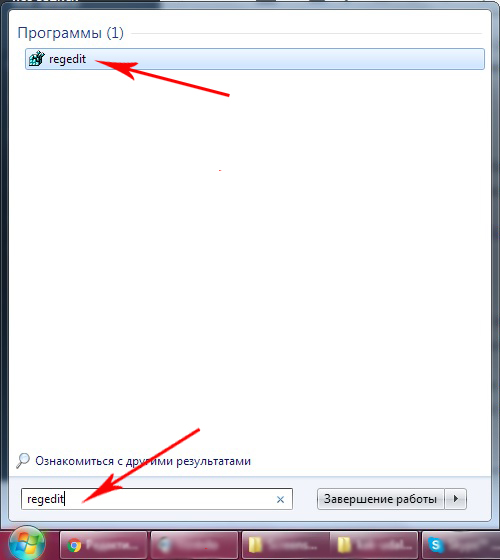
Erstellen einer Kopie
Bevor wir die Registry einer Windows-Version (einschließlich Windows 7) bearbeiten, vergessen wir nicht, sie zu erstellen sicherungskopie. Wählen Sie dazu im Editor im Register "Datei" den Befehl "Exportieren". Wählen Sie das "gesamte Register" am unteren Rand des sich öffnenden Dialogs. Einen Namen vergeben und einen Ort angeben - "Speichern":
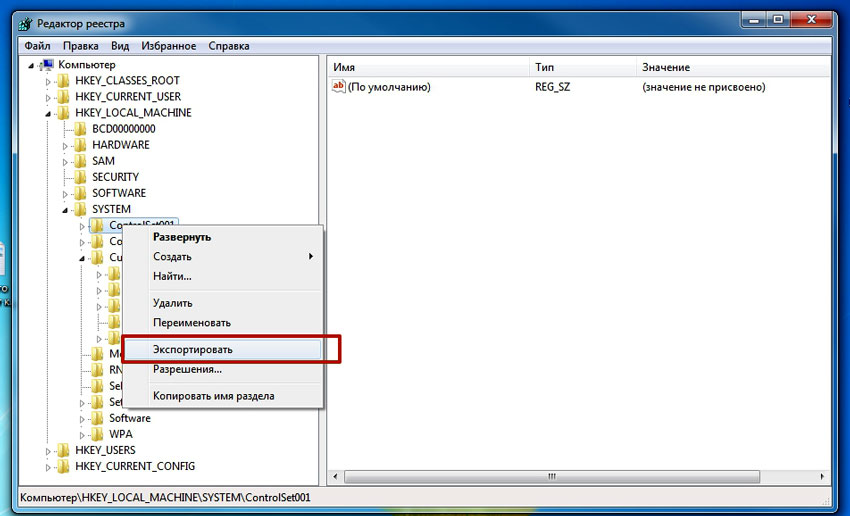
Wenn der irreparable Fehler auftritt (insbesondere für eine unerfahrene Person), können Sie den vorherigen Zustand der Registrierung wiederherstellen, indem Sie den Befehl "Datei" / "Wiederherstellen" verwenden, der die zuvor erstellte Sicherungsdatei angibt.
Das Verzeichnis löschen
Das Register selbst sieht aus wie ein baumähnliches Blockdiagramm (links), von dem jeder Zweig seine eigenen Parameter hat (rechts). Für das Kontextmenü der Ordner antworten die "shell", "Shellex ContextMenuHandlers" und "Folder \\ shell" Zweige des Verzeichnisses "HKEY_CLASSES_ROOT \\ Directory". Nachdem Sie die angegebenen Zweige untersucht haben, können Sie sehen, dass der Ordner "shell" den oberen Teil des Kontextsatzes und "Shellex ContextMenuHandlers" den unteren Teil einnimmt. Ordner "Folder \\ shell" - wiederholt den vorherigen.
Die Entfernung von Programmelementen aus dem Satz erfolgt in jedem der Zweige. Mit der rechten Maustaste wird ein Deinstallationselement ausgewählt, der Befehl "Löschen" wird aufgerufen:
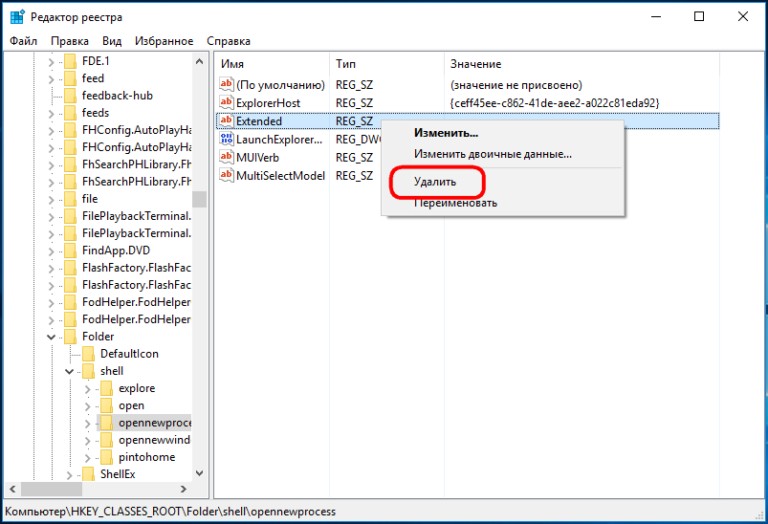
Jetzt für Dateien
Hier wird das gleiche Verfahren verwendet, aber in anderen Zweigen. Da für den Satz von Befehlen Kontextmenü für Dateien den Zweig "* / shellexContextMenuHandlers" und "* / shell" im Registrierungsschlüssel "HKEY_CLASSES_ROOT" beantworten:
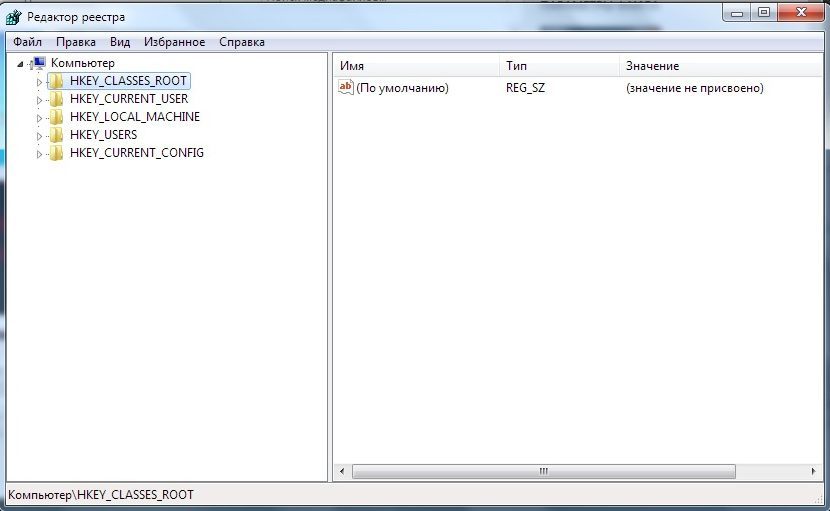
Das Entfernen ist völlig analog. Vergessen Sie nicht, das unnötige in beiden Zweigen zu löschen.
Verwenden von Anwendungen von Drittanbietern
Löschen oder Hinzufügen eines Elements zum Kontextmenü jeder Windows-Version (einschließlich Windows 7) ist viel einfacher (und sicherer für einen Anfänger) mit zusätzlichen Dienstprogrammen.
Nach der Installation und dem Start im Programmfenster (in der Spalte "Typ") können Sie alle Programme im Kontextmenü von Windows sehen (Typ = Kontextmenü).
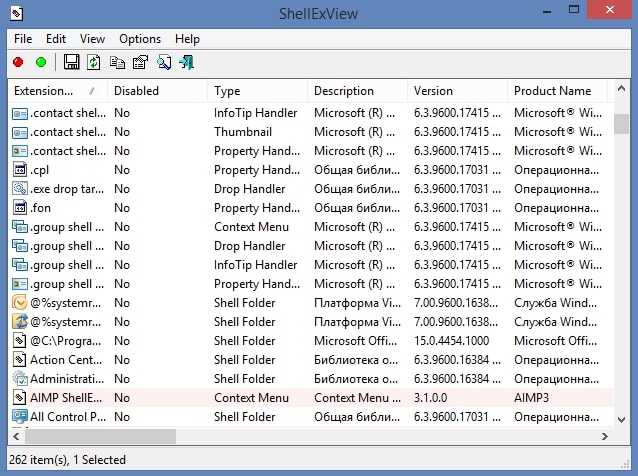
Entfernen Sie unnötige durch Auswählen und Drücken des roten Kreises:
Interessant und nützliches Dienstprogramm mit einem gesprochenen Namen (existiert in der kostenlosen Version) Ccleaner. Es hat viele nützliche Eigenschaften. Die Seite ist http://ccleaner.org.ua/. In unserem Fall löscht es die Registrierung von nicht verwendeten Einträgen, Pfaden zu Programmen, Verknüpfungen usw.
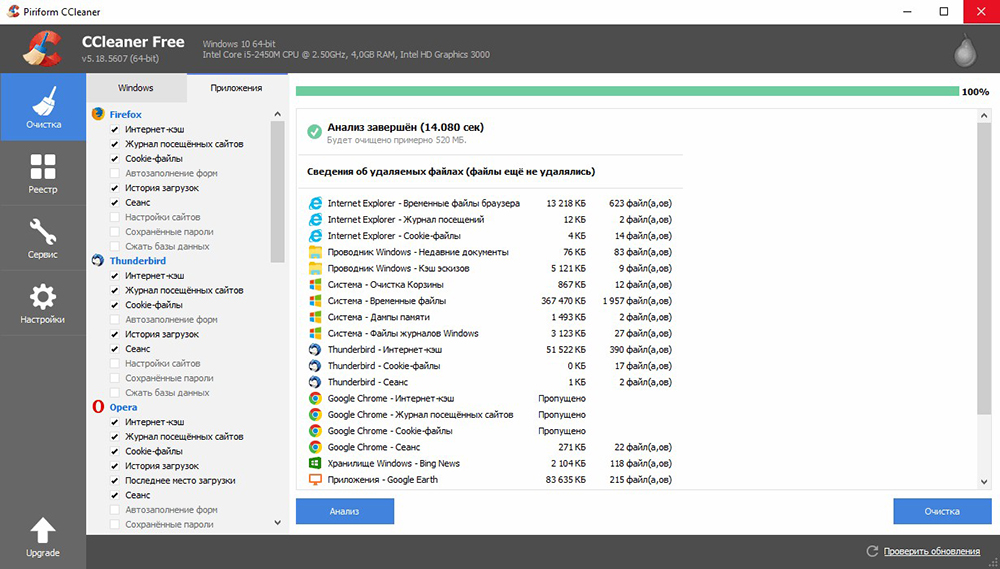
Um das Kontextmenü zu bereinigen, gehen Sie zu "Extras" und in den "Start" -Registerkarten finden Sie das "Kontextmenü". Hier sehen Sie die Liste der Anwendungen, die der Suite hinzugefügt wurden und deren Status (enthalten: ja / nein):
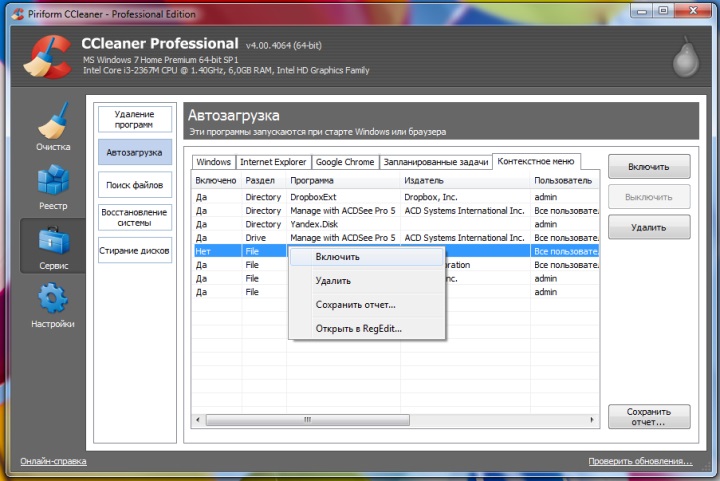
Zum Löschen - während der Zeile wird die rechte Maustaste als "Löschen" -Befehl bezeichnet. Da die wiederholte Rückgabe (Aufnahme in die Liste) nur möglich ist, wenn Sie die Anwendung neu installieren oder neu konfigurieren, wird empfohlen, die Option "Deaktivieren" zu wählen. - Dann kann es legal zurückgegeben werden ("Aktivieren").
Hinzufügen mit FileMenu Tools
Es ist sehr einfach, ein neues Element zu dem Kontextmenü hinzuzufügen, das das Programm verwendet " FileMenu-Werkzeuge».
Es bietet dem Benutzer drei Registerkarten an:
- Links - die Verwaltung der vorgeschlagenen Elemente;
- Mittel - um die Funktion "Senden" zu konfigurieren;
- Richtig - deaktiviert von der Liste programme von Drittanbietern Befehle:
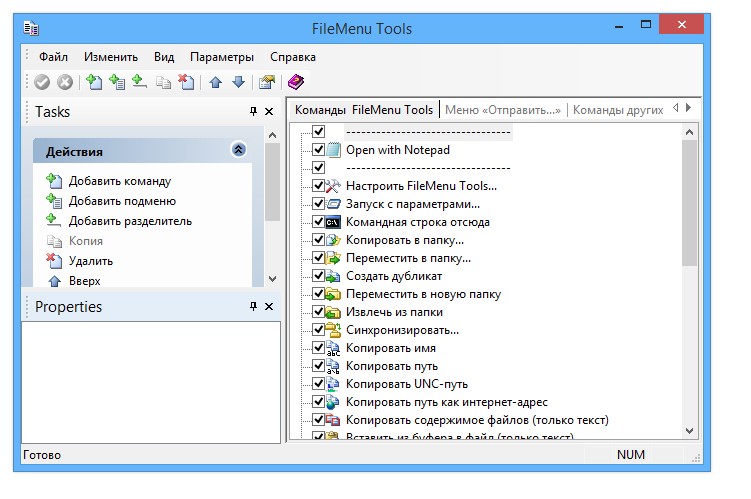
Fügen Sie ein neues Element mit dem Befehl "Befehl hinzufügen" hinzu. Um seine Parameter anzugeben, wird der untere rechte Teil des Fensters "Eigenschaften" genannt. Um beispielsweise die Zeile "Öffnen in Firefox" (Öffnen von HTM- und HTML-Dateien) in die Menüliste einzufügen:
In "Menu Text" müssen Sie einen Namen und in "Extensions" - Optionen für Erweiterungen eingeben:
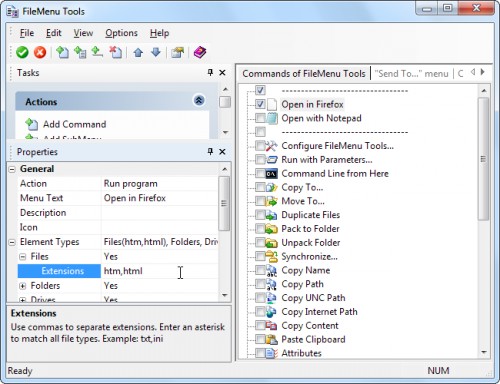
In "Programmeigenschaften" wird eine Route zu der ausführbaren Datei der Anwendung Firefox.exe geschrieben:
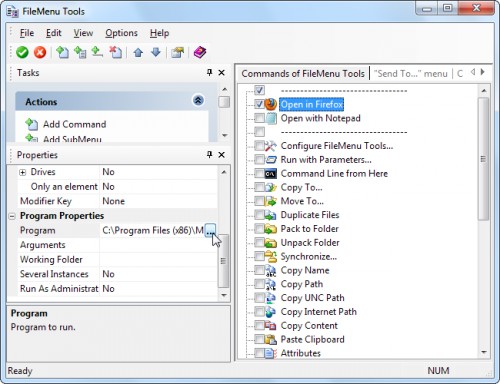
Speichern Sie das hinzugefügte Element, indem Sie auf das grüne Element oben im Fenster (links) klicken:
Dieser Artikel hat Ihnen geholfen, die verschiedenen Möglichkeiten zum Bearbeiten des Kontextmenüs zu verstehen. Jetzt wissen Sie, wie Sie Elemente hinzufügen und entfernen, nicht nur mit Windows, sondern auch mit Hilfe anderer Programme.
Hinterlassen Sie Ihre Kommentare.
Die ganze schöne Zeit des Tages. Zuletzt musste ich das System auf meinem Computer neu installieren. Ich werde dich daran erinnern, dass ich Windows 7 als Maximum benutze. Alles ging fast schmerzlos bis auf eine kleine Nuance. Diesmal entschied ich mich, keine Anwendungen zu installieren und sie nur für das System zu belassen. Alles die notwendigen Programme auf der Festplatte D installiert. Da ich aber ständig den Texteditor Notepad ++ verwende, wollte ich, dass im Kontextmenü des Explorers der Punkt erschien: Öffnen mit Notepad ++. Der Punkt ist, dass dieses Element automatisch angezeigt wird, wenn Sie den Editor auf dem Laufwerk "C" installieren. Aber wenn Sie es auf einem anderen Datenträger installieren, wird ein solcher Chip nicht mehr existieren und Sie müssen es selbst und manuell tun. Wenn es für jemanden schwierig ist, viele Buchstaben zu beherrschen, dann gehen Sie direkt zu
Kontextmenü windows ExplorerWenn Sie mit der rechten Maustaste auf eine beliebige Stelle klicken, wird dieses Menü angezeigt.
Und dann habe ich mir das Ziel gesetzt, diesen Punkt mit allen Mitteln zu schaffen, weil ich mich sehr daran gewöhnt habe und mir das Leben ohne ihn nicht mehr vorstellen konnte. 🙂 Ich fühlte, dass ich diese Idee irgendwie realisieren könnte, aber ich wusste nicht, wie ich es machen sollte. Wie üblich half mir Runet mit nichts. Die Lösung wurde irgendwo weit jenseits der Meere und in gebrochenem Englisch gefunden. Der Autor verwendete zu viele Wörter aus einem lokalen Slang, von denen ich kaum verstand, worum es ging. Also werde ich dir sagen, was ich verstehe. 🙂
Wir werden bearbeiten. Ein solcher Beruf ist eher für erfahrene Benutzer. Obwohl, wenn Sie alles gemäß den Anweisungen machen, wird der Anfänger es schaffen. Zuerst müssen wir dieses Register öffnen. Um dies zu tun, gehen Sie zu Start - Ausführen, schreiben Sie in das Feld den Befehl regedit und drücken Sie die Eingabetaste. Rufen Sie das Fenster für diesen Befehl kann immer noch eine Kombination von Tasten Win + R sein Wenn Sie im Startmenü nicht ausgeführt haben, klicken Sie mit der rechten Maustaste auf Start und wählen Sie Eigenschaften. Klicken Sie im folgenden Fenster auf der Registerkarte Startmenü auf die Schaltfläche Konfigurieren. Suchen Sie den Eintrag Ausführen, und aktivieren Sie das Kontrollkästchen und wenden Sie die gespeicherten Einstellungen an. 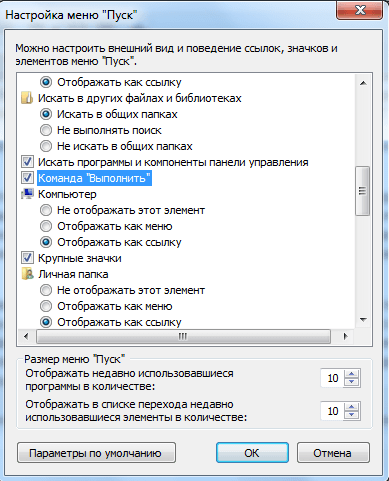
Also haben wir den Registrierungseditor geöffnet. Wir müssen diesen Weg gehen:
| HKEY_CLASSES_ROOT / * / Shell |
HKEY_CLASSES_ROOT / * / Shell
Klicken Sie mit der rechten Maustaste auf die Shell und wählen Sie "Create Partition". 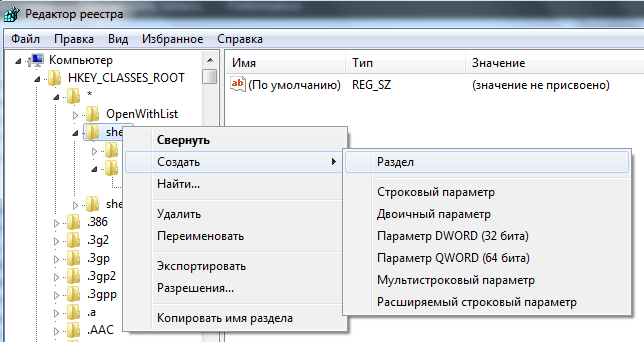
Wir geben ihm einen Namen, zum Beispiel Notepad, und im rechten Fenster doppelklicken wir auf den Parameter string und schreiben den Wert: Open in Notepad ++. Dies ist die Inschrift, die im Kontextmenü angezeigt wird. Klicken Sie dann mit der rechten Maustaste auf den Bereich Notepad, und erstellen Sie einen Unterabschnitt mit dem Namen: "command". Ohne Anführungszeichen. Und im rechten Fenster fügen wir dem String-Parameter den Pfad zum Programm hinzu und am Ende fügen Sie "% 1" hinzu. Um den Pfad des Programms zu finden, müssen Sie die Anwendung auswählen, drücken Sie Shift und die rechte Maustaste. Der Punkt "Als Pfad kopieren" erscheint. Bei mir hat es sich so hier erwiesen:
| "D: \\ Programme \\ Notizblock ++ \\ notepad ++. Exe" "% 1" |
"D: \\ Programme \\ Notizblock ++ \\ notepad ++. Exe" "% 1"
Alles ist gut, es gab einen Eintrag im Kontextmenü, den wir brauchten, aber er sieht nicht sehr nett aus. 
Daher müssen wir einen Weg finden, den von uns geschaffenen Punkt zu ergänzen, um nicht zu verwechseln und alles sofort sichtbar und verständlich zu sein. Und dafür gibt es eine Lösung. Zuerst müssen Sie dieses Symbol finden. Die Größe sollte klein sein, 16x16 Pixel. Ich habe dieses Symbol aus dem Programm Notepad ++. Dies geschieht mit dem Programm. Um ein Icon hinzuzufügen, klicken Sie im Editor auf den Editor und im rechten Fenster mit der rechten Maustaste auf einen String-Parameter. Wir nennen es Icon. Und fügen Sie dort den kopierten Symbolpfad ein. Wenn alles richtig gemacht wird, sollte es in etwa so aussehen:
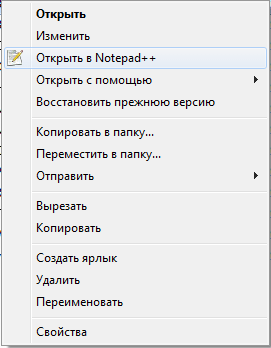
Wie Sie bereits verstanden haben, können Sie auf diese Weise fast alle Programme, die Sie häufig verwenden, zum Kontextmenü hinzufügen. Es ist nicht ganz bequem, dies zu tun, aber es ist praktisch. Sie werden das Gerät des Computers und dessen kennen dateisystem. Schreibe in den Kommentaren über deine Experimente. Ich hoffe, dass Sie Erfolg haben werden.
FileMenu Tools - ein Programm zum Hinzufügen oder Entfernen von Elementen aus dem Explorer-Kontextmenü. Bei der Arbeit mit dateimanager Explorer, Benutzer haben mit bestimmten Befehlen im Kontextmenü zu tun.
Einige Elemente des Kontextmenüs scheinen jedoch überflüssig zu sein, und einige Befehle sind im Gegenteil nicht genug. Die Lösung für dieses Problem besteht darin, ein spezielles Programm zu installieren, um den gewünschten Befehl dem Kontextmenü von Explorer hinzuzufügen.
Ein solches Programm ist kostenloses Programm FileMenu-Werkzeuge. Mit Hilfe des Programms FileMenu Tools können Sie Ihr eigenes Untermenü erstellen, das sich im Standard-Explorer-Kontextmenü befindet.
In der das FileMenu-Menü Tools, fügen Sie neue Kontextmenübefehle hinzu, denen Sie dieses Programm angeboten bekommen.
dateimenü-Tools herunterladen
Auf FileMenu Tools Software-Download-Seite können Sie auch tragbare (portable) Version des Programms herunterladen, die keine Installation auf Ihrem Computer benötigt. In diesem Fall wird das Programm aus dem Ordner gestartet.
Vergessen Sie nicht, die Download-Seite, auch das russische Sprachpaket, für die nachfolgende Russifizierung dieses Programms herunterzuladen. Klicken Sie dazu im Abschnitt "Languare Pack" auf den Link "Russisch".
Führen Sie nach Abschluss der Installation die Anwendung aus. Danach wird das Hauptfenster des Programms FileMenu Tools geöffnet.
Jetzt müssen Sie das Programmfenster schließen und zu seiner Russifizierung wechseln.
Russifizierung von FileMenu Tools
Zuerst müssen Sie das russische Sprachpaket mit dem Archivierer entpacken. Ordner «russische» müssen zwei Dateien Russifizierung in FileMenu Tools Programmordner kopieren, die in der «Program Files» ist =\u003e «LopeSoft» =\u003e «FileMenu Tools» =\u003e «lang».
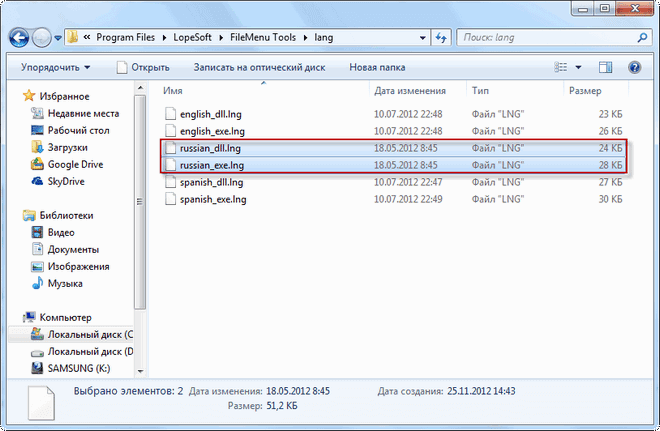
Danach starten Sie das Programm, und in den «Optionen» Menü =\u003e «Languare» =\u003e «Russisch» aktivieren Sie das Element «Russisch». Die Schnittstelle des Programms ändert sich und wird in Russisch.
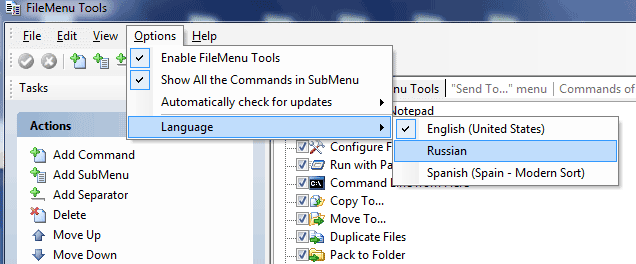
So fügen Sie ein Element zum Explorer-Kontextmenü hinzu
In dem Fenster, in dem „Team FileMenu Registerkarte Tool ist eine Liste von Befehlen, die Sie das Standard-Kontextmenü hinzufügen können.
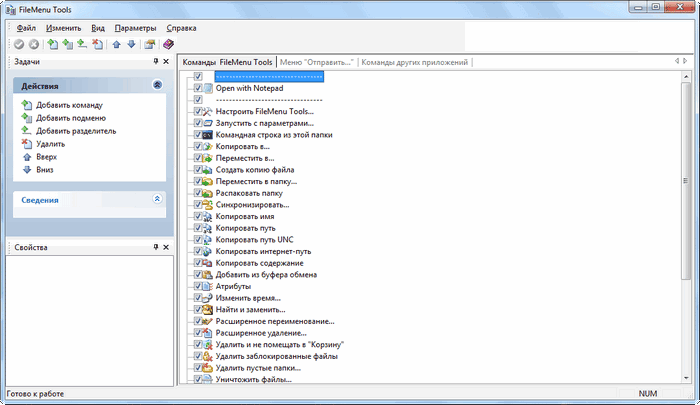
Zuerst müssen Sie den Reiter "Commands FileMenu Tools" öffnen, von dem Sie Befehle zum Kontextmenü hinzufügen werden.
Um auf dieser Registerkarte ein Element zum Kontextmenü hinzuzufügen, müssen Sie die Kontrollkästchen neben den ausgewählten neuen Elementen im Kontextmenü aktivieren. Die Position der Befehle kann mit den Pfeiltasten geändert werden.
Nachdem Sie weitere Befehle ausgewählt haben, sollten Sie auf den grünen Button "Änderungen übernehmen" klicken.
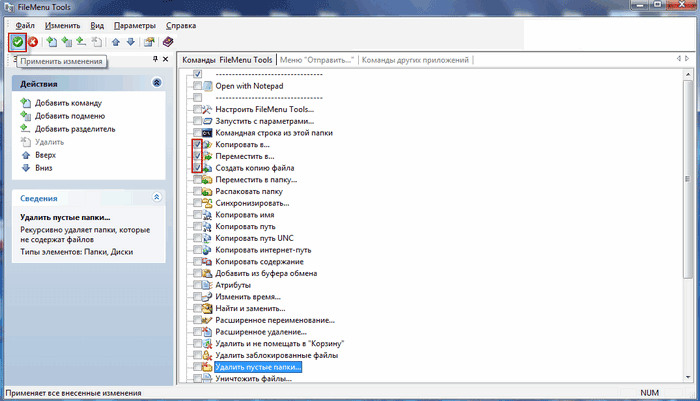
Nach diesen Änderungen erscheint im Kontextmenü ein neuer Eintrag "FileMenu Tools". Nach einem Rechtsklick auf einen beliebigen Ordner oder eine Datei öffnet das Kontextmenü unter anderem den Eintrag "FileMenu Tools".
An dieser Stelle befindet sich eine Liste der hinzugefügten Befehle im Untermenü. Zum Beispiel habe ich hinzugefügt, um die Explorer-Kontextmenü Befehle zum Beispiel - „Copy to ...“, „Move to ...“, „eine Kopie der Datei erstellen“.
Auf dem sichtbaren Bild, und die neu hinzugefügten Befehle - „Copy to ...“, „Move to ...“, „Duplicate File“ öffnet sich ein Untermenü «FileMenu Tools» Kontextmenüpunkt.
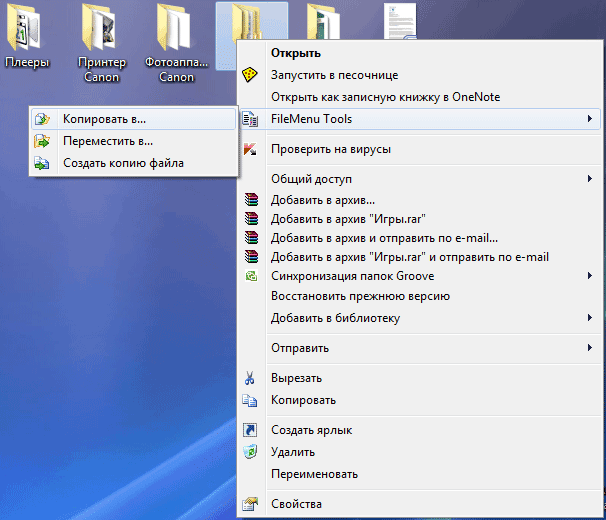
So entfernen Sie einen Eintrag aus dem Kontextmenü
Sie können auch die Befehle "Senden an ..." und "Andere Anwendungen" bearbeiten. Wenn Sie denken, dass einige Befehle überflüssig sind, können Sie sie mit FileMenu Tools löschen.
Um das Kontextmenü zu bearbeiten, müssen Sie die Kontrollkästchen neben den Namen der Befehle deaktivieren, die nicht im Kontextmenü angezeigt werden sollen.
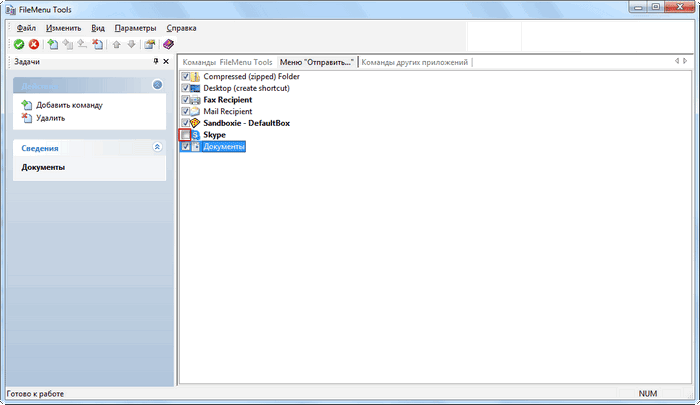
Dies ist nicht notwendig, und es ist besser, wenn Sie nichts in den Einstellungen dieser beiden Registerkarten ohne besondere Notwendigkeit ändern.
Wenn nach den von Ihnen vorgenommenen Änderungen etwas nicht wie erwartet ausgefallen ist, können Sie die im Kontextmenü vorgenommenen Änderungen abbrechen, indem Sie die Änderungen an der roten Schaltfläche "Änderungen abbrechen" abbrechen.
Wie Sie Ihr Element zum Kontextmenü hinzufügen
Wählen Sie im Abschnitt "Aktionen" die Option "Befehl hinzufügen". Im Fenster FileMenu Tools wird ein neues Element "Neuer Befehl" angezeigt. Als nächstes müssen Sie auf die Schaltfläche "Eigenschaften" klicken, die sich auf der linken Seite des Programms befindet.
Klicken Sie im Bereich Allgemein auf den Punkt "Menütext" und geben Sie dann im Kontextmenü statt des "Neuen Befehls" den Namen Ihres Objekts ein.
Nachdem Sie die Auswahl getroffen haben, klicken Sie auf die Schaltfläche "Änderungen übernehmen".
Fazit
Mit dem kostenlosen Programm FileMenu Tools können Sie das Kontextmenü bearbeiten, mit dem Sie dem Kontextmenü für komfortablere Arbeit im Explorer ein Element hinzufügen können.

















