Lokaler WordPress-Server. Installieren Sie WordPress auf den Denver detailliert in Schritten.
WordPress ist ein sehr komfortables und beliebtes Open Source CMS (Content Management System), das für eine Vielzahl von Websites geeignet ist: von sehr einfachen persönlichen Blogs bis zu sehr großen Portalen und Online-Shops. Sie kann auf einem Hosting oder auf einem lokalen Webserver installiert werden. Werfen wir einen Blick auf die Installation von WordPress unter Denwer.
Die Installation eines beliebten CMS - WordPress - in Denver ist nicht schwierig.
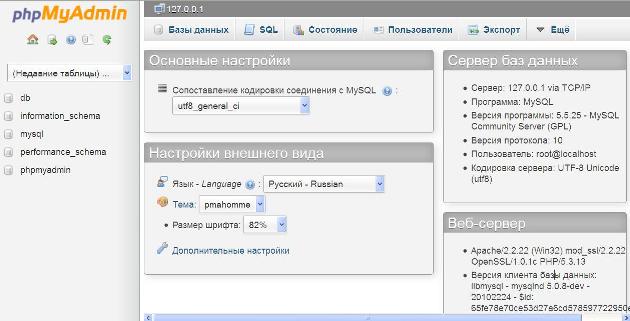
Hauptbühne
Erstellen Sie einen Ordner, in dem sich alle WordPress-Dateien der zukünftigen Site befinden. Wir finden es im Ordner Webserver \\ home \\ localhost \\ www \\. Nennen wir es zum Beispiel "wpsite". Entpacken Sie im neu erstellten Ordner das WordPress-Archiv. Starten Sie Denver.
Wir fahren in der Adressleiste des Browsers den Namen der Site in dieser Form: http: // localhost / wpsite /

Wir sehen ein Tuning-Fenster vor uns; Füllen Sie es aus:
datenbankname - Wir fahren mit dem Datenbanknamen, der bei der Erstellung angegeben wurde.
MySQL-Benutzername - in unserem Fall ist dies root (vergessen Sie nicht, dass wir einen lokalen Server haben);
MySQL-Datenbankkennwort - fahren Sie nichts;
MySQL-Servername - wir haben es localhost;
Der Rest bleibt standardmäßig erhalten.
name der Site;
Administrator-Login;
Administratorkennwort mit Bestätigung;
Glückwunsch: Die WordPress-Installation auf Denwer ist abgeschlossen!
Um fortzufahren, müssen Sie WordPress in Denver ausführen und Ihre Daten eingeben - Benutzername und Kennwort. So gelangen Sie zur Site-Konsole, wo Sie absolut alles verwalten können, was in Ihrer Domain passiert. Hab einen guten Job!
Installation von Denver für die Arbeit mit WordPress (Ergänzung 1 zur Vorbereitungsphase)
Beschreiben Sie kurz, wie Sie einen lokalen Server installieren, um mit WordPress weiter daran arbeiten zu können.
- Wir klicken auf die Boot-Datei, sehen das Installationsfenster und setzen den Server nach den Anweisungen auf ein beliebiges anderes Programm.
- Stellen Sie sicher, dass der Ordner für das Programm leer war. Das Installationsprogramm bietet C: \\ WebServers an. Es ist besser, nicht klug zu sein, sondern es einfach zu verwenden.
- Die virtuelle Festplatte wird traditionell Z genannt.
- Auf den Vorschlag, Etiketten anzubringen, antworten wir mit "Ja". Es gibt Verknüpfungen für Start, Stopp und Neustart. Diese starten bzw. stoppen und starten unseren Server neu.
- Wir prüfen, ob alles gut gelaufen ist. Um den Server auszuführen, geben Sie http: // localhost / in die Browserzeile ein. Wenn die Installation erfolgreich ist, wird ein Fenster mit der entsprechenden Beschriftung angezeigt.
- Wenn Sie bereits eine Datenbank erstellt haben, können Sie WordPress sofort auf Denwer installieren, wobei Sie sich auf den Abschnitt Hauptphase konzentrieren. Wenn nicht, lesen Sie die folgenden Anweisungen.
Anlegen einer Datenbank (Ergänzung 2 zur Vorbereitungsphase)
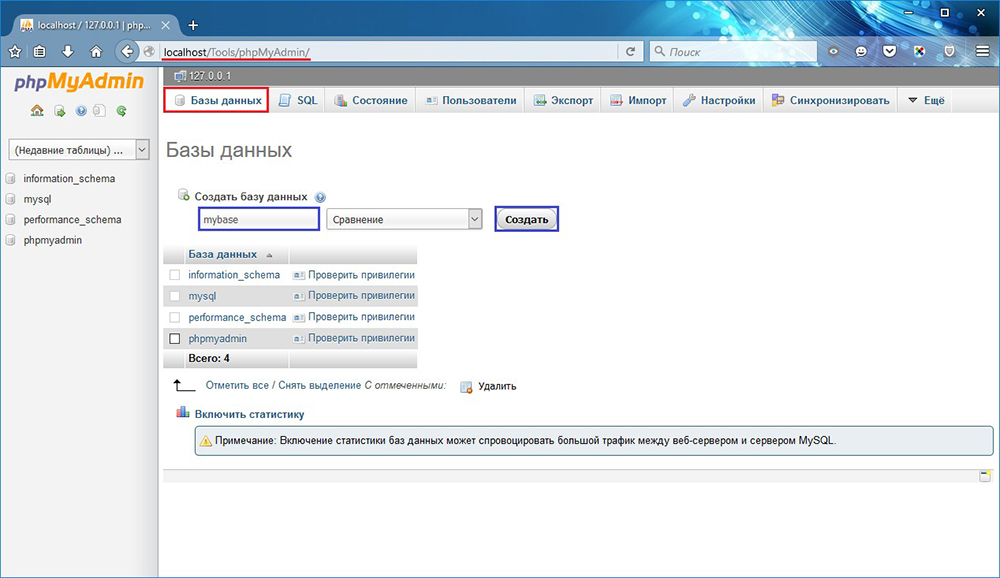
Jetzt können Sie WordPress problemlos auf Denwer setzen. Lesen Sie oben im Abschnitt „Hauptphase“ darüber.
Manchmal stellen Benutzer eine Frage: Warum wird Denver benötigt, wenn die Website sofort zum Hosting hochgeladen werden kann? In der Tat ist der lokale Server sehr praktisch. Erstens ist es gut für das Training von Anfängern, da es viel einfacher ist, damit umzugehen als mit dem Hosting. Zweitens, erfahrene Benutzer verwenden es auch, um neue Designs, Skripts und Plugins zu testen und anzupassen. Wenn Sie sich irgendwann weigern, es zu verwenden, wird es noch schneller entfernt, als es eingesetzt wird.
Wie Sie sehen können, ist die Installation von WordPress in Denver nicht so schwierig. Die Hauptsache ist, aufmerksam zu sein und die Reihenfolge der Aktionen zu befolgen, die in unserer Schritt-für-Schritt-Anleitung ausführlich beschrieben werden. Wir freuen uns, wenn Sie Ihre Erfahrungen mit diesen Programmen teilen.
Ich begrüße Sie sehr. Vor nicht allzu langer Zeit schrieb ich einen Artikel über die Installation von WordPress auf OpenServer. Um Ihre Site zu entwickeln, gibt es auch einen Server namens denwer. Diese Entwicklung wurde vom Autor vor drei Jahren aufgegeben. Es funktioniert jedoch auch unter Windows 10 (sogar unter 64 Bit) stabil. Der Artikel beschreibt Schritt für Schritt, wie Sie WordPress unter denwer installieren.
Die Installation von WordPress in Denver ist einfacher als. Es gibt jedoch auch einige Nuancen, die berücksichtigt werden müssen, damit alles reibungslos verläuft. Gehe nach Denver offiziellen Website, registrieren Sie sich und das angegebene Postfach erhält einen Link zur Verteilung.
Wenn Sie Ihre E-Mail nicht Entwicklern überlassen möchten, können Sie das neueste Denwer-Installationspaket von meinem Blog herunterladen.
Denwer auf dem Computer installieren
So denwer wie man es benutzt. Führen Sie die Installationsdatei aus. 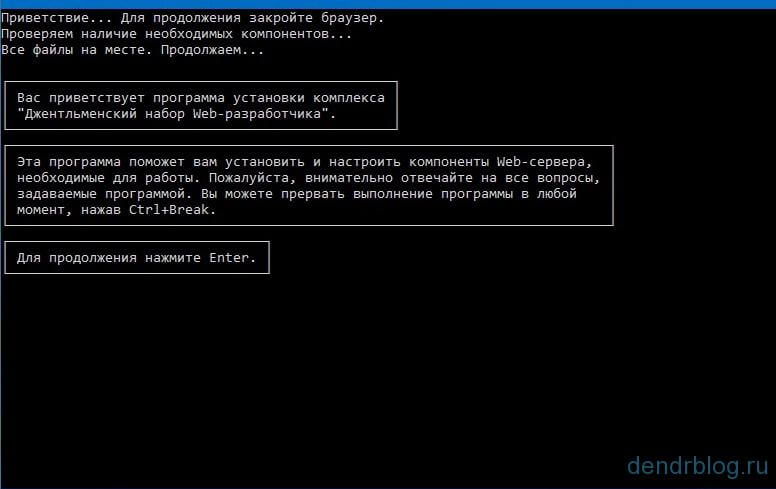 Um fortzufahren, drücken Sie einfach die Eingabetaste auf der Tastatur.
Um fortzufahren, drücken Sie einfach die Eingabetaste auf der Tastatur. 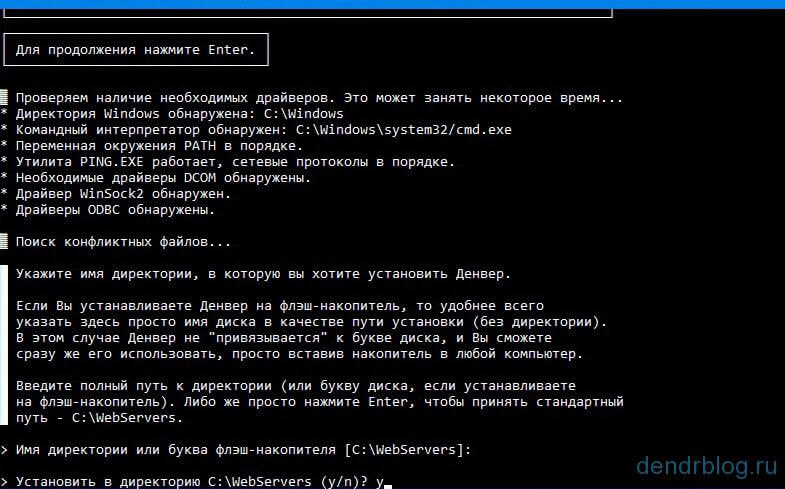 Das Installationsprogramm schlägt den Namen des Arbeitsordners vor. Sie können zustimmen, Sie können einen anderen Namen und einen anderen Ort wählen. Wenn Sie einverstanden sind, drücken Sie einfach die Eingabetaste und bestätigen Sie Ihre Auswahl.
Das Installationsprogramm schlägt den Namen des Arbeitsordners vor. Sie können zustimmen, Sie können einen anderen Namen und einen anderen Ort wählen. Wenn Sie einverstanden sind, drücken Sie einfach die Eingabetaste und bestätigen Sie Ihre Auswahl.  Das Installationsprogramm fordert Sie auf, den Namen des virtuellen Laufwerks auszuwählen. Stimmen Sie zu und klicken Sie auf die Eingabetaste. Das Kopieren der Dateien beginnt.
Das Installationsprogramm fordert Sie auf, den Namen des virtuellen Laufwerks auszuwählen. Stimmen Sie zu und klicken Sie auf die Eingabetaste. Das Kopieren der Dateien beginnt.  Wenn Sie nach dem Starttyp gefragt werden, geben Sie die Zahl 1 und die Eingabetaste ein. Wir stimmen dem Abzug von Verknüpfungen auf dem Desktop zu. Klicken Sie auf den Buchstaben "Y" und drücken Sie die Eingabetaste. Auf dem Desktop haben Sie drei Verknüpfungen, um mit dem Server zu arbeiten.
Wenn Sie nach dem Starttyp gefragt werden, geben Sie die Zahl 1 und die Eingabetaste ein. Wir stimmen dem Abzug von Verknüpfungen auf dem Desktop zu. Klicken Sie auf den Buchstaben "Y" und drücken Sie die Eingabetaste. Auf dem Desktop haben Sie drei Verknüpfungen, um mit dem Server zu arbeiten.
Starten Sie den Computer neu. Die Installation ist abgeschlossen. Viele Leute fragen, wie man denwer einrichtet? Nach der Installation sind keine weiteren Einstellungen erforderlich. Sie können sofort arbeiten.
Mach weiter. Denwer wie zu benutzen. Wir starten mit einer Verknüpfung auf dem Desktop.
Erstellen einer MySQL-Datenbank und eines Benutzers
Notieren Sie sich irgendwo den Namen der Datenbank, den Benutzernamen und das Kennwort, damit die Installation von WordPress in Denver korrekt ist.
Um ein komplexes Passwort zu erstellen, klicken Sie auf die Schaltfläche Generieren. Dann ganz unten im Fenster "Benutzer hinzufügen". Der erstellte Benutzer wird in der Liste angezeigt.  In der Liste der Benutzer suchen wir nach dem, was wir gerade erstellt haben, und rechts neben dem Namen klicken Sie auf "Bearbeitungsrechte". Im geöffneten Fenster im Bereich "Berechtigungen der Datenbankebene" im Dropdown-Menü wählen wir unsere Datenbank aus. Und genau unter rechts Ok.
In der Liste der Benutzer suchen wir nach dem, was wir gerade erstellt haben, und rechts neben dem Namen klicken Sie auf "Bearbeitungsrechte". Im geöffneten Fenster im Bereich "Berechtigungen der Datenbankebene" im Dropdown-Menü wählen wir unsere Datenbank aus. Und genau unter rechts Ok. 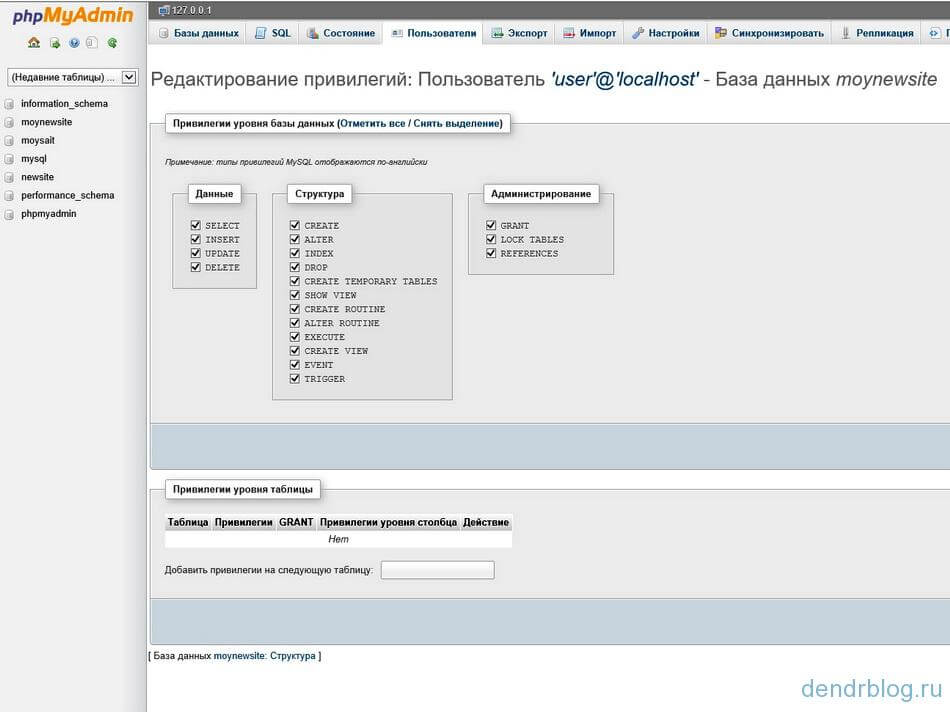 Klicken Sie im neuen Fenster auf "Alle markieren" und rechts unten etwas OK. Alle haben wir eine Datenbank, einen Benutzer und ein Passwort erstellt. Ich hoffe du hast diese Daten aufgenommen? Weiter werde ich sagen, wie man WordPress auf denwer installiert.
Klicken Sie im neuen Fenster auf "Alle markieren" und rechts unten etwas OK. Alle haben wir eine Datenbank, einen Benutzer und ein Passwort erstellt. Ich hoffe du hast diese Daten aufgenommen? Weiter werde ich sagen, wie man WordPress auf denwer installiert.
Hallo, liebe Leser. Im heutigen Artikel werden wir betrachten: wie installiere ich WordPress auf einem lokalen Denwer-Server?.
Bevor die Site ein repräsentatives Erscheinungsbild erhält, in dem sie öffentlich angezeigt werden kann, sollten Sie viele Einstellungen vornehmen. Diese Einstellungen werden am besten nicht auf dem Hosting vorgenommen, sondern auf dem lokalen Server auf Ihrem PC.
Hier sind einige Argumente für einen lokalen Server:
- Durch die Installation von WordPress auf einem lokalen Computer können Sie die Site ohne Zugriff auf das Internet debuggen.
- Besucher der Site können den Prozess der Arbeit auf der Site nicht sehen, sie sehen nur die endgültige Version.
- Benutzer mit einer niedrigen Verbindungsgeschwindigkeit bemerken Probleme beim Warten auf die Übertragung von Site-Dateien an das Hosting.
- Tritely kann keine Domain und kein Hosting sein.
Installieren Sie WordPress unter Denwer
Nun, fahren wir mit der Installation von WordPress auf einem lokalen Server (localhost) fort.
Sie können WordPress Version 3.9 (derzeit die neueste Version) über den Link - Download WordPress oder von der http://ru.wordpress.org/-Entwicklerseite herunterladen.
Nachdem Sie den lokalen Server installiert und gestartet haben, müssen Sie darauf einen Ordner erstellen, in dem sich die WordPress-Dateien befinden. So sollte es aussehen:
Z: \\ home \\ mysite.ru \\ www ( Z- Dies ist der Buchstabe des lokalen Laufwerks, den Sie während des Installationsprozesses in Denver ausgewählt haben. mysite.ru- den Namen der Website, um die Unannehmlichkeiten zu vermeiden, ist es wünschenswert anzugeben, wie newblog.lokal, das ist wie folgt: Z: \\ home \\ newblog.local \\ www, www (Dieser Ordner muss im Standortordner erstellt werden).

Erstellen Sie nach der Installation aller Dateien im erforderlichen Ordner eine Standortdatenbank. Dies kann auf verschiedene Arten erfolgen:
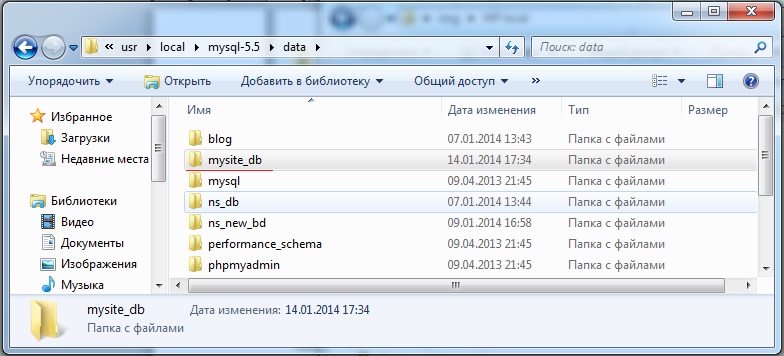
Geben Sie den Namen der Datenbank ein und klicken Sie auf Erstellen. 
Sie können es in jeder Hinsicht verwenden, ich bevorzuge die erste.
Nachdem die Datenbank erstellt wurde, müssen Sie den lokalen Server mit der Verknüpfung Restart Denwer auf dem Desktop neu starten.
Jetzt ist alles einfach: Wir geben die URL der erstellten Site in die Adressleiste des Browsers ein: newblog.local /
Als Antwort erhalten wir Folgendes: 
Klicken Sie auf die Datei mit den Einstellungen.
Falls die Konfigurationsdatei zum Erstellen fehlgeschlagen istAber wir wurden vor dieser Möglichkeit gewarnt (in Denver sollte es keine derartigen Probleme geben), es ist notwendig:
Wechseln Sie in den Ordner mit den WordPress-Dateien. Suchen Sie die Datei wp-config-sample.php und benennen Sie sie in wp-config.php um. Öffnen Sie mit einem Texteditor wie Notepad ++.
Und ersetzen Sie die folgenden Zeilen: 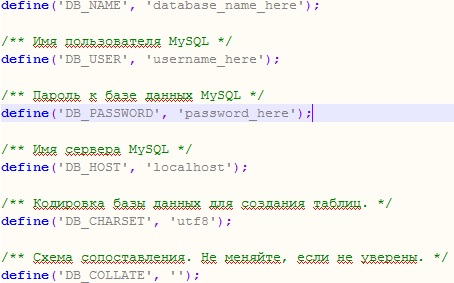
Am:
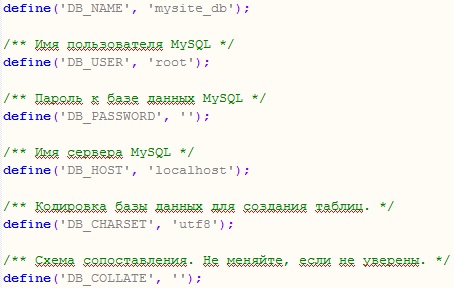
Es ist auch notwendig, die Zeilen zu ändern:
define ("AUTH_KEY", "geben Sie hier eine eindeutige Phrase ein");
define ("SECURE_AUTH_KEY", "geben Sie hier eine eindeutige Phrase ein");
define ("LOGGED_IN_KEY", "Geben Sie hier eine eindeutige Phrase ein"));
define ("NONCE_KEY", "geben Sie hier eine eindeutige Phrase ein");
define ("AUTH_SALT", "geben Sie hier eine eindeutige Phrase ein");
define ("SECURE_AUTH_SALT", "Geben Sie hier eine eindeutige Phrase ein"));
define ("LOGGED_IN_SALT", "geben Sie hier eine eindeutige Phrase ein");
define ("NONCE_SALT", "geben Sie hier eine eindeutige Phrase ein");
Um zu wissen, was geändert werden soll, müssen Sie dem Link folgen: https://api.wordpress.org/secret-key/1.1/salt/, kopieren Sie den Inhalt der Seite und fügen Sie ihn anstelle des vorherigen Codes ein.
Damit ist die Datei wp-config.php abgeschlossen.
Die Datei wp-config-sample.php kann gelöscht werden.
Nach dem Erstellen der Konfigurationsdatei wird die folgende Meldung angezeigt: 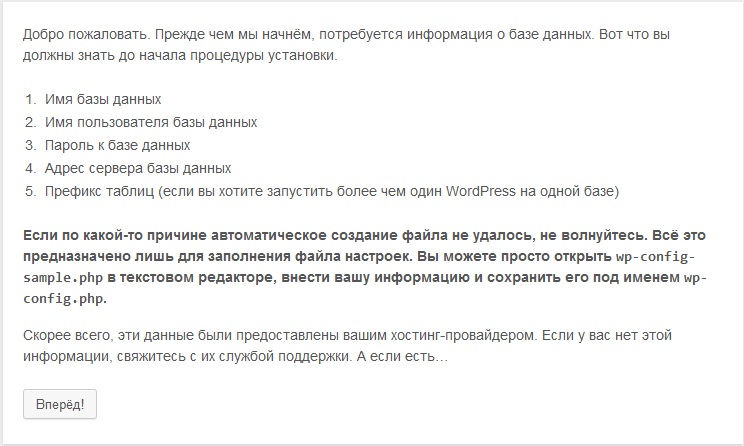 Klicken Sie auf "Weiter". Geben Sie im nächsten Fenster den Namen der erstellten Datenbank ein. Lassen Sie mich daran erinnern, dass es sich um mysite_db handelt (wenn Sie den Anweisungen gefolgt sind). Der Benutzername lautet root. Root ist der Login des Superusers mit allen Rechten. Das Passwortfeld ist leer, da wir auf einem lokalen Server arbeiten, brauchen wir es nicht. Der Datenbankserver bleibt so wie er ist - localhost. Tabellenpräfix - keine Änderung, lassen Sie wp_.
Klicken Sie auf "Weiter". Geben Sie im nächsten Fenster den Namen der erstellten Datenbank ein. Lassen Sie mich daran erinnern, dass es sich um mysite_db handelt (wenn Sie den Anweisungen gefolgt sind). Der Benutzername lautet root. Root ist der Login des Superusers mit allen Rechten. Das Passwortfeld ist leer, da wir auf einem lokalen Server arbeiten, brauchen wir es nicht. Der Datenbankserver bleibt so wie er ist - localhost. Tabellenpräfix - keine Änderung, lassen Sie wp_.
Klicken Sie auf "Senden".  In einem weiteren Fenster wird bestätigt, dass alles in Ordnung ist, und die Installation von WordPress auf dem lokalen Server ist erfolgreich. Klicken Sie auf "Installation ausführen".
In einem weiteren Fenster wird bestätigt, dass alles in Ordnung ist, und die Installation von WordPress auf dem lokalen Server ist erfolgreich. Klicken Sie auf "Installation ausführen".  Und jetzt die letzte Etappe:
Und jetzt die letzte Etappe:
Geben Sie einen beliebigen Site-Namen ein.
Beliebiger Benutzername (in lateinischer Sprache).
Geben Sie das Passwort zweimal ein.
E-Mail eingeben
Der Datenschutz bleibt unberührt, und Suchmaschinen können die Website indexieren.  Nachdem Sie auf "WordPress installieren" geklickt haben, wird eine Begrüßung angezeigt:
Nachdem Sie auf "WordPress installieren" geklickt haben, wird eine Begrüßung angezeigt:  Das ist alles Auf diese installieren einer WordPress-Site auf einem lokalen Server ist vorbei
Das ist alles Auf diese installieren einer WordPress-Site auf einem lokalen Server ist vorbei
Sie können im Browser eine URL eingeben: newblog.local. Sie sehen Ihre Site, jedoch mit einer Standardvorlage und ohne die erforderlichen Einstellungen. Über sie wird dann der nächste Artikel sein.
Video: "WordPress in Denver installieren"
Ich werde nicht über die Vorteile und die Bequemlichkeit der Vorverarbeitung von Inhalten auf einem lokalen Server sprechen. Ich denke das ist offensichtlich. Die Installation von WordPress in Denver im Netzwerk ist jedoch unterschiedlich beleuchtet und oft unordentlich. Und selbst ein erfahrener Webmaster verliert manchmal viel Zeit für die Installation. Da in den meisten Geräten Denver nicht vollständig funktioniert, wird nur localhost funktionieren, auf dem dieser Artikel basiert.
Zunächst müssen Sie die neuesten Versionen von Denver und WordPress von den Entwicklerseiten herunterladen. Auf der Website kann Denver aufgefordert werden, Ihre Daten anzugeben. Es besteht kein Grund zur Angst, dies ist nur ein einfaches Verfahren und gefährdet nicht die Sicherheit Ihrer Daten. Daher sollte alles echt sein, nicht fiktiv.
Denver Installation
Installieren Sie Denver (als normales Programm). Die Installation erfolgt in der Befehlszeile, und Sie müssen die Anweisungen befolgen. Beantworten Sie außerdem die folgenden Fragen, indem Sie in der Befehlszeile die Antworten über die Tastatur eingeben:
1. Programmverzeichnis: C: \\ WebServers wird vorgeschlagen, Sie können jedoch einen anderen Ordner (immer leer) mit einem anderen Namen auf einer anderen lokalen Festplatte auswählen.
2. Der Buchstabe der virtuellen Festplatte, die erstellt wird: Wählen Sie aus den letzten Buchstaben des lateinischen Alphabets aus, zum Beispiel X, Y, Z.
3. Verknüpfungen auf dem Desktop. "Ja" falls erforderlich.
4. Wahl der Funktionsweise des Programms von zwei.
Danach erscheint ein HTML-Fenster über die erfolgreiche Installation von Denver. Installationsüberprüfung: Starten Sie das Programm mit der Verknüpfung "Start Denwer (Run.exe)" vom Desktop aus, geben Sie http: // localhost / in die Adressleiste ein. Das Fenster "Hurra, verdient!" Wird geöffnet.
Datenbankerstellung
Geben Sie http: // localhost / tools / phpmyadmin / in die Adressleiste des Browsers ein (Denver muss ausgeführt werden). Klicken Sie im rechten Teil des PhpMyAdmin-Fensters im oberen Menü auf die Schaltfläche "Datenbank". Geben Sie in der Spalte "Datenbanken erstellen" den Namen Ihrer zukünftigen Datenbank an (z. B. bd, db usw.). Klicken Sie anschließend auf "Erstellen". Der Hinweis "Datenbank (Name) wurde erstellt" wird angezeigt. 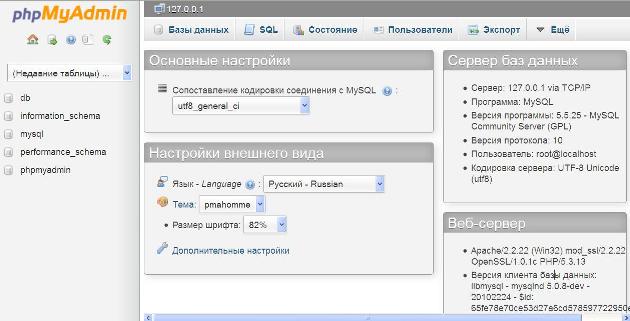
Danach im Menüpunkt "Mehr" "Einstellungen" wählen. Dort müssen Sie ein Fenster mit der Schaltfläche "Zurücksetzen" finden und darauf klicken. Die Meldung "Einstellungen erfolgreich gespeichert" wird angezeigt. Wenn Sie nun auf die Schaltfläche "Von Anfang" (Home, Home) klicken, werden im linken Teil des Fensters Ihre Einstellungsdaten angezeigt. Sie müssen sich Ihren Benutzernamen und Ihr Passwort merken. Standard-Benutzername [E-Mail geschützt]d.h. Ihr Datenbank-Login lautet root und es ist kein Passwort erforderlich. Dies ist für den Anfang. Wenn Sie in der Zukunft Erfahrungen sammeln und die Basis füllen, können Sie Ihre Daten schützen, indem Sie einen anderen, zuverlässigeren Benutzernamen und ein Kennwort festlegen
Installieren Sie WordPress
Erstellen Sie zunächst ein Verzeichnis für Ihre WordPress-Site-Dateien. Wechseln Sie in das Verzeichnis, in dem Denver installiert ist, und erstellen Sie im Ordner ... \\\\ home \\ localhost \\ www \\ einen neuen Ordner mit einem bevorzugten Namen (z. B. Site, Web, Mysite usw.). Dieser Ordner wird das Stammverzeichnis sein.
Nun müssen Sie das Archiv des heruntergeladenen WordPress-Distributionskits in diesem Ordner entpacken.
Führen Sie Denver aus (Start Denwer oder Run.exe). Geben Sie in die Browserzeile die Adresse Ihrer Site in WordPress ein. Es sieht aus wie http: // localhost / site / (wenn der Stammordnername site ist). Wenn alles richtig gemacht wurde, wird das Fenster mit den Einstellungen der Datei wp-config.php geöffnet und muss sehr sorgfältig ausgefüllt werden:
1. Datenbankname - Schreiben Sie db, wenn Sie eine db-Datenbank erstellt haben.
2. MySQL-Benutzername ist das Datenbank-Login-Stammverzeichnis.
3. MySQL-Datenbankkennwort - leer lassen (kein Kennwort - siehe „Erstellen einer Datenbank“).
4. MySQL-Servername - wir schreiben localhost.
Wir werden die folgenden Punkte unverändert lassen, da das Programm den Rest für Sie erledigt. Mach weiter. Wenn alles geklappt hat, öffnet sich das WordPress-Installationsfenster. Darin muss angegeben werden:
Site-Name
Administrator Login
Admin-Passwort zweimal
Ihre E-Mail
Damit ist die Installation von WordPress auf einem lokalen Server (Denver) abgeschlossen. Geben Sie anschließend Ihren Benutzernamen und das Administratorkennwort erneut ein. Sie befinden sich im Administratorbereich Ihrer Site.
Jetzt können Sie als Administrator die Site verwalten (WordPress einrichten, mit Inhalten arbeiten usw.), indem Sie in Ihrem Browser http: // localhost / site / admin / eingeben. Sie können Ihre Website unter bewundern
Die meisten Benutzer bevorzugen die Verwendung eines lokalen Servers (Denver) zum Testen, Anpassen, Anpassen und Durchführen anderer Manipulationen mit dem Funktionspotenzial ihrer Site. Das Übertragen (Installieren) des WordPress-Systems nach Denver ist entgegen der landläufigen Meinung keine so schwierige Aufgabe. Jeder lokale Server wird nach einem ähnlichen Schema installiert. Die Standortübertragung erfolgt am besten mit den Vorteilen, die klare schrittweise Anweisungen bieten. Aber zuerst das Wichtigste ...
Was ist Denver?
Denwer ist eine spezielle Software-Shell, die in den meisten Fällen als lokaler Server verwendet wird. Das Vorhandensein von Distributionen wie Apache, PHP, MySQL und Perl erleichtert die Übertragung auf den Server.
Denver ist absolut kostenlos erhältlich und nimmt aufgrund seiner Einfachheit und hohen Effizienz eine führende Position bei der Bewertung von Geldern ein, die für die Entwicklung der Struktur einer persönlichen Website erforderlich sind.
Vorteile von Denwer Software
Neben der allgemeinen Verfügbarkeit bietet der lokale Server eine Reihe weiterer ebenso wichtiger Vorteile:
- die Installation von Wordpress in Denver ist schnell und einfach.
- während des Site-Layouts müssen Sie keinen FTP-Client verwenden und die geänderten Dateien ständig auf einen Remote-Server übertragen.
- keine Ausgaben für Hosting und Domain;
- optimale Standortoption (lokaler Zugriff) zur Durchführung verschiedener Arten von Experimenten.
Installiert Wordpress auf Denwer
Der erste Schritt besteht darin, die Denver-Software auf die lokale Festplatte Ihres Computers zu übertragen. Der Installationsprozess ist eine Befehlszeile, während der Sie:
- Geben Sie das ausgewählte Verzeichnis an (ursprünglich vorgeschlagene Option - C: \\ WebServers, Sie können jedoch eine andere Methode zum Verschieben der Verteilung definieren).
- Wählen Sie die Buchstabenbezeichnung der zukünftigen virtuellen Festplatte: Installieren Sie einen der letzten Buchstaben des lateinischen Alphabets (X, Y, Z).
- Bestätigen Sie die Übertragung von Verknüpfungen auf den Desktop, oder lehnen Sie sie ab.
- Bestimmen Sie die Funktionsweise der Software.
Als Ergebnis der durchgeführten Aktionen sollte ein HTML-Fenster mit Informationen zur erfolgreichen Installation der Distribution angezeigt werden. Um die korrekte Reihenfolge der Einhaltung aller Installationsschritte zu überprüfen, müssen Sie: den Prozess mit der Verknüpfung "Start Denwer" (Run.exe) aktivieren und im Adressfeld http: // localhost / angeben. ".
Bildung einer Datenbank (DB)
Das Übertragen der WordPress-Site an denwer ist ohne das Starten der Datenbank nicht sinnvoll. Schrittweise Anweisungen zum Erstellen einer Datenbank lauten wie folgt:
- Wenn Denver ausgeführt wird, fügen wir http: // localhost / tools / phpmyadmin / in die Adressleiste des Browsers hinzu.
- Wählen Sie oben rechts auf der PhpMyAdmin-Seite die Option "Datenbank".
- Füllen Sie die Spalte "Erstellen einer Datenbank" aus und geben Sie Ihre Version des Namens an.
- Wählen Sie die Option "Erstellen". Das Ergebnis sollte eine Popup-Meldung über die erfolgreiche Erstellung der Datenbank anzeigen.
- Gehen Sie anschließend zum Menü "Mehr" und wählen Sie die Option "Einstellungen".
- Klicken Sie in den Einstellungen auf die Schaltfläche "Zurücksetzen". Die Bestätigung "Einstellungen erfolgreich gespeichert" sollte angezeigt werden.
- Gehen Sie als Nächstes zur Option "Home". Die aktuellen Einstellungen des Benutzers werden links angezeigt. Sie sollten sich Ihren Benutzernamen und Ihr Kennwort merken (notieren).
Mit der Entwicklung der Basis können in Zukunft komplexere Benutzernamen und Kennwort verwendet werden.
WP-Installation
Als Ergebnis der erfolgreichen Installation von Denver und der Vorbereitung der Datenbank erhalten wir die notwendige Basis für eine erfolgreiche Übertragung der Site auf einen lokalen Server. Eigentlich ist die Installationsreihenfolge wie folgt:
Wählen Sie das Verzeichnis, in dem die Systemdateien gespeichert werden sollen - folgen Sie dem Verzeichnis des installierten Denver und legen Sie im Ordner ... \\\\ home \\ localhost \\ www \\ einen Stammordner mit einem einprägsamen Namen fest (z. B. niksite, webcosmos, mywp usw.).
Als nächstes müssen Sie im Stammordner das Archiv der vorhandenen Distribution WordPress extrahieren.
Aktivieren Sie Denver (Run.exe oder Start Denwer). Geben Sie im Adressfeld des Browsers den Namen Ihres Projekts in WP ein. Es hat das folgende Format http: // localhost / ... site name /. Nach Eingabe der Adresse sollte das Konfigurationsfenster der Datei wp-config.php angezeigt werden, das in strikter Reihenfolge ausgefüllt werden muss:
- Geben Sie den genauen Namen der Datenbank an.
- Geben Sie den Standard-Benutzernamen von MySQL ein.
- MySQL-Datenbankkennwort - vorerst können Sie es leer lassen.
- Geben Sie den Namen des MySQL-Servers an. Geben Sie localhost ein.
- site-Name
- administrator Login
- admin-Passwort (muss zweimal eingegeben werden)
Auf dieses Verfahren kommt (Denver) das Finale. Geben Sie Ihren Benutzernamen und Ihr Kennwort ein, um die Möglichkeiten des Admin-Bereichs Ihrer Site zu erkunden. Als Administrator kann Sie niemand mehr daran hindern, die Struktur der Site nach Belieben zu ändern.



















