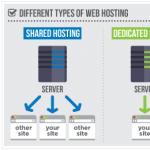So erstellen Sie einen Screenshot einer Seite auf einem Smartphone. So erstellen Sie einen Bildschirm auf Android: universelle und erweiterte Möglichkeiten. Wofür sind Root-Rechte nützlich?
Smartphones haben eine spezielle Taste, mit der Sie einen Bildschirm erstellen können. Es befindet sich meistens auf dem Desktop. Bei Verwendung dieser Funktion wandern alle Fotos sofort in einen speziellen Ordner mit dem entsprechenden Namen, wie z. B. Screenshots oder Sscreen-Capture.
Wenn der Hersteller eine solche Funktion nicht bereitgestellt hat, können Sie auf zwei Arten überprüfen.
Ersteres kann in der Regel auf den meisten modernen Geräten angewendet werden. Sie können mit einer bestimmten Tastenkombination einen Screenshot des Bildschirms erstellen. Es kann für verschiedene Telefonmodelle unterschiedlich sein. Die gebräuchlichste Option ist das Drücken der Menü- und Sperrtasten. Wenn mit dieser Tastenkombination kein Screenshot erstellt werden konnte, versuchen Sie es mit anderen Kombinationen:
Für Android 4.0 und höher - eine Sperr- und Lautstärketaste;
Für Android 3.2 - lange auf die Schaltfläche "Letzte Dokumente" drücken;
Bei einigen Sony-Telefonen - langes Drücken der Ein-/Aus-Taste, bis das entsprechende Menü angezeigt wird;
Beim Samsung Galaxy eine Kombination aus Menü- und Zurück-Taste.
Wenn Sie den Telefonbildschirm nicht mit einer Tastenkombination anzeigen können, können Sie den zweiten Weg mit speziellen Programmen gehen. Einige davon sind auf dem Computer installiert. Beispiel: Android-SDK. In diesem Fall können Sie einen Screenshot erstellen, indem Sie Ihren Computer und Ihr Telefon über ein USB-Kabel verbinden. Andere installieren direkt auf einem Smartphone. Darunter sind Screenshot It, Screenshot UX, Screenshot ER PRO usw. Um einen Screenshot des Bildschirms auf Ihrem Telefon mit einer Anwendung aus dem Market zu erstellen, benötigen Sie Root-Rechte.
Screenshot des Windows-Smartphones
Sie können einen Screenshot des Bildschirms von Nokia Lumia 520, 620, 720, 820, 920, 925, HTC Mozart, W8S, W8X oder anderen Windows-Telefonen erstellen, indem Sie die Sperr- und Starttaste drücken. Der Screenshot wird im Ordner mit den Fotos im Abschnitt Screenshots gespeichert.
Wenn Sie mit den Tasten kein Bild vom Bildschirm aufnehmen können, können Sie das Bildschirmaufnahmeprogramm auf Ihrem Telefon installieren.
So machen Sie einen Screenshot des Bildschirms auf einem iPhone
IPhones verfügen über eine spezielle Funktion, mit der Sie einen Screenshot des Bildschirms erstellen können. Um ein Bild zu erhalten, müssen Sie die runde HOME-Taste unter dem Bildschirm und die Sperrtaste oben auf der Handyhülle drücken.
Das Foto wird in dem Ordner gespeichert, in dem sich alle anderen Fotos befinden. Auf dem "Apfel" können Sie in jeder Anwendung und sogar während eines Anrufs oder der Arbeit mit der Kamera einen Screenshot des Bildschirms erstellen.
In unserem Artikel erfahren Sie im Detail, wie Sie einen Screenshot auf Ihrem Telefon erstellen. Aber lassen Sie uns zuerst herausfinden, was diese Option ist.
Der Screenshot ist
Ein Druckbildschirm ist ein Foto des Bildschirms des Smartphones selbst. Die Option ist auch auf einem PC, Laptop möglich. Jene. Dies ist eine Kopie des Bildes, das sich auf dem Bildschirm des Gadgets befindet. Dies kann ein Bild, ein Foto eines Desktops, ein Bild eines Rahmens aus einem Cartoon oder einem Film sein.
Moderne Gadget-Entwickler haben diese Option entwickelt, damit Gerätebenutzer Informationen schneller austauschen können. Das Bild wird als Einlage in ein Dokument oder zum Versand per Messenger verwendet. Darauf können Sie mit dem entsprechenden Programm Ergänzungen zeichnen, wichtige Informationen hervorheben, Kommentare und Erklärungen hinterlassen.
Im Folgenden sehen wir uns an, wie Sie mit Standardmethoden einen Screenshot des Bildschirms auf dem Telefon erstellen.
Grundlegende Methoden zum Aufnehmen eines Screenshots auf einem Smartphone
Diese Methoden werden allgemein akzeptiert. Sie funktionieren auf allen Geräten, die auf dem Android-System laufen. Reden wir der Reihe nach über alles.
Klemmen der Knöpfe
Unter Berücksichtigung des gleichzeitigen Drückens von zwei Tasten wird ein Screenshot des Bildschirms erstellt. Wie Sie auf dem obigen Bild sehen können, sprechen wir von "Power" und "Volume Down". Danach sehen Sie oben ein Schild und hören einen Klick, der ein Bild aufnimmt. Es verbleibt auch im Speicher Ihres Telefons in einem Standardordner für Schnappschüsse. Sie können jederzeit dorthin gehen und den Bildschirm ansehen, sowie ihn bei Bedarf an andere Benutzer senden.
Diese Methode wird bei verschiedenen Smartphone-Modellen von Honor, Huawei, Xiaomi und Samsung sowie vielen anderen verwendet. Wir sprechen über diese Variationen von Gadgets, die auf dem Android-Betriebssystem ausgeführt werden. Beachten Sie jedoch, dass die Version nicht niedriger als 4.0 sein darf.
Häufig funktionieren die Tasten Ihres Smartphones nicht mehr richtig, wenn Sie es verwenden. Aus diesem Grund ist es nicht immer möglich, mit dieser Methode ein Bild aufzunehmen. Aber denken Sie nicht, dass Ihnen dieses Privileg von nun an vorenthalten wird. Es gibt andere Möglichkeiten, um die gewünschten Ergebnisse zu erzielen.
Panel für schnelle Einstellungen des Smartphones
Die Screenshot-Option ist auf fast allen Android-Handys verfügbar. Es befindet sich in der Schnelleinstellungsleiste. Zunächst lohnt es sich, darauf zuzugreifen. Wischen Sie dazu mit dem Finger vom oberen Rand des Smartphone-Bildschirms nach unten. Navigieren Sie zur Schaltfläche Schnelleinstellungsoptionen.
In diesem Abschnitt können Sie die Option "Screenshot" aus der bereitgestellten Liste auswählen. Klicken Sie anschließend auf die Schaltfläche „Speichern“. Danach erscheint die Schaltfläche "Screenshot". Durch Anklicken wird das Bild aufgenommen.
Root-Rechte
Eine Situation kann auftreten, wenn die Version von Android 2.3 auf einem Samsung Galaxy-Smartphone oder anderen Modellen installiert ist, und möglicherweise sogar früher. Um einen Screenshot zu erstellen, benötigen Sie eine "Root-Vereinbarung". Erst dann können Sie alle Anwendungen auf Ihrem Gadget installieren. Insbesondere erscheint eine Option, um einen Druckbildschirm des Bildschirms zu erstellen.
Wenn wir über Tablets mit Android sprechen, wird das Bild mit dem Symbol aufgenommen, das in dieser Version der Technik bereitgestellt wird. Wenn es nicht vorhanden ist, können Sie den Druckbildschirm durch Drücken der Tasten "Menü" und "Bildschirmsperre" aktivieren. Danach erscheint ein Fenster, in dem Sie die Ausführung dieses Vorgangs bestätigen können.
Sie müssen eine Auflösung und eine Kopie auswählen und diese dann zur Speicherung an die Galerie senden. Bei verschiedenen Gadget-Modellen ist diese Tastenkombination unterschiedlich. Wenn es nicht möglich ist, ein Bild aufzunehmen, schlagen die Entwickler für solche Fälle vor, spezielle Programme zu verwenden.
Gesten
Auf Handys von Samsung und anderen Herstellern gibt es eine „Foto“-Option mit einer Geste. Dies ist eine sehr bequeme Lösung. Denken Sie daran, dass Sie es aktivieren müssen, indem Sie auf die Gadget-Einstellungen zugreifen. Dort werden Ihnen die Informationen präsentiert.
Der Hauptmechanismus besteht darin, dass der Besitzer des Geräts mit den Fingern über den Bildschirm wischt. Diese Methode ist für die neuesten Gerätemodelle verfügbar, die kürzlich erschienen sind.
Möglichkeiten zum Erstellen eines Screenshots für verschiedene Smartphone-Marken
Sie können Screenshots auf verschiedenen Mobilgeräten erstellen, wenn Sie bestimmte proprietäre Methoden kennen. Lassen Sie uns jetzt genauer darüber sprechen.
Xiaomi
Bei Modellen chinesischer Hersteller gibt es einen zusätzlichen Algorithmus, der es ermöglicht, bei Bedarf einen Bildschirmscreen durchzuführen. Zu diesem Zweck lohnt es sich, gleichzeitig zu drücken: Lautstärke verringern "und die Tasten im Menü, die in Form von 3 Streifen dargestellt werden.
Samsung
Bei älteren Smartphone-Modellen des südkoreanischen Herstellers sollten Sie die Home- und Zurück-Taste für etwa 2 Sekunden gedrückt halten, um einen Screenshot zu erhalten.
Wenn Sie aber ein Modell haben, das später als 2014 in den Handel kam, dann sollte die oben erwähnte Standardmethode verwendet werden, die bereits oben in unserem Artikel besprochen wurde.
Bei den neuesten Modellen aus dem Jahr 2016, zum Beispiel Samsung J3, gibt es eine andere Methode, um einen Bildschirm zu erstellen. Es lohnt sich, gleichzeitig auf „Home“ und „Einschalten“ zu klicken. Gleichzeitig können nicht einige Geräte in die Arbeit von 2 Optionen einbezogen werden und andere - nur die letzte.
Huawei
Bei einigen Geräten des chinesischen Herstellers wird das Menü geöffnet, wenn Sie die Power-Taste gedrückt halten. In der Liste wird eine scherenförmige Taste angezeigt. Es heißt "Screenshot".
Screenshot-Apps
Wir betrachten die beliebtesten Anwendungen, mit denen Sie erfolgreich Screenshots auf Android-Geräten erstellen können. Es sollte beachtet werden, dass es bei dieser Aufgabe keine Probleme geben wird. Sie können die Anwendung jederzeit herunterladen, zumal die meisten kostenlos sind.
ScreenshotUltimate-App. Der Download erfordert keine Zahlung. Dies ist eine einfache Möglichkeit, Screenshots zu meistern. Mit der Anwendung können Sie den Bildschirm erfassen, indem Sie auf ein spezielles Symbol klicken. Sie können dies auch tun, indem Sie schütteln, mit den Fingern über den Bildschirm streichen, Sprachoption, Einschalttaste. Sie können das resultierende Bild bei Bedarf bearbeiten. Jene. machen Sie eine Inschrift, beschneiden Sie das Bild.
Heute gibt es dafür unzählige Anwendungen. Laden Sie sie herunter
GooglePlay oder NineStore. Achten Sie auf die bewährten Möglichkeiten. Dies ist My Phone Explorer, Google Play, Ok Screenshot und andere.
Screenshot speichern: Möglichkeiten zur Problemlösung
Möglicherweise haben Sie den Bildschirm auf eine der oben genannten Weisen erstellt, können ihn jedoch nicht im Speicher des Gadgets speichern. Daher lohnt es sich, bestimmten Entscheidungen zu folgen.
Wir empfehlen Ihnen, Ihr Gadget zuerst neu zu starten. Dies ist wahrscheinlich das Problem. Sie können auch alle auf Ihr Telefon heruntergeladenen Dateien aktualisieren. Auch danach lohnt es sich, das gesamte Gerät neu zu starten.
In der Galerie können Sie einen Ordner namens screenshot erstellen. Das Problem kann sein, dass es fehlt und daher das Speichern des Bildes nicht möglich ist. Der Benutzer kann eine Speicherkarte in das Gerät einlegen, um weitere Bilder zu speichern. Dieser Vorgang wird aufgrund der vorhandenen Einstellungen durchgeführt. Sie können das Speichern von Bildern auf die SD-Karte legen.
Es kann auch vorkommen, dass Ihr Gerät einfach den gesamten Speicherplatz einnimmt. Die Größe des Fotos kann nicht im Repository gespeichert werden. In diesem Fall ist es wichtig, den internen Speicher des Geräts zu bereinigen und es erneut zu versuchen. Es kann auch sein, dass eine der Tasten, die Sie zum Aufnehmen eines Screenshots gedrückt halten, im Telefon nicht funktioniert. Im Allgemeinen ist die sicherste Lösung, das Handbuch zu finden und zu lesen. Dies wird das Problem mit Ihrem Gadget lösen.
In der modernen Welt kommen immer mehr mobile Geräte und Smartphones auf den Markt, die mit Android betrieben werden. Viele Leute, die solche Geräte besitzen, wissen nicht, wie sie sie in vollem Umfang nutzen können. Die meisten Funktionen sind trotz der "scheinbaren" Komplexität leicht zu verstehen. Im Folgenden betrachten wir eine nützliche Funktion - den Bildschirm eines Bildschirms drucken und wir werden im Detail verstehen, wie man einen Bildschirm auf einem Android erstellt.
Ein Printscreen ist ein Screenshot eines Smartphones, Handys, Computers oder Laptops. Einfach ausgedrückt ist dies eine Kopie des Bildes, das sich auf den Bildschirmen von elektronischen Geräten, Smartphones und Tablets befindet. Es kann ein Gemälde, ein Foto eines Desktops auf einem Computer, ein aufgenommenes Bild eines Rahmens aus einem Film oder Cartoon sein. Gerätehersteller haben eine praktische Funktion geschaffen, mit der Sie Informationen schnell austauschen können.

Das Bild wird für Artikel oder als Einfügung in ein beliebiges Dokument verwendet. Auf dem Bild können Sie mit Programmen, in denen Sie mit Bildern arbeiten können, die notwendigen Ergänzungen, Umrisse, Unterstreichungen sowie Kommentare und Erklärungen direkt auf dem Bild schreiben oder zeichnen.
Standardoption
So erstellen Sie einen Screenshot auf einem Android-Telefon. Bei solchen Gadgets wird das Bild durch eine Kombination verschiedener Tasten erstellt. Diese Kombination kann für verschiedene Marken und Modelle von Smartphones unterschiedlich sein.
Bei Smartphones mit Android 4 und höher sieht die Tastenkombination wie folgt aus:
- Home-Taste + Aus-Taste.
- Oder die zweite Option ist "Lautstärkeschalter" + "Aus-Taste".
- Für einen positiven Effekt muss das Drücken der Tasten gleichzeitig erfolgen.
- Es ist notwendig, die Tasten zwei bis drei Sekunden lang gedrückt zu halten.
- Dann ist ein Geräusch des Kameraverschlusses zu hören. Das Foto wird in der Galerie in einem separaten Ordner angezeigt, in dem Sie es anzeigen können.
Diese Kombination funktioniert in Smartphones wie Lenovo, HTC, ZTE, Samsung, Lg, Asus, BQ, Sony, Acer, Alcatel ...
Bei chinesischen Marken mit MIUI-Shell, wie Xiaomi, Umidigi und Co., wechseln Sie mit drei Fingern von oben nach unten.

Wenn das Drücken der Taste nicht funktioniert, müssen Sie die richtige Tastenkombination auf Ihrem Gadget suchen und mit verschiedenen Drücken und Haltezeiten experimentieren.
Wofür sind Root-Rechte nützlich?

Eine etwas andere Situation für Besitzer von Mobilgeräten mit Android-Version 2.3 und niedriger. Sie benötigen eine Root-Vereinbarung, um einen Snapshot zu erstellen. Danach können Benutzer beliebige Anwendungen auf ihren Gadgets installieren, mit deren Hilfe Sie eine so nützliche Funktion wie einen Druckbildschirm problemlos besitzen können.
Bei Android-Tablets wird das Bild mit einem speziell für diese Technik bereitgestellten Bildschirmsymbol erstellt. Wenn es nicht vorhanden ist, haben die meisten Tablets die Möglichkeit, den Druckbildschirm durch Kombinieren der Schaltflächen "Menü" + "Bildschirmsperre" zu aktivieren. Dann erscheint ein Fenster, um den Vorgang zu bestätigen. Es wird eine Auflösung gewählt und eine Kopie zur Aufbewahrung an die Galerie geschickt. Wie bei Smartphones ist die Tastenkombination bei verschiedenen Tablet-Modellen unterschiedlich.
Ist es dennoch nicht möglich, einen Snapshot zu erstellen, bieten die Entwickler für solche Fälle Anwendungen für den Bildschirm an.
Apps verwenden
Die beliebte Anwendung Screenshot Ultimate, die kostenlos heruntergeladen werden kann, ermöglicht es Ihnen, Screenshots schnell und einfach zu meistern. Mit dieser Anwendung können Sie mit verschiedenen Methoden fotografieren, z. B.: Drücken eines speziellen Symbols, Schütteln, Wischen mit der Handfläche über den Bildschirm, Stimme, Einschalttaste. Außerdem kann das resultierende Bild unter Verwendung eines Programms, das für die Bildbearbeitung ausgelegt ist, bearbeitet werden, d. h. beschneiden, drehen usw.
Im Moment gibt es viele Programme, mit denen Sie Bildschirme erstellen können. Sie sind in jedem Dienst zu finden, sei es Google Play oder Nine Store. Es gibt Programme, die die Funktionen eines Schnappschusses und dessen Bearbeitung kombinieren. In solchen Programmen ist es möglich, das Format zu ändern, nur einen Teil der Anzeige zu entfernen und Tasten für den Druckbildschirm zu belegen. Solche Kombinationen werden für den Benutzer bequem zu verwenden sein.

So erstellen Sie einen langen Screenshot
Der Schnappschuss erfolgt mit Programmen oder Standardwerkzeugen (auf Xiaomi).
Ausführliche Videoanleitung:
So erstellen Sie einen Screenshot mit einem Computer
Sie können einen Druckbildschirm in einem Computer oder Laptop erstellen, indem Sie eine Taste auf der SysRq PrtSc-Tastatur drücken. Als nächstes wird das Bild in der Zwischenablage gespeichert. Das kopierte Bild muss in einem beliebigen Textdokument, einem Programm zum Zeichnen und Bearbeiten von Bildern, mit anschließender Verwendung gespeichert werden.
Die Möglichkeit, einen Druckbildschirm auf einem Computer zu erstellen, ist ebenso vorhanden wie auf mobilen Geräten. Sie ermöglichen es Ihnen, auch nur einen Teil des Monitors zu drucken, nur an der Stelle, die demonstriert werden muss. Das Erstellen von Screenshots in solchen Programmen ermöglicht es, die Schnappschüsse sofort zu speichern, ohne sie in die Zwischenablage zu speichern.
Machen Sie einen Screenshot auf Ihrem Gadget über einen Computer, indem Sie ihn vielleicht über Bluetooth, Wi-Fi oder ein USB-Kabel verbinden. In diesem Fall muss die entsprechende Anwendung auf dem Computer installiert sein. Nachdem Sie es eingegeben haben, können Sie den Prozess der Erstellung eines Snapshots mit seiner anschließenden Bearbeitung verwalten. Beispiele für die Namen mehrerer solcher Programme: My Phone Explorer, Ok Screenshot, Google Play und andere.
Was tun, wenn der Bildschirm nicht gespeichert wird
Mögliche Lösungen:
- Versuchen Sie, das Gadget neu zu starten, möglicherweise liegt der Grund darin.
- Aktualisieren Sie alle heruntergeladenen Dateien auf Ihrem Telefon. Und wieder neu starten.
- Erstellen Sie einen Screenshot-Ordner in der Galerie. Das Problem kann darin liegen, dass kein Ordner zum Speichern des Bilds vorhanden ist.
- Der Benutzer kann eine Speicherkarte einlegen und dort weitere Bilder speichern. Dies geschieht in den Einstellungen, legen Sie das Speichern von Bildern auf die SD-Karte.
- Vielleicht hat das Handy wenig Platz und das Foto passt einfach nicht in den Speicher. Um dieses Problem zu lösen, müssen Sie den internen Speicher des Telefons bereinigen und es erneut versuchen.
- Der Schlüssel funktioniert möglicherweise nicht im Telefon.
In jedem Fall ist die richtige Lösung die Anweisung. Durchsuchen und finden Sie eine Lösung speziell für Ihr Gerät.
Fazit
Die Gadget-Herstellungsindustrie steht nicht still. Es gibt eine beschleunigte Entwicklung von Technologien und Computerkommunikation. Derzeit ist die Fähigkeit, elektronische Geräte vollständig zu nutzen, ein Zeichen des modernen Menschen. Elektronische Geräte erleichtern die Kommunikation, ermöglichen es Ihnen, aus der Ferne Geld zu verdienen, Einkäufe zu tätigen, ohne Ihr Zuhause zu verlassen, die benötigten Informationen zu finden, Ihre Gesundheit zu überwachen und vieles mehr.
In diesem Artikel haben wir nicht nur die Vorteile einer der Funktionen moderner Telefone untersucht - einen Screenshot, sondern auch gelernt, wie man ihn verwendet, sowie aufkommende Probleme bei der Verwendung löst und einige Fortschritte bei der Untersuchung mobiler Geräte gemacht hat. Beherrscht man die Screenshot-Funktion, eröffnen sich bei jeder weiteren Arbeit, mit Dateien, Texten, Erklärungen zusätzliche Möglichkeiten. Hilft komplizierte und langwierige Erklärungen in Worten zu vermeiden. Zeigt ein klares Bild der Aktion.
Video
Wie oft müssen wir als Nutzer von Android-Geräten Screenshots machen: um Korrespondenz zu speichern, einen Bereich auf einer Karte anzuzeigen, ein Fragment aus einem Video auszuschneiden, eine Kopie einer Bahnfahrkarte zu erstellen, einen Erfolg in unserem Lieblingsspiel festzuhalten, etc. In jeder dieser Situationen müssen Sie einen Screenshot erstellen, daher ist es nützlich zu wissen, welche Tastenkombinationen erstellt werden.


Wenn Sie einen Bildschirm auf Ihren Computer hochladen müssen, verbinden Sie Ihr Smartphone oder Tablet über USB mit einem PC, gehen Sie zum internen Speicher → „Bilder“ → „Screenshots“. Wählen Sie dann die gewünschten Bilder aus und übertragen Sie sie auf Ihren Computer.

Eine andere Standardmethode zum Erfassen der Anzeige auf dem Display besteht darin, den Netzschalter lange zu drücken, um ein Menü mit verfügbaren Aktionen aufzurufen und die gewünschte Option auszuwählen. Normalerweise besteht die Liste aus den Punkten: "Shutdown", "Restart", "Airplane mode", und in einigen Firmwares (häufiger in Custom) gibt es auch einen "Screenshot". Letzteres interessiert uns.

Die Funktion erschien auch auf dem Standard-Android 9 Pie.

So machen Sie einen Screenshot auf dem Samsung Galaxy
Auf den meisten Samsung-Smartphones und -Tablets werden Screenshots wie folgt erstellt: Halten Sie einige Sekunden lang gedrückt Sperrtaste und Home-Button zu einem Geräusch, das einem Kameraverschluss ähnelt. Im Infobereich erscheint ein Symbol – der Screenshot wurde gespeichert.

Bei neuen Modellen Samsung Galaxy S8, S8 Plus, S9, S9 Plus, Note 8, Note 9, J8, J6 Plus, A6 Plus, A9 und anderen, bei denen kein Home-Button vorhanden ist, wird die übliche Tastenkombination verwendet, um Screenshots aufzunehmen: "AN" + Lautstärke runter.

Halten Sie auf älteren Geräten wie dem Galaxy S der ersten Generation einige Sekunden lang gedrückt Home-Tasten und "Zurück".

Moderne Flaggschiff-Smartphones von Samsung und einige Modelle des mittleren Preissegments unterstützen die Funktion „Screenshot mit der Handfläche“. Bei den meisten Geräten ist diese Option standardmäßig aktiviert, aber wenn nicht, gehen Sie zu Einstellungen → Zusätzliche Funktionen (je nach Modell und Firmware kann es Palm-Steuerung, Gestensteuerung oder Bewegung heißen) und aktivieren Sie die Snapshot-Elemente Screenshot und Palm Screenshot. Um nun einen Screenshot zu machen, streichen Sie mit der Kante Ihrer Handfläche von rechts nach links oder von links nach rechts über den Bildschirm.

Bei Samsung werden Screenshots im Ordner „Bilder“ → „Screenshots“ oder „Bilder“ → „ScreenCapture“ gespeichert. Sie können sie auch in der Galerie- oder Google Fotos-App anzeigen.

Möglichkeiten zum Erstellen eines Screenshots auf Xiaomi
Xiaomi-Entwickler haben 6 Optionen zum Aufnehmen eines Screenshots entwickelt. Vier davon stehen nur Besitzern von Smartphones und Tablets mit MIUI 7, 8, 9 und 10 zur Verfügung, aber seit Ende 2018 laufen die meisten Xiaomi-Mobilgeräte mit dieser Firmware.
Die erste Standardmethode besteht darin, die Tasten eine Sekunde lang zu drücken und zu halten. Ernährung und Lautstärke verringern.

Eine andere Möglichkeit, mit den Tasten ein Bild vom Bildschirm aufzunehmen, besteht darin, schnell die Touch-Taste zu drücken "Speisekarte" und ein Hardwareschlüssel Lautstärke runter.

Ab MIUI 7 verfügt die Firmware über eine Screenshot-Funktion. Um es zu verwenden, wischen Sie vom oberen Rand des Displays, um den Benachrichtigungsschirm zu öffnen. Führen Sie dann einen zweiten Wisch nach unten durch, um das Schnelleinstellungsfeld vollständig anzuzeigen. Klicken Sie auf "Screenshot" (wenn die Sprache auf Englisch eingestellt ist) und das Bildschirmbild wird gespeichert.

Benutzer von Xiaomi-Smartphones mit MIUI 8 und höher haben jetzt zwei weitere Möglichkeiten, einen Bildschirm zu erstellen. Die erste besteht darin, mit drei Fingern über den Bildschirm nach unten zu streichen. Diese Geste ist standardmäßig eingestellt, und wenn Sie sie ändern möchten, gehen Sie zu "Einstellungen" → "Erweiterte Einstellungen" (in älterer Firmware anstelle dieses Elements - "Erweitert") → "Schaltflächen und Gesten" → "Screenshot" und Wählen Sie eine andere Option oder deaktivieren Sie einfach die Funktion.


Auch in MIUI 8 erschien der Quick Ball-Touch-Assistent. Dies ist eine nützliche Funktion, die es einfacher macht, ein Smartphone mit großem Display mit einer Hand zu bedienen. Um den Quick Ball auf dem Bildschirm anzuzeigen, gehen Sie zu Einstellungen → Erweiterte Einstellungen (oder Erweitert) → Touch Assistant und aktivieren Sie den Kippschalter. An der Seite erscheint ein halbtransparenter Bogen, durch Klicken darauf öffnet sich ein interaktives Menü mit verfügbaren Optionen. Darunter ist das Scheren-Symbol. Klicken Sie darauf, um zu erfassen, was auf dem Display angezeigt wird. Wenn Sie an dem Bogen ziehen, verwandelt er sich in einen Kreis - seine Position auf dem Bildschirm kann durch einfaches Ziehen geändert werden. Darüber hinaus können Sie in den Einstellungen des Touch-Assistenten unter den "Shortcut-Funktionen" den Zweck und die Reihenfolge der Schaltflächen ändern.


Ein Miniaturbild des erstellten Bildes erscheint in der oberen rechten Ecke des Displays und "hängt" dort für einige Zeit. Wenn Sie darauf klicken, gelangen Sie zu einer Liste der verfügbaren Optionen. Um Text, eine Skizze hinzuzufügen oder ein Bild zuzuschneiden, wählen Sie Bearbeiten, nehmen Sie Ihre Änderungen vor und klicken Sie auf Speichern.

Aber das interessanteste Feature ist der lange Screenshot. Es ist praktisch, wenn Sie den Inhalt des Bildschirms "screenen" müssen, zusammen mit dem, was nicht darauf passt. Nachdem Sie einen Schnappschuss gemacht haben, klicken Sie auf seine Miniaturansicht und wählen Sie in der Liste der Optionen "Scrollen" (oder "Erweitert" in früheren Versionen von MIUI). Das Bild beginnt sich abzusenken, und um es zuzuschneiden, klicken Sie auf die Schaltfläche Stopp. Wenn Sie es nicht drücken, scrollt die Anwendung bis zum von den Entwicklern eingestellten Maximum. Sie können auch manuell zum gewünschten Punkt scrollen. Aus unbekannten Gründen funktioniert die Funktion "Scrollen" im mobilen Browser Chrome nicht richtig.


Auf Xiaomi werden Screenshots im Verzeichnis „DCIM“ → „Screenshots“ im internen Speicher abgelegt und unter „Alben“ → „Screenshots“ in der Galerie angezeigt.


Kurzes Memo zu LG
Auf LG-Smartphones steht neben Standard-Screenshots die Quick Memo-Funktion zur Verfügung. In erster Linie ist es zum Erstellen von Text- und Grafiknotizen gedacht. Sie können damit auch das Bild aus dem Display speichern und bearbeiten: auf die gewünschte Größe zuschneiden, eigene Zeichnungen anwenden, Fragmente löschen und Text hinzufügen.
Nicht auf allen LG-Telefonen ist Quick Memo installiert. Prüfen Sie, ob es im Menü vorhanden ist und ob sich die entsprechende Schaltfläche im Schnelleinstellungsfeld (geöffnet durch Wischen vom oberen Displayrand nach unten) befindet.

Wenn nicht, scrollen Sie nach unten zur letzten Option und wählen Sie Ändern. Markieren Sie das Kontrollkästchen „QuickMemo +“ und verschieben Sie das Element ggf. - dies ändert die Position der Schaltfläche im Benachrichtigungsbereich.

Wenn im Editor für das Schnelleinstellungsfeld kein "QuickMemo +" vorhanden ist, gehen Sie zu "Einstellungen", öffnen Sie die Registerkarte "Allgemein" und wählen Sie "Über das Telefon". Gehen Sie zum Update Center und klicken Sie auf Anwendungsupdates. Scrollen Sie nach unten zum Abschnitt "Standby-Anwendungen" und klicken Sie auf die Schaltfläche "Herunterladen". Nachdem die Installation abgeschlossen ist, aktivieren Sie das Quick Memo im Benachrichtigungsfeld-Editor.


Um nun die auf dem Bildschirm angezeigten Informationen zu "screenen", öffnen Sie den "Vorhang" und klicken Sie auf "QuickMemo +". Sie gelangen sofort zum Bearbeiten des Bildes und können Text oder ein Bild hinzufügen. Um das Bild zuzuschneiden, klicken Sie oben in der Mitte auf den Pfeil, woraufhin sich ein Fenster öffnet, in dem Sie die Rahmen einstellen können.

Um das Bild zu speichern, klicken Sie auf das Häkchen in der oberen linken Ecke und wählen Sie QuickMemo + oder Galerie.

Im ersten Fall wird eine Notiz gespeichert, die zum Anzeigen und anschließenden Bearbeiten in der Anwendung QuickMemo + zur Verfügung steht, und im zweiten Fall - ein Bild, das in der Galerie im Ordner „QuickMemo +“ angezeigt wird.

Langer Screenshot
Die erweiterte Screenshot-Funktion ist auf Xiaomi-, Huawei- und Samsung-Smartphones mit der neuesten Firmware verfügbar. Was aber, wenn eine solche Option benötigt wird, der Hersteller des Mobilgeräts sie aber nicht in das System aufgenommen hat? Verwenden Sie in diesem Fall eines der vorgeschlagenen Programme.



Bildschirmaufnahme-Apps
Wenn die Hardware-Lautstärketasten oder die Sperrtaste auf Ihrem Smartphone nicht funktionieren, sind Programme nützlich, die „wissen, wie“ Screenshots aufgenommen werden. Zum Beispiel unterstützen Apps und Mobizen diese Funktion. Laden Sie einen von ihnen herunter, führen Sie ihn aus und erteilen Sie die erforderlichen Berechtigungen, woraufhin eine "schwebende" Schaltfläche an der Seite angezeigt wird. Klicken Sie darauf und eine Liste der verfügbaren Aktionen wird geöffnet. Wählen Sie das Kamerasymbol aus und klicken Sie im Popup-Fenster auf "Start". Gleichzeitig wird ein Screenshot erstellt.


Es gibt andere auf Android verfügbare Display-Capture-Apps, die auf ähnliche Weise funktionieren. Screen Master zeigt beispielsweise eine Schaltfläche an, die beim Drücken einen Bildschirm ausführt. Sie können das Bild sofort zuschneiden oder ändern: Fügen Sie Text, einen Aufkleber, ein Bild hinzu und erstellen Sie auch eine Gesamtansicht. Und das Screenshot Assistant-Programm wird benötigt, um einem langen Druck auf die Home-Taste den Druckbildschirm zuzuweisen.


Wir benutzen einen Computer
Um Screenshots der Anzeige auf einem Android-Gerät zu erstellen, das über USB mit einem Computer verbunden ist, benötigen Sie das ADB-Dienstprogramm. Schalten Sie Ihr Tablet oder Telefon ein und verbinden Sie es über USB mit Ihrem PC. Gehen Sie in den Ordner "platform-tools" und klicken Sie bei gedrückter "Shift"-Taste mit der rechten Maustaste auf eine leere Stelle. Wählen Sie "Befehlsfenster öffnen" oder "PowerShell-Fenster hier öffnen".

Der Befehl zum Aufnehmen eines Screenshots lautet adb shell screencap /sdcard/screen.png. Sie können den Dateinamen und den Pfad ändern und es wird beendet, zum Beispiel:
adb shell screencap /sdcard/pictures/screenshots/screen1.png
Fügen Sie den Befehl in eine laufende Eingabeaufforderung oder Windows PowerShell ein und drücken Sie die Eingabetaste, um ihn auszuführen. Fügen Sie in PowerShell / Vor ADB-Befehlen hinzu. Das Bild wird im angegebenen Verzeichnis gespeichert und in der Galerie angezeigt.

Führen Sie adb pull aus, um eine Datei von Ihrem Mobilgerät auf Ihren Computer zu übertragen. Z.B:
adb pull /sdcard/pictures/screenshots/screen1.png d: /screens
Im konkreten Fall wird die Datei „screen1.png“, die sich auf dem Smartphone im Verzeichnis „pictures / screenshots“ befindet, in den Ordner „screens“ auf dem Laufwerk „D:\“ des Computers hochgeladen. Wenn Sie den Pfad zum Herunterladen der Datei nicht angeben, wird sie in "platform-tools" gespeichert.