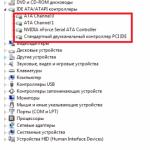Runden Sie die Zahl in der großen Party Excel. Rundungsnummer in Excel
Bei der Arbeit mit Zahlen im Excel-Tabellenprozessor ist es häufig erforderlich, die Zahl zu runden. In den meisten Fällen ist die Zahl auf die Hundertstel, Zehntel oder auf den gesamten Wert gerundet. Manchmal treten seltenere Fälle auf, wenn die Anzahl an das nächste Mal erforderlich ist.
Was auch immer die Rundungsmethode, die Sie benötigt haben, in Excel implementiert werden können. In diesem Artikel werden wir auf 2 wichtige Wege zur Rundung der Zellformatierung und der Verwendung von Formeln ansehen. Excel 2010 wird als Beispiel verwendet, der Artikel ist jedoch für Benutzer von Excel 2007, 2013 und 2016 relevant.
Wenn Sie die in der Zelle angezeigte Nummer umrunden müssen, muss jedoch die Nummer in dieser Zelle nicht geändert werden, dann ist die Rundung mit der Zellformatierung geeignet.
Es ist sehr einfach gemacht, markieren Sie die Zellenmaus, die Zahlen, in der Sie abrunden möchten, und gehen Sie zur Registerkarte "Home". Hier gibt es in dem Einstellungsblock, der als "Nummer" bezeichnet wird, zwei Schaltflächen: "Erhöhen Sie das Bit" und "Reduzieren Sie das Bit". Die erste Taste erhöht die Anzahl der Dezimalzeichen, die in der Zelle angezeigt wird, und die zweite Taste reduziert die Anzahl der angezeigten Zeichen.
Ähnliche Aktion kann erfolgen, wenn Sie auf klicken rechtsklick Mäuse um die Zelle, deren Wert umgerundet werden muss, und gehen Sie zum "Zellformat".

Im Fenster "Zellenformat" müssen Sie ein numerisches Zellenformat auswählen, danach können Sie angeben, welcher Zeichen nach dem Komma nach dem Komma die Zahl umrunden muss.

Wie du siehst diese Methode Rundungszahlen sind sehr einfach. Es muss jedoch daran erinnert werden, dass in diesem Fall nur die in der Zelle angezeigte Nummer abgerundet ist, während die tatsächlich in dieser Zelle gespeicherte Zahl ohne Rundung bleibt. Wenn Sie die in der Zelle gespeicherte Anzahl umrunden müssen, müssen Sie dafür Formeln verwenden. Darüber hinaus werden wir diese Methode der Rundung in Betracht ziehen.
Rundung der Nummer mit der Formel
Für Rundungszahlen in Excel gibt es folgende Formeln:
- Abgerundet - führt Rundung auf den nächstgelegenen Wert aus. Wenn Sie diese Formel verwenden und gleichzeitig auf eine Ganzzahl gerundet sind, wird 1,5 auf 2 und 1,4 bis 1 abgerundet.
- Bezirk Top - führt Rundung auf mehr auf. Wenn Sie diese Formel verwenden und gleichzeitig auf eine Ganzzahl abgerundet sind, werden 1,5 und 1.4 auf 2 aufgerundet.
- Rundalvina - führt sich auf einen kleineren Wert aus. Wenn Sie diese Formel verwenden und gleichzeitig auf eine Ganzzahl aufrunden, dann werden 1,5 und 1.4 auf 1 abgerundet.
- Abgerundet - führt die Rundung auf eine bestimmte Multiple-Nummer durch. Mit dieser Formel können Sie die Anzahl so abrufen, dass es zu einem Vielfachen einer bestimmten Anzahl wird.
Es ist einfach, diese Formeln zu verwenden. Wählen Sie dazu eine Zelle aus, in der sich die abgerundete Zahl befinden muss, und wählen Sie diese Zelle mit einer Maus aus. Danach müssen Sie diese Zellformel wie folgt eingeben:
- Zuerst müssen Sie ein Zeichen entsprechen, das (\u003d) und den Namen der Formel (z. B. ein abgerundeter) schreiben.
- Öffnen Sie eine runde Halterung weiter und geben Sie die Zellenadresse an, deren Wert (z. B. G3) abgerundet werden muss.
- Ferner einen Punkt mit einem Komma (;).
- Geben Sie anschließend die Anzahl der Zeichen nach dem Komma ein, nach dem Sie nach Rundung erhalten möchten. Wenn Sie bis zu einer Ganzzahl aufrunden müssen, geben wir 0 ein.
- Danach schließen wir eine runde Halterung und drücken Sie die Eingabetaste, um die gewählte Formel zu speichern.
Wenn alles richtig gemacht wurde, erscheint eine abgerundete Nummer in der von Ihnen gewählten Zelle. Wenn, wenn Sie die Formel eingeben, haben Sie Fehler gemacht, Excel informiert Sie über das Popup-Fenster.

Im Screenshot wird der Prozess des Einstellens der Formel angezeigt. Diese Formel beinhaltet die Rundung der Zahl in der G3-Zelle und legen Sie das Ergebnis in der H3-Zelle ein.
Wie kann man die Zahl auf das Ganze in Excel runden?
Betrachten Sie separat, um auf eine Ganzzahl zu rundet, da diese Aufgabe am häufigsten auftritt. Um die verfügbare Zahl insgesamt umzusetzen, können die Formeln verwendet werden. Gerundetes, runder Haus oder abgerundet. Wenn Sie nur die Nummer an der nächsten Ganzzahl runden müssen, verwenden Sie die abgerundete Formel. Zur Rundung auf eine größere ganze Zahl - abgerundet und zur Rundung auf eine kleinere ganze Zahl - Roundlif.
Berücksichtigen Sie zum Verständnis den gesamten Prozess Schritt für Schritt. Wählen Sie eine Zelle aus, in der es auf eine Ganzzahl gerundet ist, und markieren Sie es mit der Maus.


Geben Sie die Adresse der Zelle ein, mit der Nummer, die Sie auf den gesamten Wert umrunden möchten (in diesem Fall eine G3-Zelle) und ein Semikolon (;) einfügen.


Infolgedessen erhalten Sie in der H3-Zelle eine Nummer von der G3-Zelle, abgerundet jedoch auf den gesamten Wert.

Wenn Sie die Anzahl der Nullen nach dem Kommas ändern müssen, kann dies mit der Formatierung erfolgen, da dies zu Beginn des Artikels beschrieben wird.
Rundung in Excel, zunächst, ist es für bequeme Formatierungsnummern erforderlich.
Dies kann sowohl auf einen ganzzahligen Wert als auch bis zu einer bestimmten Anzahl von Dezimalzeichen erfolgen.
Runden Sie die Zahl auf eine bestimmte Anzahl von Semikolons
Es ist erwähnenswert, dass es notwendig ist, die Zahlen korrekt zu runden. Es reicht nicht aus, einfach mehrere Charaktere nach dem Komma in einer langen Bedeutung zu nehmen und zu entfernen.
Andernfalls werden die endgültigen Berechnungen im Dokument nicht entsprechen.
Sie können mit der integrierten Programmfunktionalität abrunden. Tatsächlich wird die Figur nur visuell aktualisiert, und in der Zelle bleibt der echte Wert.
Somit ist es möglich, ohne Datenverlust zu berechnen, während der Benutzer bequem mit großen Summen arbeitet und den Abschlussbericht erstellt.
Die Abbildung zeigt eine Liste der Grundfunktionen Rundung und das Ergebnis ihrer Verwendung:
Um ein einfaches Rundungsverfahren von Zahlen auf mehrere Markierungen nach dem Komma (in diesem Fall bis zu 2 Zeichen) ein einfaches Rundungsverfahren zu erstellen, folgen Sie den Anweisungen:
- Öffnen Sie das zuvor verwendete Dokument oder erstellen Sie einen neuen und füllen Sie ihn mit den erforderlichen Daten aus.
- Öffnen Sie auf der Registerkarte Formeln die Dropdown-Liste mit mathematischen Funktionen und finden Sie diejenigen, die zur Rundung ausgelegt sind, wie in der Abbildung unten gezeigt.

- Geben Sie die Funktionsargumente ein und füllen Sie alle Felder des Dialogfelds aus, wie in der Abbildung gezeigt.

- Die resultierende Funktion wird in das Feld für die Zellformeln geschrieben. Um es an alle anderen Zellen anzuwenden, kopieren Sie es.
Rundung auf eine ganze Zahl
Um die Dezimalzahl auf das Ganze umzusetzen, können Sie mehrere Funktionen gleichzeitig verwenden, nämlich:
- Okrwp. - Mit dieser Funktion können Sie bis zu einem ganzzahligen Wert runden die meiste Seite aus dem Ganzen.
- Kreis - Runden Sie die ausgewählte Nummer auf allen Kanons mathematischer Regeln.
- Okrvin. - Dies ist eine Funktion, die zur Rundung des Dezimals auf einen ganzzahligen Wert auf einer kleineren Seite des Ganzen vorgesehen ist.
- Otbr. - Die Funktion fällt alle Zahlen nach dem Komma ab und hinterlässt nur einen ganzzahligen Wert.
- Strom - Rundung auf einen ganzzahligen Wert, bis es sich selbst herausstellt;
- Seltsam - Die Funktion ist sogar gegenüber;
- Kreis - Rundung mit der Genauigkeit, die der Benutzer selbst im Programmdialogfeld anzeigt.
Mit den obigen Funktionen können Sie eine Ganzzahlnummer entsprechend der Anforderung des Benutzers erstellen.
Nachdem Sie eine Funktion ausgewählt haben, geben Sie im Dialogfeld, das öffnet, die Genauigkeit gleich Null angeben.

Somit werden die Dezimalzeichen nicht berücksichtigt.
Bei der Arbeit mit Tabellen ist es oft notwendig, die Zahl in Excel zu runden, es gibt eine Anzahl verfügbar mathematische Funktionen. Es ist jedoch notwendig, den Unterschied zwischen Rundung und Formatierung des Zellenwerts zu verstehen. Betrachten Sie alle Nuancen näher ...
Jemand trat in die Zelle ein zahlenwert In "Shared" -Format (Hauptmenü oder Zellenformat) angezeigt. Bei der Formatierung einer Nummer zeigt es eine bestimmte Anzahl von Semikolons an, die konfiguriert werden können (, Zellformat). Jene. Sie können eine beliebige Anzahl von Semikolonen mit der Formatierung einstellen (gleichzeitig die Zahl in der Zelle ändert sich nicht - die Anzeige ändert sich).
Rundungsfunktionen abgerundet (), Distriktoberfläche (), abgerundet
Wenn die Daten in den Zellen von Formeln verwendet werden, funktioniert das Programm mit seinem tatsächlichen Wert, der sich von dem, was von dem, was wir auf dem Monitor sehen, unterscheiden kann (zum Beispiel in Zellen B1 im ersten Bild). Die Rundung der Zahl erfolgt mit den Merkmalen (Formeln) des abgerundeten Bereichs (), abgerundet, abgerundet, abgerundet.
Eine interessante Funktion \u003d abgerundet (128; 6), um die Zahl "127" auf ein Vielfaches "6" in der Formelzeile zu runden, muss vorgeschrieben sein: \u003d abgerundet (128; 6), in der Endzelle erhalten wir die Nummer "126". .
Geldwerte abrunden
Sehr oft, das Geld in Excel zählt, in dem zusätzliche Berechnungen verwendet werden, erhalten wir eine Zahl mit einer großen Anzahl von Semikolonen. Geldformate sorgen für nur zwei Dezimalzeichen, daher muss der Wert in das richtige Formular gebracht, um die Zahl in Excel abzurunden.
Dafür, wenn die Zelle B1 einen numerischen Wert von 10,561 p enthält. (Dieses Format kann durch Drücken des Symbols mit Geld im zweiten Bild eingestellt werden), um den Wert auf das gewünschte (2 Dezimalzeichen) mitzunehmen, das in der Formelzeile ausreichend ist, um in der Formelzeile zu rehen: \u003d abgerundet (B1; 2), wir erhalten das Ergebnis von 10.56 p.
Es gibt Fälle, die der Wert in einer großen oder kleineren Seite abgerundet sein muss, dafür werden Formeln verwendet:
1. Rundung auf das größte, d. H. UP: \u003d okrwp (B1; 0,01), Zell B1 erhält einen Wert von 10,57 p., Mit Rundung auf den nächsten Penny (0,01) zur größten Seite
2. Rundung in einer kleineren Seite, nach unten: \u003d Bekanntheit (B1; 0,01), wird die Zelle einen Wert von 10,56 p erhalten. Mit Rundung auf den nächsten Penny zur kleineren Seite
3. Und wenn zum Beispiel ein Indikator für bis zu 10 Kopeken aufrunden, verwenden Sie die Formel: \u003d OKRWP (B2; 0,10)
Umwandlung einer Ganzzahl
Um eine Ganzzahl in Excel, Formulas \u003d Ganzzahl () und \u003d SAMPL () zu erhalten. Auf den ersten Blick können sie ähnlich erscheinen, aber es ist nicht so, dass es auf negativen Zahlen besonders deutlich sichtbar ist. Bei Verwendung einer Formel mit einer Funktion wird nur der fraktionierte Teil der Zahl entfernt.
Zum Beispiel haben wir eine Nummer 16.3543, Formel: \u003d OTBR (-16,3543) wandelt den Wert in die Zahl -16 um, und die Formel: \u003d das gesamte Ganze (-16,3543) ergibt einen Indikator -17, da Die ganze nächste Nummer gilt für "-16.3543" - es ist "-17".
Manchmal wird die Abtastfunktion verwendet, um die Abkürzung der Dezimalzeichen der Formel: \u003d OTBR (16.35555555; 2) den Indikator "16.35" ergibt.
So runden Sie die Nummer in Excel auf oder ab
Es geschieht, dass große digitale Werte auf eine bestimmte Anzahl einiger erheblicher Ziffern auf oder abgerundet werden müssen. Dazu verwenden wir Formeln mit der OPCWP-Funktion und der OCline. Zum Beispiel haben wir eine Nummer 164 358 in Zellen B1, Formel: \u003d abgerundet (B2; 3-dlstr (B1)), wandelt es in die Anzeige "165000", die oben drei in dieser Formel ist nur ein Wert, der verantwortlich ist für die Anzahl der Zeichen in der Konvertierung. Wenn wir es beispielsweise auf "2" ersetzen und eine Formel \u003d abgerundet (B2; 2-dlster (A1)), erhalten wir den Wert "160.000".
Es sei darauf hingewiesen, dass alle diese Formeln nur mit positiven Zahlen funktionieren.
Bankrunden
Sehr oft in Konten, wie beispielsweise 1c, wird von einer Bankrunden verwendet, die Wikipedia sagt: Bankrunden (Rundung des Bankiers) oder Rundungsrundung - Rundung hier tritt auf, sogar (wenn die Zahl endet, endet um 5), dh 2,5 → 2, 3,5 → 4. Um dies zu tun, können Sie die folgenden Funktionen verwenden:
Rundung auf geraden / ungerade
Funktion \u003d Auch () rundet auf das nächstgelegene Ganze. Gleichzeitig werden positive Zahlen nach oben gerundet und negativ - zu einem Rückgang
Funktion \u003d Nichts () runden die Nummer auf das nächstgelegene ungerade Ganze ab. Die positiven Zahlen werden in Richtung der Vergrößerung abgerundet und negativ - zu einer Abnahme
Teilen Sie unseren Artikel in Ihren sozialen Netzwerken:Frage: Wie man die Zahlen in Excel umrunden, interessieren sich für viele Benutzer. Wir werden über ihn über ihn sprechen.
Sie können die Zahlen in Excel auf verschiedene Arten runden: Verwenden des Zellenformats oder mit einer Rundungsformel. Diese zwei Möglichkeiten sollten unterschieden werden. Die Verwendung des Formats der Rundungszellen ist eher geeignet, wenn Sie nur Werte in einer Zelle oder Anzeigedaten anzeigt, um zu drucken. Mit den Formeln können Sie die gewünschte Rundung für eine Zahl in der Zelle auswählen, damit sie für andere Berechnungen verwendet werden kann.
Die Rundung der Zahlen kann in einer großen oder kleineren Seite auf die angegebene Anzahl von Dezimalentladungen, bis zu Dutzend, Hunderten usw. erzeugt werden. Sie können auf eine gleichmäßige oder ungerade Anzahl umrunden oder alle Zahlen nach dem Komma überhaupt verwerfen.
Rundung der Nummer mit dem Zellformat
Mit dem Format der Zellen können Sie die erforderliche Anzahl von Zahlen auswählen, die in der Nummer nach dem Kommas angezeigt werden sollen.
Wir werden die Nummer 23.5168 in der A1-Zelle umrunden. Klicken Sie auf die rechte Maustaste und von kontextmenü Wählen Sie das "Zellformat" aus.
Nächstes auf der Registerkarte "Nummer" aus der Liste "Numerische Formate" Wählen Sie "numerisch". Auf dem Feld "Die Anzahl der Dezimalzeichen" Setzen Sie den gewünschten Wert ein. OK klicken.

Die Anzahl der Dezimalzeichen ist auf 2 gesunken. Wie Sie sehen, erfolgt die Rundung der Zahl in mathematischen Gesetzen: Wenn die verworfene Zahl weniger als fünf beträgt - wird die Zahl in einer kleineren Seite abgerundet, wenn mehr als fünf oder gleich - dem größeren.
Der Wert in der Zelle wurde nur visuell geändert. Die Formel-Zeichenfolge kostet immer noch die Nummer 23.5168, und es wird anhand von Berechnungen ergriffen, in denen die A1-Zelle angezeigt wird.

Um die Anzahl der Semikolons zu reduzieren oder zu erhöhen, können Sie das folgende Verfahren verwenden. Auf der Registerkarte Start in der Gruppe "Nummer" finden Sie zwei Schaltflächen "Größe vergrößern" und "Das Bit reduzieren".
Markieren Sie die A1-Zelle und drücken Sie einmal auf die Schaltfläche. "Das Bit reduzieren". Wir bekommen dieses Ergebnis.

Funktionen zur Rundung in Excel
Rundung der Zahl in der Zelle mit spezialfunktionenerlaubt es, die Formeln zu berechnen.
Die für Berechnungen erforderlichen Funktionen befinden sich auf der Formel-Registerkarte im Abschnitt "Mathematisches". Betrachten Sie, was jeder von ihnen macht.

Wählen Sie C1-Zelle aus und rufen Sie die gewünschte Funktion an.
Abgerundete Anzahl an eine bestimmte Anzahl von Dezimalentladungen. Geben Sie im Feld "Nummer" die Adresse der gewünschten Zelle an, auf dem Feld "Anzahl der Entladungen" - Geben Sie die Anzahl der Semikolons an. Wenn Sie "0" schreiben, tritt die Rundung bis zur Ganzzahl auf.

Die Formelzeichenfolge wird wie folgt geschrieben: \u003d abgerundet (A1; 3). A1 - Bezug auf die Zelle; 3 - Die Anzahl der Dezimalentladungen.

Rundet die Zahl in Excel kann bis zu Dutzend, Hunderte, Tausende sein. Um dies auf dem Feld zu tun "Anzahl der Entladungen" müssen -1 schreiben; -2; -3 bzw..

Distriktlvops - Runden die Zahl in der größten, das heißt, den Wert auf den nächsten mehr. Aufzeichnung :.

Roundalvina - Runden in einer kleineren Seite, das heißt, auf die nächsten weniger. Aufzeichnung: \u003d Abgerundete Linie (Anzahl; Anzahl der Entladungen).

Zu runde in Excel bis zu einer GanzzahlSie können eine der obigen Funktionen verwenden. In diesem Fall im Feld "Anzahl der Entladungen" Sie müssen "0" schreiben. Oder geben Sie eine bestimmte Zahl in der Formelzeile an.

Das Ganze - ermöglicht es Ihnen, den Wert auf den nächstgelegenen kleineren Runden zu runden. Aufnahme: \u003d Ganzes (Nummer).

Um die Zahl auf das nächstgelegene größere Ganzes zu runden, verwenden Sie mit der Rundungsfunktion auf Dutzend. Aufzeichnung: \u003d Abgerundet (Anzahl; Anzahl der Entladungen).

Unklar - Runden Sie den Wert auf die nächste genaue ungerade Anzahl. Wenn der Wert in der Zelle in der Zelle positiv ist - in der meiste Seite negativ - zu einem kleineren. Aufnahme: \u003d net (Nummer).

Strom - runden den Wert auf die nächstgelegene ganze Zahl auch Anzahl. Datensatz: \u003d sogar (Nummer).

OTBR - erlaubt es, den fraktionalen Teil zu verwerfen, eine ganze Zahl zu hinterlassen. Nach den Gesetzen der Mathematik sollte 23.5168 bis zu 24 gerundet werden, und wir haben eine Nummer 23 - der fraktionierte Teil wird einfach verworfen. Aufzeichnung: \u003d OTBR (Anzahl; Anzahl der Entladungen).

Bezirk durch die Zahl mit einer bestimmten Genauigkeit. Wenn Sie "7" in das Feld "Genauigkeit" setzen, wird die Nummer 23.5168 auf die nächste Nummer gerundet, die mehrere von sieben ist. Aufzeichnung: \u003d Abgerundet (Anzahl; Genauigkeit).

Mit den in diesem Artikel beschriebenen Methoden und verschiedenen Formeln können Sie die Zahl in Excel runden, da sie im Dokument erforderlich ist: mit einer bestimmten Menge an Dezimalentladungen, zu einer großen oder kleineren Seite, bis zu einem Ganzen, bis zu einem tet und tausend.
Die Rundung der Zahlen ist eine gemeinsame Aufgabe, und Excel liefert ausreichend Funktionen, die die Werte verschiedener Pfade runden (Tabelle 111.1). Sie müssen den Unterschied zwischen Rundung und Formatierung des Wertes verstehen.
Wenn Sie die Nummer formatieren, sodass er eine bestimmte Anzahl von Semikolons anzeigt, arbeitet die Formeln, die sich auf diese Nummer beziehen, mit seinem tatsächlichen Wert, der sich vom angezeigten Element abweichen kann. Wenn Sie die Zahlen abgerundet sind, verwenden die Formeln, die sich auf diese Werte beziehen, abgerundete Zahlen.
Tabelle 111.1. Excel Rundungsfunktionen.
| Funktion | Handlung |
|---|---|
| Okrov. | Runden die Nummer in der großen Seite (von Null) bis zum nächstgelegenen angegebenen mehrfachen |
| Rubel.des. | Konvertiert den in Form eines Bruchteils, der in einer Dezimalzahl in Form einer Fraktion ausgedrückt ist |
| Rubel. Entwurf | Konvertiert den exprimierten Preis dezimalzahlin der fraktionalen Zahl. |
| Dünn | Runden in der größten (von Null) positiven Zahlen bis zur nächstgelegenen ganzzahligen Zahlen; Runden in einer kleineren Seite (von Null) negative Zahlen zum nächstgelegenen |
| Okrvin. | Runden die Nummer in einer kleineren Seite (auf Null) auf das nächstgelegene angegebene Mehrfach |
| GANZE | Rundete die Zahl in einer kleineren Seite ins Ganze |
| Kreis | Rundete die Nummer auf das angegebene Vielfache |
| Nichts | Runden die Zahlen in der meiste Seite (von Null) bis zum nächstgelegenen ungeraden Ganzen; Runden an einer kleineren Seite (von Null) negative Zahlen zum nächstgelegenen ungeraden Ganzen |
| Kreis | Rundete die Nummer auf die angegebene Anzahl von Zahlen |
| Bezirksläufer | Runden die Nummer auf eine kleinere Seite (auf Null) zur angegebenen Anzahl von Zahlen |
| Kreis | Runden die Nummer in der großen Seite (von Null) auf die angegebene Anzahl von Zahlen |
| Otbr. | Schneidet die Nummer auf die angegebene Anzahl erheblicher Ziffern |
In den folgenden Abschnitten gibt es Beispiele für Formeln, die verwenden verschiedene Typen Rundung.
Rundung auf die nächstgelegene mehrerer Anzahl
Funktion Kreis Es ist nützlich für Rundungswerte auf das nächste Mehrfach. Sie können es beispielsweise verwenden, um die Nummer zum nächstgelegenen, mehreren 5. Die folgende Formel-Rückgabe 135: \u003d abgerundet (133; 5).
Geldwerte abrunden
Oft müssen Sie Währungswerte runden. Der berechnete Preis kann beispielsweise gleich 45,78923 p sein. In diesem Fall möchten Sie es bis zum nächsten Penny abrunden. Dieser Prozess kann einfach sein, aber um die Werte dieses Typs zu runden, werden Sie angeboten, um eine der drei folgenden Methoden zu wählen:
- bis zum nächsten Penny;
- in einer kleineren Seite zum nächsten Penny;
- bevor der nächstgelegene Penny (Rundung entweder in großem oder kleinerer Seite sein kann).
Die folgende Formel legt nahe, dass der Wert von Rubel und Kopecks in der A1-Zelle enthalten ist. Die Formel runden den Wert auf den nächsten Penny ab. Wenn beispielsweise die Zelle A1 12,421 p enthält, kehrt die Formel 12,42 p.: \u003d Abgerundet (A1; 2).
Wenn Sie den Wert auf die meiste Seite zum nächsten Penny abrunden müssen, verwenden Sie die Funktion Okrwp.. Die folgende Formel runden beispielsweise den Wert in der Zelle A1 auf den nächsten Penny (wenn die Zelle A1 einen Wert von 12,421 p enthält., Kehrt die Formel 12,43 p zurück.): \u003d Okrwp (A1; 0,01).
Verwenden Sie den Rubelwert auf die kleinere Seite, verwenden Sie die Funktion Okrvin.. Die folgende Formel runden beispielsweise einen solchen Wert in der Zelle A1 auf eine kleinere Seite zum nächsten Penny (wenn die Zelle A1 12,421 p enthält, dann kehrt die Formel 12,42 p zurück.): \u003d OCLINE (A1; 0,01).
Um den Rubelwert bis zu fünf Kopeken umzusetzen, verwenden Sie diese Formel: \u003d okrwp (A1; 0,05).
Verwendung von Funktionen ganz und Probenahme
Auf den ersten Blick, Funktionen GANZE und Otbr. mag ähnlich erscheinen. Beide konvertieren einen Wert in eine Ganzzahl. Funktion Otbr. Entfernt einfach den fraktionierten Teil der Zahl. Funktion GANZE Runden an einer kleineren Seite zur nächsten Ganzzahl, basierend auf dem Wert des fraktionierten Teils der Zahl.
Auf der Praxis GANZE und Otbr. Rückkehr verschiedene Werte Nur bei Verwendung negativer Zahlen. Zum Beispiel kehrt diese Formel -14.0: \u003d OTBR (-14,2) zurück.
Die folgende Formel kehrt -15.0 zurück, da die Zahl -14,2 bis zur nächsten Ganzzahl in einer kleineren Seite abgerundet ist: \u003d Ganzzahl (-14,2).
Funktion Otbr. Akzeptiert ein zusätzliches (optionales) Argument, das für die abgeschnittenen Dezimalwerte nützlich sein kann. Beispielsweise kehrt die folgende Formel 54.33 zurück (der Wert wird auf zwei Dezimalzeichen gekürzt): \u003d OTBR (54.3333333; 2).
Rundung auf n sinnvolle Zahlen
In einigen Situationen kann es erforderlich sein, den Wert auf eine bestimmte Anzahl von sinnvollen Zahlen umzusetzen. Zum Beispiel möchten Sie die Zahl von 1432.187 in Bezug auf zwei signifikante Ziffern ausdrücken (dh als 1.400.000). Die Zahl 84 356 wird in drei erheblichen Zahlen als 84.300 ausgedrückt.
Wenn der Wert eine positive Zahl ohne Dezimalzeichen ist, hilft Ihnen die nächste Formel. Es runden die Nummer in der Zelle A1 auf zwei sinnvolle Zahlen. Um auf eine andere Anzahl erheblicher Ziffern zu runden, ersetzen Sie 2 in dieser Formel, die Sie benötigen: \u003d abgerundeter Bereich (A1; 2-dltr (A1)).
Für die Neuroze- und negativen Zahlen wird die Lösung etwas komplexer sein. Die folgende Formel bietet eine allgemeinere Lösung, um den Wert in der Zelle A1 auf die Anzahl der in der A2-Zelle angegebenen signifikanten Ziffern abzurufen. Diese Formel arbeitet für positive und negative Ganzzahlen und Nicht-Ziel-Nummern: \u003d abgerundet (A2-1-Integer (log10 (ABS (A1)))).
Wenn beispielsweise die Zelle A1 die Nummer 1.27845 enthält, und in der Zelle A2, die er gespeichert ist, wird die Formel 1.28000 zurückgegeben (Wert rund um drei erhebliche Ziffern).
Bei der Reparatur von Metalltüren umfassen die Schlösser die Reparatur von Türschleifen, Kästen und Tüchern, die im Laufe der Zeit und aufgrund einer falschen Verwendung über anwesend und bewegt werden können. Es passiert, dass sie einfach in der Anordnung fest aufhalten, da sie schlecht drückende Schrauben sind, was wiederum das Array aufgrund von schlecht geschnittenen Fäden oder einem Rohholz, wo sie verschraubt wurden, das Array verlassen können, wo sie verschraubt wurden. Infolgedessen nach einem Trocknen des Materials waren die Löcher breiter und die Schrauben kamen aus ihnen heraus.