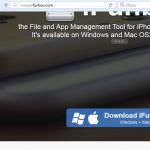Worttrainingsprogramm für Anfänger. Word-Funktionen für Fortgeschrittene. Funktionen und Merkmale von Microsoft Excel
Wahrscheinlich hätte dieser Artikel zu Beginn der Erstellung dieser Seite geschrieben werden sollen. Aber erst jetzt haben die Hände und der Kopf diesen Punkt erreicht. Lassen Sie uns also ein wenig mit Ihnen darüber sprechen, wie Sie in Word 2010 arbeiten. Natürlich finden Sie im Internet viele Informationen zur Arbeit mit diesem Editor, aber wenn Sie sie bereits in den ersten Absätzen des Artikels lesen, Sie möchten die Seite schließen und die Site verlassen, ohne etwas Nützliches zu erhalten. Die Sache ist, dass die Artikel in einer komplexen wissenschaftlichen Sprache geschrieben sind und eine „abstruse“ Terminologie verwenden.
Ich habe mich zum Beispiel daran gewöhnt, dass mir Informationen verständlich übermittelt werden, einfache Sprache. Naja, sozusagen gekaut. Deshalb habe ich mir zum Ziel gesetzt, Ihnen klare Informationen zum Arbeiten mit Word zu geben. Darüber hinaus müssen Sie, um als Freiberufler zu arbeiten, die grundlegenden Grundlagen der Verwendung eines Texteditors beherrschen.
Das ist also für niemanden ein Geheimnis das ist das bekannteste Texteditor , das in allen Tätigkeitsbereichen verwendet wird und für die Durchführung verschiedener Arten von Vorgängen im Zusammenhang mit der Materialverarbeitung bestimmt ist. Warum sage ich „Verarbeitung“, weil Word nicht nur zum Schreiben von Text verwendet wird, sondern auch für:
- Korrektur von Grammatikfehlern im Text,
- Rechtschreibfehler,
- bei der Vorbereitung des Erscheinens von Dokumenten,
- Tabellen erstellen
- Bilder und Zeichnungen,
- für Geschäftsbriefe,
- Visitenkarten,
- Mit Worda können Sie mathematische Formeln berechnen,
Ich spreche nicht von einer kombinierten Arbeit mit mehreren Word-Dokumenten. Aber ich werde nicht auf alle Nuancen eingehen, die uns dieser Editor bietet, konzentrieren wir uns auf die einfachsten Funktionen.
Öffnen Sie zunächst ein Dokument. Sofort haben wir standardmäßig ein leeres „bedingtes“ Blatt Papier, auf dem Sie bereits Text eingeben können. Aber schauen wir uns zuerst um und analysieren, was in seinem oberen Teil gezeigt wird. Was wir sehen:
- Datei.
- Heim.
- Einfügung.
- Seitenlayout.
- Verknüpfungen.
- Newsletter.
- Überprüfung.
Was Sie wissen müssen, bevor Sie mit Word 2010 arbeiten
- Speichern ist eine Funktion, mit der Sie das gedruckte Dokument speichern können.
- speichern als , erfüllt die gleiche Rolle wie das vorherige, nur dass wir vor dem Speichern dem Dokument einen Namen geben können.
- Offen - Der Name selbst sagt, dass diese Taste das aktuelle Dokument öffnet.
- nah dran – Dieser Befehl schließt das aktuelle Dokument. Wenn Sie darauf klicken, werden Sie auch aufgefordert, das Dokument zu speichern.
- Intelligenz - Informationen über den allgemeinen Wert des Word-Programms.
- Letztes Ding - Zeigt die zuletzt erstellten Dokumente an.
- Erstellen - Durch Drücken dieser Taste erstellen Sie ein neues Word-Textdokument.
- Siegel , hier denke ich dir und damit ist alles klar, lass uns weitermachen.
- Speichern und senden , auch diese Funktionen, denke ich, werden klar sein.
- Hinweis , hat denselben Charakter wie die Reduktionsfunktion.
- Parameter , bevor Sie mit Word 2010 arbeiten, würde ich empfehlen, diese Funktion zu besuchen, mit der Sie Ihr Wort nach Ihren Wünschen anpassen können.
- Ausgang , beendet das Programm.
Startseite - dies ist das Hauptmenü bei der Arbeit mit Word 2010. Alle notwendigen und vorrangigen Funktionen befinden sich hier. Mal sehen, was wir hier sehen. Wir lesen von links nach rechts. Das erste Menü ist Zwischenablage, wo Sie ein neues Dokument oder einen Satz aus einem neuen Dokument in das aktuelle Dokument einfügen können. Sie müssen nur die Einfügen-Taste drücken, und auf der linken Seite öffnet sich eine Spalte vor Ihnen, in der sich Text oder ein Inhalt eines anderen Word-Dokuments befindet, das parallel zu Ihrem aktuellen Dokument geöffnet ist. In einfachen Worten, wenn Sie zwei Word-Dokumente geöffnet haben, können Sie in dieser Spalte den Inhalt eines Dokuments in ein anderes übertragen.

Schriftart im Text ändern
Wenn dies ein wenig klar ist, gehen Sie weiter zur Spalte SCHRIFTART . Diese Spalte ist dafür verantwortlich, unseren Text mit verschiedenen " zagaguline". Unter diesem interessanten Wort, das ich habe, werde ich die Wortwahl und den gesamten Text vorstellen. In diesem Menü können Sie die Schriftart ändern, indem Sie sie fett oder unterstrichen machen. Außerdem besteht die Möglichkeit Text in einer anderen Farbe hervorheben Klicken Sie auf das entsprechende Symbol, um die Screenshots anzuzeigen. Neben der Schaltfläche zum Ändern der Textfarbe befindet sich ein Symbol zum Ändern des Hintergrunds. Mit seiner Hilfe können Sie jeden Teil des Texthintergrunds mit einer anderen Farbe hervorheben. Die Farbe des Textes bleibt unverändert. (Beispiel im Screenshot). Sie haben wahrscheinlich auf die Buchstaben geachtet, ( F, K, H).

- Buchstabe " F' bedeutet fetter Text.
- Buchstabe " ZU» verschiebt den Text nach rechts.
- Buchstabe " h» unterstreicht den Text.
DENKEN SIE DARAN, dass Sie zum Ausführen dieser Operationen im Text den Teil auswählen müssen, auf den Sie diese Aktionen anwenden möchten.
Als nächstes beziehen Sie sich auf das Panel ( SCHRIFTART ) sehen wir daneben eine kleine Inschrift und Zahlen. Diese Funktion ist für die Änderung der Schriftart und der Größe des Textes verantwortlich. Durch Klicken auf die Pfeile wird uns eine große Auswahl an Schriftarten sowie deren Größen angeboten. Beginnend mit 8 und endend mit 72.

Hier beenden wir die Schriftspalte und fahren mit der nächsten fort ( ABSATZ ). Die Befehle, die sich in dieser Spalte befinden, sind für die Auszeichnung des Textes verantwortlich. Mit ihrer Hilfe können Sie den Text mittig platzieren, linksbündig oder rechtsbündig ausrichten.

Wenn Sie außerdem vorhaben, Artikel oder Dokumente in Absätze oder Unterabsätze aufzuteilen, können Sie dies mithilfe der obersten Zeile mit vertikal angeordneten Nummern tun. Ich mache Sie auf den Screenshot aufmerksam, in dem ich versucht habe, so detailliert wie möglich zu beschreiben, was ich gerade geschrieben habe. Eigentlich ist die Arbeit in Word 2010 nicht so schwer, die Hauptsache ist, die Hinweise zu lesen, die auftauchen, wenn Sie mit der Maus über ein Symbol fahren.

Etwas vom Thema abschweifend möchte ich Ihnen mitteilen, dass ich mich vor der Arbeit in Word 2010 mit der Version 2003 beschäftigt habe. Was mich betrifft, die Programmierer der gleichnamigen Kampagne haben gute Arbeit geleistet und alles ist zu unserem Besten. Die Funktionalität dieser Versionen ist einfach nicht vergleichbar. Es ist so viel bequemer geworden, das Programm zu benutzen. Okay, wovon rede ich?
Stile , Ich werde nicht viel darauf eingehen, hier gibt es im Wesentlichen nichts zu sagen. Es ist klar, dass sich die Schreibweise des Textes ändert, wenn Sie den Stil ändern.
Und die letzte Spalte der Hauptüberschrift - BEARBEITEN. Es hat drei Funktionen:
- Finden. Mit seiner Hilfe können Sie jeden Inhalt in unserem Dokument finden, wenn Sie beispielsweise einen Brief mit einer großen Liste von etwas erhalten haben und etwas Bestimmtes darin finden müssen, drücken Sie dazu einfach die Taste (find ) eingeben und in das sich öffnende Menü einfügen, suchen Sie nach dem, was wir brauchen.
- Ersetzen. Mit diesem Befehl können Sie das ausgewählte Element durch ein anderes ersetzen.
- Wählen. Nun, ehrlich gesagt nutze ich diese Funktion nicht, es ist einfacher für mich, Text oder sein Fragment mit der rechten Maustaste auszuwählen. Ja, ich denke, es ist bequemer.
Nun, das ist ungefähr die Hauptüberschrift. Sie werden diesen Abschnitt am häufigsten beim Schreiben benötigen Textdokumente. Wenn Sie es mit Tabellen oder Bildern zu tun haben, empfehle ich Ihnen, sich mit der nächsten Spalte vertraut zu machen, die INSERT heißt. Hier ist alles einfach. In der ersten Spalte werden uns folgende angeboten:
- Titelblatt. Mit dieser Funktion in Word 2010 können Sie die erste Seite Ihres Dokuments schön gestalten Titelblatt, die aus den vorgeschlagenen Vorlagen ausgewählt werden können.
- Leere Seite, eine Funktion zum Hinzufügen des nächsten Blattes.
- Seitenumbruch - Erzeugt eine Lücke zwischen Ihren Textseiten.
Erstellen Sie Tabellen in Word
Als nächstes im Text ist die Spalte Tabelle , mit dem Sie jede Art von Tabellen erstellen können, beginnend mit den einfachsten. Sie müssen nur die Maus bewegen und die Anzahl der Spalten und Spalten auswählen, die Sie benötigen. Oder fügen Sie eine Tabelle aus Excel ein.

Wie man mit dem Excel-Editor arbeitet, werde ich versuchen, Ihnen in meinem nächsten Beitrag zu diesem Abschnitt zu erklären, da dieses Thema nicht in einem Absatz behandelt werden kann.
Apropos Säule ABBILDUNGEN , dann können wir darin grafische Materialien an unseren Text anhängen: Fotos, Bilder, verschiedene Formen. Sie können Bilder von Ihrem Computer hinzufügen. Wenn Sie auf die Bilder klicken, öffnet sich auf der rechten Seite eine Spalte mit einer Liste vorgefertigter Bilder, aus der wir dasjenige auswählen müssen, das uns gefällt.
Die nächste Spalte ist LINKS . Wenn Sie sich bereits mit der Arbeit in Word 2010 auskennen, dann ist diese Kolumne in Ihrer Macht. Mit seiner Hilfe können Sie im Text einen Link zu einer beliebigen externen Quelle einfügen. Es ist praktisch, diese Funktion zu verwenden, wenn Sie Ihren Lebenslauf oder Fragebogen schreiben, in den Sie einen Link zu Ihrer Website einfügen können, auf der sich Arbeitsbeispiele befinden. Nun, das ist so ein Hinweis für Sie, wie Sie diese Funktion anwenden können.

Eine weitere Spalte, der ich Aufmerksamkeit schenken möchte, ist SYMBOLE . Wenn Sie auf das Symbol mit dem Namen der Formel klicken, werden Sie sehen verschiedene Charaktere, die Sie ersetzen und durch Ihre eigene Formel ableiten können, oder verwenden Sie die formulierten Vorlagen, die am häufigsten bei der Erstellung von Dokumentationen verwendet werden.

Im Allgemeinen gibt es in Word 2010 viele Funktionen, die ich noch herausfinden muss. Aber was ich zu gebrauchen weiß, habe ich dir gesagt. Darin ist nichts Schwieriges. Mein Rat an Sie, lesen Sie die Tipps, die das Programm Ihnen gibt, wenn Sie mit der Maus über ein beliebiges Objekt fahren.
Zu den restlichen Spalten:
- Seitenlayout,
- Links,
- Newsletter,
- Überprüfung,
Dann werden alle diese Funktionen in den ersten drei Überschriften vorgestellt. Hier werden ihre Möglichkeiten breiter offenbart. Wenn Sie ein sicherer PC-Benutzer sind und wissen, wie man mit Word 2010 arbeitet, dann verstehen Sie selbst ihren Zweck.
Nun, was die Hauptarbeit des Word-Programms betrifft, habe ich kurz die Hauptfunktionen beschrieben, die es uns bietet. Wenn Sie Fragen haben, und ich denke, es gibt sie, dann stellen Sie sie bitte in den Kommentaren zu diesem Beitrag. Nochmals vielen Dank für Ihre kostbare Zeit.
Alexander Iwanow.
Sie könnten interessiert sein.

2.1.1.1. Erste Schritte mit Microsoft Office Word 2007
Wort 2007 ist die beliebteste Anwendung. Dieses Programm dient zum Erstellen und Bearbeiten von Textdokumenten. Benutzeroberfläche Wort 2007 unterscheidet sich von den Oberflächen von Word 97 - 2003. Auf der Seite können Sie sich mit der Umgebung von Word 2007 vertraut machen.
Die Basis der Word 2007-Umgebung sind visuelle Tools (Befehle in Form von Schaltflächen, Feldern zur Eingabe von Informationen oder Menüs), die sich darauf befinden Fastenzeit. Diese Tools dienen dazu, den Inhalt des Dokuments während seiner Erstellung und Verarbeitung zu verwalten. Die Word 2007-Umgebung ist so konzipiert, dass sie alle Phasen des Dokumenterstellungsprozesses berücksichtigt: Texteingabe, Bearbeitung, Formatierung usw effizientes Arbeiten mit Bewerbung. Das Menüband besteht aus Registerkarten, die Steuerelemente der Benutzeroberfläche wie Gruppen und Befehle enthalten.
Es ist zu beachten, dass die Multifunktionsleiste aus 9 standardmäßig integrierten Registerkarten besteht. Die Wurzeln dieser Registerkarten werden im Anwendungsfenster von Word 2007 angezeigt: Startseite, Einfügen, Seitenlayout, Links, Mailings, Überprüfung, Ansicht, Entwickler und Add-In. Standardmäßig öffnen sich nur 7 integrierte Registerkarten. Darüber hinaus können Sie die integrierte Registerkarte "Entwickler" aktivieren. Klicken Sie dazu auf die Schaltfläche "Symbolleiste für den Schnellzugriff anpassen", die sich rechts neben der Symbolleiste befindet.
Wählen Sie im sich öffnenden Menü "Weitere Befehle". Das Fenster "Standard für Vorlage" wird geöffnet, in dem Sie durch Klicken auf den Befehl "Allgemein" das Kontrollkästchen aktivieren können: Zeigen Sie die Registerkarte "Entwickler" in der Multifunktionsleiste an. Eine weitere Registerkarte „Add-In“ wird erst nach dem Laden des Add-Ins für frühere Versionen von Word im Menüband angezeigt.
Darüber hinaus verwendet Word 2007 kontextabhängige Registerkartengruppen, die auf der Multifunktionsleiste angezeigt werden, wenn Sie mit einem bestimmten Objekt in einem Dokument arbeiten, z. B. wenn Sie mit Abbildungen, Tabellen usw. arbeiten.
Sie können auch Ihre eigene (benutzerdefinierte) Registerkarte mit einer Gruppe von Befehlen zum Menüband hinzufügen oder Ihr eigenes Menüband mit Registerkarten erstellen. Dies erfordert Kenntnisse über die Grundlagen der Programmiersprache VBA und XML-Markup.
Sie können die Word 2007-Anwendung auf eine der folgenden Arten starten:
- Klicken Sie auf die Schaltfläche Start und wählen Sie den Befehl aus dem Hauptmenü Microsoft Office Wort 2007;
- Klicken Sie auf das Symbol von Microsoft Office Word 2007 in der Schnellstartleiste.
- Doppelklicken Sie auf die Desktop-Verknüpfung von Microsoft Office Word 2007.
Außerdem können Sie Word 2007 starten, indem Sie eines der Word 2007-Dokumente (Dateien) öffnen.
Am Anfang Word-Programme 2007 öffnet sich das Anwendungsfenster (Abb. 2.1.1.1), in dessen Dokumentfenster (im Bearbeitungsfenster) ein leeres Dokument 1 angezeigt wird Standardmäßig öffnet sich die Anwendung auf der Registerkarte Startseite, die alle erforderlichen Werkzeuge anzeigt zum Eingeben von Text oder Einfügen von Text aus der Zwischenablage, Bearbeiten und Formatieren.
Wenn Sie mehrere Dokumente in Word 2007 öffnen, wird jedes Dokument in einem eigenen Fenster geöffnet. Navigieren Sie zwischen den Fenstern mit den Softbuttons in der Taskleiste oder mit dem Befehl „In ein anderes Fenster verschieben“ auf der Registerkarte „Ansicht“.
Reis. 2.1.1.1
Das leere Dokument 1 (Abb. 2.1.1.1) basiert auf dem globalen (allgemeinen) Template Normal (Normal.dotm), einem Template ohne Inhalt, d.h. auf einer leeren Vorlage. Eine Vorlage ist ein Modell oder eine Vorlage zum Erstellen eines neuen Dokuments. Word verwendet Vorlagen, um Formatierungsinformationen in Dokumenten zu speichern.
Standardmäßig basieren alle Dokumente in Word auf der Vorlage Normal (Normal.dotm). Stile sind Teil von Vorlagen. Stil als Vorlagenelement ist für die äußere Gestaltung des Dokuments und seiner Absätze vorgesehen.
Die Vorlage Normal.dotm definiert die Hauptstruktur des Dokuments und enthält die Dokumenteinstellungen, und der Text wird im Stil Normal (Express Style) eingegeben, in dem die wichtigsten Absatzformatierungsparameter festgelegt sind: Schriftart - (Calibri - Standard) + Fließtext, Zeichenausrichtung – linker Rand, Zeilenabstand – ein Multiplikator von 1,15 Zoll, Abstand nach einem Absatz – 10 pt., hängende Zeilen sind verboten.
Quick Styles sind Sammlungen verschiedener Formatierungsoptionen, die als Miniaturansichten in der Quick Styles-Galerie angezeigt werden. Wenn Sie Ihren Mauszeiger über eine Quick Style-Miniaturansicht bewegen, können Sie sehen, wie die Textauswahl oder der Absatz, in dem sich der Cursor befindet, die ausgewählte Formatierung annimmt.
Sie können die folgenden Arten von Vorlagen verwenden, um ein Dokument zu erstellen:
- Leer und zuletzt;
- Installierte Vorlagen;
- Meine Vorlagen;
- Aus einem vorhandenen Dokument;
- Microsoft Office Online (Vorlagen aus dem Internet).
Um ein Dokument basierend auf einer Vorlage zu erstellen, klicken Sie auf die Schaltfläche "Office" und wählen Sie den Befehl Neu. Es öffnet sich ein Dialogfeld (Abb.2.1.1.2), in dem Sie die gewünschte Vorlage auswählen und auf die Schaltfläche Erstellen klicken müssen.
Reis. 2.1.1.2
In Word 2007 können Sie benutzerdefinierte Vorlagen erstellen, die im Dialogfeld „Neu“ auf der Registerkarte „Eigene Vorlagen“ angezeigt werden.
Viele Benutzer, die viel schreiben müssen, wissen nicht, wie man Microsoft Word 2010 bedient ( Microsoft Word 2010), und achten nicht einmal darauf. Inzwischen ist dies das wunderbarste Programm, um diese Art von Arbeit zu erledigen.
Was ist gut an ihr? Die erste ist eine Rechtschreibprüfung. Aber das ist nicht alles. Dieses Programm ist fast das einzige, bei dem Sie sehen können, dass Satzzeichen falsch gesetzt sind.
Wer sich damit auskennt, kann den Text auch schnell formatieren (Schriftart, Farbe, Größe ändern, Hyperlink einfügen, Hintergrund anpassen, Text ausrichten und vieles mehr). Jedoch .
Außerdem dürfen wir nicht vergessen, dass Microsoft Word 2010 ein sehr gut entwickeltes System zum Ersetzen von Wörtern durch Synonyme hat, nur das Wörterbuch ist nicht das größte, das darin installiert ist, aber seine Vorteile sind enorm. Kommen wir also zur Anleitung.
wie benutzt man microsoft word 2010
Den professionellen Umgang mit Microsoft Word 2010 zu erlernen, wird einige Zeit in Anspruch nehmen, daher werde ich mich nur auf die wichtigsten Punkte konzentrieren, die völlig ausreichen, um qualitativ hochwertige Texte zu schreiben.
Zuerst lernen wir, wie man Text einfügt. Kopieren Sie es dazu in die Zwischenablage und klicken Sie auf das Symbol, wie in der Abbildung gezeigt:
Sobald Sie den Text einfügen und Microsoft Word 2010 einen Fehler im Wort erkennt, wird dieser sofort mit einer roten Wellenlinie unterstrichen.
Wenn der Satz mit einer grünen Linie unterstrichen ist, sind die Satzzeichen falsch (in 2013, 2016 ist die Farbe anders).
Durch Klicken auf ein Wort (rot unterstrichen) wird eine Auswahl anderer angezeigt. Mit Satzzeichen etwas anders, dort können Sie sie versuchsweise abholen.
Ich stelle gleich fest, dass Microsoft Office 2010 zu 100 Prozent keine Fehler beheben wird, es gibt noch kein so intelligentes Programm.
Microsoft Word 2010 Anleitung (Synonyme)
Die Verwendung von Microsoft Word 2010 zum Ersetzen von Synonymen ist einfach und bequem. Wenn Sie ein Wort ersetzen müssen, klicken Sie einfach mit der rechten Maustaste darauf, suchen Sie Synonyme im sich öffnenden Fenster, bewegen Sie den Cursor dorthin, wählen Sie das am besten geeignete aus und klicken Sie darauf.
Dieser Artikel behandelt nur einige Highlights. Wenn Sie Word genauer studieren müssen, folgen Sie dem Link weiter, Sie können dies kostenlos tun.
Wenn Sie Schriftart, Textgröße oder Format (links, rechts, Mitte) ändern müssen, siehe Abbildung.

Durch Klicken auf diese Optionen wählen Sie die gewünschten Optionen aus. Diese Anleitung ist natürlich sehr klein, aber wie man Microsoft Word 2010 benutzt, ich denke, es wird Anfängern helfen.
Abschließend möchte ich das nur sagen das beste Programm als Microsoft Word 2010 habe ich mich zum Schreiben von Texten nicht getroffen.
Wer nicht einverstanden ist, bitte kommentieren, ich denke viele werden dankbar sein, nicht nur ich.
Kategorie: Nicht kategorisiertDieser Artikel stellt die grundlegenden Konzepte vor, die in Microsoft Word verwendet werden, um neuen Benutzern den Einstieg in die Erstellung komplexer, professionell aussehender Dokumente zu erleichtern.

Header 1
Auf der Symbolleiste für den Schnellzugriff 2 Erhaltung, Abbrechen, und Zurückkehren
Registerkarte Datei 3 Neu, Offen, Erhaltung, Siegel und nah dran.
Schleife 4
Fenster bearbeiten 5
Scrollleiste 6
Statusleiste 7
8
In Word müssen Sie das Dokument speichern, um das Programm ohne Datenverlust zu beenden. Wenn Sie ein Dokument speichern, wird es als Datei gespeichert lokalen Computer oder hinein Netzwerkordner. Die neuere Version kann die Datei öffnen, bearbeiten und drucken.
Datei-Explorer öffnen und auswählen Dokumentation. Es erscheint eine Dokumentenliste.
Wenn das Dokument, an dem Sie arbeiten möchten, in der Liste enthalten ist, klicken Sie auf den Dateinamen, um das Dokument zu öffnen. Wenn das Dokument nicht aufgeführt ist, navigieren Sie zu dem Speicherort, an dem die Datei gespeichert ist, und doppelklicken Sie auf die Datei. Der Begrüßungsbildschirm von Word wird angezeigt, und dann wird das Dokument angezeigt.
Beratung: Datei und Auswahl des Befehls Offen. Um ein kürzlich gespeichertes Dokument zu öffnen, klicken Sie auf jüngste.
Die meisten Textformatierer finden Sie, indem Sie auf die Registerkarte klicken Heimat, und wählen Sie dann in der Gruppe " Schriftart ».

1 Es ist auf einer Registerkarte Heimat.
2 diese Gruppe " Schriftart"auf der Registerkarte" Heimat ".
3 Schriftart ».
|
Schriftwechsel. |
||
|
Schriftgröße |
Ändern der Textgröße. |
|
|
Erhöhung der Schriftart |
Erhöhen der Textgröße. |
|
|
Schriftreduzierung |
Reduzierung der Textgröße. |
|
|
Fallwechsel |
Ändern Sie ausgewählten Text in Großbuchstaben, Kleinbuchstaben oder andere gängige Wortstile. |
|
|
Entfernt alle Formatierungen für den ausgewählten Text, sodass nur einfacher Text übrig bleibt. |
||
|
Deutlich |
Ändert ausgewählten Text in Fettschrift. |
|
|
Setzt den ausgewählten Text kursiv. |
||
|
unterstrichen |
Zeichnet eine Linie unter dem ausgewählten Text. Klicken Sie auf den Dropdown-Pfeil, um die Art der Unterstreichung auszuwählen. |
|
|
Durchgestrichen |
Zeichnet eine Linie über den ausgewählten Text in der Mitte. |
|
|
Index |
Erstellt tiefgestellte Zeichen. |
|
|
hochgestellt |
Erstellt hochgestellte Zeichen. |
|
|
Texteffekte |
Wenden Sie es auf ausgewählten Text an, z. B. Schatten, Schein und Reflexionen, um visuelle Effekte zu erzielen. |
|
|
Farbe der Textauswahl |
Verwandeln Sie Text in einen attraktiven Tag-Marker. |
|
|
Schriftfarbe |
Ändern Sie die Textfarbe. |
Verwenden von Stilen
Mit Stilen können Sie die Hauptelemente in Ihrem Dokument schnell formatieren, wie z. B. Überschriften, Überschriften und Unterüberschriften. Führen Sie die folgenden Schritte aus, um Stile auf Text in einem Dokument anzuwenden.
Markieren Sie den Text, den Sie ändern möchten.
Auf der Registerkarte Heimat in einer Gruppe Stile Bewegen Sie den Mauszeiger über einen beliebigen Stil, der für die dynamische Vorschau direkt im Dokument verfügbar ist. Sehen volle Liste Stile, klicken Sie auf den Pfeil zusätzlich den Bereich zu öffnen Stile.
Um den Stil anzuwenden, der am besten zum Text passt, klicken Sie darauf.
Wenn Sie mit dem Anwenden von Formatvorlagen auf einzelne Elemente fertig sind, können Sie in Word eine Reihe von Formatvorlagen verwenden, um gleichzeitig das Aussehen des gesamten Dokuments zu ändern.
Auf der Registerkarte " Konstrukteur" in einer Gruppe Dokumentformatierung Wählen Sie beispielsweise eines der voreingestellten Stilsets aus Schlicht Authentifizierung bzw konventionell. Bewegen Sie den Mauszeiger über einen beliebigen Stil, der der Live-Vorschau direkt im Dokument zugewiesen wurde. Um vorgefertigte Stilsätze anzuzeigen, klicken Sie auf den Abwärtspfeil rechts neben der Gruppe Dokumentformatierung.
Um den für den Text am besten geeigneten Stilsatz anzuwenden, klicken Sie darauf.
Ändern Sie den Zeilenabstand in einem Dokument
MIT mit Word Sie können den Abstand zwischen Zeilen und Absätzen in einem Dokument ganz einfach ändern.
Auf der Registerkarte " Konstrukteur" wählen Abstand zwischen Absätzen, um die Dropdown-Liste der Absatzabstandsoptionen anzuzeigen. Bewegen Sie den Mauszeiger über einen Absatzabstandsstil für eine Live-Vorschau direkt im Dokument.
Wenn Sie die gewünschte Ansicht gefunden haben, klicken Sie darauf.
Beratung: Um Ihren eigenen Absatzabstand festzulegen, wählen Sie aus Benutzerdefinierte Abstände zwischen Absätzen.
Vorschau und Drucken
Kurze Review Word-Benutzeroberfläche

Header 1 : Zeigt den Dateinamen des bearbeiteten Dokuments und den Namen des verwendeten Programms an. Es enthält auch die Standardschaltflächen Minimieren, Wiederherstellen und Schließen.
Auf der Symbolleiste für den Schnellzugriff 2 : Befehle, die oft verwendet werden, zum Beispiel, Erhaltung, Abbrechen, und Zurückkehren Hier sind. Am Ende der Symbolleiste für den Schnellzugriff befindet sich ein Dropdown-Menü, in dem Sie andere häufig verwendete oder häufig verwendete Befehle hinzufügen können.
Registerkarte Datei 3 : Klicken Sie auf diese Schaltfläche, um Befehle zu finden, die das Dokument selbst anstelle des Dokumentinhalts ausführen, wie z Neu, Offen, Erhaltung, Siegel und nah dran.
Schleife 4 : Hier befinden sich Befehle, die für die Arbeit notwendig sind. Aussehen auf dem Farbband ändert sich je nach Größe auf dem Monitor. Word komprimiert Bänder, indem es ihre Steuerelemente neu anordnet, damit sie auf kleinere Monitore passen.
Fenster bearbeiten 5 : Zeigt den Inhalt des Dokuments an, das Sie ändern.
Scrollleiste 6 : Damit können Sie die Position des Bildschirms ändern, auf dem Sie ein Dokument bearbeiten.
Statusleiste 7 : Zeigt Informationen über das Dokument an, das Sie bearbeiten.
Schaltflächen anzeigen 8 : Damit können Sie den Anzeigemodus, in dem Sie das Dokument bearbeiten, an Ihre Bedürfnisse anpassen.
Slide-Zoom-Steuerung 9 : Damit können Sie die Zoomeinstellungen des Dokuments ändern, das Sie bearbeiten.
Speichern und Öffnen eines Dokuments
Geben Sie im Feld den Speicherort für das Dokument an Speichern unter. Wenn das Dokument zum ersten Mal gespeichert wird, wird es als Dateiname im Feld vorbelegt Dateinamen Geben Sie die erste Textzeile im Dokument ein. Um den Dateinamen zu ändern, geben Sie einen neuen Dateinamen ein.
Das Dokument wird gespeichert in . Ändern Sie den Dateinamen in der Titelleiste so, dass er mit dem Namen der gespeicherten Datei übereinstimmt.
öffnen können Word-Datei weiter zu arbeiten. Gehen Sie wie folgt vor, um ein Dokument zu öffnen:
Klicken Sie auf die Schaltfläche Start und wählen Sie aus Dokumentation.
Navigieren Sie zum Speicherort der Datei und doppelklicken Sie auf die Datei. Der Begrüßungsbildschirm von Word wird angezeigt, und dann wird das Dokument angezeigt.
Beratung: Sie können ein Dokument auch in Word öffnen, indem Sie auf klicken Datei und Auswahl des Befehls Offen. Um ein kürzlich gespeichertes Dokument zu öffnen, wählen Sie Zuletzt
Textbearbeitung und Formatierung
Bevor Sie Text bearbeiten oder formatieren können, müssen Sie zuerst den Text auswählen. Gehen Sie wie folgt vor, um Text hervorzuheben.
Setzen Sie den Cursor an den Anfang des Textes, den Sie bearbeiten oder formatieren möchten, und drücken Sie die linke Maustaste.
Halten Sie die linke Maustaste gedrückt und bewegen Sie sie nach rechts (sogenanntes „Ziehen“), um Text auszuwählen. An der Stelle wird eine Hintergrundfarbe hinzugefügt, um den Auswahlbereich des ausgewählten Textes anzuzeigen.
Die meisten Textformatierer finden Sie, indem Sie auf die Registerkarte klicken Heimat, und wählen Sie dann in der Gruppe " Schriftart ».

1 Es ist auf einer Registerkarte Heimat.
2 diese Gruppe " Schriftart"auf der Registerkarte" Heimat ".
3 es ist eine "Fett"-Schaltfläche. In der folgenden Tabelle finden Sie die Namen und Funktionen der Schaltflächen "" in der Gruppe " Schriftart ».
|
Schriftwechsel. |
||
|
Schriftgröße |
Ändern der Textgröße. |
|
Video Wortunterricht für alle, die sich professionell mit der Word-Oberfläche auseinandersetzen und alle Features optimal nutzen möchten Office-Programm. Auf YouTube gewandert und eine Auswahl an guten Lektionen gefunden.
Es ist nicht so, dass Word so komplex ist, dass man es unbedingt lernen müsste. Aber manchmal, zum Beispiel, habe ich verschiedene Stecker mit einem Wort, das Ändern der Groß- und Kleinschreibung (von klein nach groß) bereitet Schwierigkeiten. Andere Kleinigkeiten. Ich denke also, dass das Lernen über das Wort für jeden nützlich sein kann. Die Hauptsache ist natürlich, schnell tippen zu können und auch lesen und schreiben zu können. Word hilft dabei, zum Beispiel die Rechtschreibprüfung, sehr nützliche Funktion.
Diese Playlist enthält 39 MS Word-Lektionen. Die Lektionen gehen von einfach bis komplex, es gibt einen ganzen Videokurs, so etwas habe ich noch nie gesehen. Jedenfalls im den freien Zugang absolut nicht.
Sehen Sie sich Video-Tutorials Word an
Es könnte auch interessant sein, zu sehen Dieses Programm ist eine ziemlich komplizierte Sache und es ist nicht immer einfach, es aufs Geratewohl herauszufinden, zB Excel hat mich immer strapaziert.
Freunde, abonnieren und erhalten Sie nützliche und informative und lehrreiche und einzigartige, manchmal exklusive Inhalte in Ihrer E-Mail ... wie viel er schrieb, wollte er selbst abonnieren.