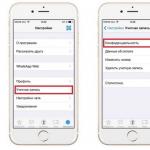Wie konvertiert man eine Excel-Tabelle in ein Word-Dokument?
03. 04.2017
Dmitry Vassiyarovs Blog.
Word-Dokument in Excel-Tabelle, ist ein solcher Trick möglich?
Hallo Freunde.
Kopieren Sie noch Daten aus einem Word-Dokument in Teilen in Excel? Ich kann mir vorstellen, wie viel Zeit und Mühe dieser Prozess von Ihnen erfordert. Tatsächlich haben sich Microsoft Office-Entwickler schon lange um uns gekümmert und die Aufgabe vereinfacht. In diesem Artikel erfahren Sie, wie Sie ein Word-Dokument schnell und einfach übersetzen können. Und wir sprechen nicht nur über die Tabellen, sondern auch über Listen und andere Informationen.
Um ein Word qualitativ in Excel zu konvertieren, müssen Sie zunächst das Prinzip dieser Aktion verstehen. Beim Übertragen von Informationen bestimmt das Programm selbst, welche Daten in bestimmten Zellen, Zeilen und Spalten platziert werden sollen. Daher funktioniert es nicht immer genau so, wie Sie möchten.
Listenkonvertierung
Zuerst müssen Sie das Word-Dokument selbst für die Übertragung vorbereiten. Möchten Sie die manuelle Bearbeitung dieses Dokuments verwenden? Versuchen Sie, der Zukunftstabelle das gewünschte Aussehen zu geben, bevor Sie sie kopieren. Dies ist insbesondere der Fall, wenn Sie eine große Datenmenge verschieben müssen.
Stellen Sie zunächst sicher, dass der gesamte Text die gleiche Formatierung hat. Korrigieren Sie ggf. Satzzeichen, Schriftarten usw. Fertig? Dann weiter mit den nächsten Schritten.
Löschen Sie zusätzliche Absätze.
Dies muss geschehen, damit in der Tabelle keine leeren Zellen und Zeilen vorhanden sind. Machen Sie sich keine Sorgen, Ihre Daten werden nicht gemischt. Hast du ein großes Dokument? Sie sollten nicht jeden Absatz einzeln löschen - den Prozess automatisieren:
- Drücken Sie Strg + H. Das Fenster Suchen und Ersetzen wird angezeigt.
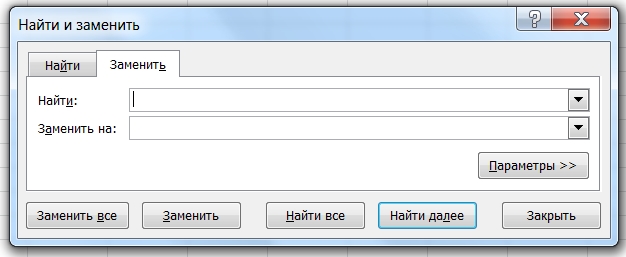
- Geben Sie im Suchfeld die Zeichen "^ p ^ p" (ohne Anführungszeichen) ein. Sie bedeuten doppelte Absätze in einer Zeile. Wenn die Liste in eine Reihe geschrieben wird, schreiben Sie stattdessen „^ p“.
- Setzen Sie in der Spalte "Ersetzen" eine Trennmarke. Das kann sein "/". Ist es schon in Ihrem Dokument? Dann wählen Sie eine andere aus.
- Klicken Sie auf die Schaltfläche "Alle ersetzen". Wird der Text zusammengeführt? Es sollte so sein. Beachten Sie, dass jetzt anstelle von Absätzen ein von Ihnen angegebenes Zeichen vorhanden ist.
Liste zurückgeben
Sieht Ihre Liste wie eine durchgezogene Linie aus? Mach dir keine Sorgen, zu diesem Zeitpunkt sollte es so sein. Aber jetzt geben wir ihm einen genaueren Blick. Wir arbeiten im selben Fenster:
- Geben Sie im Abschnitt "Suchen" die zuvor ausgewählte Trennungsmarke ein.
- Im Feld "Ersetzen" schreiben wir "^ p";
- Drücken Sie die letzte Taste.
Jetzt ist die durchgezogene Linie in Kategorien unterteilt, in denen die Elemente der Liste durch Kommas getrennt sind.
Erhaltung
Die Formatierung ist vorbei, jetzt bleibt der letzte und wichtigste Punkt. Das Dokument muss korrekt gespeichert werden, damit Excel einfacher lesbar und umwandelbar ist. Dafür:
- Gehen Sie im Hauptmenü zu Datei - Speichern unter;
- Es gibt ein Dialogfeld? Suchen Sie die Zeile „Dateityp“ unten, klicken Sie auf den Pfeil und sehen Sie in der Liste „Nur Text“ nach.
Speichern 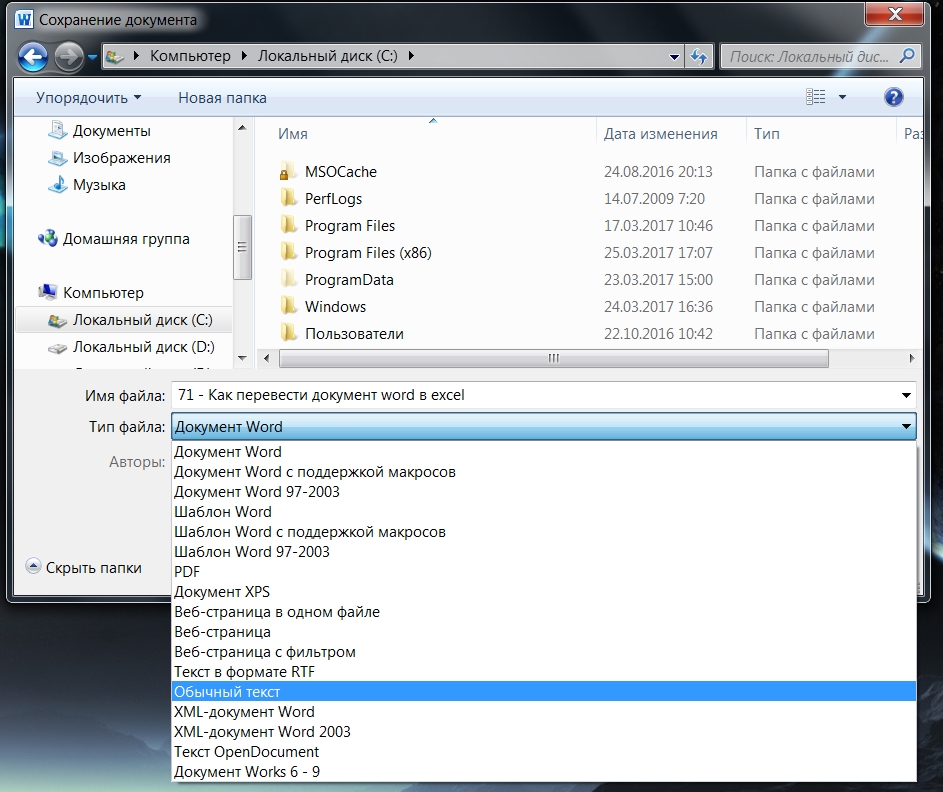
Gehen Sie zu Excel
Greifen Sie auf Excel zu und öffnen Sie das soeben gespeicherte Dokument wie folgt:
- Folgen Sie dem Pfad Datei - Öffnen.
- Im Menü "Alle Dateien" legen wir Text fest;
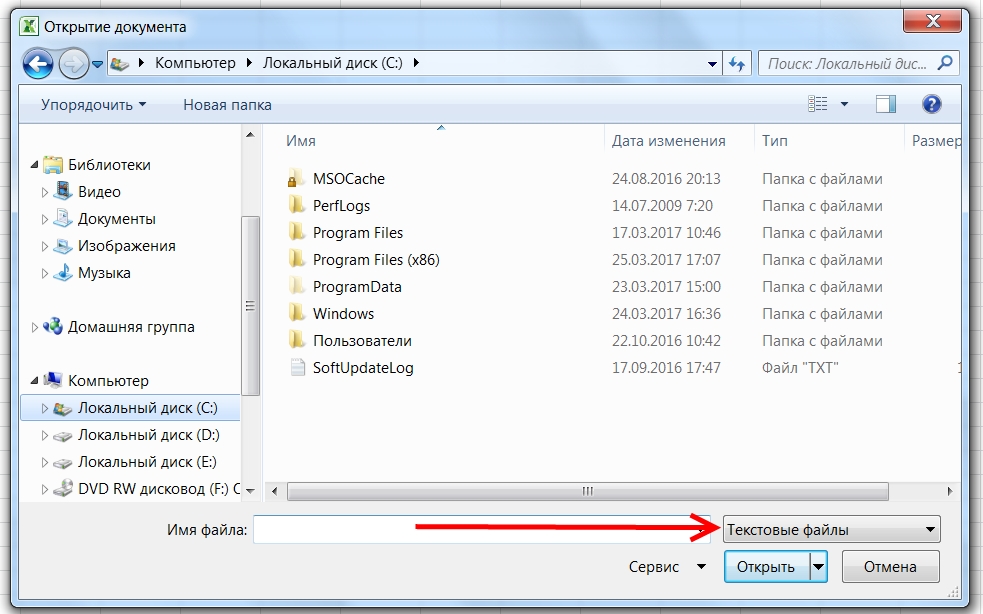
- Klicken Sie im "Text Wizard" auf "Next";
- Wählen Sie unter den Trennzeichen ein Komma aus und fahren Sie fort.
- Legen Sie das Format für jede Kategorie Ihrer Liste fest und klicken Sie auf "Fertig stellen".
Nun und alles sollte der Text in der Tabelle stehen. Es ist ganz einfach ;-)
Wie konvertiere ich eine Tabelle?
Wir haben gerade die Konvertierungsliste im Excel-Format erstellt. Und wenn wir den Tisch übertragen müssen? Dies wird noch einfacher gemacht.
- In der oberen Ecke der Tabelle wird links ein Pluszeichen angezeigt, wenn Sie mit dem Cursor darüber fahren. Klicken Sie darauf, um alle Elemente auszuwählen.
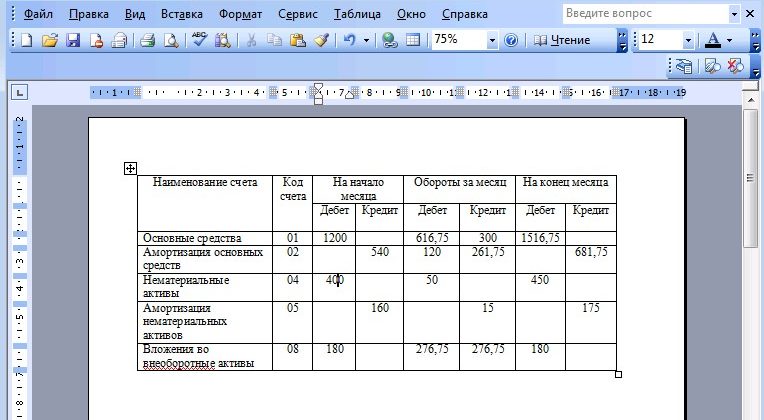
- Kopieren Sie die Daten.
- Fügen Sie sie in ein Excel-Dokument ein.
Bearbeitung
Der resultierende Tisch sieht nicht ganz ordentlich aus? Beispielsweise befinden sich Daten, die sich in unterschiedlichen Spalten befinden sollten, in einer. Excel kann sie unabhängig voneinander trennen. Dafür:
- Wählen Sie den gewünschten Bereich aus.
- Öffnen Sie die Registerkarte "Daten", dann den Abschnitt "Text nach Spalten" und klicken Sie auf "Weiter".
- Wählen Sie in den Trennzeichen ein Komma, ein Leerzeichen oder eine andere Option aus.
- "Fertig"
Zu diesem Thema beim Konvertieren von Word in das Excel-Format schließe ich es, deshalb habe ich es zu viel geschrieben :-). Sind Sie zu faul, um die obigen Schritte auszuführen? Daten online übersetzen.
Zum Beispiel ein guter Online-Konverter: https://convertio.co/ru/doc-xls/
Ich werde es nicht beschreiben, ich denke du wirst es verstehen, vielleicht wird mir ein separater Post darüber gefallen. In der Regel ist der Aktionsalgorithmus wie folgt: Sie müssen das Quell- und das zukünftige Dateiformat auswählen, die Daten kopieren, auf die Konvertierungsschaltfläche klicken und das resultierende Dokument herunterladen.
Wenn Sie sich auf diese beiden Programme spezialisieren wollen, empfehle ich Ihnen diese beiden coolen Videokurse:
http://word.konstantinfirst.com/word
http://word.konstantinfirst.com/excel
Komm zurück für neue Beiträge.
Auf Wiedersehen, liebe Freunde.
Es gibt Fälle, in denen Excel-Dateien in das Word-Format konvertiert werden müssen. Zum Beispiel, wenn Sie auf der Grundlage eines tabellarischen Dokuments einen Brief schreiben müssen, und in einigen anderen Fällen. Das einfache Konvertieren eines Dokuments in ein anderes über den Menüpunkt "Speichern unter ..." funktioniert leider nicht, da diese Dateien eine völlig andere Struktur haben. Sehen wir uns an, wie Sie das Excel-Dateiformat in Word konvertieren können.
Eine der einfachsten Möglichkeiten, den Inhalt einer Excel-Datei in Word zu konvertieren, ist das Kopieren und Einfügen.
Öffnen Sie zunächst die Datei in Microsoft Excel und wählen Sie den Inhalt aus, den Sie an Word übertragen möchten. Durch Klicken mit der rechten Maustaste auf diesen Inhalt rufen wir das Kontextmenü auf und klicken darin auf die Beschriftung "Kopieren". Alternativ können Sie auch auf die Schaltfläche auf dem Menüband mit demselben Namen klicken oder die Tastenkombination auf der Tastatur Strg + C eingeben.
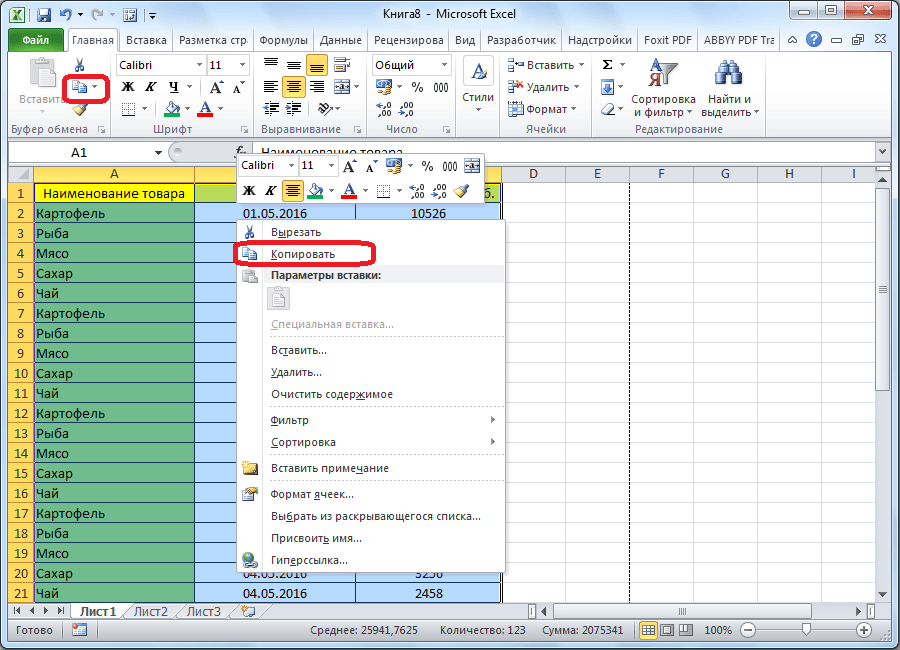
Führen Sie danach das Programm Microsoft Word aus. Wir klicken mit der rechten Maustaste auf das Blatt und wählen im Einblendmenü der Einfügeoptionen den Punkt "Bedingte Formatierung speichern".
Es gibt andere Einfügeoptionen. Sie können beispielsweise auf die Schaltfläche "Einfügen" klicken, die sich am Anfang der Microsoft Word-Multifunktionsleiste befindet. Sie können auch die Tastenkombination Strg + V oder Umschalt + Ins auf der Tastatur eingeben.
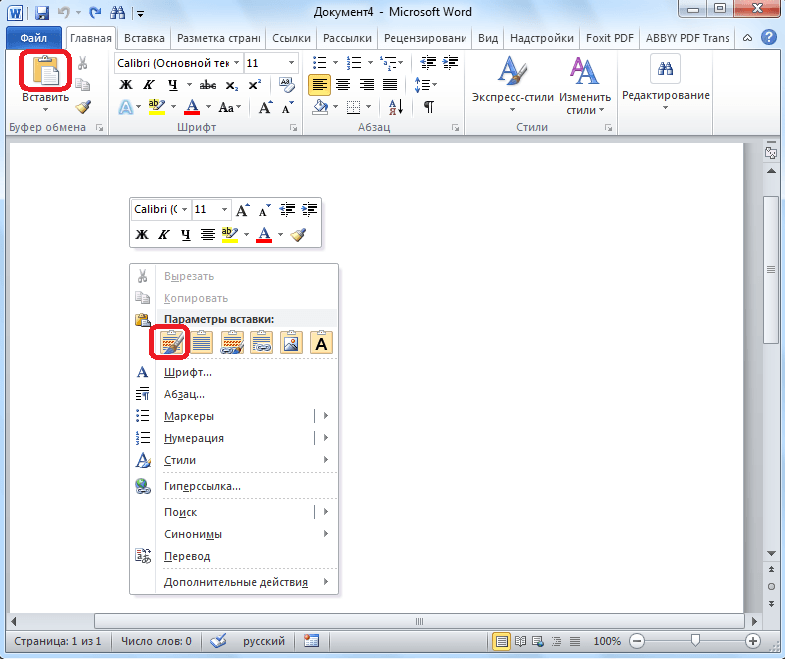
Danach werden die Daten eingefügt.

Der Nachteil dieser Methode ist, dass die Konvertierung nicht immer korrekt durchgeführt wird, insbesondere wenn Formeln vorhanden sind. Darüber hinaus sollten die Daten in der Excel-Tabelle nicht breiter als die Word-Seite sein, da sie sonst nicht passen.
Konvertierung mit speziellen Programmen
Es besteht auch die Möglichkeit, Dateien mit einer speziellen Konvertierungssoftware von Excel nach Word zu konvertieren. In diesem Fall ist es nicht erforderlich, Microsoft Excel- oder Microsoft Word-Programme zu öffnen.
Eines der bekanntesten Programme zum Konvertieren von Dokumenten von Excel nach Word ist die Anwendung Abex Excel to Word Converter. Dieses Programm behält die ursprüngliche Formatierung der Daten und die Struktur der Tabellen beim Konvertieren vollständig bei. Es unterstützt auch Batch-Konvertierung. Die einzige Unbequemlichkeit bei der Verwendung dieses Programms für einen inländischen Benutzer besteht darin, dass es eine englische Benutzeroberfläche ohne Russifizierung hat. Die Funktionalität dieser Anwendung ist jedoch sehr einfach und intuitiv, so dass selbst ein Benutzer mit geringen Englischkenntnissen diese problemlos versteht. Für Benutzer, die mit dieser Sprache überhaupt nicht vertraut sind, erklären wir im Folgenden ausführlich, was zu tun ist.
Führen Sie also das Programm Abex Excel to Word Converter aus. Klicken Sie in der Symbolleiste "Dateien hinzufügen" auf die Schaltfläche ganz links.

Es öffnet sich ein Fenster, in dem Sie die zu konvertierende Excel-Datei auswählen müssen. Wählen Sie die Datei aus und klicken Sie auf die Schaltfläche "Öffnen". Bei Bedarf können Sie auf diese Weise mehrere Dateien gleichzeitig hinzufügen.
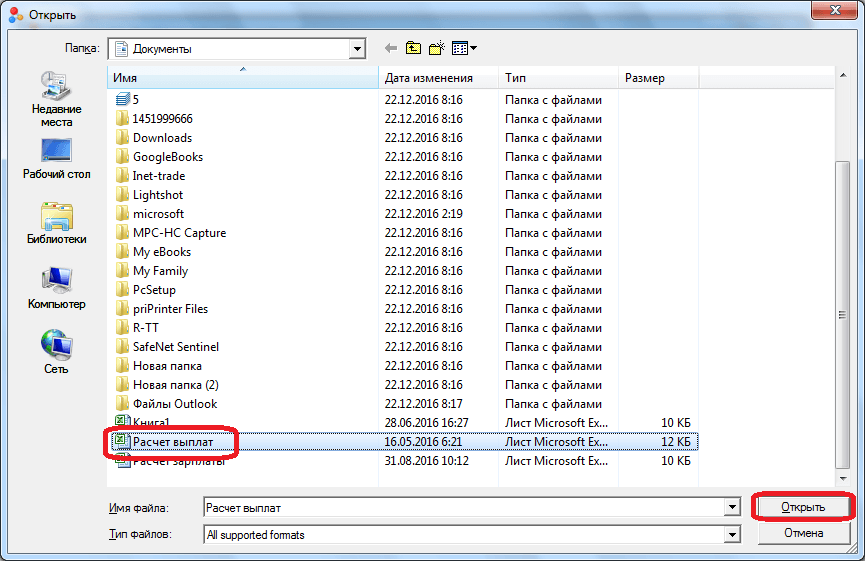
Wählen Sie dann unten im Programmfenster von Abex Excel to Word Converter eines der vier Formate aus, in die die Datei konvertiert werden soll. Dies sind die Formate:
- DOK (Microsoft Word 97-2003);
- Docx;
- DOCM;
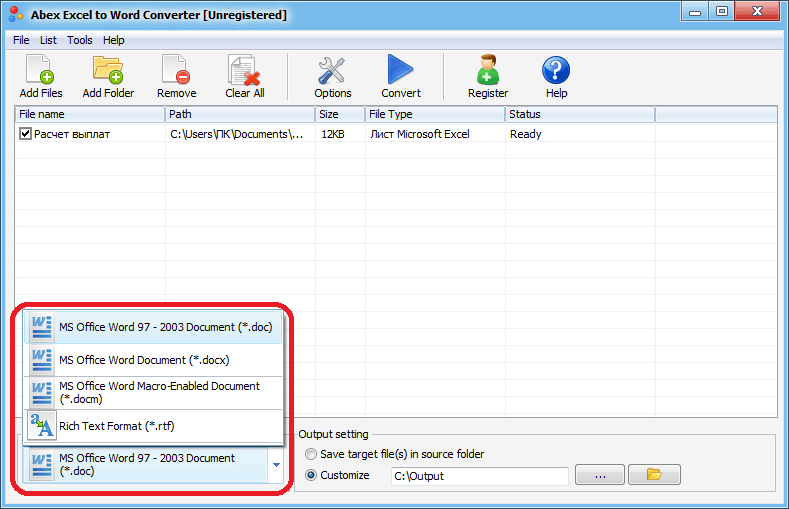
Außerdem müssen Sie in der Einstellungsgruppe „Ausgabeeinstellungen“ festlegen, in welchem Verzeichnis die konvertierte Datei gespeichert wird. Wenn der Schalter auf die Position „Zieldatei (en) im Quellordner speichern“ eingestellt ist, wird das Speichern in demselben Verzeichnis durchgeführt, in dem sich die Quelldatei befindet.
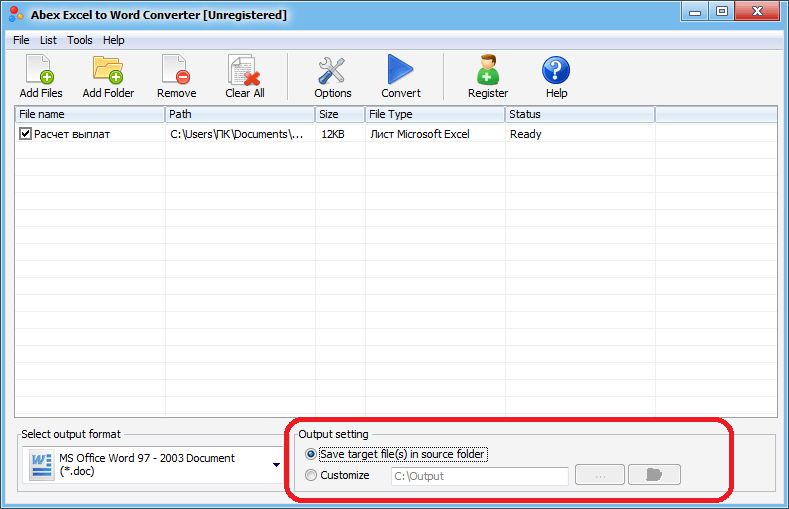
Wenn Sie einen anderen Speicherort festlegen möchten, müssen Sie den Schalter auf die Position "Anpassen" setzen. Standardmäßig wird gleichzeitig im Ordner "Output" gespeichert, der sich im Stammverzeichnis auf Laufwerk C befindet.
Wenn Sie Ihren eigenen Speicherort für Dateien auswählen möchten, klicken Sie auf die Schaltfläche mit den Auslassungszeichen rechts neben dem Feld, die die Verzeichnisadresse angibt.
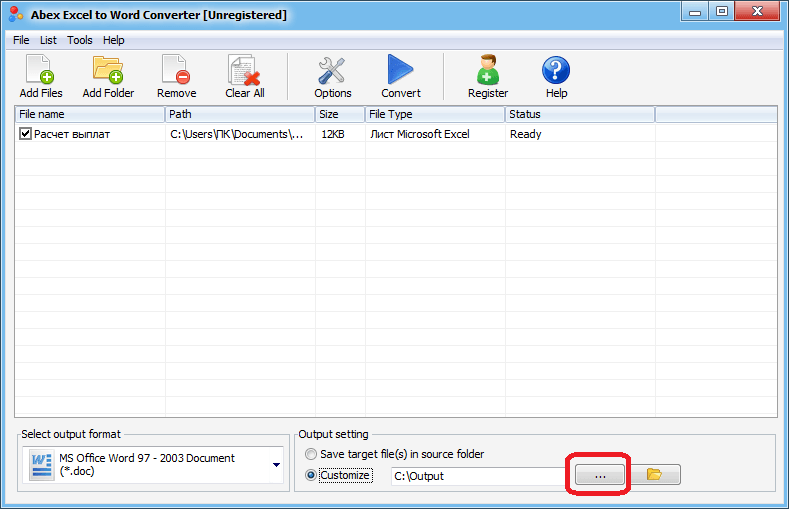
Danach öffnet sich ein Fenster, in dem Sie den Ordner auf der Festplatte oder das gewünschte Wechselmedium angeben müssen. Nachdem das Verzeichnis festgelegt wurde, klicken Sie auf die Schaltfläche "OK".

Wenn Sie genauere Konvertierungseinstellungen angeben möchten, klicken Sie in der Symbolleiste auf die Schaltfläche "Optionen". In der überwiegenden Mehrzahl der Fälle gibt es jedoch genug der oben genannten Einstellungen.
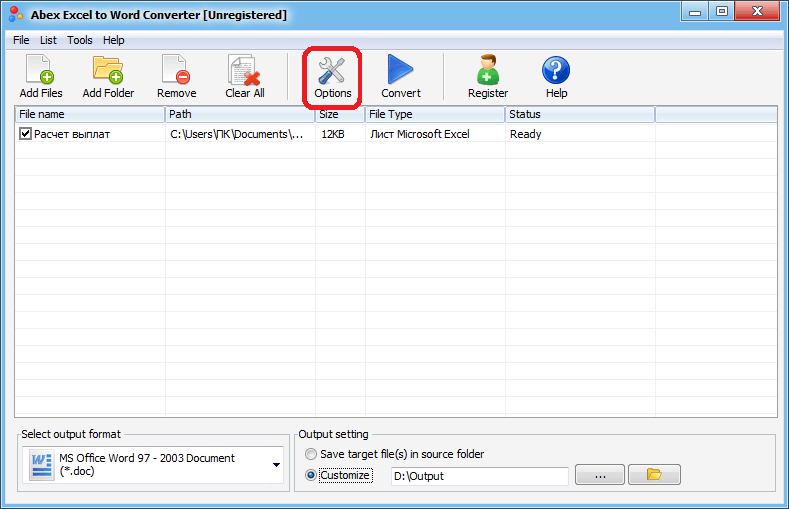
Nachdem Sie alle Einstellungen vorgenommen haben, klicken Sie auf die Schaltfläche "Konvertieren" in der Symbolleiste rechts neben der Schaltfläche "Optionen".
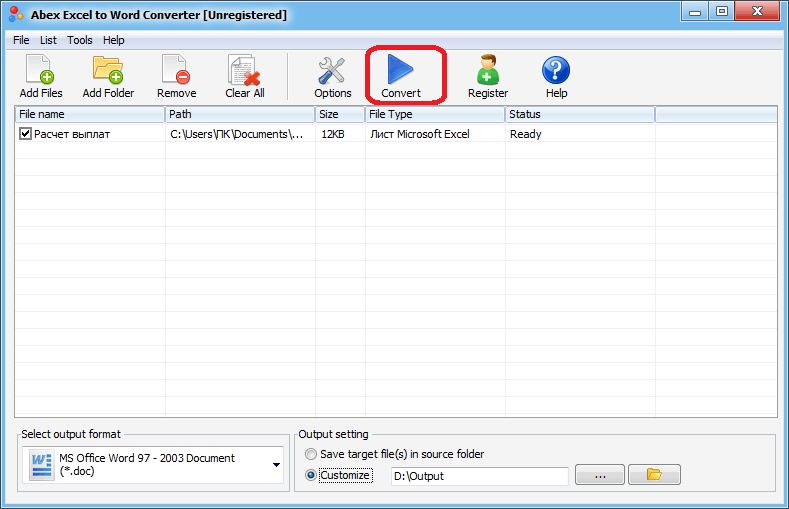
Die Konvertierung der Datei wird durchgeführt. Nach Abschluss des Vorgangs können Sie die fertige Datei in dem zuvor in Microsoft Word angegebenen Verzeichnis öffnen und bereits in diesem Programm damit arbeiten.
Konvertierung über Online-Dienste
Wenn Sie keine Software speziell für die Konvertierung von Excel-Dateien in Word installieren möchten, können Sie Online-Dienste für diese Zwecke verwenden.
Das Funktionsprinzip aller Online-Konverter ist ungefähr gleich. Wir beschreiben es am Beispiel des CoolUtils-Dienstes.
Nachdem wir diese Website mit einem Browser aufgerufen haben, gehen wir zum Abschnitt "Total Excel Converter". In diesem Abschnitt können Sie Excel-Dateien in verschiedene Formate konvertieren: PDF, HTML, JPEG, TXT, TIFF und auch DOC (dh Word-Format).
Wenn Sie zum gewünschten Bereich gehen, klicken Sie im Block "Datei hochladen" auf die Schaltfläche "DURCHSUCHEN".
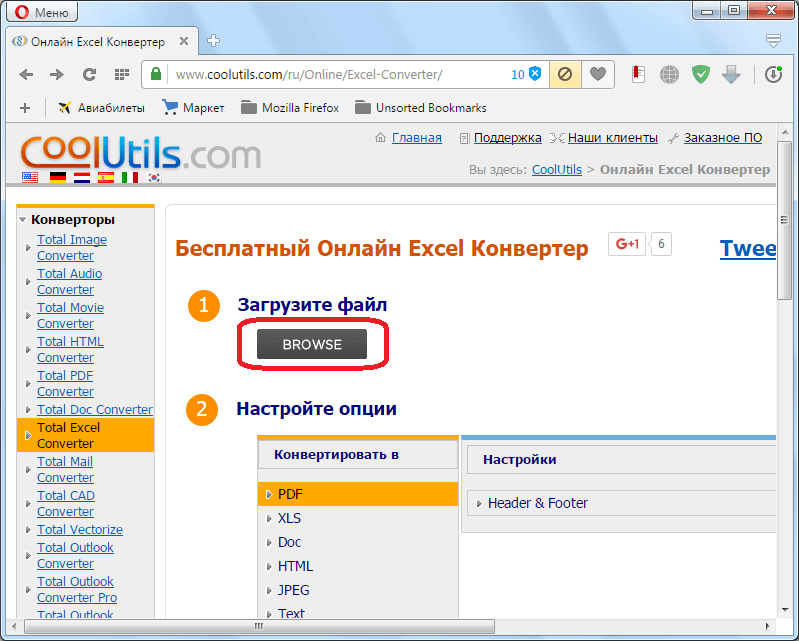
Ein Fenster wird geöffnet, in dem Sie eine Excel-Datei für die Konvertierung auswählen müssen. Nachdem Sie Ihre Auswahl getroffen haben, klicken Sie auf die Schaltfläche "Öffnen".
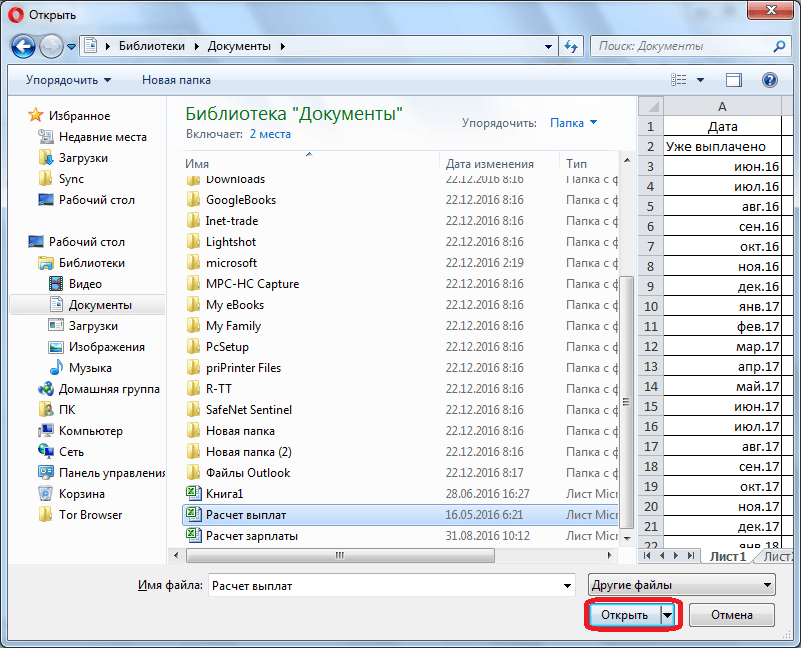
Dann legen wir auf der Konvertierungsseite im Abschnitt "Konfigurationsoptionen" das Format fest, in dem die Datei konvertiert werden soll. In unserem Fall das Doc-Format.

Jetzt müssen Sie im Abschnitt "Datei abrufen" auf die Schaltfläche "Konvertierte Datei herunterladen" klicken.
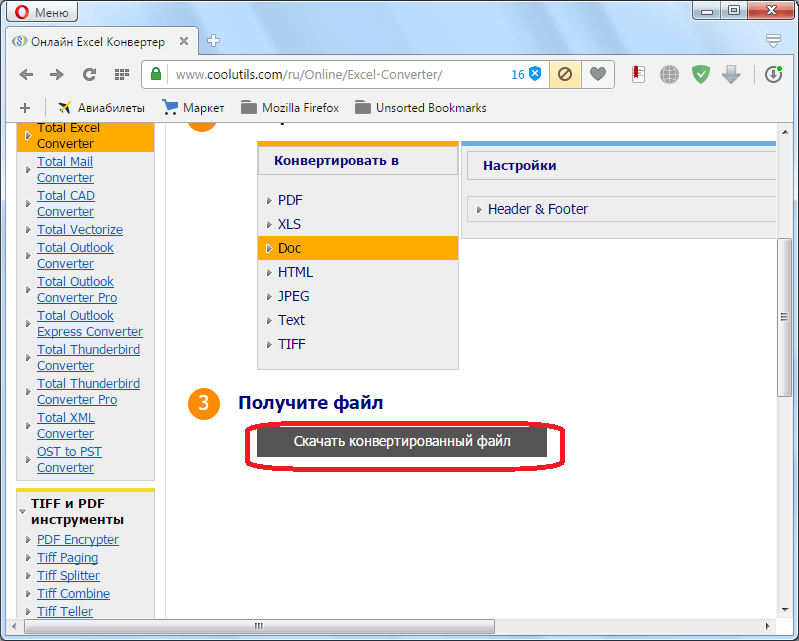
Die Datei wird mit dem Standard-Download-Tool heruntergeladen, das in Ihrem Browser installiert ist. Danach kann die fertige Datei im Doc-Format in Microsoft Word geöffnet und bearbeitet werden.
Wie Sie sehen, gibt es mehrere Möglichkeiten, Daten aus dem Excel-Format in das Word-Format zu konvertieren. Die erste davon besteht in der einfachen Übertragung von Daten von einem Programm zu einem anderen durch Kopieren. Die beiden anderen sind eine vollständige Dateikonvertierung, die ein Konvertierungsprogramm eines Drittanbieters oder einen Onlinedienst verwendet.
Beide Microsoft Office-Programme sind seit langem unsere zuverlässigen Freunde bei der Arbeit mit Textdokumenten (Word) und Tabellen (). Die Möglichkeiten der Software werden jedoch jedes Jahr immer größer, und wir sehen in Word bereits die Möglichkeit, Tabellen mit großem Maßstab und hoher Qualität direkt in Ihrem Dokument zu erstellen. Aber es ist einfach bequem. Es ist unbequem, wenn Sie ein fertiges Dokument haben, das Sie nicht erstellt haben, und es eine Tabelle mit Daten hat, die sehr gut in eine Excel-Tabelle übertragen werden können. Okay, auch wenn die Platte klein und riesig ist? Müssen Sie wirklich alles manuell machen?
Nein, das muss ich nicht. Zumindest, wenn Sie über Microsoft Office verfügen, das nicht älter als 2007 ist.
Anweisung
Es ist ziemlich einfach. Wählen Sie zunächst im Word-Dokument den Teil der Tabelle aus, der Sie interessiert, und kopieren Sie ihn in die Zwischenablage (zumindest über das Kontextmenü, auch mit einer Verknüpfung). Wählen Sie dann bereits in der geöffneten zukünftigen Excel-Tabelle die obere linke Ecke des Segments aus, in das die Daten aus der Word-Tabelle eingefügt werden sollen, und fügen Sie die dort kopierten Dateien auf beliebige Weise ein. Dies hilft Ihnen, Daten auch in die halbfertige Tabelle einzufügen. Vergessen Sie vor dem Einfügen nicht, die Zellen zu überprüfen, in denen die eingefügten Daten gespeichert werden. Excel löscht alles, was zuvor vorhanden war, fügt die Daten aus Word ein, und Sie können wichtige Informationen verlieren oder die Tabelle verderben. Danach können Sie unter "Parameter einfügen" die von Ihnen bevorzugte Formatierung auswählen - was im Word-Dokument enthalten war oder was in der Excel-Tabelle ausgewählt wurde.
Das Programm speichert automatisch die Aufteilung in Zellen, die sich ursprünglich im Word-Dokument befanden, in Excel. Wenn Sie es jedoch benötigen, können Sie die Zellen in der fertigen Excel-Tabelle nach eigenem Ermessen neu formatieren. Überprüfen Sie die eingefügten Informationen - manchmal erscheinen in den Zahlen möglicherweise unnötige Leerzeichen. Wenn die Tabelle nicht speziell für Excel erstellt wurde, gibt es möglicherweise Fremdwörter oder die Zahlen selbst können in Wörter geschrieben werden, sodass Sie keine Berechnungen mit Excel durchführen können.
Jeder Benutzer der Microsoft Office Suite weiß, dass die grundlegenden Word- und Excel-Programme sich stark unterscheiden, und es ist nicht möglich, Dokumente, die in einem Programm erstellt wurden, direkt mit einem anderen zu öffnen, da Word kein Testeditor mehr ist, obwohl es mit anderen Datentypen arbeiten kann. und Excel ist für die Arbeit mit Tabellen und Berechnungen konzipiert. Die Frage, wie das Word-Dokument nach Excel oder umgekehrt konvertiert werden soll, wird jedoch durch spezielle Datenimportfunktionen gelöst. Betrachten Sie beide Möglichkeiten. Mit einem Aktionsalgorithmus ist diese Aufgabe leicht zu lösen.
So konvertieren Sie "Excel" in "Word" und umgekehrt: die Grundlagen
Da sich Programme erheblich voneinander unterscheiden, steht der Benutzer oft vor dem Problem der Datenkonvertierung. Selbst bei der Verwendung der einfachsten Methoden wird davon ausgegangen, dass beide Dokumente die gleiche Formatierung aufweisen, da die Struktur des importierten Materials beim Einfügen beschädigt werden kann.
Diese Anwendungen haben jedoch gemeinsame Anknüpfungspunkte. Mit ihnen ist die Situation ziemlich einfach. Wenn das Importieren von Daten aus Looks nicht so schwierig ist wie bei der inversen Transformation, ist das anfängliche Problem, wie Excel mit vollständigem Erhalt der Datenstruktur in Word konvertiert wird, für viele Neulinge oft schwer zu lösen.
Die einfachste Technik
Betrachten Sie zunächst die einfachste Option, die von der Internet-Community als "Kopieren / Einfügen" bezeichnet wird (die Vereinigung der englischen Begriffe Kopieren und Einfügen oder einfacher "Kopieren" bedeutet "Einfügen").
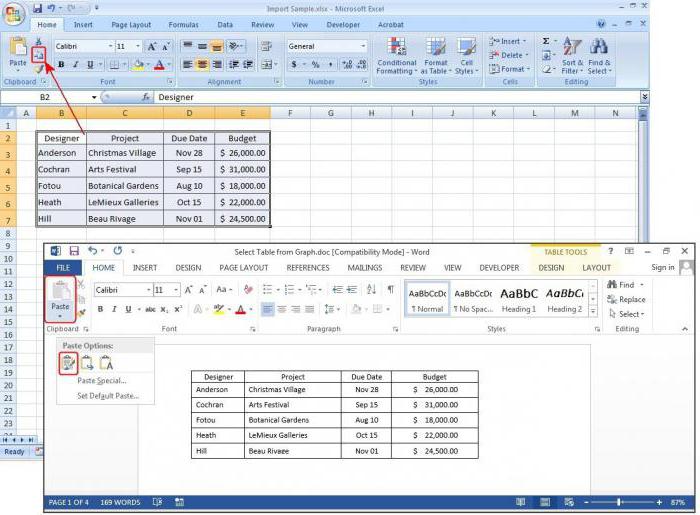
Natürlich kann die Frage, wie die Word-Datei in Excel konvertiert werden soll, auf so einfache Weise gelöst werden. Hier muss jedoch klar sein, dass es in dieser Version nur eine Kopie von Textdaten gibt, die von Word aus nur in eine Excel-Zelle eingefügt werden können. Wenn Sie den Text in andere Zellen einfügen möchten, müssen Sie die Textfragmente kopieren.
Excel-Daten in Word können ebenfalls mit dieser Methode eingefügt werden. Sie werden jedoch in Form einer Tabelle dargestellt und nicht alle Daten einer Excel-Tabelle können auf eine Word-Seite passen. Daher ist diese Technik oft nicht akzeptabel.
Wir arbeiten mit Tischen
Wie konvertiere ich die Word-Tabelle nach Excel? Es gibt verschiedene Handlungsoptionen. Mit dem Word-Testeditor ist das Exportieren von Daten nach Excel viel einfacher als umgekehrt.

Im einfachsten Fall müssen Sie nur die Word-Tabelle auswählen, die Daten in die Zwischenablage kopieren und in Excel einfügen. Alle Informationen werden wie in der vorherigen Struktur automatisch an die Zellen verteilt. Hier wartet der Benutzer auf eine unangenehme Überraschung. Beispielsweise gibt es zwei Zellen mit unterschiedlichen Daten, die einer allgemeinen Beschreibung entsprechen sollten. In der Word-Tabelle werden die Zellen kombiniert, um einen Wert nicht zweimal einzugeben. Beim Einfügen in Excel werden sie jedoch automatisch aufgeteilt, sodass die Beschreibung nur einem Anfangswert entspricht. Um dies zu vermeiden, müssen Sie in den Einfügungseinstellungen in Excel den Abschnitt der Formate der endgültigen Zellen verwenden, wobei die ursprüngliche Formatierung erhalten bleibt.
Daten "Excel" in "Word" importieren
Nun wollen wir sehen, wie man Excel in Word konvertiert. Die übliche Einfügungsmethode ist, wie bereits klar ist, nicht gut.
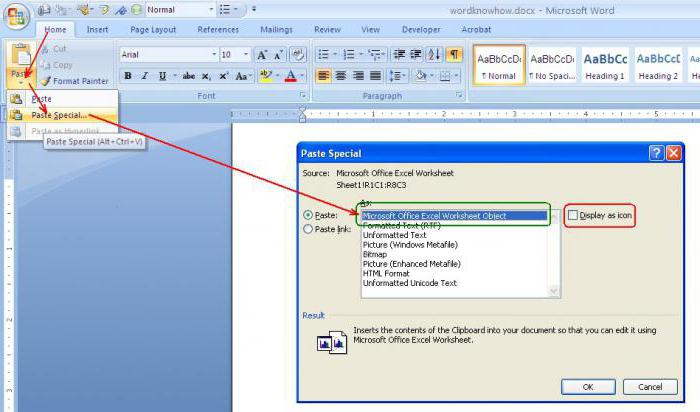
Die folgende Technologie wird hier angewendet. Kopieren Sie die Daten nach Excel, dann in Word aus dem Dateimenü. Verwenden Sie den Befehl Einfügen und wählen Sie die Verknüpfung mit den endgültigen Formatvorlagen für Word 2010 oder einer speziellen Einfügung für Word 2007 und anschließend aus. Wählen Sie in der Verknüpfungsmethode die Excel-Tabelle aus und klicken Sie auf die Schaltfläche "OK".
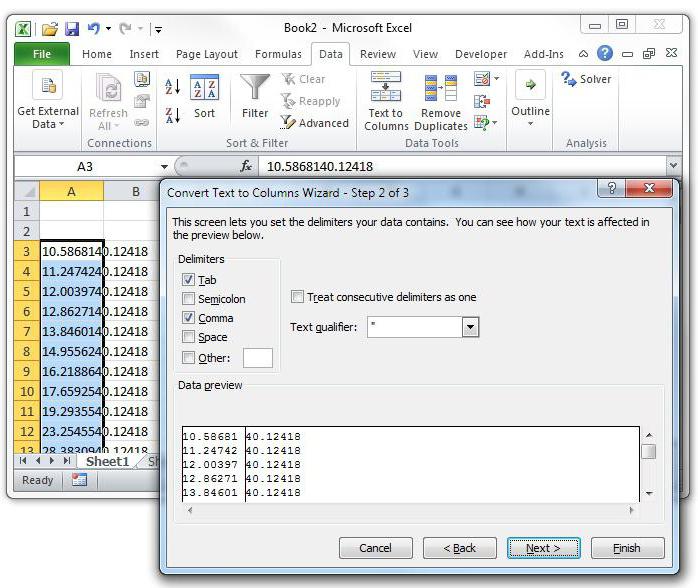
Eine andere Methode, um das Problem der Konvertierung von "Excel" in "Word" zu lösen, besteht darin, einen Befehl zum Konvertieren in Text zu verwenden, der die Formatierungsmethode angibt (zu diesem Zweck wird eine Registerkarte verwendet, um einen einzelnen Abschnitt zu erstellen, ein Leerzeichen für Trennung der Daten nach Absätzen usw.). Erst danach erfolgt das Kopieren mit der Verwendung spezieller Einfügungen in Word.
Fazit
Wie aus dem Vorstehenden ersichtlich, ist das Verfahren zum Konvertieren von Dokumenten von einer Anwendung in eine andere nicht besonders komplex. Abschließend sei darauf hingewiesen, dass die Methoden, die beispielsweise das Importieren von Tabellendaten in einen Texteditor ermöglichen, wenn die Excel-Tabelle zunächst als Grafikobjekt eingefügt wird, hier nicht berücksichtigt wurden. Mit einer solchen Frage kann die eingefügte Tabelle nicht bearbeitet werden und funktioniert nicht mit solchen Daten. Dies ist nur dann sinnvoll, wenn die Änderung der Informationen zunächst nicht vorgesehen ist. Die Methode der Übertragung eines Datentyps auf einen anderen unter Verwendung der oben beschriebenen einfachsten Werkzeuge ist jedoch für jeden Benutzer geeignet. Ja, und glauben Sie nicht denen, die behaupten, dass diese Art der Konvertierung mit Konvertern durchgeführt werden kann. Es gibt keine derartigen Programme in der Natur. Und wenn sie existieren, sind sie sehr primitiv, woraus das gewünschte Ergebnis nicht erzielt werden kann.
8 Mai 2017 853

Jeder von uns muss sich früher oder später mit der Microsoft Office Suite beschäftigen, die den Word-Texteditor, ein Tool zum Erstellen von Excel-Tabellenkalkulationen und andere ebenso wichtige Produkte umfasst. Heute werden wir über Möglichkeiten zur Konvertierung von Word in Excel sprechen.
Angenommen, Sie haben Zeilen eines Microsoft Word-Textdokuments, das Sie zum Konvertieren in Excel benötigen. Diese Prozedur kann mit einer der folgenden Methoden ausgeführt werden.
Methode 1: Direktes Kopieren von Informationen aus dem Programm in das Programm
Wenn Sie Word- und Excel-Programme auf Ihrem Computer installiert haben, können Sie die Aufgabe mit ihrer Hilfe ausführen.
Öffnen Sie dazu ein Microsoft Word-Textdokument, und starten Sie auch Excel, und erstellen Sie darin eine neue Tabelle. Möglicherweise benötigen wir auch das Programm Notepad, das standardmäßig auf jedem Windows-Computer verfügbar ist.

Methode 2: Konvertierung über einen Onlinedienst
Mit dieser Methode können Sie ein Word-Dokument in Excel konvertieren, wenn der Tabellenkalkulationseditor nicht auf Ihrem Computer installiert ist und Sie diesen Prozess nicht unabhängig steuern können.
Beachten Sie, dass diese Methode häufig alphabetisch problematisch übersetzt. Verwenden Sie sie daher, wenn Sie Zahlen von einem Dokument in ein anderes übertragen möchten.

Wenn Sie andere Möglichkeiten kennen, um Word in Excel zu konvertieren, teilen Sie sie in den Kommentaren.