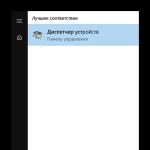Die Fn-Taste funktioniert nicht auf dem Laptop des HP Pavilion. Hotkeys auf HP Laptops wiederherstellen
In der modernen Welt haben viele Menschen nicht nur ihren PC, sondern auch einen Laptop. Dies ist nicht überraschend, da die Verwendung zu Hause und darüber hinaus viel bequemer ist. Sie können einen Laptop mit auf eine Reise nehmen, Sie können damit nach draußen gehen, Sie können in einem Café sitzen ... Nicht nur die Tatsache, dass der Laptop einfach zu transportieren ist, macht ihn bequemer. Tatsächlich ist sein gesamtes System so konzipiert, dass es Ihnen das Leben erleichtert. Dafür gibt es spezielle Tasten. Heute erzählen wir von einem von ihnen - der Fn-Taste.
Meistens ist es in der unteren linken Ecke. Es befindet sich entweder links von der Strg-Taste oder rechts davon. Häufig wird die Fn-Taste in einer anderen Farbe hervorgehoben, z. B. blau oder rot.
Der Name dieses Schlüssels stammt von den ersten Konsonanten des Wortes „Funktion“. Fn ist für eine Reihe von Funktionen verantwortlich, die je nach Laptop-Marke unterschiedlich sein können. Meistens konvergiert das Funktionsprinzip der Hotkeys unter solchen Marken: HP, Asus, Acer, Lenovo, Samsung, LG.
Auf Lenovo-Laptops können Sie beispielsweise die folgenden Tastenkombinationen verwenden:
- Fn + F1 - versetzt den Computer in den Ruhezustand.
- Fn + F2 - Ein- / Ausschalten des Monitors.
- Fn + F3 - Umschalten der Anzeige auf das angeschlossene Monitormodul, Projektor.
- Fn + F4 - Monitorerweiterung.
- Fn + F5 - die Integration von drahtlosen Kommunikationsmodulen: drahtlose Netzwerkadapter, Bluetooth.
- Fn + F6 - Touchpad aktivieren / deaktivieren - Notebook-Maus.
- Fn + F9, Fn + F10, Fn + F11, Fn + F12 - Arbeit mit dem Mediaplayer - Fortsetzen / Anhalten, Anhalten, Zurückverfolgen bzw. Zurückverfolgen.
- Fn + Home - Pause in Mediendateien.
- Fn + Insert - Scroll Lock aktivieren / deaktivieren.
- Fn + Aufwärtspfeil / Abwärtspfeil - Erhöht / verringert die Helligkeit des Monitors.
- Fn + linker Pfeil / rechter Pfeil - Lautstärke für Media Player verringern / erhöhen.
Stellen Sie sich vor, wie viele Funktionen nur eine Taste ausführen kann! Wenn es für Sie nicht funktioniert, gibt es mehrere Möglichkeiten, es zu aktivieren. Versuchen Sie zuerst, Fn + NumLock. Eine andere Möglichkeit ist, das Setup Utility aufzurufen, dann der Systemkonfiguration zu folgen und auf der Registerkarte Action Keys Mode auf Disabled oder Enabled dieser Fn-Funktion zu klicken.
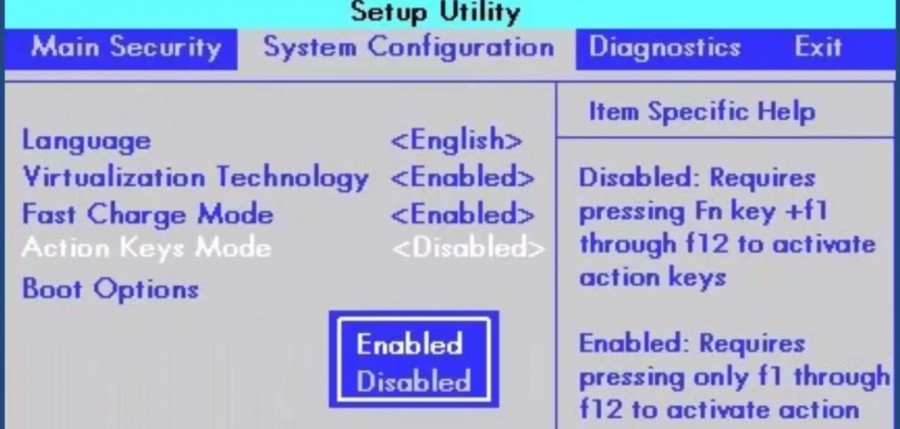
Wenn diese Methoden nicht geholfen haben und der Schlüssel immer noch nicht funktioniert, können Sie ihn mit Programmen starten. Das am häufigsten verwendete Programm ist das Magic Keyboard.
Es gibt auch eine Reihe von Programmen, die für jede Marke separat geeignet sind:
- Für Sony-Laptops - Sony Shared Library, Einstellungsprogramm, Vaio Event Service, Vaio Control Center.
- Für Samsung - Easy Display Manager (CD mit dem Programm wird mit einem Laptop geliefert).
- Für Toshiba - Hotkey-Dienstprogramm, Mehrwertpaket, Flash Cards Support Utility.
Auch wenn dies nicht geholfen hat, müssen Sie die Treiber für die Tastatur neu installieren. Meistens werden sie gebündelt, aber wenn nicht, lohnt es sich, sie nur von den offiziellen Websites der Marke Ihres Laptops herunterzuladen!
Verstanden? Jetzt können Sie den magischen Schlüssel verwenden!
Marketium - positiv, Inspiration und Lifehacks
Klicken Sie auf Like, →
um das Beste zu bekommen
Facebook-Beiträge
Der Inhalt dieser Website ist als Artikel, Text, Grafik, Bildmaterial und anderes auf dieser Website veröffentlichtes Material ("Inhalt") ausschließlich zu Informationszwecken bestimmt. In Bezug auf den auf dieser Website veröffentlichten Inhalt werden keine ausdrücklichen oder stillschweigenden Zusicherungen oder Garantien hinsichtlich der Vollständigkeit, Genauigkeit, Zuverlässigkeit, Eignung oder Verfügbarkeit für irgendeinen Zweck gemacht. Jede Verwendung des Inhalts erfolgt auf eigenes Risiko. Inhalte sollten nicht als professionelle Beratung in rechtlichen, medizinischen, finanziellen, familiären Angelegenheiten, Risikomanagement oder sonstigen professionellen Ratschlägen betrachtet werden. Wenn Sie einen speziellen Rat benötigen, wenden Sie sich bitte an einen zugelassenen Spezialisten oder einen Fachmann auf diesem Gebiet. Der Herausgeber haftet nicht für Verletzungen oder Schäden, die dem Leser entstehen, die sich daraus ergeben können, dass der Leser den auf dieser Website enthaltenen Inhalt handelt oder verwendet.
Bei der Neuinstallation des Windows 7-Systems in HP Laptops (zumindest bei der Serie HP Probook 4xxx) kann es vorkommen, dass die Hotkeys nach der Installation aller Treiber (die Versionen sind relevant) nicht funktionieren (Dimmen, Lautstärkeneinstellung erfolgt auch ohne visuelle Benachrichtigung). Ich stelle fest, dass dieses Problem schon seit einem Jahr besteht und noch immer besteht. Dieser Artikel schlägt seine Lösung vor.
Früher dachte ich, dass dieses Problem in der falschen Reihenfolge der Treiberinstallation liegt (in der Krümmung meiner Hände - ich habe sie manuell installiert). Aber mit dem Nutzen vertraut geworden HP SoftPaq Download Manager (ein proprietäres Dienstprogramm von HP), das diesen Prozess automatisiert (sehr bequem), stellte sich heraus, dass bei einer solchen Installation manchmal ein solches Problem auftritt. Da die Neuinstallation der Treiber nicht hilft, entschied ich mich, einen alternativen Weg zu finden, um das Problem zu lösen.
Nach der Analyse der Systemkonfiguration stellte ich fest, dass der Dienst, der für die Bedienung dieser Tasten verantwortlich ist ( HP Hotkey-Monitor) verwendet für seine Arbeit einen anderen Dienst ( HP Software Framework).
Es stellte sich heraus, dass der Service HP Software Framework wird beim Booten des Systems nicht automatisch gestartet.
Wenn Sie den Dienst manuell starten und dann neu starten Unterstützung für HP HotkeysDann beginnen die Tasten zu arbeiten. Ie Es ist notwendig, es so zu machen, dass es beim Starten des Betriebssystems startet HP Software Frameworkund danach - HP Hotkey-Monitor. Weil Abhängigkeiten zwischen diesen Diensten werden standardmäßig nicht installiert. Ich habe mich dann entschlossen, sie zu installieren.
Um Abhängigkeiten in Windows 7 zu bearbeiten, müssen Sie die Registrierung bearbeiten.
Laufen regedit und einen Zweig finden HKEY_LOCAL_MACHINE \\ SYSTEM \\ CurrentControlSet \\ Serviсes. Es enthält Servicedaten: HP Software Framework – hpqwmiex und HP Hotkey-Monitor – hpHotkeyMonitor. "Öffnen" hpqwmiex"Und den Schlüssel bearbeiten" DependOnService", Im Wertefeld fügen wir den Namen des Framework-Services hinzu -" hpHotkeyMonitor».
Jetzt durch Schalttafel – System – Verwaltung – Dienstleistungen Sie können sicherstellen, dass die erforderlichen Abhängigkeiten installiert sind.
Dies ist jedoch nicht alles, weil Beim Booten des Betriebssystems stellt sich heraus, dass die Tasten immer noch nicht funktionieren. Wir schauen in das Systemprotokoll und sehen den Dienst HP Software Framework wird nicht geladen - Der Dienst hat nicht rechtzeitig auf die Anforderung reagiert.
Um die Situation zu korrigieren, gehen Sie zu den Eigenschaften beider Dienste und auf der Registerkarte " Erholung»Wählen Sie Erster Fehlschlag – Dienst neu starten. Und so zum zweiten und anderen Misserfolg. Der Wert des Parameters " Service neu starten über»Installiere in 0 .
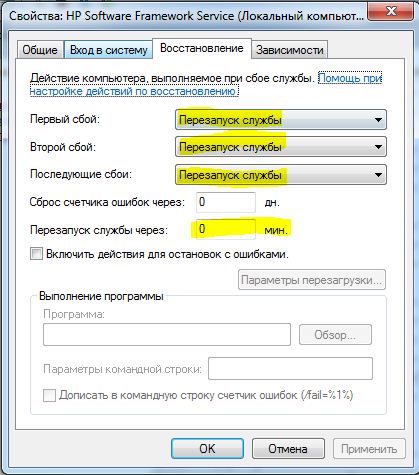
Möglicherweise benötigen Sie auch beide Dienste auf der Registerkarte " Allgemeines"Setzen Sie den Starttyp -" Automatisch».
Starten Sie den Computer neu, und die Tastenkombinationen funktionieren.
Vielen Dank für Ihre Aufmerksamkeit!
Tags: Hotkeys, HP, win7, Problemlösung, machen Sie es selbst