Festplatten für die Systemwiederherstellung. Erstellen einer Windows-Wiederherstellungs-CD
In diesem Handbuch wird beschrieben, wie Sie eine Wiederherstellungs-CD für Windows 10 erstellen und gegebenenfalls ein bootfähiges USB-Flash-Laufwerk oder eine DVD mit Systeminstallationsdateien als Wiederherstellungs-CD verwenden können. Im Folgenden finden Sie ein Video, in dem alle Schritte grafisch dargestellt sind.
Die Windows 10-Wiederherstellungs-CD kann bei verschiedenen Problemen mit dem System helfen: Wenn sie nicht startet, funktioniert sie nicht ordnungsgemäß. Sie müssen das System durch Zurücksetzen (Zurücksetzen des Computers in den ursprünglichen Zustand) oder Verwenden des zuvor erstellten Computers wiederherstellen.
In vielen Artikeln auf dieser Website wird die Wiederherstellungsdiskette als eines der Werkzeuge zur Lösung von Problemen mit dem Computer erwähnt, und daher wurde beschlossen, dieses Material vorzubereiten. Alle Anweisungen zur Wiederherstellung des Startup und der Funktionsfähigkeit des neuen Betriebssystems finden Sie im Material.
Erstellen Sie eine Windows 10-Wiederherstellungs-CD in der Systemsteuerung
In Windows 10 gibt es eine einfache Möglichkeit, eine Wiederherstellungsdiskette oder besser gesagt einen USB-Stick durch das Kontrollfeld zu machen (der Weg für CD und DVD wird ebenfalls als nächstes gezeigt). Dies geschieht in ein paar Schritten und Minuten des Wartens. Ich stelle fest, dass, auch wenn Ihr Computer läuft, Sie eine Wiederherstellungsdiskette auf einem anderen PC oder Laptop mit Windows 10 erstellen können (aber es ist mit der gleichen Bitbreite erforderlich - 32-Bit oder 64-Bit. Wenn Sie keinen anderen Computer mit 10-Koy haben, Der nächste Abschnitt beschreibt, wie Sie darauf verzichten können).
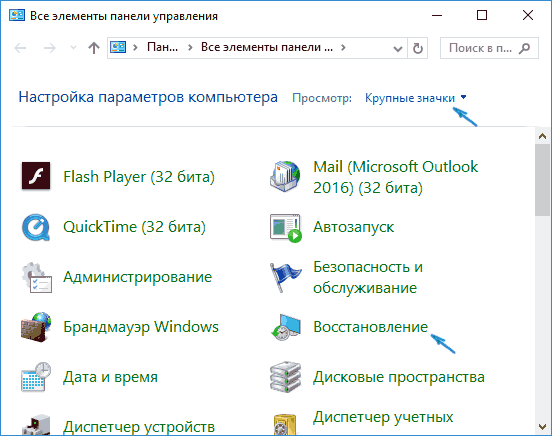
Fertig, jetzt haben Sie eine Wiederherstellungsdiskette, durch die Sie in das BIOS oder UEFI (oder mit) herunterladen können, können Sie die Wiederherstellungsumgebung von Windows 10 eingeben und viele Aufgaben zum Wiederbeleben des Systems ausführen, einschließlich des Zurückrollens in den ursprünglichen Zustand, wenn nichts anderes hilft nicht.

Hinweis: Sie können weiterhin das USB-Laufwerk verwenden, von dem die Wiederherstellungsdiskette erstellt wurde, um Ihre Dateien zu speichern, wenn dies erforderlich ist: Die Hauptsache ist, dass die bereits dort platzierten Dateien nicht davon betroffen sind. Sie können beispielsweise einen separaten Ordner erstellen und nur dessen Inhalt verwenden.
So erstellen Sie eine Windows 10-Wiederherstellungs-CD auf einer CD oder DVD
Wie Sie sehen können, bedeutet ein solcher Datenträger im vorherigen und wichtigsten Verfahren für Windows 10, eine Wiederherstellungs-CD zu erstellen, nur ein Flash-Laufwerk oder ein anderes USB-Speicher, ohne die Möglichkeit, eine CD oder DVD für diesen Zweck auszuwählen.
Wenn Sie jedoch eine Wiederherstellungsdiskette auf einer CD-ROM erstellen müssen, ist diese Möglichkeit immer noch an einem etwas anderen Ort im System vorhanden.

Danach müssen Sie das Laufwerk mit einer leeren DVD oder CD auswählen und auf "Create Disk" klicken, um die Wiederherstellungs-CD auf eine optische CD zu brennen.

Seine Verwendung unterscheidet sich nicht von dem Flash-Laufwerk, das in der ersten Methode erstellt wurde - es genügt, den Boot von der Festplatte in das BIOS zu laden und den Computer oder Laptop von diesem zu booten.
Verwenden eines bootfähigen USB-Flash-Laufwerks oder einer Windows 10-Wiederherstellungs-CD
Machen oder installationsdiskette DVD mit diesem Betriebssystem ist einfach. In diesem Fall ist es im Gegensatz zu einer Wiederherstellungs-CD auf fast jedem Computer möglich, unabhängig von der Version des darauf installierten Betriebssystems und dem Status seiner Lizenz. In diesem Fall kann ein solches Laufwerk mit der Distribution dann auf dem Problemcomputer als Wiederherstellungsdiskette verwendet werden.
Wenn mit einem Computer gearbeitet wird, war jeder, vielleicht jeder Benutzer in einer Situation, in der das Betriebssystem teilweise oder vollständig nicht mehr funktionierte. Aus diesem Grund war eine vollständige Neuinstallation von Windows erforderlich, was zum Verlust wichtiger und weniger wichtiger Daten führte. Es ist unwahrscheinlich, dass Sie Probleme im System vermeiden können, aber Sie können und sollten den Prozess des Neustarts des Betriebssystems schneller und komfortabler machen. Hier kommen Sie zur Rettungsfunktion. In diesem Artikel erfahren Sie, wie Sie eine Windows-Systemwiederherstellungs-CD erstellen. Fangen wir an. Lass uns gehen!
Zuallererst sollte angemerkt werden, dass Sie als Wiederherstellungs-CD nicht nur eine gewöhnliche DVD, sondern auch ein Flash-Laufwerk verwenden können, was in unserer Zeit eine akzeptablere Option sein wird.
Ein Betriebssystem ist auf Ihrem Computer installiert. windows-System 10, in dieser Version ist die Funktion der Erstellung eines Recovery-Flash-Laufwerks realisiert, die es sehr einfach und schnell macht. Zuerst müssen Sie zum Computer Control Panel gehen. Suchen Sie unter allen Menüpunkten nach "Wiederherstellung" und klicken Sie darauf. Wählen Sie im folgenden Fenster die Funktion zum Erstellen einer Wiederherstellungsdiskette. Wenn Sie Windows-Dateien sichern möchten, aktivieren Sie das entsprechende Kontrollkästchen im nächsten Fenster. Beachten Sie, dass der verwendete Speicherplatz größer ist, wenn Sie diese Option aktivieren. Dies wird jedoch den gesamten Vorgang des Zurücksetzens des Systems in Zukunft erheblich vereinfachen. Daher wird empfohlen, diese Option zu aktivieren. Wählen Sie als nächstes im USB-Stick-Auswahlfenster Ihren USB-Stick aus. USB-Laufwerk sollte ein Volumen von mindestens 8 Gigabyte haben und gleichzeitig leer sein. Ansonsten werden alle Daten von ihm gelöscht. Es bleibt die Taste "Weiter" zu drücken und auf den Vorgang zu warten. Danach können Sie ein USB-Flash-Laufwerk verwenden, um Ihre Dateien und Ordner zu speichern. Die Hauptbedingung besteht nicht darin, die aufgezeichneten Systemdateien zu beeinflussen.
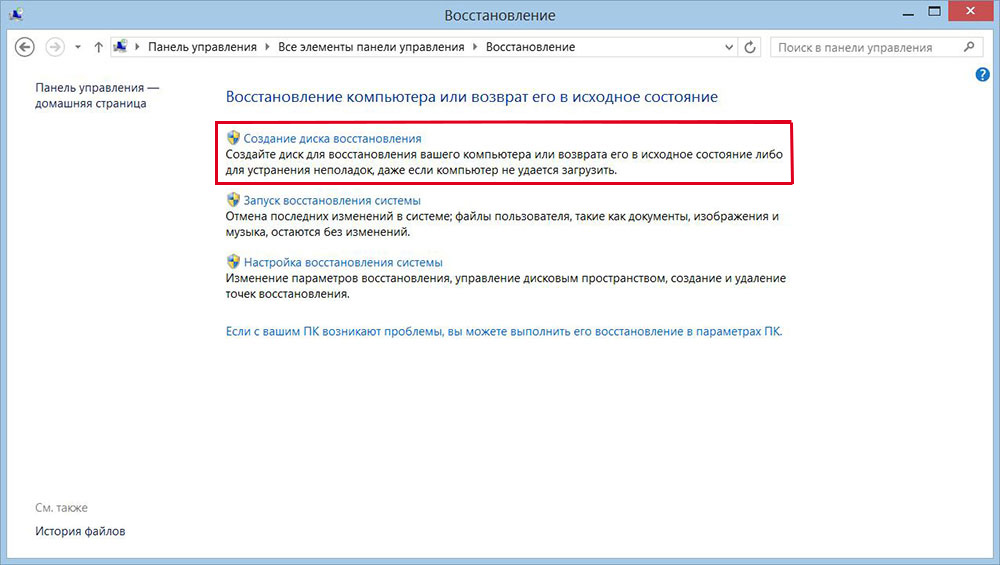
Lassen Sie uns nun herausfinden, wie Sie eine Systemwiederherstellung für Windows 7 vornehmen können. Dies geschieht folgendermaßen. Öffnen Sie zuerst die Systemsteuerung und gehen Sie zum Abschnitt "System und Sicherheit". Wählen Sie dann den Punkt "Sichern und Wiederherstellen". In dem sich öffnenden Fenster klicken Sie auf "Create System Recovery Disk". Nächste Schritte Ganz einfach - legen Sie eine CD oder DVD in das Laufwerk ein, wählen Sie dann das Laufwerk mit dem Laufwerk aus und starten Sie den Vorgang.

Bevor Sie Windows von den aufgezeichneten Medien starten, müssen Sie die Starteinstellungen im BIOS ändern. Um dies zu tun, gehen Sie zum BIOS (wenn Sie den Computer einschalten, drücken Sie die Entf-Taste oder eine andere, je nach Hersteller Ihres PCs). Wechseln Sie im BIOS zum Abschnitt "Boot". Dort finden Sie einen Punkt, an dem Sie die Priorität von Geräten ändern können, von denen das Betriebssystem bootet. Auf den ersten Platz eine optische Platte oder ein Flash-Laufwerk. Speichern Sie die vorgenommenen Änderungen, indem Sie die Taste F10 auf der Tastatur drücken. Wenn nun beim Start des Computers ein Medium erkannt wird, wird das Betriebssystem von diesem gestartet.
Darüber hinaus können Sie ein Abbild des Systems erstellen, in dem alle Betriebssystemdateien in komprimierter Form gespeichert werden. Beachten Sie, dass in diesem Fall der aktuelle Zustand Ihres Betriebssystems aufgezeichnet wird. Sie können das Bild sowohl auf der Festplatte des Computers als auch auf der CD / DVD brennen. Es ist jedoch zu beachten, dass es viel Speicherplatz benötigt. Wählen Sie dazu das entsprechende Element im Menü und geben Sie den Speicherort für das Archiv an. Klicken Sie auf "Weiter", um den Vorgang zu starten. Sie können diese Methode auch verwenden, wenn Windows nicht mehr ordnungsgemäß funktioniert.
Die Systemwiederherstellungsdiskette enthält mehrere Tools, mit denen Sie Probleme auf Ihrem Computer beheben können. Gehen Sie folgendermaßen vor, um die Systemwiederherstellungsdiskette zu verwenden:
Werkzeug "Windows Memory Diagnostic Tool" in der Systemwiederherstellung
Diagnosewerkzeug windows-Speicher Es wird verwendet, um den Speicher des Computers auf Fehler zu überprüfen. Sie können auswählen, ob der Test sofort oder auf dem nächsten ausgeführt werden soll windows-Start. Wenn Sie den Computer neu starten und den Test sofort starten, müssen Sie die Arbeitsergebnisse speichern und alle laufenden Programme schließen. Es kann einige Minuten dauern, bis der Speicher des Computers überprüft wurde. Wenn der Test abgeschlossen ist, wird Windows automatisch neu gestartet.
Wenn Sie kürzlich Speichermodule installiert haben, vergewissern Sie sich, dass der Typ der neuen Speichermodule den Speicheranforderungen für die Systemplatine entspricht. Wenn der Arbeitsspeicher die Speicheranforderungen für das Motherboard erfüllt oder wenn der Arbeitsspeicher früher ordnungsgemäß funktionierte, der Test jedoch mit einem Fehler abgeschlossen wurde, gehen Sie folgendermaßen vor:
Entfernen und installieren Sie das Speichermodul im Socket neu, um zu überprüfen, ob das Problem durch Verbindungsprobleme verursacht wurde.
Entfernen Sie jedes Speichermodul und ersetzen Sie das zuvor extrahierte.
Führen Sie nach dem Entfernen und erneuten Installieren der DIMMs die Speicherdiagnose erneut aus.
Wenn der Test weiterhin fehlschlägt, ersetzen Sie das defekte Speichermodul.

















