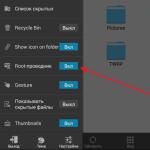So erstellen Sie eine elektronische Tastatur unter Windows 8. Anschließen der Bildschirmtastatur in Windows
Windows bietet eine Bildschirmtastatur, mit der Sie Text eingeben können, auch wenn Sie keinen Zugriff auf die physische Tastatur haben. Es ist besonders bequem mit dem Touchscreen zu verwenden, aber Sie können auch mit der Maus oder sogar dem Gamecontroller auf dem Sofa tippen.
Es gibt zwei Arten von Bildschirmtastatur für Windows 10 und 8: eine grundlegende Bildschirmtastatur, die über die Taskleiste geöffnet werden kann, und eine erweiterte Tastatur in den Einstellungen für "Eingabehilfen". Wir zeigen beide Wege.
Ausgabe nur für externe Anzeige. Oft empfehlen wir, mit einem erweiterten Feld zu lernen. Dadurch können sie dem Publikum nur einen Teil des Desktops zeigen und die Steuerelemente auf dem Bildschirm speichern. Darüber hinaus können Sie den erweiterten Desktop verwenden, um die Leistung selbst auf Ihrem Computer mit zwei Anzeigen zu verbessern.
Das Blockieren Ihres Computers im Gegensatz zum Ruhezustand oder Ruhezustand unterbricht die aktuellen Prozesse nicht. Sie können also weiterhin herunterladen, konvertieren oder zählen, ohne Ihren Computer an Ihre Schwester oder Ihren Kollegen zu übertragen. Der Hauptbildschirm zeigt Verknüpfungen zu häufig verwendeten Anwendungen und Ressourcen an, die Snippets genannt werden. Es kann sowohl gekachelte als auch klassische Anwendungen, Dokumente, Websites und Kontakte sein.
Bildschirmtastatur in Windows 10
Um schnell über die Taskleiste in Windows 10 auf die Tastatur zuzugreifen, klicken Sie mit der rechten Maustaste auf die Taskleiste und vergewissern Sie sich, dass die Option "Bildschirmtastatur anzeigen" im Kontextmenü aktiviert ist.
Sie werden feststellen, dass das Tastatursymbol im Systembereich oder im Infobereich angezeigt wird. Klicken Sie auf das Maussymbol oder berühren Sie, um die Bildschirmtastatur zu öffnen.
Die Kacheln befinden sich im Raster. Sie können die Cursorpfeile verwenden, um sich entlang der Linien und Spalten des Rasters zu bewegen. Wenn Sie sich bewegen, bewegen Sie sich zwischen Gruppen von Kacheln. Kacheln können statisch oder aktiv sein. Aktive Kacheln zeigen wechselnde Informationen aus dem Internet an, z. B. Schlagzeilen, Wetterberichte und Sportnachrichten.
Grundlegende Tastatursteuerelemente
Sie können Ihren Startbildschirm anpassen. Sie können Kacheln ein- und ausblenden, Kacheln ein- und ausschalten, ein- und auszoomen, Gruppen hinzufügen und umbenennen. Hinweis Sie können die Anfangsbuchstaben nach den Kacheln auf dem Hauptbildschirm nicht verschieben, da Sie die Suchleiste öffnen können. Bedienfeldpanels. Die am häufigsten verwendeten Kacheln werden auf dem Hauptbildschirm angezeigt. Um alle Programme auf Ihrem Computer anzuzeigen, müssen Sie zu allen Anwendungen wechseln. In dieser Ansicht werden alle Anwendungen auf Ihrem Computer in der alphabetischen Liste aufgeführt.

Nach dem Öffnen der Bildschirmtastatur können Daten mit der Maus oder durch Berühren eingegeben werden. Es geschieht genauso wie bei einer normalen Tastatur: Drücken oder Berühren eines Textfelds wird ausgewählt, und dann wird Text von der Bildschirmtastatur mit Ihren Fingern oder einer Maus eingegeben.
Grundlegende Steuerung aller Tastaturanwendungen
Sie können die Anfangsbuchstaben nach den Einträgen in der Ansicht "Alle Anwendungen" nicht verschieben, wenn Sie das Suchfeld öffnen. Die Kacheln auf dem Hauptbildschirm sind gruppiert. Der Standardgruppenname entspricht immer dem ersten Kachelnamen der Gruppe. Auf dem Hauptbildschirm können Sie zu Gruppenansichten wechseln. In dieser Ansicht können Sie sehen, welche Gruppen sich auf dem Hauptbildschirm befinden und sie umbenennen.
Grundlegende Kontrolle über das Anzeigen von Tastaturgruppen
Sie können die Anzeigedauer für Warnungen im Accessibility Center ändern. Sie können dieses Fenster jederzeit öffnen und auf der rechten Seite des Bildschirms erscheinen. Bedientasten können in Anwendungen integriert werden, so dass ihre Funktionen von Anwendung zu Anwendung variieren können. Die Steuerschaltfläche enthält.
Mit den Symbolen in der oberen rechten Ecke können Sie die Tastatur verschieben oder zoomen. Mit den Schaltflächen am unteren Rand der Bildschirmtastatur können Sie verschiedene Layouts auswählen.
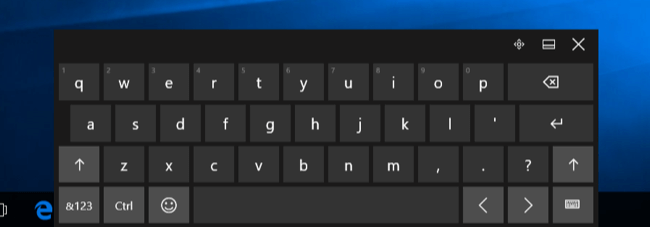
Es gibt auch eine erweiterte Bildschirmtastatur, die Teil der "Eingabehilfen" -Einstellungen ist. Um darauf zuzugreifen, klicken Sie auf das Menü "Start" und wählen Sie "Tinkturen". Als nächstes wählen Sie "Accessibility"\u003e "Keyboard" und aktivieren Sie die Option "On-Screen Keyboard" am oberen Rand des Fensters.
Grundlegende Kontrollen auf dem Bedienfeld
Mit dieser Schaltfläche können Sie eine Suchanfrage eingeben und die Ergebnisse in der aktuellen Anwendung, in anderen Anwendungen, auf dem Computer und im Internet finden. Sie wechseln automatisch zu dieser Suche, wenn Sie mit der Eingabe auf dem Hauptbildschirm oder in allen Anwendungen beginnen. Share-Taste: Mit dieser Schaltfläche können Sie Links, Fotos usw. senden. an deine Freunde und soziale Netzwerke, ohne die Anwendung zu verlassen, an der du gerade arbeitest. Start-Taste: Mit dieser Taste gelangen Sie zum Hauptbildschirm oder, wenn Sie sich auf dem Hauptbildschirm befinden, kehren Sie zur letzten aktiven Anwendung zurück. Sie können alle diese Suchen von einem Ort aus durchführen. . Sie können auch ihre speziellen Tastenkombinationen verwenden, um jedes Fenster direkt zu öffnen.
Eine solche Tastatur enthält mehr Tasten und mehr Funktionen als eine Touch-Taste, wodurch sie einer herkömmlichen Computertastatur in voller Größe angenähert wird. Es sieht auch wie ein neues Fenster aus, dessen Größe geändert und reduziert werden kann, und nicht die Touch-Tastatur. Wenn Sie auf den Punkt "Optionen" in der unteren rechten Ecke der Tastatur klicken, finden Sie zusätzliche Optionen, die für die Konfiguration verwendet werden können.
Grundlegende Tool-Management-Elemente
Die Symbolleiste enthält erweiterte Optionen für Benutzer, einschließlich Geräte-Manager, Task-Manager, Systemsteuerung, Startoptionen, Befehle und Stromversorgung.
Desktop, Taskleiste und Systemsteuerung
Tastatursteuerungstastatur. Klassische und gekachelte Anwendungen. Im Gegensatz zu herkömmlichen Apps wird die Kachel-App im Vollbildmodus ausgeführt und verwendet dieselben einfachen Menüs und Steuerelemente.Keyboard Tile Menü Menügrundlagen
Wie bei allen anderen Programmen sowie bei Tile-Anwendungen können wir unterschiedliche Barrierefreiheitsgrade erfüllen. Wenn Sie das Anwendungsmenü der Kachel verwenden möchten, müssen Sie es zuerst öffnen. Dieses Menü ist ausgeblendet, bis Sie es öffnen. Sie können den Computer über den Desktop oder über das Einstellungsfenster ausschalten. Das Folgende ist unten geschrieben.
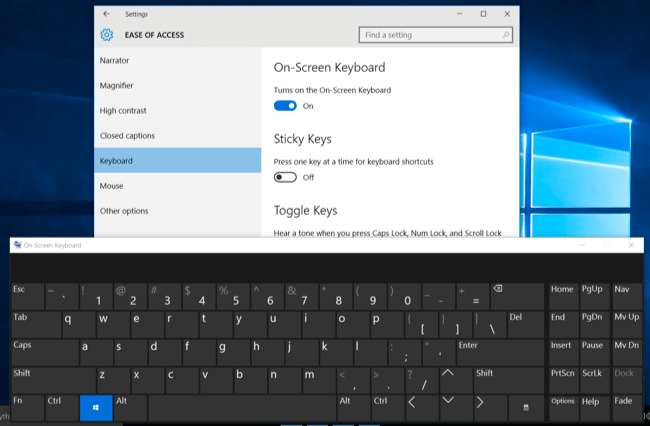
Sie können diese Tastatur auch über den Windows 10-Anmeldebildschirm aufrufen.Klicken Sie auf die Schaltfläche "Sonderfunktionen" in der unteren rechten Ecke des Anmeldebildschirms links neben der Schaltfläche zum Herunterfahren und wählen Sie im angezeigten Menü "Bildschirmtastatur".
Bildschirmtastatur in Windows 8
Windows 8 und 8.1-Funktion ist ähnlich wie bei Windows 10, aber die Wahl durch die Taskleiste befindet sich an einem anderen Ort befindet. Klicken Sie in der Taskleiste der rechten Maustaste auf die Tastatur zuzugreifen, wählen Sie die „Toolbar“ und dann - „Touch-Tastatur“.
Schalten Sie das Panel „Einstellungen“
- Der Cursor befindet sich auf dem Desktop.
- Öffnen Sie die Systemsteuerung Systemsteuerung.
- Menü öffnet.
- Verwenden Sie die Pfeile, einen Weg zu wählen, den Computer auszuschalten und drücken Sie „Enter“.
Wie die Anzahl der anderen Elemente auf dem Desktop erhöhen
Allerdings, wenn Sie es zu einer anderen Zeit benötigen, legen Sie das Tastatursymbol auf dem Armaturenbrett. Klicken Sie auf die Datei, die Sie mit der rechten Maustaste. wählen Sie „Eigenschaften“ und klicken Sie auf die Registerkarte „Kompatibilität“ im Kontextmenü. Wenn Sie Probleme beim Lesen Sie den Text in Ihrer Auflösung haben, können Sie einfach erhöhen. Bleiben Sie, wo Sie sind, der rechten Maustaste auf den Desktop und wählen Sie „Anpassen“ Menü. Klicken Sie auf „Durchsuchen“ in der linken unteren Ecke. Jetzt haben Sie die Wahl, ob Sie ein wenig kleiner, mittel oder groß sein soll.
Sie werden feststellen, dass das Touch-Tastatur-Symbol links von der Bereich der Taskleiste oder eine Benachrichtigung angezeigt. Klicken oder tippen Sie auf die Touch-Tastatur zu öffnen.
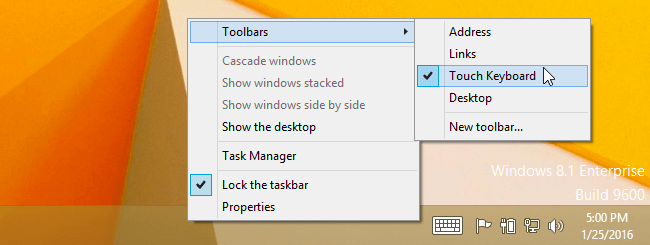
Sie können auch die klassische Version der On-Screen-Tastatur öffnen in Windows. Gehen Sie dazu mit der rechten Maustaste auf „Start“ -Schaltfläche in Windows 8.1 oder rechten Maustaste auf die untere linke Ecke des Bildschirms in Windows 8. Wählen Sie „Systemsteuerung“. Im Fenster Systemsteuerung auf „Barrierefreiheit“, im Folgenden: - die „Centers für erleichterte Bedienung“, dann - „On-Screen-Tastatur aktivieren“.
Wie das Kontextmenü defragmentiert
Die Änderung kommt nach dem Senden und Empfangen von Benutzern an dem System. Auf der rechten Seite, doppelklicken Sie auf „Exit“ und geben Sie „Defragmentieren“.
Öffnen Sie das Dokument im Editor Kontextmenü
Es gibt eine Reihe von Textdokumenten, die nicht mit einem Texteditor zugeordnet ist. Zum Beispiel, wenn Sie es in Ihrer Bibliothek anzeigen oder bearbeiten möchten, können Sie ein kleines Kontextmenü in der „Notepad“ öffnen. Wenn Sie auf eine beliebige Datei der rechten Maustaste auf „Öffnen“ Menü erscheint im Kontextmenü im Editor.Sie können eine Tastatur in der Taskleiste zuweisen es in Zukunft schneller laufen, wenn gewünscht.
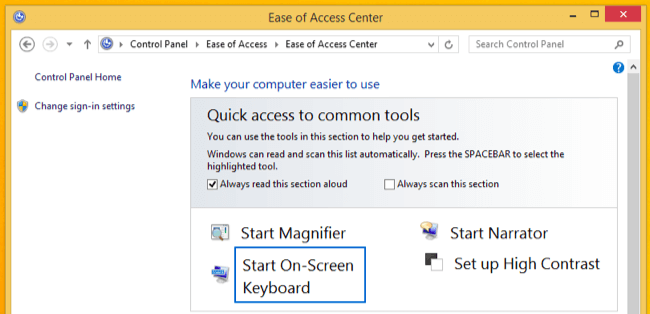
Sie können diese Tastatur auch über den Windows 8-Anmeldebildschirm aufrufen: Klicken oder tippen Sie auf die Schaltfläche "Sonderfunktionen" in der unteren linken Ecke des Anmeldebildschirms und wählen Sie im angezeigten Menü "Bildschirmtastatur".
Wie man Login-Bildschirme los wird
Und fangen wir mit einem Hinweis an, der zu einfach scheint. Berücksichtigen Sie also den Moment, in dem verrückte Benutzer, egal ob Kollegen, Kunden oder Freunde, zu Ihnen kommen. Das Wechseln zwischen Anwendungen ist jetzt einfach. Wählen Sie "Computereinstellungen ändern und personalisieren".
Und jetzt mach einfach die notwendigen Änderungen. Fliesen lassen sich nicht nur einzeln, sondern auch in Gruppen leicht in die Speisekarte stellen. Wenn die ausgewählte Kachel in den leeren Bereich auf der rechten Seite verschoben wird, wird eine neue Gruppe erstellt. Sie können alle zugehörigen Kacheln hinzufügen. Dann müssen Sie nur aus der Entfernung eine Ansicht auswählen, und wenn Sie einzelne Kacheln tragen, verschieben Sie die gesamte Gruppe an die richtige Stelle.
Bildschirmtastatur in Windows 7
In Windows 7 können Sie die Bildschirmtastatur öffnen, indem Sie auf die Schaltfläche "Start" klicken, "Alle Programme" auswählen und den Übergang "Zubehör"\u003e "Eingabehilfen"\u003e "Bildschirmtastatur" ausführen.
Sie können auch die Schaltfläche "Bildschirmtastatur aktivieren" in der Steuerzentrale des "Accessibility Center" finden und so die Tastatur direkt starten.
Wie Sie das klassische Startmenü auf Ihren Desktop zurückgeben
Im Allgemeinen ist es eine einfach zu bedienende Anwendung, die zusätzlich zu den oben genannten Funktionen auch die Möglichkeit bietet, die Sicherheit eines Computers zu erhöhen oder seine Leistung zu optimieren. Da das letzte Versprechen jedoch realistisch ist, haben wir es in der Praxis nicht versucht. Dieser Artikel ist Teil eines Specials.
Im August werden sie in Produktion gehen, und die ersten professionellen Benutzer werden im selben Monat verfügbar sein. Zugriff auf die Parameter des Programms bietet ein transparentes Lupensymbol in der oberen linken Ecke des Bildschirms. Wenn wir auf das Symbol klicken, erscheint ein Dialogfeld, das nach dem Mauszeiger automatisch ausgeblendet wird.
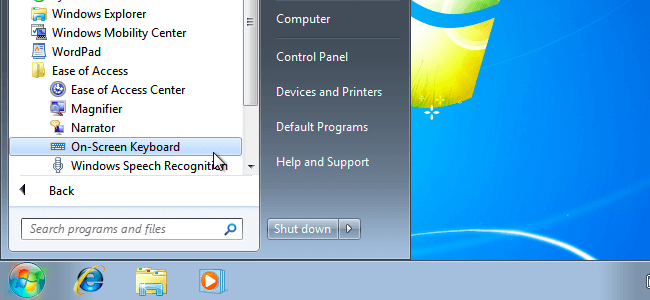
Für einen schnellen Start können Sie mit der rechten Maustaste auf das Symbol "Bildschirmtastatur" in der Taskleiste klicken und "An die Taskleiste anheften" auswählen.
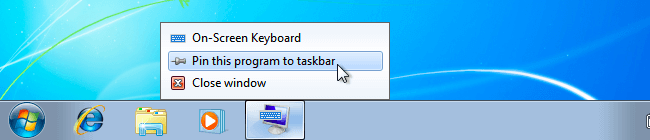
Verfügt über die Fähigkeit, Bildschirmtastatur (Bildschirmtastatur, Eng.) Anzuzeigen. In diesem Artikel werden wir verschiedene Optionen für seine Einbeziehung betrachten, da eine solche Aufgabe manchmal einfach notwendig ist:
Klicken Sie in diesem Fenster auf die Schaltfläche "Ansichten" und wählen Sie den Aktionsmodus, der Ihren Anforderungen am besten entspricht. Der neue "Full Screen" ist neu. Wenn Sie diese Option wählen, müssen Sie die Lupe nicht mehr deaktivieren, wenn sie nicht mehr benötigt wird, und wir können sie sogar bei jedem Start ausführen, sodass sie im Hintergrund ausgeführt wird. View "Magnifier" ähnelt einer klassischen Lupe - ein rechteckiges Fenster erscheint auf dem Bildschirm und zeigt den vergrößerten Teil des Bildschirms darunter. Am Ende kann diese Arbeitsweise unbequem sein.
- ein Benutzer mit Handerkrankungen (z. B. Tremor) oder mit fehlenden Gliedmaßen;
- beim Kleben der Knöpfe, dem Bruch oder der Abwesenheit der notwendigen Einrichtung;
- wenn man an einem Tablet arbeitet;
- zum Schutz vor Keylogger (Spyware), Spionage auf die Eingabe des Passwortes mit den üblichen Schlüsseln.
In Windows können Sie über die Bildschirmtastatur eingeben.
Bevor Sie die Bildschirmtastatur einschalten, müssen Sie wissen, ob sie einmal angezeigt werden soll oder ob ihr Aussehen jedes Mal mit dem Windows-Download einhergeht. Für das anfängliche Ziel müssen Sie die "Start" - "Programme" - "Standard" durchlaufen und tippen Sie es in den "Sonderfunktionen".
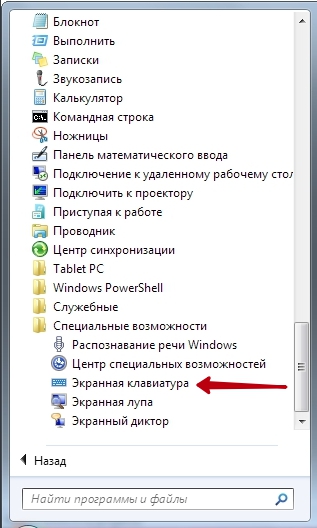
Im zweiten Fall wird die Bildschirmtastatur von Windows 7 zusammen mit dem Betriebssystem auf dem Computer geladen, wenn in den "Special features" das entsprechende "Center" aktiviert ist und das Angebot, es einzuschalten (im Bild - unter der Lupe):
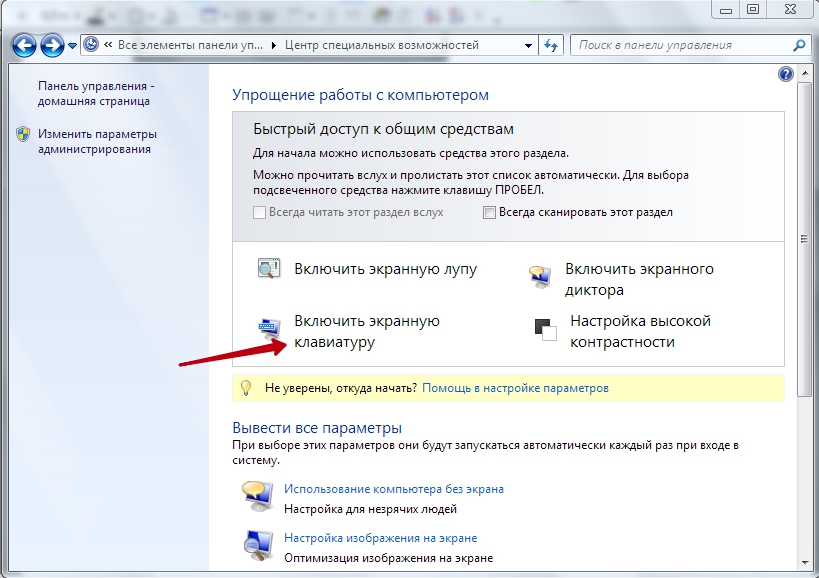
In den acht
Wir wenden uns jetzt an Windows 8 (8.1), um die Tastatur auf den Bildschirm zu bringen. In der ersten Version erfolgt dies durch Auswahl in den "Sonderfunktionen" von "Alle Anwendungen" auf dem Einstiegsbild:
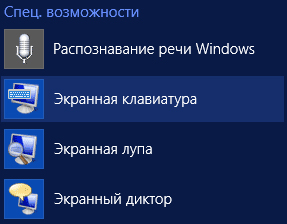
Wenn Sie das Attribut "Bildschirmtastatur verwenden" im Abschnitt "Verwenden ... ohne Maus" aktivieren, auf "OK" klicken und dann die Eingabeparameter ändern, wird die Bildschirmtastatur bei jedem Start auf dem Computer geladen.
In Windows 10
In dieser Version müssen Sie zuerst auf den "Start" -Button zu den "Einstellungen" gelangen oder die Kombination Win + I verwenden. Wählen Sie dann eine Kategorie wie gezeigt:
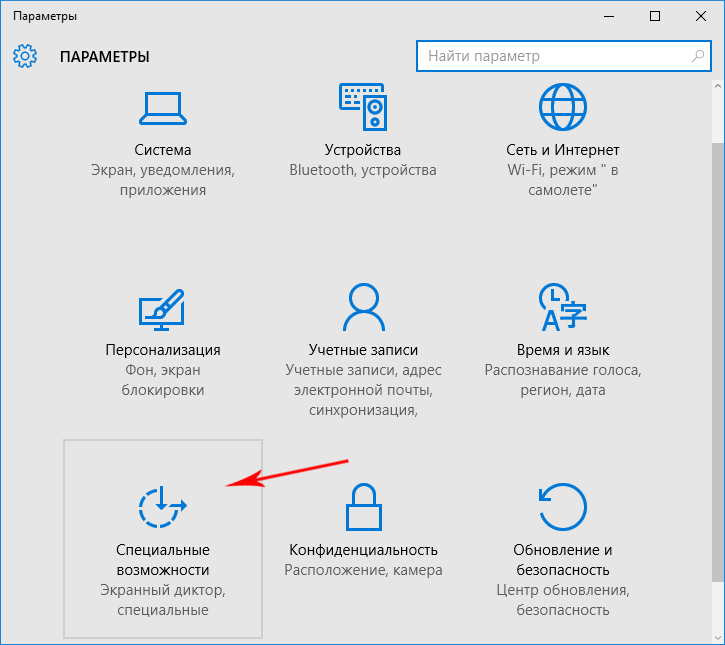
Aktivieren Sie im folgenden Dialog den Parameter:
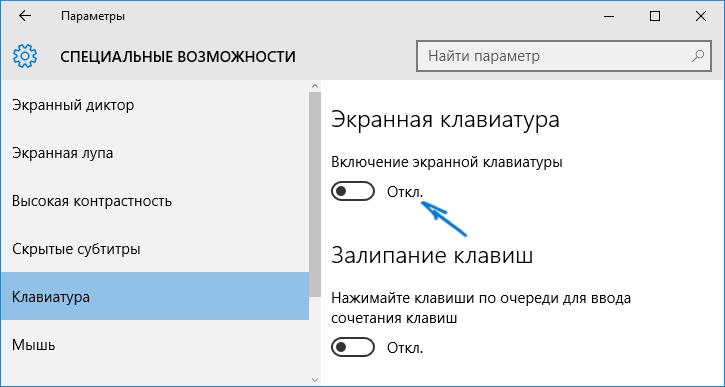
Und es ist auch einfach, die Bildschirmtastatur einzuschalten und mit einer Kombination von Win + U in das "Accessibility Center" zu gelangen:
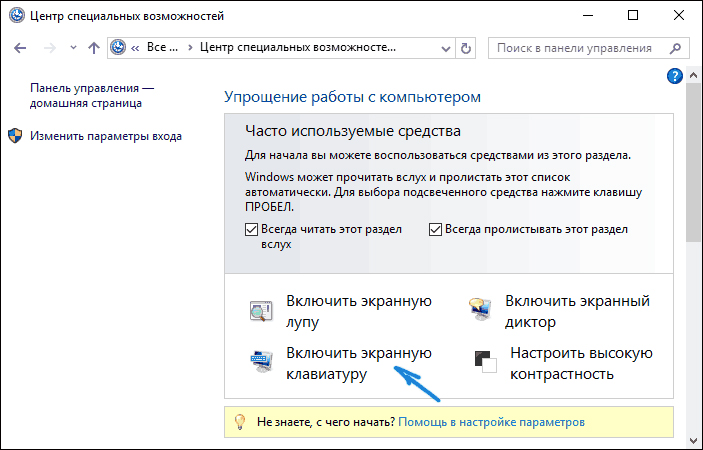
Alternativen
Zusätzlich zu den üblichen Tasten auf dem Bildschirm, die bei jeder Windows-Version verwendet werden, gibt es viele andere Programme, die durch ein gemeinsames Ziel verbunden sind. Zum Beispiel, frei, mehrsprachig, mit praktischen großen Symbolen der Tasten, mit der Möglichkeit der Anpassung Schriftgrößen, Farben und andere Attribute - das Dienstprogramm FreeVirtualKeyboard:
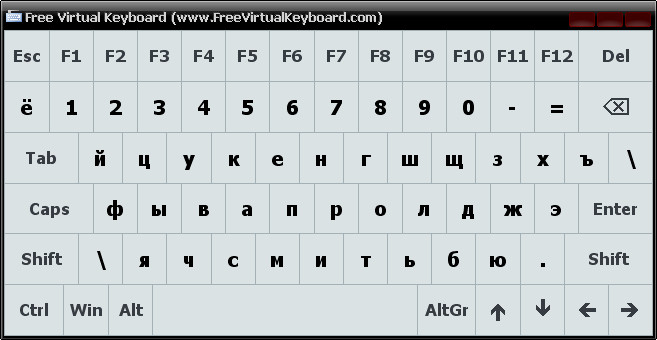
Seine besondere Bequemlichkeit in Portabilität ist der Start von jedem externen Laufwerk möglich. Downloadlink http://freevirtualkeyboard.com/.
Eine weitere Option zum Ersetzen der Vorlage auf dem Bildschirm ist das Dienstprogramm Hot Virtual Keyboard. Sein Hauptzweck - in der Geschwindigkeit und Bequemlichkeit des schnellen Schreibens.

Es generiert siebzig Layouts, die sich kreativ automatisch an die aktuell aktivierte Sprache anpassen. Implementierte Unterstützung für Multitouch. Download-Link http://hot-virtual-keyboard.com/ru/download/.
In diesem Artikel haben Sie nicht nur gelernt, die Bildschirmtastatur einzuschalten, sondern auch, wie Sie sie in verschiedenen Windows-Versionen anschließen können. Aber auch über den wahrscheinlichen Gebrauch alternativer Programme, die eine recht anständige Funktionalität haben, die Aufmerksamkeit für ihre volle Nutzung auf sich zieht. Aufnehmen, herunterladen, implementieren und auf Gesundheit anwenden.
Lesen Sie unsere nächsten Artikel. Stellen Sie uns Ihre Fragen - sie werden nicht unbeantwortet bleiben.