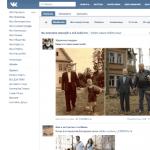So ändern Sie Texturen in Minecraft. So erstellen Sie benutzerdefinierte Texturen Texturen mit höherer Auflösung
Anweisung
Nehmen Sie ein fertiges Texturpaket, um es zu bearbeiten. Es gibt mindestens zwei Optionen für Sie, welches Pack als Grundlage genommen werden kann - verfügbar im Minecraft-Verzeichnis oder von einem anderen Spieler erstellt. Machen Sie sich keine Sorgen, dass Sie ein tiefes Designwissen und viel praktische Erfahrung benötigen, um mit einem Grafikeditor zu arbeiten. In Wirklichkeit reicht es aus, wenn Sie eine Vorstellung von den Hauptfunktionen und Werkzeugen eines solchen Programms haben.
Speichern Sie das Archiv mit dem fertigen Texturpaket an einem beliebigen Ort auf Ihrem Computer, an dem Sie bequem damit arbeiten können. Entpacken Sie den Inhalt mit einem Archivierer, um Zugriff auf Dokumente mit Texturen zu erhalten. Gehen Sie dorthin - und Ihre Augen werden viele Dateien und Ordner öffnen. Beginnen Sie mit terrain.png - hier befinden sich die Blocktexturen. Stellen Sie zunächst die Auflösung entsprechend Ihrer Vorstellung davon ein, wie gleichmäßig das Bild im Spiel sein soll, und auch basierend auf der Leistung Ihres Computers (wenn Sie beispielsweise 256 x 256 wählen, seien Sie darauf vorbereitet, dass das Spiel evtl Verzögerung, wenn nicht genügend RAM vorhanden ist).
Wenn die Möglichkeiten des grafischen Editors dies zulassen, ist es besser, die Änderungen, die Sie an einer bestimmten Textur vornehmen, auf einer separaten Ebene zu isolieren. Dies erleichtert Ihnen das Entfernen, wenn die Konvertierung fehlschlägt. Zeigen Sie bei der Bearbeitung selbst Ihre ganze kühne Vorstellungskraft. Spielen Sie mit Transparenz, mit unterschiedlichen Farbschattierungen. Machen Sie Texturen glatter und glatter, indem Sie sie mit den entsprechenden Werkzeugen (z. B. einem Pinsel) bearbeiten. Passen Sie die Größe des letzteren an, um in einem bestimmten Moment den gewünschten Effekt zu erzielen.
Nehmen Sie auch Änderungen an anderen Dateien und Ordnern vor. Denken Sie daran: Mob ist verantwortlich für die Texturen von Mobs, Umgebung - Niederschlag und Wolken, GUI - Interface (hier gibt es übrigens eine items.png-Datei, die das Aussehen von Dingen bestimmt, wenn sie sich in Ihrem Inventar befinden), Rüstung - Rüstung, Gelände - Tag- und Nachtleuchten, Gegenstände - verschiedene Gegenstände (wie Tablets, Boote usw.), Dokument kz.png in der Kunst - Gemälde, Sonstiges - alles andere. Wenn Sie sich dem ersten der oben genannten Ordner zuwenden, können Sie die Kreaturen, denen Sie während des Spiels begegnen, bis zur Unkenntlichkeit verwandeln. Außerdem kannst du für sie mehrere unterschiedliche Texturoptionen einstellen, sodass sich sogar Mobs des gleichen Typs leicht voneinander unterscheiden.
Benennen Sie bearbeitete Dateien nicht um und verschieben Sie sie nicht. Dadurch wird Ihr Texturpaket korrekt angezeigt. Gehen Sie am Ende Ihres Texturpakets zu den Dateien pack.txt und pack.png, um es zu benennen und ihm einige unverwechselbare Symbole zu geben (z. B. das Aussehen des Covers). Wenn Sie alle Transformationen abgeschlossen haben, archivieren Sie den Ordner (damit er sich nur inhaltlich vom Original unterscheidet). Speichern Sie das fertige Archiv in texturepacks im Minecraft-Verzeichnis. Gehen Sie zum Spielmenü und wählen Sie Ihr Paket als Hauptpaket aus.
Um Texturen zu bearbeiten, benötigen Sie einen Bildeditor mit Transparenzunterstützung (Malen funktioniert nicht) und mindestens Grundkenntnisse in der Verwendung dieses Programms. Am beliebtesten ist Photoshop, es gibt auch Gimp und viele andere Programme.
Wenn Sie bereits ein geeignetes Programm haben, müssen Sie einige Texturen als Grundlage nehmen. Wenn Sie alles von Grund auf neu machen möchten, können Sie die Standardtexturen nehmen: (Downloads: 2278)
Entpacken Sie das Archiv und erhalten Sie einen Ordner mit Unterordnern und Bildern. Dann müssen Sie nur noch das passende Bild finden und bearbeiten.
Werfen wir einen Blick auf die Ordnerstruktur und was Sie dort finden können:
| Gelände.png | Die wichtigste Datei sind Blocktexturen. Liegt an der Wurzel |
| pack.png | Das Symbol für Ihr Texturpaket, das in der Liste der Texturpakete im Spiel angezeigt wird. |
| pack.txt | Die Signatur Ihres Texturpakets, die in der Liste der Texturpakete im Spiel angezeigt wird. |
| ctm.png | Datei zum Zusammenführen von Blöcken. Wenn Sie beispielsweise 2 Truhen nebeneinander stellen, erhalten Sie eine Doppeltruhe. Oder Glasverbindungen. |
| Partikel.png | Partikeltexturen. Lichter, Trankeffekte und andere kleine Dinge, die in der Luft schweben. |
| Leistung | Ordner mit Texturen für Schnittstellen- und Erfolgssymbole. |
| Rüstung | Ordner mit Rüstungstexturen (Kette - Kettenhemd, Stoff - Leder, Diamant - Diamant, Gold - Gold, Eisen - Eisen). Es gibt auch eine witherarmor.png-Datei, die sich auf den Wither-Mob bezieht, und power.png - die Textur des Effekts, wenn ein Blitz Sie oder den Mob trifft. |
| Kunst | Der Ordner enthält 1 Datei mit Texturen von Gemälden. |
| Umgebung | Ordner mit Texturen von Wolken, Regen, Schnee und Beleuchtung. |
| gui | Ordner mit Spielschnittstellentexturen sowie Gegenstandstexturen in items.png. |
| Artikel | Einige besondere Gegenstände wie Pfeile, Karren, Türen, Truhen. Es gibt auch eine Erlebnisball-Textur (xporb.png). |
| versch | Ein Ordner mit verschiedenen Texturen: Farben, Tag und Nacht, Beleuchtung, Wassertextur. |
| Mob | Mob-Texturen-Ordner. |
| Terrain | Mond und Sonne. |
| Titel | Menülogo und -hintergrund. |
Haben Sie keine Angst zu experimentieren!
Und haben Sie keine Angst, Transparenz zu verwenden. Nur so lernt man alle Feinheiten, nur so lernt man, wie man einzigartige Texturen herstellt. Entdecken Sie die Kreationen anderer Leute, die Ihnen gefallen, und haben Sie keine Angst, selbst zu experimentieren!
Beispielsweise können Gemälde mit Transparenz lockig gemacht werden. Sie sind nicht auf einen quadratischen Rahmen beschränkt:


Oder Zombies haben wie Spielertexturen einen Platz für einen "Hut", wenn Sie dies wissen, können Sie interessante Texturen erstellen, zum Beispiel wurde die folgende Zombietextur erstellt:

Aber in Wirklichkeit sieht es so aus:

Texturen mit höherer Auflösung
Um Texturen mit höheren Auflösungen zu erstellen, müssen Sie entweder die Texturen der gewünschten Auflösung als Grundlage nehmen oder die Standardtexturen manuell auf die gewünschte Auflösung strecken (2-mal strecken für 32er Auflösung, 4-mal für 64 usw.). Es sind keine weiteren besonderen Maßnahmen erforderlich.
Sie sollten ohne Anti-Aliasing dehnen, da sonst die resultierenden Texturen verschwommen sind (wenn Sie alles wiederholen möchten, ist dies nicht sehr wichtig). In Photoshop müssen Sie beispielsweise beim Ändern der Größe "Nach benachbarten Pixeln" auswählen "Interpolation:

Stellen Sie für Gimp die Interpolationsqualität auf "None":

Dann bleibt das Aussehen der unveränderten Blöcke Standard.
Zufällige Monster
Sie können Mobs verschiedene Modelle haben lassen. Nicht 100 identische Zombies, sondern ein kunterbunter Haufen. Lassen Sie uns zum Beispiel zufällige Texturen für Zombies erstellen. Zeichnen Sie dazu so viele Zombietexturen wie möglich und speichern Sie sie als "zombie.png", "zombie2.png", "zombie3.png" und so weiter. Als Ergebnis erhalten wir zufällige Texturen für Zombies. Dies kann mit beliebigen Mobs durchgeführt werden.
In diesem Artikel zeige ich Ihnen, wie Sie Texturen im Spiel mit dem TXD-Workshop-Programm ändern können.
Also, um loszulegen, laden Sie dieses Programm herunter: TXD-Workshop.
Jetzt fangen wir an. Von den Aktionen aus können wir IMG und TXD öffnen.
IMG ist eine Datei mit vielen Texturen und Modellen darin. In GTA SA ist das Haupt-IMG GTa3.img, das sich im MODELS-Ordner befindet.
Und TXD ist eine Datei nur mit Texturen, die vielleicht auch viele sind. Dies ist beispielsweise Particle.txd, das sich ebenfalls in Models befindet. Es enthält die Texturen aller Effekte im Spiel.
Lassen Sie uns ein Gebäude ändern.
Klicken Sie dazu auf die Schaltfläche Open IMG und wählen Sie die Datei GTA3.img im Models-Ordner aus.
Viele Dateien erscheinen im TXD-Workshop-Fenster.

Dateien mit einem weißen Symbol sind Modelle, Dateien mit einem Bildsymbol sind Texturen.
Das Hauptproblem ist, dass es ziemlich schwierig ist, diese oder jene Textur zu finden, hier ist alles durcheinander.
Im Allgemeinen ist der obere Teil San Fierro, in der Mitte Las Venturas und ganz unten Los Santos. Dazwischen - die Texturen von Autos, Bäumen, Menschen, Objekten usw.
Wechseln wir das Krankenhaus in der Nähe der Grove Street.
Finde diese Textur:

Auf der rechten Seite sind die Texturen. Fenster, Türen, Asphalt usw.
Lassen Sie uns zum Beispiel das Gras ändern:

Zuerst müssen Sie die Textur des Grases finden. Sie können einfach Gras in Google eingeben und auf die Bilder klicken:

Oder finden Sie eine Website mit Texturen, zum Beispiel http://www.cgtextures.com/.
Im Allgemeinen finden Sie jedes Bild.
Nachdem Sie es heruntergeladen haben, müssen Sie es im PNG-Format haben. Öffnen Sie es in Paint und speichern Sie es als Png. (Schaltfläche Speichern unter).
Klicken Sie nun im TXD Workshop auf den Import-Button über dem Bild und wählen Sie das gewünschte Bild aus. Oh, übrigens, Sie müssen kein Bild hochladen, das größer als 2048 bis 2048 ist, sonst könnte es zu einem Absturz kommen, der nicht behoben werden kann. Also hochgeladen. Klicken Sie auf TXD speichern. Alles, Sie können ins Spiel gehen, ohne das Programm auszuschalten.

Wir gehen, wir gehen ins Krankenhaus. Dort musste der Rasen gewechselt werden. Wenn alles geklappt hat, dann super, wenn nicht, dann nochmal alles wiederholen.
Das ist alles! Wagen! Ändern Sie zum Beispiel die Plakate, machen Sie eine neue Werbung darauf, um damit zu beginnen. Und dann kompliziertere Mode machen.