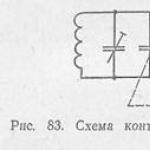So verbinden Sie den Xbox-Joystick mit dem PC So verbinden Sie einen Xbox-Joystick mit einem PC Verbinden eines Xbox 360-Controllers mit einem Computer
Nachdem ich mich endgültig und unwiderruflich an die Bequemlichkeit des Xbox-360-Controllers gewöhnt hatte, wollte ich seine Bequemlichkeit am Computer ausnutzen. Glücklicherweise hat sich Microsoft um seine Benutzer gekümmert und den Microsoft Xbox 360™ Wireless Gaming Receiver für Windows® herausgebracht.
Ich beschloss, Besitzer eines solchen Geräts zu werden, aber leider stellte sich heraus, dass der Preis für den Original-Empfänger spitze war und es sich als fast unmöglich herausstellte, ihn zu kaufen. Aber es gab mehr als genug chinesische Receiver auf dem Markt. Aus guter alter Gewohnheit habe ich mich für den DealExtreme-Laden entschieden. In diesem Geschäft standen mehrere Optionen für solche Receiver zur Auswahl, die sich mit Ausnahme der Farbe praktisch nicht voneinander unterschieden. Ich entschied mich für diese Option für 11,20 $:

Als der Empfänger endlich bei mir ankam, war ich zunächst enttäuscht – Windows 8, das auf meinem Computer installiert war, konnte keine Treiber für dieses Gerät finden, und die mit der Mini-CD gelieferten Treiber wollten nicht installiert werden. Es gelang sofort herauszufinden, dass dies darauf zurückzuführen ist, dass die Chinesen aus irgendeinem Grund die Geräte-ID geändert haben und die Originaltreiber aus offensichtlichen Gründen nicht installiert wurden. Ohne lange nachzudenken, habe ich die neuesten Treiber von der offiziellen Microsoft-Website heruntergeladen, die ausführbare Datei mit dem kostenlosen 7-Zip-Archivierer entpackt und die ID in der INI-Datei korrigiert. Zu meinem großen Bedauern funktionierte dieser Trick unter Windows 8 nicht - das System wollte den korrigierten Treiber in keiner Weise installieren, nachdem es festgestellt hatte, dass jemand hineingeklettert war. Gleichzeitig lief mit Windows 7 alles gut, obwohl das System vor möglichen Problemen warnte. Die Treiber auf der mitgelieferten Disc entpuppten sich übrigens als exakt dieselben modifizierten nativen Treiber von Microsoft.
Um die Originaltreiber von Microsoft auf dem chinesischen Receiver für den Xbox 360 Wireless Controller zu installieren, müssen Sie also zunächst auf die Microsoft-Website gehen und den neuesten Treiber für Ihre Windows-Version herunterladen (für Windows 8 den Treiber von Windows 7 ist geeignet). Auf dieser Seite können Sie dies tun.

Danach verbinden wir den Empfänger mit dem Computer und stellen sicher, dass Windows keine Treiber für dieses Gerät finden konnte:

Und im Gerätemanager gibt es eine unbekannte Hardware:

Klicken Sie mit der rechten Maustaste auf dieses unbekannte Gerät und wählen Sie im sich öffnenden Kontextmenü den Punkt "Treiber aktualisieren ...":

Wählen Sie im sich öffnenden Fenster den Punkt „Auf diesem Computer nach Treibern suchen“:

Und wählen Sie dann den Punkt "Wählen Sie einen Treiber aus der Liste der bereits installierten Treiber aus":

Wählen Sie "Gemeinsamer Controller (Microsoft) für Windows-Klassen" (merkwürdigerweise ist das Wort "Controller" in Windows falsch geschrieben):

Und dort klicken wir auf „Xbox 360 Wireless Receiver for Windows“:

Als Antwort erhalten wir eine Warnung, die wir ignorieren und auf „Ja“ klicken:

Alles, der Treiber wurde erfolgreich installiert:

Wir kehren zum Geräte-Manager zurück und stellen dies sicher:

Als nächstes müssen Sie das Gamepad synchronisieren, indem Sie gleichzeitig die Sync-Tasten auf beiden Geräten drücken. Vergessen Sie nicht, zuerst das Gamepad selbst einzuschalten. Wenn Sie den Wireless Controller zum ersten Mal anschließen, findet und installiert Windows automatisch den richtigen Treiber. In dem über diesen Empfänger verbundenen Gamepad funktionieren alle Sticks, Trigger und Tasten, einschließlich des zentralen, der den aktuellen Akkustand anzeigt:

Viele moderne Spiele unterstützen die Xinput-Technologie und dementsprechend den auf diese Weise verbundenen Xbox 360-Controller. Eine Liste der Spiele, die eine solche Unterstützung haben, kann gefunden werden.
Nun, im Allgemeinen ist das alles, was ich Ihnen sagen wollte. Bleibt nur hinzuzufügen, dass diese Treiberinstallationsmethode von mir erfolgreich unter Windows 7 und unter Windows 8 getestet wurde.
AKTUALISIERT: Windows 8.1 wird mit vorinstallierten Treibern für den drahtlosen Empfänger geliefert, sodass Sie die Schritte zum Herunterladen und Installieren der Treiber überspringen können.
UPD2: Unter Windows 10 startete auch alles und funktionierte ohne das geringste Problem. Es war nicht erforderlich, den Treiber herunterzuladen und zu installieren, da er bereits in Windows 10 integriert ist. Richtig, ohne die Installation zusätzlicher Software, die mit einem externen Treiber geliefert wird, gibt es keine Reaktion, wenn Sie die mittlere Taste drücken, wie im letzten gezeigt Bild.
Befolgen Sie diese Schritte, um Ihren kabelgebundenen Xbox 360-Controller unter Windows 10 zu installieren:
- Schließen Sie den Xbox 360-Controller an einen beliebigen USB 2.0- oder 3.0-Anschluss des Computers an.
- Windows 10 installiert automatisch Treiber für Ihren Controller, sodass Sie keine andere Software als Windows 10-Updates herunterladen oder installieren müssen. Sobald Sie die Popup-Benachrichtigung sehen, dass die Treiber installiert wurden, können Sie Ihren Controller verwenden.
- Öffnen Sie ein Spiel oder die Xbox-App und testen Sie Ihren Controller, indem Sie eine Taste drücken, einen Abzug betätigen oder einen Stick auf dem Controller bewegen.
- Wenn Ihr kabelgebundener Xbox 360-Controller von Ihrem PC nicht erkannt wird, versuchen Sie, ihn an einen anderen USB-Anschluss anzuschließen, und testen Sie ihn dann erneut.
- Wenn Ihr Controller immer noch nicht funktioniert, überprüfen Sie, ob Windows 10 vollständig aktualisiert ist. Installieren Sie alle Updates und versuchen Sie es erneut.
Richten Sie einen kabelgebundenen Controller unter Windows 8.1 oder Windows 8 ein
Treiber für Windows 8.1 und Windows 8 werden standardmäßig installiert. Schließen Sie einfach Ihren Controller an einen USB-Port an und der Treiber wird sich selbst installieren.
Wenn Sie Probleme mit den Treibern haben, können Sie die Controller-Software auf einem Windows 8.1- oder Windows 8-PC installieren, indem Sie den Windows 7-Kompatibilitätsmodus verwenden. Führen Sie dazu die folgenden Schritte aus.
- Scrollen Sie nach unten und wählen Sie aus Downloads. Wählen Sie die Version von Windows 7 aus, die dem Prozessor Ihres Computers entspricht:
- Windows 7 (nur 32-Bit)
- Windows 7 (nur 64-Bit)
- Von dem Sprachen Wählen Sie in der Dropdown-Liste die Sprache des Betriebssystems aus.
- Klicken Sie auf den Software-Link unter der Sprach-Dropdown-Liste.
- Speicher die Datei.
- Klicken Sie im Download-Speicherort auf Ihrem PC mit der rechten Maustaste auf das heruntergeladene Programm und wählen Sie es aus Eigenschaften.
- Auf der Kompatibilität Registerkarte, wählen Sie die Starte dieses Programm im Kompatibilitätsmodus für Kontrollkästchen und wählen Sie dann aus Windows 7 aus der Dropdown-Liste.
- Wählen sich bewerben, und wählen Sie dann aus OK.
- Doppelklicken Sie auf das Programm, um es auszuführen. Das Setupprogramm für Xbox 360-Zubehör installiert die erforderlichen Dateien auf dem Computer. Sie werden möglicherweise aufgefordert, neu zu starten, wenn Sie fertig sind.
Schließen Sie den kabelgebundenen Xbox 360-Controller an einen beliebigen USB 2.0- oder 3.0-Anschluss des Computers an.
Schritt 3: Testen Sie den Controller
- Öffne das Gamecontroller Dialogbox.
- Für Windows 8: Bei der Anfang Bildschirm auf Ihrem Computer Freude.kpl. Wählen Sie dann in den Suchergebnissen aus Freude.kpl.
- Wählen Xbox 360-Controller, und wählen Sie dann aus Eigenschaften.
- Testen Sie Ihren kabelgebundenen Xbox 360-Controller, indem Sie eine Taste drücken, einen Abzug betätigen oder einen Stick auf dem Controller bewegen.
- Wenn Ihr Controller von Ihrem PC nicht erkannt wird, versuchen Sie, ihn an einen anderen USB-Anschluss anzuschließen, und testen Sie ihn dann erneut.
Informationen zum Konfigurieren des Xbox 360-Controllers für ein bestimmtes Spiel finden Sie in Ihrer Spieldokumentation.
Richten Sie einen kabelgebundenen Controller unter Windows 7 ein
Schritt 1: Installieren Sie die Xbox 360 Controller für Windows-Software
Sie können die Xbox 360 Controller für Windows-Software auf zwei Arten installieren.
Hinweis Ein standardmäßiger kabelgebundener Xbox 360-Controller kann über den USB-Anschluss an einen Windows-PC angeschlossen werden, aber Treiber müssen installiert werden, bevor der Controller funktioniert.
Führen Sie die folgenden Schritte aus, um die Software mithilfe der Installations-CD zu installieren, die mit Ihrem Xbox 360 Controller geliefert wurde:
- Legen Sie die Installations-CD in das CD- oder DVD-Laufwerk Ihres Computers ein. Wenn das Setup-Programm nicht automatisch gestartet wird, navigieren Sie zu Ihrem CD- oder DVD-Laufwerk und führen Sie das Setup-Programm aus.
- Auf der Konfiguration Bildschirm, auswählen Installieren.
- Das Setupprogramm für Xbox 360-Zubehör installiert die erforderlichen Dateien auf Ihrem Computer.
Hinweis
- Gehen Sie zu Xbox 360 Controller für Windows . Wählen Downloads unter der Produktliste.
- Wählen Sie unter Software & Treiber die von Ihnen verwendete Windows-Version (nur 7, Vista oder XP) und Ihre Sprache aus den Dropdown-Listen aus. Wenn Ihre Regions- und Spracheinstellung auf Ihrem PC beispielsweise „Englisch (Vereinigte Staaten)“ ist, würden Sie Englisch aus der Liste auswählen.
- Wählen Sie den für den Download bereitgestellten Link unter den Dropdown-Listen aus.
- Öffnen Sie die von Ihrem Browser heruntergeladene .exe-Datei und wählen Sie dann aus ja um die Installation zu genehmigen, wenn Sie dazu aufgefordert werden.
- Wählen Lauf. Das Xbox 360-Programm installiert die erforderlichen Dateien auf Ihrem Computer. Wenn Sie fertig sind, werden Sie möglicherweise aufgefordert, den Computer neu zu starten.
Schritt 2: Verbinden Sie den kabelgebundenen Xbox 360-Controller mit Ihrem Computer
Stecken Sie nach der Installation der Software den USB-Anschluss Ihres Controllers in einen USB 2.0- oder 3.0-Anschluss Ihres Computers.
Schritt 3: Testen Sie den Controller
- Wählen Sie auf Ihrem Computer aus Anfang, Typ Lauf, Typ Freude.kpl, und drücken Sie dann die EINGABETASTE.
- Wählen Xbox 360-Controller, und wählen Sie dann aus Eigenschaften.
- Testen Sie Ihren kabelgebundenen Xbox 360-Controller, indem Sie eine Taste drücken, einen Abzug betätigen oder einen Stick auf dem Controller bewegen. Wenn der Controller korrekt funktioniert, sehen Sie die entsprechende Aktion in der Anwendung aufleuchten.
Wenn die Anwendung Ihren Controller nicht erkennt, versuchen Sie, ihn an einen anderen USB-Anschluss anzuschließen, und testen Sie ihn dann erneut. Wenn die Anwendung ihn immer noch nicht erkennt, lesen Sie Fehlerbehebung für Ihren Xbox 360-Controller für Windows .
Richten Sie einen Wireless Controller auf einem Windows-PC ein
Hinweis Ein standardmäßiger Xbox 360 Wireless Controller kann mit einem Windows-PC verbunden werden, aber Sie müssen über einen Xbox 360 Wireless Gaming Receiver verfügen, um Spiele spielen zu können, selbst wenn Sie ein Xbox 360 Play & Charge Kit haben.
Schritt 1: Verbinden Sie den Xbox 360 Wireless Gaming Receiver mit Ihrem Computer
- Entfernen Sie das grüne Etikett vom kabellosen Gaming-Empfänger.
- Stecken Sie den USB-Stecker des Gaming-Receivers in einen mit Strom versorgten USB 2.0-Anschluss am Computer (an der Vorder- oder Rückseite Ihres Computers).
Hinweis Die USB-Anschlüsse an der Vorderseite Ihres Computers sind möglicherweise keine USB 2.0-Anschlüsse mit Stromversorgung. Versuchen Sie, einen der Anschlüsse auf der Rückseite Ihres Computers zu verwenden.
Ein grünes Licht am Empfänger zeigt an, dass das Gerät funktioniert.
Schritt 2: Installieren Sie die Xbox Gaming Receiver-Software
Wenn Sie über die Installations-CD verfügen, die mit Ihrem Xbox 360 Wireless Gaming Receiver geliefert wurde, können Sie die Software von dieser CD installieren. Wenn Sie die Disc nicht haben, können Sie die Software installieren, indem Sie sie online herunterladen.
Installieren Sie mit der Installations-CD:
- Legen Sie die Installations-CD in das CD- oder DVD-Laufwerk Ihres Computers ein. Wenn das Setup-Programm nicht automatisch gestartet wird, navigieren Sie zu Ihrem CD- oder DVD-Laufwerk und führen Sie das Setup-Programm aus.
Folgen Sie den Schritten, um die Software zu installieren.
Hinweis Möglicherweise werden Sie aufgefordert, Ihren Computer neu zu starten, nachdem die Installation abgeschlossen ist.
- Im Download suchen Geben Sie „Xbox“ ein und wählen Sie aus Spielen als Produkttyp.
- Wählen Xbox 360 Wireless Controller für Windows als Produkt (das ist die Software für den kabellosen Gaming-Empfänger).
- Wählen Sie die Version von Microsoft Windows aus, die Sie auf Ihrem Computer verwenden, wählen Sie die Sprache Ihres Betriebssystems aus, und wählen Sie dann aus Herunterladen.
- Wählen Lauf.
- Das Setupprogramm für Xbox 360-Zubehör installiert die erforderlichen Dateien auf Ihrem Computer.
Hinweis Möglicherweise werden Sie aufgefordert, Ihren Computer neu zu starten, nachdem die Installation abgeschlossen ist.
Viele moderne Computerspiele ermöglichen die Steuerung über den Controller der Xbox 360. Er ist eine hervorragende Alternative zu Maus und Tastatur. Die gesamte erforderliche Software ist sehr einfach zu installieren, wenn Ihr PC ein Betriebssystem verwendet: Windows 7, Windows 8, Windows 8.1 oder Windows 10.
Ich möchte gleich darauf hinweisen, dass die folgenden Informationen nur benötigt werden, um den Joystick von der Xbox 360-Konsole zu verbinden: Der Controller der nächsten Generation von der Xbox One-Konsole wird über eine drahtlose Bluetooth-Verbindung verbunden und auf dem Betriebssystem Windows 10 geschieht dies automatisch .
Xbox 360 joystick mit pc verbinden
Erstes Einschalten
Befolgen Sie die Schritte zum Einrichten einer Xbox 360 Wireless Controller-Verbindung unter Windows 10:
Schließen Sie das Gerät mit einem USB-Kabel an, wenn Sie keinen Wireless-Controller haben. Wenn es sich um eine Version ohne Kabel handelt, sollte nur eine spezielle Station zum Empfangen eines Signals an den USB-Anschluss angeschlossen werden, die so aussieht:
Das Betriebssystem Windows 10 erkennt das Gerät automatisch und beginnt mit der Installation der erforderlichen Software. Sie müssen keine Software von Drittanbietern herunterladen, da dies Ihren Computer beschädigen kann. Sobald eine Meldung über die erfolgreiche Installation erscheint, können Sie das Installationsfenster schließen und mit der Nutzung des Controllers beginnen.
Öffnen Sie ein beliebiges modernes Spiel und probieren Sie die Möglichkeiten des Joysticks aus. Wenn die Kontrolle korrekt ist, wurden die Treiber korrekt installiert.
- Wenn das System den Xbox 360-Controller nicht erkennen konnte, können Sie versuchen, das USB-Kabel an einen anderen Anschluss anzuschließen und dann die Installation erneut versuchen.
- Controller funktioniert immer noch nicht? Suchen Sie nach Updates für Windows 10. Gehen Sie dazu in das Optionsmenü unter "Start". Gehen Sie dort zum Unterabschnitt „Update und Sicherheit“ und suchen Sie nach Updates;
- Sehen Sie sich das Benutzerhandbuch für das Spiel an. Features Die Entwickler des Spielprojekts haben einige spezielle Parameter zum Starten der Joystick-Steuerung für ihr Spiel festgelegt.
Einrichtung unter Windows 8 und 8.1
Bei den Betriebssystemen Windows 8 und Windows 8.1 werden die Treiber initial installiert. Sie müssen nur die Dockingstation oder den Joystick selbst über den USB-Anschluss anschließen und schon kann es losgehen.
Bei Problemen im Betrieb sollten Sie die gleiche Software für Windows 7 verwenden.
Optionen unter Windows 7
Es gibt eine Registerkarte zum Herunterladen von Treibern. Sie sollten die Bit-Version Ihres Systems auswählen:
- Windows 7 (nur 32-Bit)
- Windows 7 (nur 64-Bit)
- Wählen Sie im Sprachauswahlmenü die Sprache Ihres Betriebssystems;
- Speichern Sie die Setup-Datei;
- Suchen Sie das heruntergeladene Programm auf Ihrer Festplatte und klicken Sie mit der rechten Maustaste darauf. Wählen Sie die Registerkarte „Eigenschaften“;
- Stellen Sie die Registerkarte Kompatibilität ein und wählen Sie Windows 7 in der Dropdown-Liste aus;
- Drücken Sie die Schaltflächen „Akzeptieren“ und „OK“;
- Doppelklicken Sie auf die Installationsdatei, um den Softwareinstallationsprozess für die Verwendung des Joysticks für die Xbox 360 zu starten. Sie müssen Ihren Computer neu starten.

Überprüfung der Funktionalität des ControllersXbox360 auf einem PC
- Wenn Sie Windows 8 verwenden, klicken Sie auf das Startfenster, geben Sie die Suche ein Freude.kpl. Suchen Sie für Windows 7 einfach das System;
- Suchen Sie den Xbox 360 Controller und klicken Sie auf „Eigenschaften“;
- Um die Leistung des Geräts zu testen, drücken Sie einfach die zentrale Taste des Joysticks in Form eines großen X;
- Wenn das Gerät nicht erkannt wurde, sollten Sie das USB-Kabel an einen anderen Anschluss anschließen und versuchen, den Joystick erneut zu starten.
Installation auf älteren Systemen
Bei älteren Systemen wie Windows XP und Windows Vista ist es am besten, die Software von der CD zu installieren, die mit dem Xbox 360-Controller für einen Personal Computer geliefert wurde:
- Sie müssen die Disc in das PC-Laufwerk einlegen. Der Installationsvorgang kann über das Fenster „Arbeitsplatz“ aktiviert werden, falls er nicht von selbst gestartet wurde;
- Klicken Sie im Installationsfenster auf die Schaltfläche „Installieren“;
- Das System installiert automatisch die gesamte erforderliche Software und ermöglicht es Ihnen, das Spiel auch auf mehreren veralteten Betriebssystemen zu genießen. Ein Neustart des Personal Computers ist nur erforderlich, nachdem alle erforderlichen Komponenten installiert wurden.
Computerentdeckung
Damit das System den Joystick erkennen kann, müssen Sie ihn koppeln. Drücken Sie dazu die gewünschte Taste an der Dockingstation.
Dies ist eine Art Spielmanipulator, der durch Drücken spezieller Steuertasten mit den Fingern gesteuert wird.
Dieses Gerät gewann mit dem Aufkommen von Spielekonsolen wie Sega und Sony PlayStation immens an Popularität.
Heute werden wir uns ansehen, wie man ein Gamepad an einen Computer anschließt, um dieses oder jenes Spiel in vollen Zügen genießen zu können.
Universelle Windows-Verbindung
Lesen Sie auch: TOP 15 der besten PC-Spiele | Überblick über die coolsten neuen Produkte, die 2019 veröffentlicht wurden
Der Anschluss des Gamecontrollers an einen PC mit Windows-Betriebssystem erfolgt wie folgt:
- Suchen Sie es zunächst im Internet, laden Sie es herunter und installieren Sie es auf Ihrem Computer spezielle Anwendung ScpToolkit. Dieses Programm ist ein großer Satz von Treibern für Windows für alle Arten von Gamecontrollern;
- Verbinden Sie Ihr Gamepad über ein USB-Kabel mit Ihrem Computer und starten Sie die Anwendung ScpToolkit, deren Verknüpfung auf dem Desktop angezeigt wird.
Aktivieren Sie im Programmfenster die Kontrollkästchen neben den Treibergruppen, die Sie verwenden möchten, und fahren Sie mit der Installation fort.
Wenn Sie sich für die Frage entscheiden, wie Sie ein drahtloses Gamepad mit einem Computer verbinden, aktivieren Sie das Element "Bluetooth-Treiber installieren" und wählen Sie dasselbe aus der Dropdown-Liste aus - das Gerät, das Sie mit dem Computer verbunden haben.

Danach müssen Sie auf die Schaltfläche klicken Installieren und warten Sie, bis die Installation des erforderlichen Treibers abgeschlossen ist.
Verbinden mit dem MotionJoy Gamepad Tool
Lesen Sie auch: Top 10 der besten Handheld-Spielekonsolen: Lieblingsspiele immer dabei | 2019
Spiel-Joysticks können auch an einen PC angeschlossen werden, auf dem das Windows-Betriebssystem ausgeführt wird und das Programm verwendet Motion Joy Gamepad-Tool. HERUNTERLADEN

Neben der Verbindung selbst können Sie mit diesem Programm alle Tasten des angeschlossenen Manipulators sowie die Vibrationsleistung während des Spiels konfigurieren.
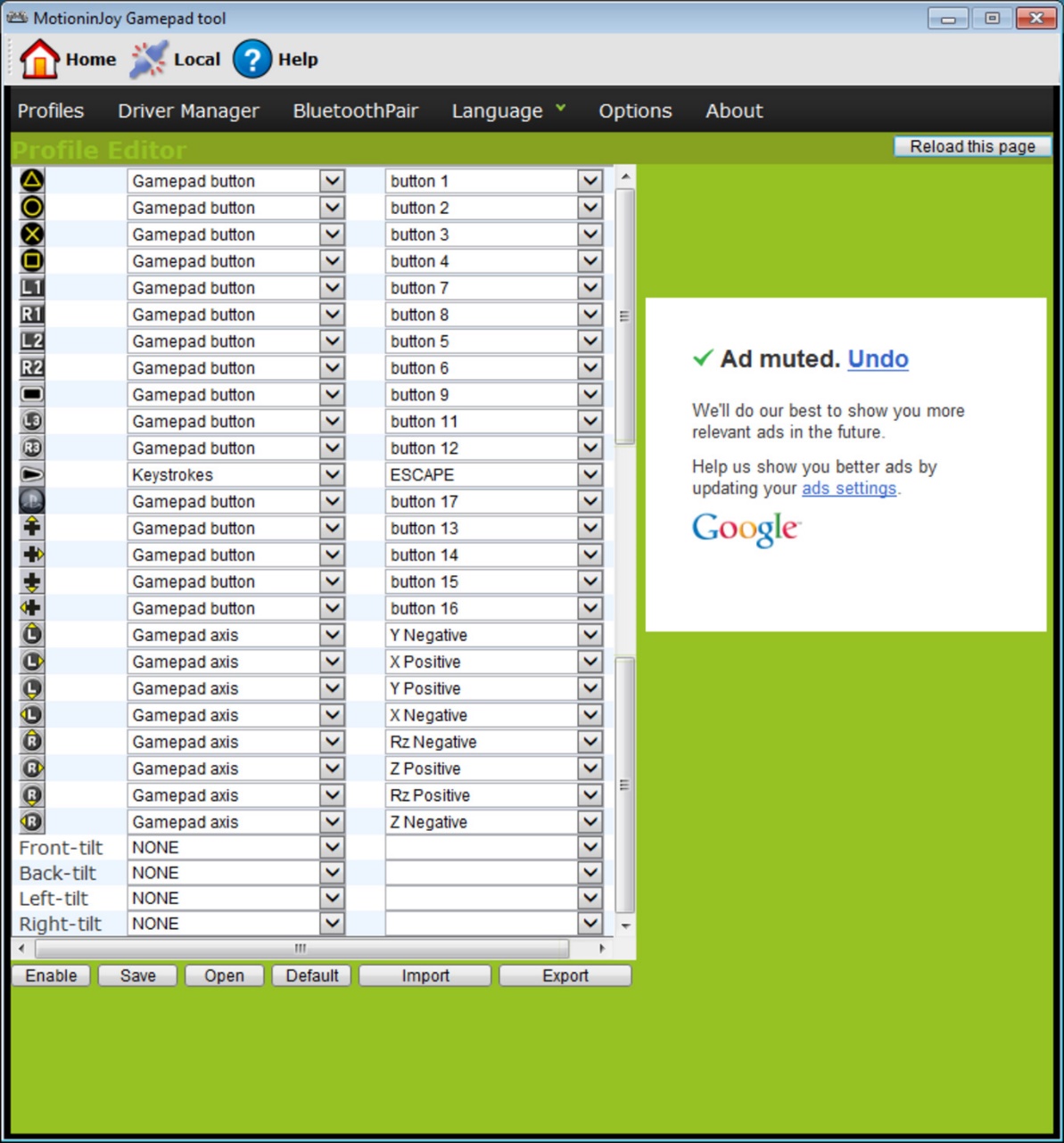
Das Anschließen eines Joysticks mit diesem Programm ist ein ziemlich einfacher Vorgang, bei dem Sie nur die Anweisungen auf der offiziellen Website befolgen müssen.
Verbinden mit JoyToKey
Lesen Sie auch:TOP 12 der besten Gamepads für Ihren PC | Übersicht aktueller Modelle 2019
Wenn ein Benutzer einen normalen Joystick kauft, an den ein USB-Kabel angeschlossen ist, kann er das Gerät anschließen, indem er einfach das Spielgerät an den Computer anschließt.
Normalerweise erkennt Windows automatisch den angeschlossenen Joystick und installiert den passenden Treiber dafür.
In diesem Fall liegt dem Universal-Joystick ein Satz Treiber bei. Sie können also keine Angst haben, dass das System diese Aufgabe nicht bewältigen wird, wie Sie ein Gamepad selbst an einen Computer anschließen.
Besitzer von Xbox One-Spielekonsolen sowie eines kabelgebundenen Controllers können diese Geräte eigenständig mit dem Computer verbinden.
Eine solche Set-Top-Box wird von Microsoft hergestellt, was bedeutet, dass es keine Probleme mit der automatischen Treibersuche geben wird.
Nachdem Sie das Gadget an einen PC angeschlossen haben, drücken Sie die mittlere Taste und warten Sie, bis das Segment aufleuchtet.
Wenn der Benutzer einen originalen PlayStation-Joystick (dritte Version) hat, ist es nicht überflüssig, ein Mini-USB-Kabel zu installieren und auch zu kaufen.
Stellen Sie sicher, dass Sie die entsprechende Betriebssystemversion auswählen (wenn Sie eine frühere Windows-Version als die achte verwenden).
Der Benutzer muss außerdem die Microsoft.net- und Visual C-Pakete herunterladen.
Herunterladen HerunterladenAuf das Programm SCP Driver kann man nicht verzichten.
HerunterladenNachdem Sie diese Schritte ausgeführt haben, fahren Sie mit dem Anschließen des Joysticks fort. Führen Sie die Anwendung aus den entpackten Archiven aus und warten Sie, bis die Installation abgeschlossen ist.
Verbindungsprozess
Lesen Sie auch:TOP 12 der besten Gaming-Monitore von 100 bis 144 Hz | Bewertung aktueller Modelle im Jahr 2019
Das Anschließen eines PS3-Gamepads an einen Computer ist viel schwieriger als der beliebte Xbox-Controller.
Der Grund dafür ist die Tatsache, dass spezielle Treiber geladen werden müssen - dies ist notwendig, damit das Windows-Betriebssystem das eingelegte Gamepad erkennt und erfolgreich damit arbeitet.
Das ist nur den Experten gelungen, eine einfache Verbindung zu entwickeln:
- Laden Sie die Treiberdatei von der offiziellen Website herunter.
- vergessen Sie nicht, das Gamepad anzuschließen;
- Öffnen Sie den „Geräte-Manager“ und suchen Sie Ihr Gamepad – es wird mit einem Fragezeichen markiert. Öffnen Sie im Kontextmenü die Eigenschaften des Geräts. Klicken Sie im Treiber auf "Aktualisierung" oder "Treiber installieren" . In diesem Fall müssen Sie den Pfad zum heruntergeladenen Treiberordner angeben;
- Installieren Sie den ForceFeedbackDriver, der sich im heruntergeladenen Geräteordner befindet. Der angegebene Treiber steuert die Vibration von Gamepads während des Spiels;
- Vergessen Sie nicht, SDDriverSetting festzulegen, dessen Hauptaufgabe darin besteht, Tasten zuzuweisen und Bluetooth zu konfigurieren.

Daher funktioniert das Gamepad ordnungsgemäß mit dem Windows-Betriebssystem.
Anschließen eines kabelgebundenen Xbox 360-Joysticks
Lesen Sie auch: TOP 10 der besten Gaming-Computer für gutes Gaming | Übersicht aktueller Modelle 2019
Dieser Abschnitt hilft Ihnen zu verstehen, wie Sie einen Xbox 360-Controller an einen Computer anschließen, selbst für eine unwissende Person.
Für diese Zwecke müssen Sie den Xbox 360-Controller an einen beliebigen freien USB-Anschluss anschließen.

Das Betriebssystem selbst sollte die Treiber für den Joystick erkennen und installieren.
Wenn dieser Prozess fehlt, müssen Sie alle neuesten Updates auf Ihrem Betriebssystem installieren.
Starten Sie nach der Installation der Updates den Computer neu und schließen Sie den Joystick erneut an.
Wenn Sie alle erforderlichen Schritte ausgeführt haben, erkennt das Betriebssystem ein neues Gerät und installiert die entsprechenden Treiber dafür. Danach müssen Sie nur noch das Spiel starten und das Gameplay genießen.
Bitte beachten Sie, dass der Xbox 360 Controller in einigen Fällen möglicherweise nicht funktioniert, wenn er an einen USB 3.0-Port angeschlossen ist.
Um dieses Problem zu lösen, müssen Sie nur das Kabel vom Joystick zu einem anderen freien Computereingang umstecken.
Xbox 360 Wireless Gamecontroller
Das einzige, was für diese Zwecke erforderlich ist, ist der Kauf eines speziellen Adapters, mit dem das Xbox-Gamepad an einen Computer angeschlossen werden kann.
Ein solches Gerät wird komplett mit einer CD verkauft, die alle notwendigen Treiber enthält. Sie können aber kostenlos aus dem Internet heruntergeladen werden.
Sie müssen sie nur installieren und Ihre Favoriten genießen.

Gamepads werden heute von vielen Spielern verwendet. Mit ihrer Hilfe können Sie nicht nur spielen, sondern im Allgemeinen Computer verwalten. Es gibt verschiedene Modelle von Joysticks. Einige sind nur für den PC, während andere eine Verbindung zu Konsolen herstellen. In jedem Fall ist es notwendig, sie korrekt mit dem Hauptgerät zu verbinden. Andernfalls funktioniert das Gerät nicht. Kabellose Joysticks sind sehr beliebt. Wir werden sie verbinden. Tatsächlich ist alles nicht so schwierig, wie es scheint. Vor allem, wenn Sie das "native" Gamepad verwenden.
Über kabelgebundene Modelle
Zunächst ein paar Worte zum prinzipiellen Anschluss eines Joysticks. Früher waren USB-Modelle beliebt. Sie werden immer noch produziert und arbeiten sehr erfolgreich. Aufgrund des Vorhandenseins von Kabeln werden solche Gamepads jedoch immer häufiger aufgegeben.
Um diese Geräte anzuschließen, benötigen Sie:
- Schalten Sie den Computer oder die Konsole ein.
- Stecken Sie das USB-Kabel in die entsprechende Buchse am Hauptgerät.
- Warten Sie einige Sekunden.
Nach den durchgeführten Aktionen werden die Geräte synchronisiert, wonach das Gamepad erfolgreich funktioniert. Dieser Aktionsalgorithmus ist für "native" Set-Top-Boxen relevant. Um den Joystick von Set-Top-Boxen an einen PC anzuschließen, müssen Sie spezielle Emulatorprogramme ausführen. Nichts Schwieriges! Wir werden jedoch versuchen zu verstehen, wie Sie einen drahtlosen Joystick an einen Computer oder eine Set-Top-Box anschließen können. Diese Frage stellen sich viele Gamer.

Windows
Beginnen wir mit dem Einfachsten. Wir sprechen über das Anschließen von drahtlosen Gamepads aus der For Windows-Serie an einen Computer. Diese Geräte arbeiten mit Bluetooth-Technologie. Daher gibt es keine Probleme mit ihnen.
Um einen drahtlosen Joystick mit einem PC zu verbinden, müssen Sie:
- Schalten Sie Bluetooth auf Ihrem Computer ein.
- Gamepad aktivieren. Es muss vorher aufgeladen werden.
- Suchen Sie auf Ihrem Computer nach neuen Bluetooth-Geräten. Dies geschieht über spezielle Programme oder in der „Systemsteuerung“ – „Hardware und Sound“. Sie müssen auf „Neues Bluetooth-Gerät hinzufügen“ klicken.
- Warten.
Nach einigen Minuten erfolgt eine automatische Suche und Installation von Treibern. Danach funktioniert das Gamepad normal im Betriebssystem. Wenn Ihr Computer kein Bluetooth hat, müssen Sie zusätzlich einen speziellen Adapter kaufen.

Von der PS3 zum PC
Kommen wir nun zu schwierigeren Aufgaben. Versuchen wir beispielsweise, einen drahtlosen Joystick von PlayStation 3 mit einem Computer zu verbinden. Das wird schwieriger.
Im Allgemeinen sieht der Aktionsalgorithmus folgendermaßen aus:
- Installieren Sie MotionJoy.
- Schalten Sie Bluetooth auf dem Computer und auf dem Controller ein. Letzteres muss kostenpflichtig sein.
- Verbinden Sie das USB-Kabel mit dem Joystick.
- Öffnen Sie MotionJoy und gehen Sie zu „Treiber-Manager“.
- Klicken Sie auf „Alle installieren“.
- Starten Sie Ihren PC neu und führen Sie die zuvor erwähnte Anwendung erneut aus.
- Öffnen Sie "Profile".
- Wählen Sie ein Profil aus, damit das Gamepad funktioniert.
- Gehen Sie zu Bluetooth-Kopplung.
- Klicken Sie auf Jetzt koppeln.
- USB deaktivieren.
Das ist alles. Jetzt können Sie ohne Kabel sicher mit dem PS3-Gamepad auf Ihrem Computer arbeiten. Schnell, bequem, zuverlässig. Manchmal kommt es während des Spiels zu Abstürzen. Dies ist normal, da wir einen nicht nativen drahtlosen Joystick an den Computer angeschlossen haben.

Playstation 4 und PC
Heutzutage spielen viele Gamer auf PS4. Diese Konsole hat ihre eigenen Gamepads. Und sie können auch an Computer angeschlossen werden. Die Hauptsache ist, zu wissen, wie man handelt. Die Schritte werden dem vorherigen Algorithmus etwas ähnlich sein.
Um einen drahtlosen Joystick für PC von PS4 zu verbinden, benötigen Sie:
- InputMapper installieren.
- Führen Sie das entsprechende Programm aus.
- Gamepad aktivieren.
- Aktivieren Sie Bluetooth auf dem PC. Es ist ratsam, eine zusätzliche USB-Pfeife zu kaufen.
- Drücken Sie gleichzeitig die Share- und die PS-Taste auf dem Gamepad.
- Lassen Sie los, wenn der Joystick zu blinken beginnt.
- Gehen Sie auf Ihrem Computer zu „Drahtlose Geräte“.
- Stecken Sie die USB-Pfeife schnell in die entsprechende Buchse.
- Wählen Sie das gewünschte Gamepad im InputMapper aus.
- Klicken Sie auf die Schaltfläche „Verbinden“.
Kaufen Sie am besten einen drahtlosen Joystick für PC (für Windows-Serie) und arbeiten Sie damit. Zum Beispiel, um das Gamepad mit einem Emulator für PS4 zu konfigurieren.
Xbox 360 und Computer
Was ist, wenn ein Spieler einen drahtlosen 360-Xbox-Joystick hat? In diesem Fall ist die Situation nicht die beste. Einfach so funktioniert das Anschließen des Gamepads an den Computer nicht. Standard-Bluetooth funktioniert nicht. Für die xBox 360 müssen Sie einen speziellen Adapter von Windows kaufen.
Sobald der Benutzer das geeignete Gerät hat, muss er:
- Stecken Sie den Adapter in den PC. Dazu wird ein USB-Anschluss verwendet.
- Gamepad aktivieren.
- Öffnen Sie das Programm vom Adapter (normalerweise wird es automatisch installiert).
- Wählen Sie einen Joystick aus und warten Sie, bis die Treiber initialisiert sind.
Nicht das beste Szenario. Viele Anwender sind mit dieser Aufgabe überfordert. Daher ist es besser, nicht mit der xBox 360 zu leiden. Das Gamepad kann jederzeit ausgetauscht werden. Der drahtlose xBox 360-Joystick ist nicht immer für einen Computer geeignet. Und das ist in Ordnung.

Xbox One und Windows
Wie wird man Besitzer von „X Box Van“? Sie können das Gamepad einfach an den Computer anschließen. Vor allem, wenn letzteres Windows 10 mit den neuesten Updates ausführt.
Befolgen Sie in diesem Fall einfach die folgenden Schritte:
- Schalten Sie Bluetooth auf dem Computer ein.
- Schalten Sie den Joystick ein.
- Drücken Sie die kleine Taste oben auf dem Gamepad.
- Warten Sie einige Sekunden.
- Wählen Sie das erkannte Gamepad auf dem Computer im Bereich „Drahtlose Geräte“ aus.
Das ist alles. Besitzer eines älteren Windows-Joysticks von xBox One müssen sich wie bei der "X Box 360" verbinden. Dazu müssen Sie einen speziellen Adapter kaufen. Teuer und sehr zuverlässig!
Gamepad und Xbox 360
Wie verbinde ich einen drahtlosen Joystick mit der Xbox 360? Dies ist eine weitere einfache Aufgabe, die jeder Spieler bewältigen können sollte. Normalerweise verursacht dieser Vorgang keine Probleme.
Wie verbinde ich den drahtlosen Xbox-Joystick mit der Konsole? Gehen Sie dazu folgendermaßen vor:
- Anhang aktivieren.
- Schalten Sie den aufgeladenen Joystick ein. Dazu müssen Sie auf die Schaltfläche "Guide" klicken.
- Halten Sie die kleine Taste auf der Oberseite des Geräts auf dem Gamepad einige Sekunden lang gedrückt. Sie müssen es etwa 15-20 Sekunden lang halten.
- Lass den Knopf los.
Wenn die Lichter am Controller blinken, haben Sie alles richtig gemacht. Jetzt können Sie die Konsole sicher verwenden. Gamepad erfolgreich verbunden.
PlayStation 4 und native Konsole
Was weiter? Wie bereits erwähnt, sollte jeder Gamer in der Lage sein, „native“ Gamepads mit Konsolen zu verbinden. Normalerweise finden Sie detaillierte Anweisungen in einem speziellen Buch, das mit einer bestimmten Konsole geliefert wurde. Der Vorgang bereitet keine Schwierigkeiten.

Wir werden versuchen herauszufinden, wie das PS4-Gamepad mit der entsprechenden Konsole verbunden werden kann. Im Gegensatz zu zuvor vorgeschlagenen Algorithmen müssen Sie beim ersten Einschalten der Konsole Joysticks registrieren. Sonst funktionieren sie nicht.
Um einen drahtlosen PS4-Joystick anzuschließen, benötigen Sie:
- Stecken Sie das USB-Kabel in die Konsole und in das Gamepad.
- Schalten Sie beide Geräte ein.
- Warten.
- Drücken Sie die Verbindungstaste auf dem Gamepad. Dies ist ein mit PS gekennzeichnetes Steuerelement.
- USB deaktivieren.
Jetzt kann ein ausreichend aufgeladenes Gamepad über eine spezielle Taste am Gerät angeschlossen werden. Wenn das Gerät nicht registriert ist, können Sie nicht damit arbeiten.
Ergebnisse
Wir haben herausgefunden, wie Sie drahtlose Gamepads mit Ihrem Computer und nativen Konsolen verbinden können. Die oben genannten Methoden funktionieren auf allen Konsolen. Zuerst wird das Gamepad auf dem Gerät registriert, und dann können Sie das Spiel drahtlos steuern.
Um Probleme zu vermeiden, wird empfohlen, nur die neuesten Treiber für Gamepads zu verwenden und diese nicht mit Geräten von Drittanbietern zu verbinden. Andernfalls funktioniert der drahtlose Joystick möglicherweise nicht. Es ist besser, ein USB-Kabel zu verwenden, um die Idee zum Leben zu erwecken. Dann werden beliebige Joysticks einfach mit dem Computer verbunden!