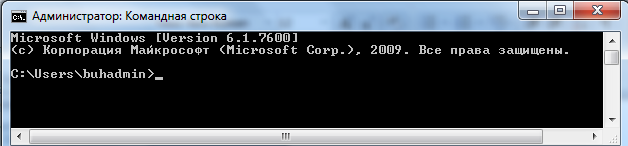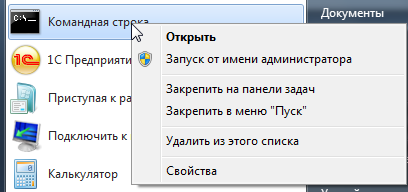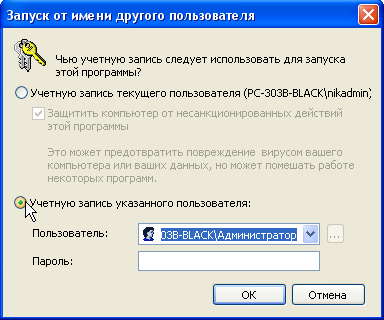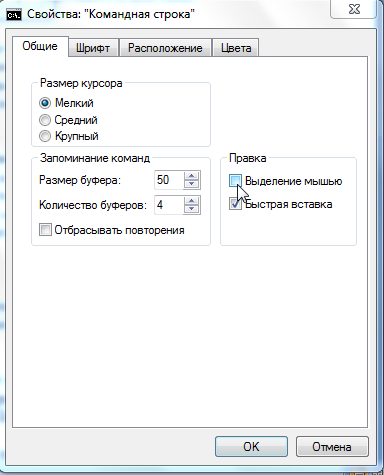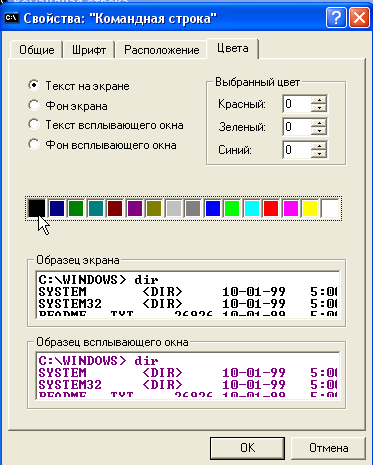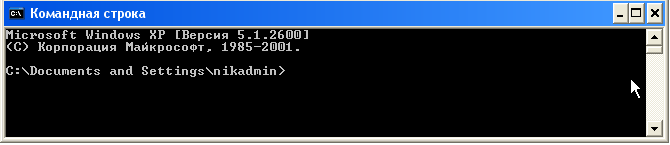Fragen in der Befehlszeile Befehlszeile
Es hilft, verschiedene Aktionen an Dokumenten sicher durchzuführen, den Status der Datenübertragung / -empfang zu überprüfen und viele andere Funktionen zu übernehmen. Zunächst sollten Sie die Aktionen mit Dateien und Verzeichnissen untersuchen. Das Öffnen von Ordnern über die Befehlszeile, das Erstellen und Arbeiten mit ihnen, einschließlich Verschieben, Umbenennen und Löschen eines Ordners über die Befehlszeile ist nicht mehr erforderlich. Sie können diese Probleme beheben, indem Sie den Artikel lesen. Das Problem sieht schlimmer aus als es tatsächlich ist. Hier ist die Hauptsache, die Befehle zu kennen, um die Adresse des Dokuments korrekt einzugeben. Im Folgenden betrachten wir die grundlegenden Operationen, Sie können sicherstellen, dass es hier nichts Superkompliziertes gibt.
Es gibt verschiedene Techniken, die Ihnen den Einstieg in die Befehlszeile erleichtern. Sie können es wie folgt öffnen:
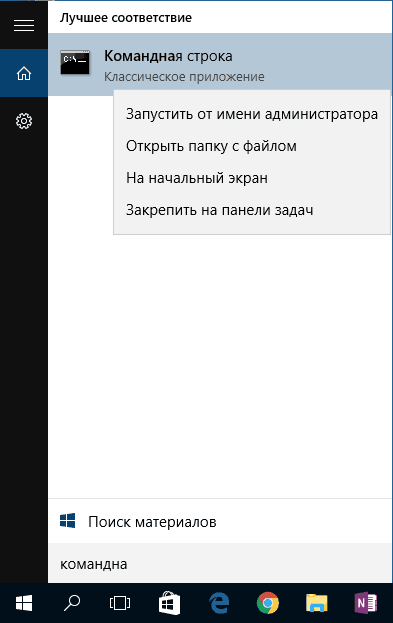
Beim ersten Start befinden Sie sich standardmäßig in Ihrem persönlichen Verzeichnis. Normalerweise ist dies "C: \\ Users \\"<имя пользователя>\».
Öffnen Sie den vorhandenen Ordner
Um einen Ordner zu öffnen, müssen Sie in der Befehlszeile den Pfad angeben. Geben Sie zuerst den Befehl "cd" und dann nach der Leerzeichen-Adresse z. B. "C: \\ ProgramFiles \\ Skype" ein.
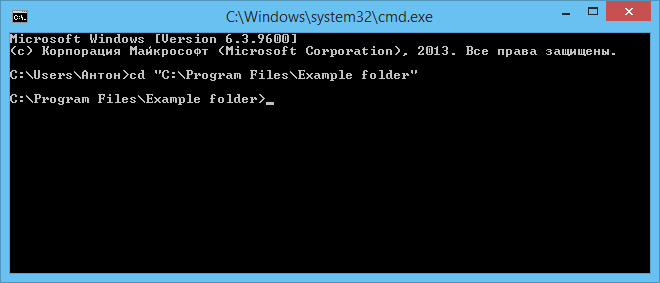
WICHTIG. Hinweis: Wenn die Namen in der Adresse Leerzeichen enthalten, müssen Sie den gesamten Pfad in Anführungszeichen setzen. Wenn die Namen keine Leerzeichen enthalten, werden Anführungszeichen möglicherweise nicht mit diesem Befehl gedruckt.
Schrägstrich kann sowohl direkt als auch invers (\\ und /) verwendet werden. Beide werden vom Programm auf die gleiche Weise gelesen, wählen Sie eine bequeme, vertraute für Sie.
Wenn Sie sich des genauen Namens nicht sicher sind, drücken Sie TAB und dann die Pfeile nach oben / unten, um durch die Liste zu blättern. Angenommen, Sie haben die Ordner "helloYou" und "halloMe", die sich in "C: \\" befinden. Geben Sie den Befehl "C: \\\u003e cd h" ein, und doppelklicken Sie dann auf TAB, damit Sie durch die Liste der Komponenten blättern, die mit dem Buchstaben "h" beginnen.
Inhalt anzeigen
Um den Inhalt eines beliebigen Ordners anzuzeigen, geben Sie den Befehl "dir" ein, nach dem der Pfad zu diesem Ordner und dann die Parameter eingegeben werden.
Wenn der Pfad nicht angegeben ist, zeigt der Bildschirm eine Liste der Inhalte an, in denen Sie sich gerade befinden.
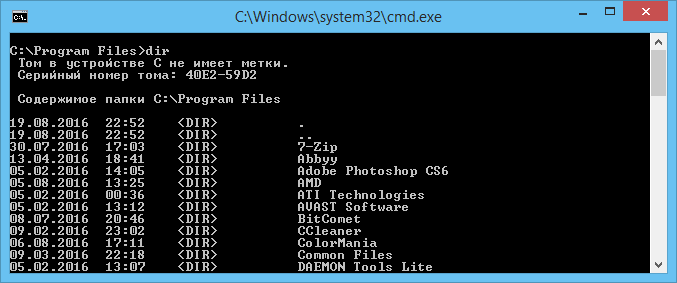
Wenn Sie keine Parameter eingeben, wird die Liste mit fünf Spalten angezeigt:
- datum der letzten Änderung;
- katalogdatum;
- wenn der Name in der Liste auf einen Ordner verweist, wird es sein
; Wenn es ein anderes Format ist, wird es einen leeren Raum geben; - datei- / Ordnergewicht;
- die Anzahl der Dokumente im Katalog, deren Gesamtgewicht.
Um Details zu vermeiden, geben Sie den Befehl mit dem Parameter "/ d" ein - Sie sehen nur eine Liste ohne zusätzliche Informationen.
Erstellen
Damit ein neuer Ordner erscheint, wird "mkdir" eingegeben, einfach "md" kann abgekürzt werden. Als nächstes wird der Pfad dazu, der Name, aufgezeichnet. Zum Beispiel müssen Sie im Stammverzeichnis des C-Laufwerks einen Unterordner "Russisch" im vorhandenen "Test" erstellen und dann nacheinander "mkdir" C: \\ Test \\ Russisch "eingeben.
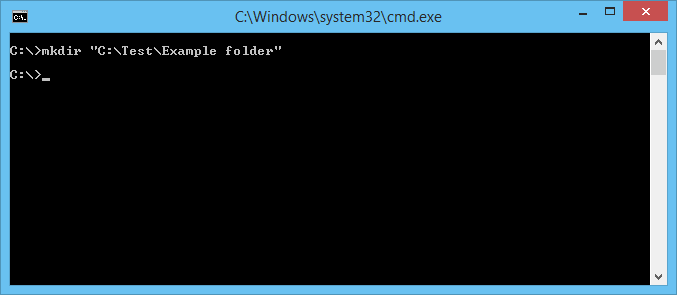
Sie können sofort mehrere neue Ordner erstellen und den Pfad dann durch ein Leerzeichen oder einen Namen getrennt angeben. Angenommen, in demselben "Test" sind die Unterordner 1, 2, 3 erforderlich. Wenn Sie sich bereits im Stammverzeichnis der C-Platte befinden, geben Sie "mkdir" Test \\ 1 "" Test \\ 2 "" Test \\ 3 "" ein. Wenn Sie sich bereits in "Test" befinden, können Sie die verkürzte Version des Befehls "mkdir 1 2 3" verwenden. Aber vergessen Sie nicht: Wenn in den Namen Leerzeichen enthalten sind, müssen sie in Anführungszeichen gesetzt werden.
Löschung
Löschen Sie die Ordner, deren Inhalt den Befehl "rmdir" oder seine abgekürzte Version "rm" erlaubt. Nachdem die Parameter geschrieben wurden, folgt der Pfad.
Wenn Sie das leere Verzeichnis "Beispielordner" löschen wollen, schreiben Sie das Muster "rmdir" C: \\ Beispielordner ".
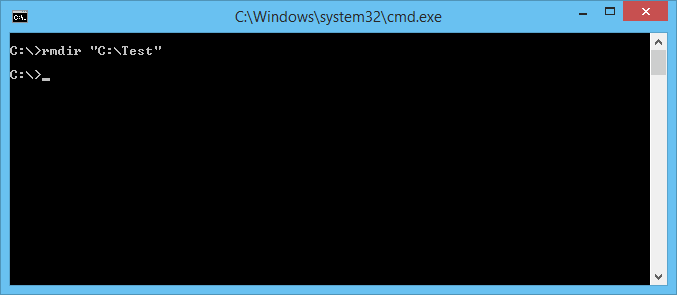
Wenn der "Beispielordner" nicht leer ist, befinden sich Unterordner / Dateien darin, um alles zusammen zu löschen, folgen Sie dem Befehl "/ s" nach dem Befehl. Der Schlüssel passt nach "rmdir", aber vor der Zieladresse. Das heißt, der Eintrag sieht folgendermaßen aus: "rmdir / s" C: \\ Beispielordner ". Nachdem Sie den Befehl eingegeben haben, sehen Sie eine Aufforderung zur Bestätigung von Aktionen, wählen Sie "y", was bedeutet, dass Sie zustimmen zu löschen ("Ja").
Damit die Anfrage zur Bestätigung nicht immer erscheint, können Sie sofort den Schlüssel "/ q" schreiben. Es passt nach dem "/ s".
Sie können den zu löschenden Speicherplatz auflisten. Angenommen, in "Test" brauchen Sie die Ordner 2 und 3 nicht, dann schreiben Sie den Befehl: "rmdir / s / q" C: \\ Test \\ 1 "" C: \\ Test \\ 2 "" C: \\ Test \\ 3 " ". Wenn Sie sich bereits im Verzeichnis "Test" befinden, können Sie eine Kurzversion eingeben: "rmdir / s / q 1 2 3".
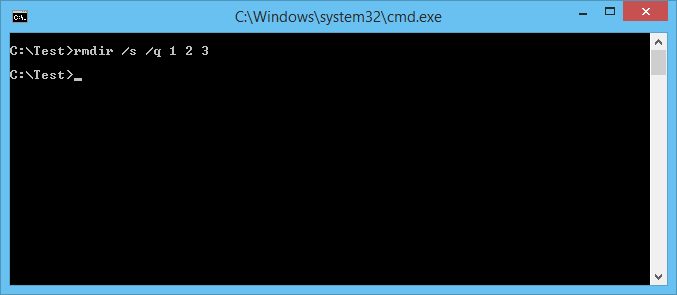
Verschieben, Umbenennen
Für diese beiden Aktionen gibt es einen Befehl - "move". Danach werden die Parameter geschrieben, dann der Pfad zum verschobenen / umbenannten Ordner, dann der Pfad zum neuen. Es stellt sich heraus, dass zum Verschieben zuerst der alte Pfad und dann nach dem Leerzeichen der Ort angegeben wird, an den das Verzeichnis gehen soll. Beim Umbenennen geben Sie den Pfad mit dem alten Namen und nach dem Leerzeichen den neuen Namen an.
Betrachten Sie die Beispiele.
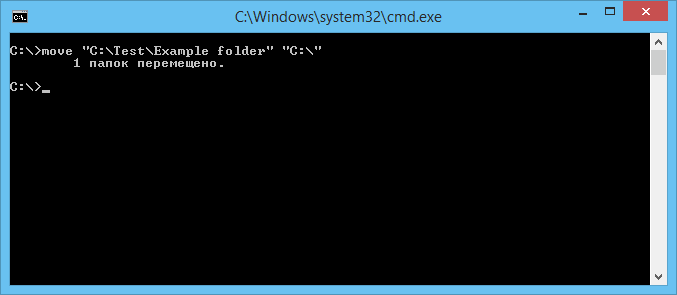
Übergänge
Sie wollten über die Befehlszeile in ein anderes Verzeichnis wechseln. Der "chdir" -Befehl wird Ihnen helfen, Sie an einen anderen Ort zu bewegen. Oder gehen Sie einfach mit dem Befehl "cd" zum Abschnitt, wie in diesem Artikel beschrieben.
Um zu dem Unterverzeichnis zu gelangen, ist es nicht notwendig, die vollständige Adresse anzugeben, wenn Sie sich im Elternteil befinden. Angenommen, Sie befinden sich in der "ProgramFile", wie in der Befehlszeile zum Ordner "Skype" gehen? Sie müssen nicht den vollständigen Pfad angeben: "cd" C: \\ ProgramFiles \\ Skype ""; Es genügt, den Namen des Unterverzeichnisses anzugeben: "cd" Skype "."
Um zum übergeordneten Verzeichnis zurückzukehren, geben Sie "cd" ProgramFiles "" ein.
Wenn Sie den Speicherort Datenträger ändern müssen, wird der Schlüssel "/ D" beispielsweise von Datenträger C hinzugefügt: Sie müssen zu D wechseln: "cd / D d: /".
Kopieren
Der Ordner selbst kann nicht formal kopiert werden, aber es darf der Inhalt kopiert werden, für den der Befehl "xcopy" dient. Danach werden die Parameter eingegeben, dann die Adresse des kopierten Verzeichnisses, dann nach dem Leerzeichen die Adresse des neuen Verzeichnisses.
Angenommen, es gibt einen "Foto" -Ordner, den Sie zusammen mit dem Inhalt von "MyFile" nach "NB" kopieren müssen. Wir schreiben den Befehl so: "xcopy / e" C: \\ MyFile \\ Foto "" C: \\ NB \\ Foto "". Der Schlüssel "/ e" gibt den Befehl, den internen Inhalt des "Foto" zu kopieren.
Das Arbeiten mit der Befehlszeile erfordert keine speziellen Fähigkeiten, ein Anfänger kann alle Prozesse schnell meistern, wenn es gewünscht wird, Verschieben, Umbenennen, Öffnen, Erstellen, Kopieren, Löschen von Dateien oder Verzeichnissen, Verschieben von einem Ort zu einem anderen. Diese Funktion ist nützlich, die Handhabung des Programms ist einfacher, beschleunigt viele Aktionen bei der Arbeit am PC. Es ist nur notwendig zu erinnern, speichern Sie eine Reihe von Befehlen, geben Sie sorgfältig die Adresse der Komponente, mit der verschiedene Aktionen ausgeführt werden.
Sie können auf einige der versteckten Features von Windows zugreifen und viele Prozesse mithilfe der Befehlszeile automatisieren.
Windows ist heute ein vollwertiges Betriebssystem, auf das Tausende von Programmen geschrieben sind, um Probleme zu lösen. Benutzer mit Erfahrung haben jedoch mehr als einmal mit Situationen konfrontiert, in denen einige Programme während des Starts oder der Arbeit plötzlich ein schwarzes Fenster mit einer Reihe von Textzeilen öffneten ...
Das - Befehlszeile, die, ohne eine eigene grafische Oberfläche zu haben, Ihnen erlaubt, einige nützliche Funktionen auszuführen. Und im heutigen Artikel möchte ich nur auf dieses interessante Tool aufmerksam machen, das für jeden Nutzer nützlich sein kann!
Ein bisschen Geschichte und Theorie
Alles begann mit der Tatsache, dass Microsoft bereits 1981 eine eigene Version des DOS-Betriebssystems für IBM-kompatible PCs entwickelte:
DOS ist eine Abkürzung für "Disk Operation System", also unserer Meinung nach "Disk Operating System". Sie erlaubt, Dateien und Verzeichnisse auf zu betreiben festplatten und Wechselmedien, wie Disketten, und war auch eine Schicht zum Starten verschiedener Anwendungsprogramme von Drittanbietern.
Das gleiche Prinzip funktioniert und Befehl windows-ZeileDas, mit dem Aufkommen einer normalen graphischen Schnittstelle, blieb im Wesentlichen für die Rückwärtskompatibilität mit etwas Software unter DOS und der Arbeit von Batch-Dateien von Befehlen (über sie ein wenig niedriger).
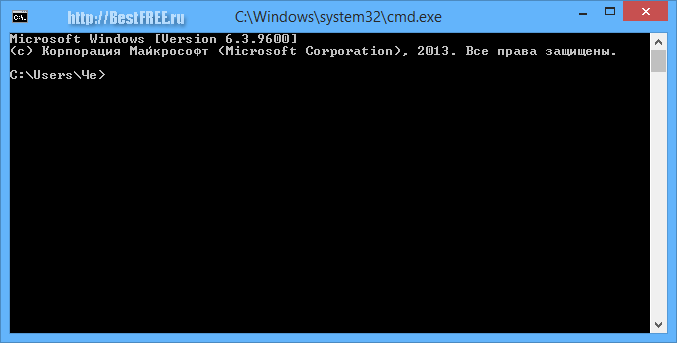
Im Gegensatz zur Linux-Konsole ist die Kommandozeilen-Funktionalität wesentlich magerer. Um es zu erhöhen, wurden zu gegebener Zeit verschiedene zusätzliche Terminals erstellt, wie der Befehlsinterpreter COMMAND.COM oder die moderne PowerShell. Allerdings ist es CMD.EXE, das immer noch das beliebteste Werkzeug ist, da es nicht so wenig "fähig" ist:
- mit Dateien und Ordnern arbeiten (verschieben, kopieren, löschen und teilweise erstellen);
- einige Funktionen des Systems verwalten (Prozesse starten / deaktivieren, Neustart durchführen);
- anzeige einiger Informationen über das System (Informationen über das Netzwerk, Festplatten);
- führen Sie alle Arten von Konsolenprogrammen und Skripten aus.
Natürlich funktioniert die vollständige Programmierung über die Befehlszeile nicht. Ich kann jedoch einfache Szenarien erstellen, um Routineaufgaben mit ihrer anschließenden Ausführung zu automatisieren, z. B. mit einem regulären Scheduler.
Befehlszeilenaufruf
Um Zugriff auf die Befehlszeile zu erhalten, muss es zuerst gestartet werden. Es gibt mehrere Möglichkeiten, dies in Windows zu tun.
Methode 1. Manuell
Da die Befehlszeile eine reguläre ausführbare Datei ist, die sich im Ordner Windows \\ System32 auf der Hauptpartition des Systemlaufwerks befindet, können Sie sie manuell starten, indem Sie den obigen Ordner öffnen und die Datei cmd.exe ausführen:
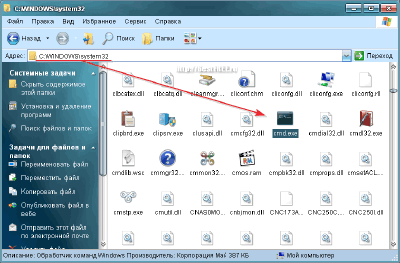
Methode 2: Startmenü
In Windows-Versionen mit Startmenü (außer Acht) kann die Befehlszeile gestartet werden, indem Sie Start: Alle Programme - Standard ausführen:
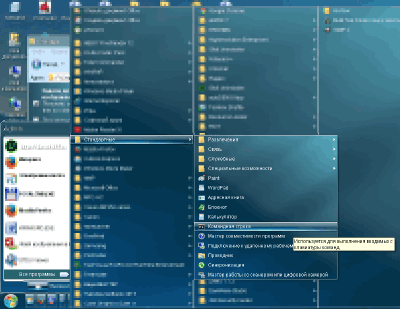
Methode 3: Run Line
Am schnellsten und bequemsten ist meiner Meinung nach der Start der Kommandozeile über den Systemdialog "Run". Sie können es aus dem Menü "Start" oder durch Drücken von WIN + R aufrufen. Geben Sie in der Zeile den Befehl CMD oder CMD.EXE ein, drücken Sie die Eingabetaste und erhalten Sie das gewünschte Ergebnis:
![]()
Arbeitsprinzip
Also, die begehrte Kommandozeile hat sich vor uns geöffnet, aber was damit zu tun? Um zu beginnen, empfehle ich, sich mit der Liste der verfügbaren Befehle vertraut zu machen. Um es zu bekommen, geben Sie einfach das Wort "Hilfe" (ohne Anführungszeichen) ein und drücken Sie die Eingabetaste:
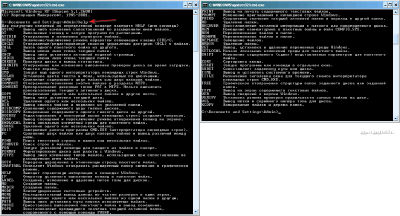
Abhängig von windows-Versionen Wir werden ungefähr hundert verschiedene Befehle mit einer kurzen Beschreibung bekommen. Sie können sie in mehrere Gruppen einteilen:
- Befehle zum Arbeiten mit Dateien und Ordnern, wie Kopieren, Analysieren und Löschen (ATTRIB, COPY, REM, DEL usw.).
- Befehle zum Arbeiten mit Textdaten zum Lesen von Textdateien, Anzeigen ihres Inhalts auf dem Bildschirm, Bearbeiten von Zeilen und deren anschließendes Speichern (TYPE, FIND, COMP ...).
- Managementteams betriebssystem Zum Beispiel die Druckfunktion (PRINT), Medienformatierung (FORMAT), Disk-Analyse (CHKDSK) usw.
- Befehle zum Arbeiten mit Anwendungen: START zum Starten oder TASKKILL zum Schließen des aktiven Prozesses.
- Service-Teams zur Verwendung in Automatisierungsskripten (IF, GOTO, AT, CALL, FOR usw.).
- Hilfebefehle für Informationen über das System oder andere Befehle (HELP, VER, ECHO ...).
- Hilfsbefehle: CLS zum Löschen des Konsolenbildschirms, COLOR zum Anpassen der Textfarbe und des Hintergrunds der Befehlszeile, TITLE zum Festlegen des Titels des Fensters der aktuellen Terminalsitzung usw.
Jedes Team kann einen oder mehrere zusätzliche Parameter haben und für seine Arbeit sogenannte Schlüssel verwenden, die das Verhalten des Teams modifizieren. Um Hilfe zu ihnen zu bekommen, geben Sie einfach den Namen des Befehls, den Sie brauchen, ein Leerzeichen ohne Anführungszeichen ein, um "/?" Zu schreiben. (oder das Wort "Hilfe") und drücken Sie die Eingabetaste:
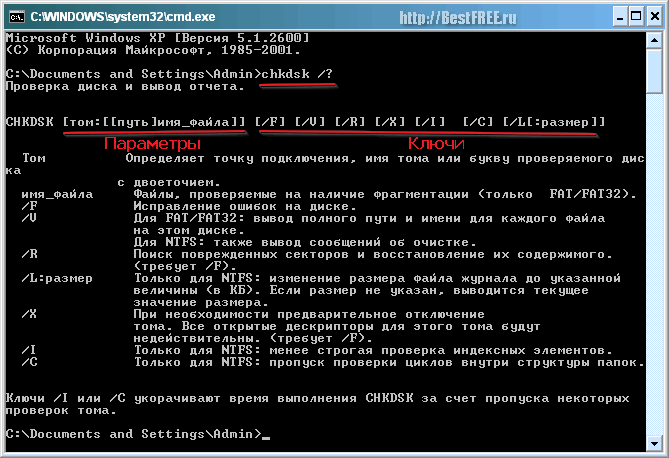
Die Hilfe für integrierte Befehle ist normalerweise ziemlich vollständig und beinhaltet:
- befehlsbeschreibung;
- allgemeines Beispiel für den Befehlstyp mit allen Parametern und Schlüsseln;
- beschreibung aller Schlüssel;
- empfehlungen für den Gebrauch (nicht immer);
- spezifische Anwendungsbeispiele (nicht immer).
Im Prinzip haben Sie Informationen über den Umfang und die Funktionen der Anwendung eines Teams und können so leicht formulieren und ausführen, was Sie brauchen. Die einzige Einschränkung - in allgemeinen Beispielen, oft Parameter und Schlüssel werden in eckigen Klammern () genommen. Dies geschieht nur zur besseren Übersicht und in der Praxis müssen sie weggelassen werden.
BAT-Dateien
Wenn Sie sich mit den Grundprinzipien der Kommandozeile beschäftigt haben, können Sie die einzelnen Aufgaben, die Sie darin benötigen, gut ausführen. Der Hauptvorteil einer Konsole ist jedoch die Fähigkeit, sich wiederholende Aufgaben zu automatisieren, indem ein Stapel von Befehlen konsistent ausgeführt wird.
Um mehrere Befehle gleichzeitig ausführen zu können, benötigen wir BAT-Dateien. Im Wesentlichen sind Stapel- (oder Stapel-) Dateien einfach. textdateien mit Gruppen von Konsolenbefehlen. Der einzige Unterschied zu herkömmlichen TXT-Dateien ist die Erweiterung, die manuell in .bat geändert wird:
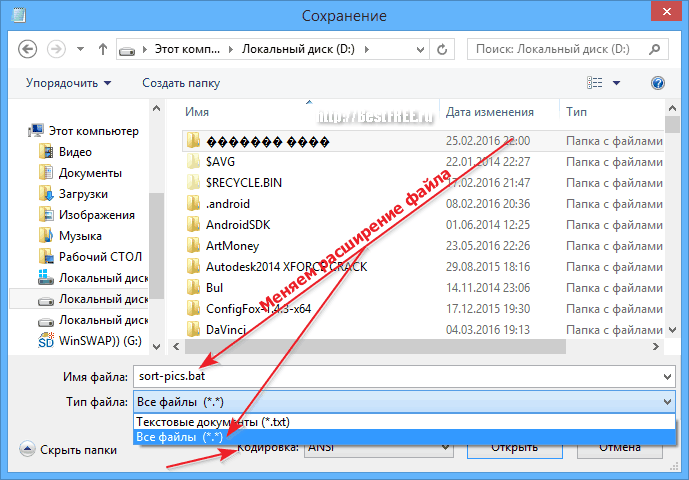
Eine weitere Nuance! Wenn die Namen der Dateien oder Ordner, mit denen Sie arbeiten werden, russische Buchstaben haben, dann wird die standardmäßige "Batch-Datei", die von Notepad gespeichert wird, nicht funktionieren! Um das kyrillische Alphabet zu verwenden, müssen Sie die Batch-Datei in DOS (es ist OEM 866) Codierung, in der die Befehlszeile standardmäßig funktioniert.
Es ist besser, alternative Texteditoren wie oder zu verwenden. Im schlimmsten Fall können Sie das integrierte Windows-WordPad verwenden. Kopieren Sie den Text Ihrer BAT-Datei aus dem Editor in diesen und speichern Sie ihn als einfaches MS-DOS-Textdokument mit der Endung .bat:
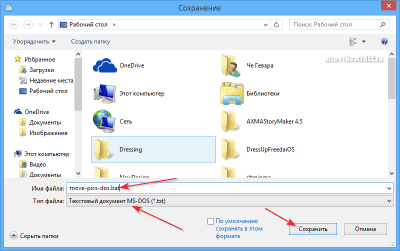
Befehlszeilenoperatoren, Variablen und Hilfszeichen
Hier ist ein einfaches Beispiel für ein Fragment einer BAT-Datei, die ich im Scheduler habe und Bilder, die aus dem Internet heruntergeladen wurden, in einen separaten Ordner stellt:
:: Übertragen Sie Bilder in den Ordner "Bilder"
verschieben Sie C: \\ Benutzer \\ Che \\ Downloads \\ *. jpg C: \\ Benutzer \\ Che \\ Downloads \\ Bilder
verschieben Sie C: \\ Benutzer \\ Che \\ Downloads \\ *. png C: \\ Benutzer \\ Che \\ Downloads \\ Bilder
verschieben Sie C: \\ Benutzer \\ Che \\ Downloads \\ *. gif C: \\ Benutzer \\ Che \\ Downloads \\ Bilder
verschieben Sie C: \\ Benutzer \\ Che \\ Downloads \\ *. psd C: \\ Benutzer \\ Che \\ Downloads \\ Bilder
Die Hauptfunktionalität wird durch den MOVE-Befehl implementiert, in dem wir den Namen der Quelldatei und den Pfad zu dem Ordner angeben, zu dem sie übertragen werden soll. Beachten Sie jedoch, dass wir den Namen nicht im Voraus kennen, sondern stattdessen ein spezielles Platzhalterzeichen - "*" verwenden.
Zusätzlich zu diesem Symbol im obigen Code können wir das "Hund" -Symbol sowie einen doppelten Doppelpunkt sehen. Der erste Entwurf ermöglicht es Ihnen, die Anzeige von Nachrichten auf dem Bildschirm auszuschalten, und der zweite, wie Sie vielleicht vermuten, implementiert die Kommentarfunktionalität.
Fakt ist, dass die Command Line neben Befehlen, Parametern und Schlüsseln auch mit einer Reihe spezifischer Funktionen arbeitet, die für vollwertige Programmiersprachen charakteristisch sind. Zu diesen Funktionen gehören Operatoren, Variablen und verschiedene Sonderzeichen (wie das gleiche Sternchen und Kommentare).
Betrachten Sie das folgende Beispiel:
:: Erstellen Sie eine Variable mit dem Namen "var1"
:: Schalten Sie die Arithmetik ein (Taste / a) und berechnen Sie den Wert der zweiten Variablen
set / a var2 = var1 + var1
:: Umleiten der Ausgabe ("\u003e") der zweiten Variablen in die var.txt-Datei
echo% var2%\u003e D: \\ var.txt
:: Lesen Sie den Inhalt der Datei (Zeichen "<") в новую строковую (ключ /p) переменную
set / p var3 = :: Und auf dem Bildschirm anzeigen :: Das Ergebnis des Skripts ist die Ausgabe in der Befehlszeile der Zahl 10 Aus den Kommentaren denke ich, dass alles klar ist: hier überlegen wir, Variablen zu erstellen und mit ihnen zu arbeiten, sowie externe Textdateien. Zu beachten sind folgende Punkte: In den Befehlszeilenszenarien ist es oft auch möglich, Operatoren zu finden, mit denen Sie Befehle gruppieren, Datenströme zwischen ihnen übertragen und auch die einfachsten bedingten Übergänge ausführen können. Betrachten Sie ein anderes Beispiel: :: Deaktivieren Sie die Ausgabe von Befehlszeilen :: Erlauben Sie dem Benutzer, die "ext" Variable mit der Dateierweiterung festzulegen set / p ext = Geben Sie eine Erweiterung ein, nach der gesucht werden soll: :: Holen Sie sich die Liste der Dateien im Stammverzeichnis von Laufwerk D und suchen Sie nach der gewünschten Erweiterung. Abhängig vom Ergebnis, zeigen Sie die Nachricht an dir D: \\ | finde "% ext%" && echo Gefundene Dateien || (echo Keine Dateien gefunden & echo Versuche, beim nächsten Mal andere Daten einzugeben) :: Wir stoppen die Ausführung, um das Ergebnis zu sehen Mit diesem Skript können Sie eine Liste aller Dateien finden und anzeigen, deren Namen einen benutzerdefinierten Zeichensatz (Ext-Variable) enthalten. In diesem Fall erhalten wir durch die Verwendung einfacher Bedingungsoperatoren einen anderen Text mit Erklärungen. Betrachten Sie diese Operatoren: Das Beispiel zeigt eine eher primitive Version der Bedingungen. In der Praxis ist es manchmal besser, eine Reihe von IF- und ELSE-Befehlen zu verwenden, als dies in normalen Programmiersprachen der Fall ist. Aber auch solche abgekürzten Aufnahmeoptionen finden sich häufig. Es gibt nicht so viele reguläre Befehle in der Windows-Konsole, aber sie decken nicht alle Bedürfnisse ab, die der Benutzer haben könnte. Zu diesem Zweck unterstützt die Befehlszeile die Ausführung von Programmen von Drittanbietern, die keine eigene Schnittstelle haben. Darüber hinaus können solche Programme entweder in Windows selbst enthalten sein oder vom Benutzer heruntergeladen werden. Die meisten regulären Konsolenprogramme befinden sich im selben Ordner wie die ausführbare Datei CMD.EXE. Das Prinzip, mit ihnen zu arbeiten, ist ähnlich dem Arbeiten mit gewöhnlichen Befehlen: Geben Sie einfach den Namen der ausführbaren Datei anstelle des Befehls ein und fügen Sie sie mit den notwendigen Parametern mit den Schlüsseln hinzu: Die meisten Konsolendienstprogramme können auf speziellen Websites wie http://cmdhelp.ru/ gefunden werden, oder Sie erhalten Hilfe direkt in der Befehlszeile. Um Programme von Drittanbietern zu starten, müssen Sie nicht nur ihren Namen angeben, sondern auch den vollständigen Pfad zur ausführbaren Datei. Nehmen Sie beispielsweise das Dienstprogramm zum Reduzieren der Größe von Bildern im JPG-Format namens Jpegtran: Wie Sie sehen, unterscheidet sich die Arbeit mit den Dienstprogrammen von Drittanbietern nicht nur dadurch, dass Sie den vollständigen Pfad zur ausführbaren Datei angeben, sondern auch von der Arbeit mit dem integrierten System. Diese Unannehmlichkeit kann jedoch ausgeglichen werden, indem der Ordner mit dem gewünschten Programm unter Verwendung des CD-Befehls durch den Startordner der Konsole spezifiziert wird. Die Befehlszeile ist natürlich kein Allheilmittel, sondern ein mächtiges Werkzeug in den Händen einer sachkundigen Person. Es kann als Vorteil dienen, routinemäßige Aktionen zu automatisieren und Systemausfälle zu beheben, und zum Nachteil, dass die notwendigen Informationen gelöscht und Daten beschädigt werden (viele Viren verwenden nur BAT-Dateien, um den Computer zu beschädigen). In jedem Fall sollte jeder fortgeschrittene Benutzer oder jeder, der einer werden möchte, zumindest ein allgemeines Verständnis der Windows-Konsole haben und die grundlegenden Befehle und Prinzipien ihrer Verwendung kennen. Daher wünsche ich Ihnen ein erfolgreiches Lernen und Üben von neuem Wissen! P.S. Die Erlaubnis, diesen Artikel zu kopieren und zu zitieren, wird vorausgesetzt, dass der aktive Link zur Quelle angegeben wird und die Urheberschaft von Ruslan Tertyshny beibehalten wird. Ministerium für Bildung und Wissenschaft der Russischen Föderation FGBOU VPO "MOSKAUER STAATSBAU UNIVERSITÄT" Abteilung für Informationssysteme, Technologien und Gebäudeautomation "Befehlszeilen-GrundlagenWindows»
Labor-Workshop auf dem Kurs "Betriebssysteme" М о с к а 2 0 1 2 Zusammengestellt von: assoziierter Professor der Abteilung ISTAS Ivanov N.A. Richtlinien enthalten grundlegende Informationen über den Zweck der Windows-Befehlszeile und die Tools zum Anpassen und Verwalten der Shell und wie Sie effektiv mit der Befehlszeile arbeiten. Die Richtlinien enthalten die Grundlagen von Befehlszeilenskripten. Methodische Anweisungen sind für Studenten der ISTAS-Fakultät in Richtung Ausbildung gedacht 230100 "Informatik und Informatik", Studium der Disziplin "Betriebssysteme". 1. Befehlszeilentools in Windows Die Befehlszeilenkonsole ist in allen Versionen von Windows-Betriebssystemen vorhanden. Frühere Versionen des Betriebssystems unterstützten den MS-DOS-Modus direkt, wodurch einfache Befehle direkt von der Konsole aus ausgeführt werden konnten. Vertreter der NT-Familie, wie Windows XP, Windows 7 oder Windows Server 2008, arbeiten bereits auf völlig anderen Prinzipien, aber MS-DOS wird auch in ihnen unterstützt, aber durch eine virtuelle Maschine (NT Virtual DOS Machine, NTVDM), die Sie steuern können und Verwalten Sie Systemressourcen direkt über den Konsolenbefehlsmodus. Um mit der Befehlszeile zu arbeiten, gibt es eine eingebaute befehlsinterpretermit dem Tastaturbefehle ausgeführt werden. In der Fachliteratur, die der Arbeit mit der Befehlszeile gewidmet ist, können Sie andere Namen des Befehlsinterpreters finden, wie z befehlsinterpreter, Befehlsprozessor, Befehlszeile, Befehlsshell. In einer Standardinstallation wird der Befehlsinterpreter auf der Festplatte unter dem Namen gespeichert cmd.exe
im Ordner \\ Windows \\ System32
. Die Dateigröße in Windows 7 beträgt 295 KB, in Windows XP SP3 - 387 KB. Die Bedeutung der Befehlszeile besteht darin, dass einige Funktionen von Windows nur verfügbar sind, wenn die Befehlszeile verwendet wird. Darüber hinaus überschreiben die Befehlszeilenschlüssel die Windows-Registrierungseinstellungen. 2. Führen Sie die Befehlsshell aus Es gibt 2 Möglichkeiten, den Kommandozeileninterpreter zu starten. Die erste, schnellste und einfachste, beinhaltet die folgenden Schritte (Fig. 1a und 1b): - Drücken Sie die Taste mit dem Windows-Logo + R; - Ein Fenster wird geöffnet Lauf (Windows 7) oder Führen Sie das Programm aus(Windows XP); - Geben Sie cmd ein und klicken Sie auf OK. Abb. 1a Führen Sie den Befehlsinterpreter in Windows 7 aus. Abb. 1b. Führen Sie den Befehlsinterpreter in Windows XP aus. Bei Bedarf können Sie beim Starten des Befehlszeileninterpreters die Schlüssel angeben, die den Betrieb der Befehlszeile steuern. Mithilfe von Schlüsseln können Sie beispielsweise eine Befehlszeile mit deaktivierter Echoausgabe ("stiller Modus") ausführen, ermitteln, wie sich das Befehlszeilenfenster nach dem Ausführen eines Befehls verhält, und angeben, welche ANSI- oder Unicode-Codierung beim Anzeigen der Ergebnisse des Befehls verwendet wird Datei Tabelle 2.1 listet die Hauptschlüssel auf, die beim Starten der Befehlszeile verfügbar sind. Tabelle 2.1. Befehlszeileninterpreter-Steuerschlüssel Beschreibung Verwendungsbeispiel Gibt an, dass die Shell den aktuellen Befehl ausführen und seine Arbeit abschließen soll. cmd / c "dir c:" Gibt an, dass die Befehlsshell den aktuellen Befehl ausführen und interaktiv bleiben soll. cmd / k "dir c:" Legt die ANSI-Codierung für die Ausgabe in Datei fest. Stellt die Unicode-Codierung für die Ausgabe in eine Datei ein. Deaktivieren Sie die Echoausgabe Legt die Text- und Hintergrundfarben des Eingabeaufforderungsfensters fest. Die zweite Möglichkeit, den Befehlsinterpreter zu starten, besteht in der sequentiellen Auswahl von Symbolen und Menüpunkten: Windows XP: Start -\u003e Programme -\u003e Zubehör -\u003e Eingabeaufforderung. Windows 7: Start -\u003e Alle Programme -\u003e Zubehör -\u003e Eingabeaufforderung. Unabhängig von der Startmethode wird das Befehlszeileninterpreterfenster geöffnet, dessen Ansicht für verschiedene Windows-Versionen in den 2a und 2b gezeigt ist. Abb. 2a Ansicht des Befehlszeileninterpreterfensters in Windows 7. Abb. 2b. Ansicht des Befehlszeileninterpreterfensters in Windows XP Einige Befehle erfordern möglicherweise Administratorrechte. Wenn in Windows 7 der aktuelle Benutzer der Administrator des Computers ist, wird beim Starten des Befehlsinterpreters über die Tastenkombination WIN + R das Fenster " Laufdas unterscheidet sich vom Standardfenster durch das Vorhandensein einer Startphrase im Auftrag des Administrators (Abb. 3). Abb. 3. Start des Befehlsinterpreters durch den Benutzer-Administrator in Windows 7. Um den Befehlsinterpreter als normaler Benutzer mit Administratorrechten auszuführen, gehen Sie folgendermaßen vor: Start - Alle Programme - Zubehör - Eingabeaufforderung, klicken Sie mit der rechten Maustaste und wählen Sie Als Administrator ausführen(Abb. 4). Abb. 4. Starten des Befehlsinterpreters als normaler Benutzer mit Administratorrechten in Windows 7. In Windows XP kann ein normaler Benutzer auch einen Befehlsinterpreter im Auftrag eines Benutzers mit Administratorrechten ausführen. Wählen Sie dazu Start - Alle Programme - Zubehör - Eingabeaufforderung, klicken Sie mit der rechten Maustaste und wählen Sie «
Im Auftrag von ... " (Abb. 5) und geben Sie den Benutzer an, in dessen Namen die Befehlszeile gestartet wird (Abb. 6). Abb. 5. Ausführen des Befehlsinterpreters als normaler Benutzer für einen anderen Benutzer in Windows XP. Abb. 6. Fenster zum Auswählen eines Benutzers, in dessen Namen der Befehlsinterpreter in Windows XP gestartet wird. Um die Befehlszeilenkonsole zu schließen, müssen Sie den Befehl ausführen verlassen. 3. Festlegen der Eigenschaften der Befehlsshell 3.1. Mit der Maus im Befehlsfenster arbeiten Um mit der Maus im Befehlszeilenfenster in jeder Windows-Version zu arbeiten, müssen Sie eine bestimmte Abfolge von Aktionen ausführen. In Windows 7 (Abb. 7) benötigen Sie: Befehlszeile "Eigenschaften"; - im geöffneten Fenster "Eigenschaften: Befehlszeile"Tab "Allgemein»In der Sektion "Bearbeiten»Kontrollkästchen "Mausauswahl"Und drücke den Knopf Ok. In Windows XP (Abb. 8) benötigen Sie: - Rechtsklick auf die Titelleiste des Fensters " Befehlszeile; - Wählen Sie aus dem geöffneten Kontextmenü "Eigenschaften"; - im geöffneten Fenster "Eigenschaften: Befehlszeile"Tab "Allgemein»In der Sektion "Bearbeiten»Kontrollkästchen "Mausauswahl"Und drücke den Knopf Ok. Abb. 7. Konfigurieren der Möglichkeit, die Maus in der Befehlszeile in Windows 7 zu verwenden. Abb. 8. Konfigurieren der Möglichkeit, die Maus in der Befehlszeile in Windows XP zu verwenden. Wählen Sie im angezeigten Fenster "Beschriftungseigenschaften bearbeiten" (Abb. 9) eine der angebotenen Optionen. Im ersten Fall werden alle vorgenommenen Änderungen nur für die aktuelle Befehlszeilensitzung gespeichert. Im zweiten Fall werden alle Änderungen für zukünftige Sitzungen gespeichert. Abb. 9. Fenster zum Auswählen der Option zum Speichern von Änderungen an Befehlszeileneigenschaften. Danach können Sie den Textinhalt des Befehlszeilenfensters mit der Maus auswählen, die Eingabetaste drücken, um in die Zwischenablage zu kopieren und dann zum Beispiel in eine * .txt-Datei oder * .doc einfügen. Am wichtigsten ist jedoch, dass Sie anschließend lange Textstrings einfügen können, die zuvor aus einer Textdatei in die Zwischenablage kopiert wurden, indem Sie mit der rechten Maustaste auf den Befehlszeilenkopf klicken und im Kontextmenü Modifizieren -\u003e Einfügen wählen. 3.2. Ändern der Farben des Befehlsfensters Standardmäßig ist die Hintergrundfarbe des Befehlsinterpreterfensters in Windows XP und Windows 7 sowohl dunkel als auch schwarz (Abb. 11), aber der Benutzer kann das Farbschema des Befehlszeilenfensters ändern (Abb. 12). Um das Farbschema des Fensters "Befehlszeile" zu ändern, müssen Sie: - den Befehlsinterpreter ausführen; - Klicken Sie mit der rechten Maustaste auf die Titelleiste des Fensters. - Wählen Sie aus dem geöffneten Kontextmenü den Punkt " Eigenschaften"; - im geöffneten Fenster " Eigenschaften Befehlszeile"Tab "Farben" sequentielle Einstellung der Schalter "Bildschirmhintergrund" und "Text auf dem Bildschirm"Wählen Sie unten in der Palette die gewünschte Farbe und drücken Sie die Taste OK. - Wählen Sie im erscheinenden Fenster Eigenschaften ändern den Schalter -\u003e Eigenschaften für andere Fenster mit gleichem Namen speichern -\u003e OK. Unter Windows XP müssen Sie die Option zum Speichern der Änderungen im Farbraum auswählen, indem Sie den Schalter im Fenster "Verknüpfungseigenschaften ändern" (Abb. 9) aktivieren. Abb. 10. Passen Sie die Farben des Befehlsfensters an. Abb.11. Das Farbschema des Fensters "Command Line" ist standardmäßig voreingestellt. Abb.12. Das Farbschema des Fensters "Command Line" nach dem Anpassen der Farben. 4. Redirect Standard Eingabe, Ausgabe und Fehler 4.1. Eingabe-, Ausgabe- und Fehlerumleitungssyntax Standardmäßig erhalten Befehle die Eingabe von den Parametern, die bei der Eingabe eines Befehls in der Befehlszeile angegeben wurden, und senden ihre Ausgaben, einschließlich Fehlermeldungen, an den Bildschirm. Manchmal gibt es jedoch Situationen, in denen Eingaben nicht von der Tastatur, sondern von einer anderen Quelle empfangen werden müssen und die Ausgabe an eine Datei oder ein anderes Ausgabegerät gesendet werden soll, beispielsweise an einen Drucker. Darüber hinaus ist es manchmal ratsam, Fehlermeldungen an eine Datei und nicht an das Konsolenfenster zu senden. Verwenden Sie zum Umleiten von Eingabe und Ausgabe die Syntax in Tabelle 4.1. Tabelle 4.1. Eingabe- und / oder Ausgabeumleitungssyntax Umleitungssyntax Beschreibung Team1 | Team2 Die Ausgabe des ersten Befehls dient als Eingabe für die zweite Mannschaft<
[путь]имя_файла Die Eingabe eines Befehls kommt von der angegebenen Datei. Befehl\u003e [Pfad] Dateiname Die Ausgabe des Befehls wird an die angegebene Datei gesendet. Wenn die angegebene Datei nicht existiert, wird sie erstellt, andernfalls wird sie überschrieben. Befehl \u003e\u003e [Pfad] Dateiname Die Ausgabe des Befehls wird an die angegebene Datei gesendet. Wenn die angegebene Datei nicht existiert, wird sie erstellt, andernfalls wird die Ausgabe an das Ende der Datei angehängt. Mannschaft< [путь]имя_файла1 > [Pfad] Dateiname2 Die Befehlseingabe kommt von der spezifizierten ersten spezifizierten Datei und die Ausgabe wird an die zweite mit Überschreiben gesendet Mannschaft< [путь]имя_файла1 >\u003e [Pfad] Dateiname2 Die Befehlseingabe stammt aus der angegebenen ersten angegebenen Datei und die Ausgabe wird in die zweite Datei geschrieben. Befehl 2\u003e [Pfad] Dateiname Es wird eine angegebene Datei erstellt, an die Fehlermeldungen gesendet werden. Wenn die Datei bereits existiert, wird sie überschrieben. Befehl 2\u003e & 1 [Pfad] Dateiname Fehlermeldungen und Standardausgabe werden in dieselbe Datei geschrieben. 4.2. Beispiele für Eingabe, Ausgabe und Fehlerumleitung 4.2.1. Standardausgabeumleitung Die Umleitung der Ausgabe eines Befehls als Eingabe für einen anderen Befehl wird aufgerufen pipelining.Die Ausgabe kann wiederholt umgeleitet werden. Meistens wird Pipelining für zwei Teams verwendet - FIND und MEHR. Der FIND-Befehl sucht nach Zeichenfolgen in Dateien oder im Eingabetext und zeigt Zeichenfolgen an, die der Bedingung entsprechen, die als Teilzeichenfolge in Anführungszeichen angegeben ist. Um beispielsweise eine Liste aller Dateien mit der Erweiterung .bmp aus dem Verzeichnis c: \\ windows zu erhalten, können Sie die folgende Option für die Umleitung und Eingabe verwenden: verzeichnis c: \\ windows | finde ".bmp" Der Befehl MORE nimmt die Ausgabe anderer Befehle und zerlegt sie in Teile, von denen jede in das Konsolenfenster passt. Wenn Sie beispielsweise eine Liste aller Dateien mit der Erweiterung .dlikatc: \\ windows \\ system32 anzeigen möchten, können Sie die Befehle FIND und MORE wie folgt verwenden: verzeichnis c: \\ windows \\ system32 | finde ".dll" | mehr Detaillierte Hilfe zur Verwendung der betrachteten Befehle erhalten Sie durch Eingabe in die Befehlszeile finden/?
oder mehr/?
. 4.2.2. Datei-E / A-Umleitung Eine der effektivsten und am häufigsten verwendeten Umleitungsmethoden besteht darin, Eingabedaten für einen Befehl aus einer Datei abzurufen und die Ausgabe des Befehls in eine Datei zu stellen. Beispielsweise kann die Liste der Dateien im Verzeichnis c: \\ test \\ data in der Datei c: \\ test \\ list.txt mit dem folgenden Befehl angezeigt werden: verzeichnis c: \\ test \\ data\u003e c: \\ test \\ list.txt Die Suche nach Dateien mit der Erweiterung .bat in der Liste der in der Datei c: \\ test \\ list.txt gespeicherten Dateien kann wie folgt organisiert werden: finden<
c:\test\list.txt “.bat” Hier als Standardeingabe für den Befehl findendefinierte Datei: \\ test \\ list.txt, und das Suchkriterium wird in Anführungszeichen string.bat gesetzt. 5. Ketten erstellen und Befehle gruppieren Bei der Arbeit mit der Befehlszeile gibt der Benutzer in der Regel den Befehlstext ein und drückt ihn durch Drücken der EINGABE-Taste. In der Befehlszeile können Sie jedoch nicht nur einzelne Befehle ausführen, sondern auch eine Liste von Befehlen mit speziellen Steuerzeichen "&" und "|". Der Benutzer erhält die Möglichkeit, eine Kette von Befehlen zu erstellen und sie sequentiell auszuführen sowie die Bedingungen zum Ausführen von Befehlen in Abhängigkeit von dem Erfolg oder dem Fehlschlagen der vorhergehenden Befehle zu bestimmen. Sie können Gruppen von Befehlen gruppieren, die von der Bedingung ausgeführt werden. Tabelle 5.1 zeigt die grundlegenden Schemata zum Erstellen von Ketten und Gruppierungsbefehlen. Tabelle 5.1. Grundlegende Schemata zum Erstellen von Ketten und Gruppieren von Befehlen Syntax Beschreibung Team1 und Team2 Die Teams Team1 und Team2 werden nacheinander ausgeführt. Team1 && Team2 Command2 wird ausgeführt, wenn Command1 erfolgreich ist. Team1 || Team2 Command2 wird ausgeführt, wenn Command1 fehlschlägt (Team1 & Team2) && (Team3) Die Teams Team 1 und Team 2 werden zusammen gruppiert und Team 3 wird ausgeführt, wenn diese Befehle erfolgreich abgeschlossen wurden. (Team1 & Team2) || (Team3) Die Teams Team 1 und Team 2 werden sich zu einer Gruppe zusammenschließen und Team 3 wird ausgeführt, wenn diese Befehle fehlschlagen. 5.1. Beispiele für die Verwendung von Befehlsketten Befehlsketten werden verwendet, wenn zur Lösung eines Problems ein Befehl in einer bestimmten Reihenfolge ausgeführt werden muss. Angenommen, Sie möchten in ein bestimmtes Verzeichnis wechseln und eine nach Datum sortierte Liste von Dateien abrufen. Mit einer Kette können Sie dieses Problem lösen, indem Sie nur eine Zeile eingeben: cd \\: \\ test \\ dir_cont & dir / o: d Manchmal ist es erforderlich, eine Operation durchzuführen, wenn die vorherige Operation fehlgeschlagen ist. Lassen Sie dort eine Gruppe von Arbeitsplätzen sein, auf denen Teile ein Verzeichnis c: \\ test \\ data, und auf anderen - ein Verzeichnis c: \\ data. Es ist erforderlich, alle Daten aus dem externen Speicherverzeichnis docs in das Datenverzeichnis zu kopieren, unabhängig von der Konfiguration der Arbeitsstation. Mit dem Befehlskettenmechanismus kann die Aufgabe wie folgt gelöst werden: cD c: \\ Test \\ Daten || cd c: \\ data & kopieren d: \\ docs \\ *. * Durch Ausführen der angegebenen Befehlskette versucht das System zunächst, in das Verzeichnis c: \\ test \\ data zu wechseln. Wenn kein solches Verzeichnis vorhanden ist, versucht das System, in das Verzeichnis c: \\ data zu wechseln. Unabhängig davon, welches Verzeichnis zum aktuellen Verzeichnis wird, kopiert das System alle Dateien von d: \\ docs in dieses Verzeichnis. Häufig tritt eine Situation auf, in der der Start eines nachfolgenden Befehls davon abhängt, wie der vorherige Befehl ausgeführt wurde, ob er erfolgreich oder nicht erfolgreich ist. Sie möchten die Datei test.bat nur aus dem Verzeichnis c: \\ testin in das Verzeichnis ded: \\ arhiv verschieben, wenn die angegebene Datei vorhanden ist. Die Aufgabe kann durch Eingabe der folgenden Zeile gelöst werden: dirc: \\ test \\ test.bat && movec: \\ test \\ test.batd: \\ arhiv 5.2. Gruppierungsbefehlssequenzen Gruppierung ist erforderlich, wenn mehrere Befehle ausgeführt werden, um Konflikte zwischen ihnen zu vermeiden, um die korrekte Reihenfolge ihrer Ausführung sicherzustellen und die Ausgabe mehrerer Befehle zu deklarieren, die beim Platzieren der Ergebnisse in einer Datei üblich sind. Klammern werden zum Gruppieren von Befehlen verwendet. Betrachten Sie ein Beispiel. Angenommen, Sie müssen in die Datei info.txt Informationen über den Namen des Computersystems und des verwendeten Betriebssystems eingeben. Für diese Zwecke verwenden wir folgende Konstruktion: hostname & ver\u003e info.txt Wenn Sie jedoch Befehle in der Datei info.txt ausführen, werden nur Informationen zum Betriebssystem empfangen und der Computername wird auf dem Bildschirm angezeigt. Das ist verständlich. Befehle werden sequentiell ausgeführt, für den ersten Befehl wird die Standardausgabe nicht überschrieben und an den Bildschirm gesendet. Für den zweiten Befehl wird die Standardausgabe in eine Datei umgeleitet. Um die Ausgabe beider Befehle in die Datei zu bekommen, müssen sie zusammen gruppiert werden: (hostname & ver)\u003e info.txt Jetzt in der Datei indo.txtpopala alle notwendigen Informationen. 6. Grundlagen von Befehlszeilenskripten 6.1. Befehlszeilenskript Die obigen Befehlszeilenfunktionen werden häufig beim Erstellen von Befehlszeilenskripts verwendet. Befehlszeilenskripts sind Textdateien mit Befehlen, die nacheinander ausgeführt werden müssen, oft im automatischen Modus. Skripte können wie jede Textdatei mit Texteditoren wie Notepad erstellt und bearbeitet werden. Jedes Team oder jede Gruppe von Teams, die zusammen ausgeführt werden müssen, sollten in einer separaten Zeile platziert werden. Die Befehlszeile erfordert neben dem Zeilenendezeichen kein spezielles Beendigungszeichen. Die Datei, in der das Befehlszeilenskript gespeichert ist, muss die Erweiterung haben .
schlägeroder .
cmd.
Beim Erstellen von Befehlszeilenskripten werden häufig sechs einfachste Befehle verwendet: cls,rem,echo,@
,titel,farbe. Sehen wir uns den Zweck dieser Befehle näher an. Mannschaft clslöscht das Konsolenfenster und bewegt den Cursor zur oberen linken Ecke des Bildschirms. In diesem Fall wird auch der gesamte Text im Bildschirmpuffer gelöscht. Mannschaft remermöglicht das Hinzufügen von Kommentarzeilen zu einem Skript. Der Kommentartext befindet sich nach dem Befehlsnamen. Laut einem der führenden Experten auf dem Gebiet der Computertechnologie, William R. Stanek, ist das Hinzufügen von Kommentaren zum Skript ein Zeichen für einen guten Ton: «… in jedem erstellten Skript sollten Kommentare stehen: - wenn das Skript erstellt und zuletzt geändert wurde; - Wer hat das Skript erstellt? - wofür das Drehbuch ist; - wo die Skriptausgabe geht.»
Mannschaft remkann verwendet werden, um die Ausführung eines Befehls oder einer Gruppe von Befehlen zu verhindern. In diesem Fall geben Sie einfach den Befehl ein remam Anfang der Zeile. Mannschaft echodient zwei Zwecken: zum Aufzeichnen von Text in der Ausgabe und zum Aktivieren / Deaktivieren der Echoanzeige von Befehlen. Normalerweise werden beim Ausführen der Skriptbefehle die Befehle selbst und die Ausgabe dieser Befehle im Konsolenfenster angezeigt. Das heißt echoanzeige Befehle. Um das Echo-Mapping zu deaktivieren, geben Sie den Befehl ein echoaus. Um herauszufinden, ob das Befehlsecho aktiviert ist oder nicht, geben Sie einfach den Befehl ein echo. Verwenden Sie den Befehl, um die Echoanzeige fortzusetzen echoauf. Um den Befehl zu verwenden echoum Text anzuzeigen, müssen Sie den Text nach dem Leerzeichen nach dem Befehl angeben. Um eine leere Zeile anzuzeigen, müssen Sie sofort nach dem Befehl einen Punkt setzen. Dabei zwischen dem Team und dem Punkt der Lücke sollte nicht sein! Mannschaft @
verhindert die Echoanzeige einer aktuellen Zeile. Diese Teamfunktion @
verwenden Sie, um den Befehl echo zu deaktivieren echoaus. Mannschaft titelermöglicht es Ihnen, Befehle in der Kopfzeile des Konsolenfensters eines beliebigen Textes anzuzeigen. Diese Funktion kann verwendet werden, um den Fortschritt des Skripts anzuzeigen. Mannschaft farbeermöglicht Ihnen, die Hintergrund- und Textfarben des Konsolenfensters direkt während der Skriptausführung zu ändern. Standardmäßig zeigt das Konsolenfenster weißen Text auf schwarzem Hintergrund an. Sie können Farben ändern, indem Sie einen Befehl als Parameter angeben. farbeein zweistelliger hexadezimaler Code, dessen erste Ziffer die Hintergrundfarbe und der zweite die Textfarbe definiert. Tabelle 6.1 zeigt die Farbcodewerte des Befehlsshellfensters. Tabelle 6.1. Farbcodes für das Befehlsshellfenster Hellblau Hellgrün Türkis Leuchtendes Rot Lila Leuchtendes Lila Leuchtendes Gelb Helles Weiß 6.2. Verwenden von Argumenten und Parametern in Skripten Wenn Sie ein Skript zur Ausführung ausführen, können Sie die erforderlichen Informationen an das Skript übergeben, indem Sie den Wert der Argumente festlegen. Jeder Wert, der an das Skript übergeben wird, legt den Wert eines der formalen Parameter fest. Der Name des Skripts selbst wird im Parameter% 0 gespeichert. Der Wert des ersten Arguments wird im Parameter% 1 gespeichert, das zweite Argument wird im Parameter% 2 gespeichert usw., bis zum neunten Argument% 9. Wenn beim Aufruf eines Skripts mehr als neun Argumente angegeben werden, gehen zusätzliche Argumente nicht verloren. Sie werden im speziellen Parameter% * gespeichert. Sie können auf zusätzliche Argumente mit dem Befehl zugreifen verschieben. Wenn ein Team verschiebenwird ohne Argument verwendet, werden die Werte der Skriptparameter um 1 verschoben, dh der Wert des Parameters% 1 wird durch den Wert des Parameters% 2 usw. ersetzt. Bei Bedarf können Sie den Parameter angeben, mit dem die Verschiebung beginnt, indem Sie die Nummer des ersten zu ersetzenden Parameters als Befehlsargument angeben verschieben. Zum Beispiel, wenn Sie angeben verschieben
/2
Der Wert des Parameters% 2 wird durch den Wert des Parameters% 3 usw. ersetzt. Die Werte der Parameter% 0 und% 1 bleiben unverändert. 6.3. Verwenden von Variablen in Skripten in Skripten Zusammen mit den Parametern in den Befehlszeilenskripten können Sie Variablen verwenden, die üblicherweise aufgerufen werden umgebungsvariablenoder UmgebungsvariablenEs gibt zwei Arten von Umgebungsvariablen: eingebettetes Systemund eingebauter Benutzer. Eingebaute Systemvariablen sind Betriebssystemressourcen oder Hardwaretreiber. Solche Variablen sind für alle Windows-Prozesse verfügbar, auch wenn niemand interaktiv angemeldet ist. Die Werte der integrierten Systemvariablen werden aus der Windows-Registrierung ausgewählt. Integrierte Benutzervariablen werden erstellt, wenn ein Benutzer angemeldet ist und existieren nur während der Arbeitssitzung des Benutzers. Eine Liste aller Umgebungsvariablen, die in der aktuellen Instanz der Befehlszeile verfügbar sind, kann mit dem Befehl abgerufen werden eingestellt.
Der Befehl hat das folgende Format: eingestellt[Variable = [Zeichenfolge]] wo variable - der Name der Umgebungsvariablen; string - Eine Zeichenkette, die der angegebenen Variablen zugewiesen ist. Variablennamen unterscheiden nicht zwischen Groß- und Kleinschreibung und können lateinische Buchstaben, Zahlen und fast alle Tastaturzeichen enthalten, mit Ausnahme von Zeichen, die in der Befehlszeile reserviert sind: @< > & | ^. In der Praxis ist es üblich, Variablen informative Namen zuzuweisen, zum Beispiel: Das Standardvariablen-Benennungsschema hat sich verbreitet, wonach der aus mehreren Wörtern bestehende Variablenname zusammen geschrieben wird, der erste Buchstabe des ersten Wortes kleingeschrieben ist und die ersten Buchstaben jedes nachfolgenden Wortes großgeschrieben sind, zum Beispiel: Im Gegensatz zu vielen Programmiersprachen ignoriert die Befehlszeile Datentypen. Die Werte aller Variablen werden als Zeichenketten gespeichert.. Um auf die Werte von Variablen zugreifen zu können, werden zwei Varianten der Substitutionsmethode verwendet. Konsolenprogramme
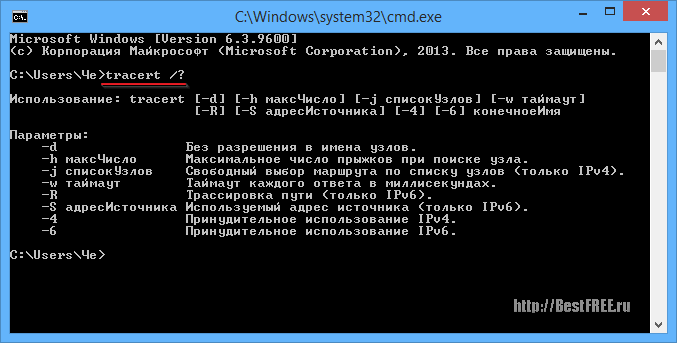
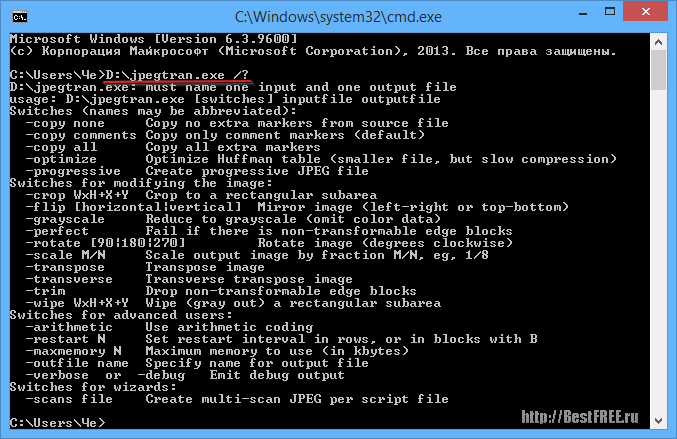
Schlussfolgerungen