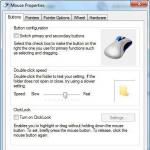Wir zeigen den Home-Button auf dem iPhone-Bildschirm an und konfigurieren ihn in wenigen Sekunden. Home-Taste auf dem iPhone: Wo befindet sie sich, wie wird sie auf dem Bildschirm angezeigt, was tun, wenn sie nicht funktioniert? So zeigen Sie die Steuertaste auf dem iPhone an
Das iPhone ist das ikonische Smartphone der aktuellen Generation. Diese Telefone sind bei Menschen auf der ganzen Welt sehr gefragt. Aber Sie müssen wissen, wie man mit diesem Gadget umgeht. Die Home-Taste spielt eine große Rolle bei der Steuerung des Geräts. Manchmal verweigert es die Arbeit oder beginnt zu „Störungen“. In solchen Momenten können Sie das fehlerhafte Element auf dem Bildschirm anzeigen und eine grafische Interpretation anstelle einer physischen verwenden. Es ist sehr bequem. Vor allem, wenn der Verdacht besteht, dass das Gerät kaputt ist. Als nächstes werden wir darüber sprechen, wie man vom iPhone-Bildschirm aus „Home“ macht und es auf dem Display anzeigt. Jeder kann die gestellten Aufgaben bewältigen!
Über den Home-Button
Doch zunächst ein wenig zur erwähnten Steuerung. Warum brauchen wir einen Home-Button? Und ist es wirklich notwendig, es auf dem Bildschirm anzuzeigen und von diesem zu entfernen?
Der Home-Button wird äußerst aktiv genutzt. Dies ist eine der nützlichsten Smartphone-Steuerungen von Apple. Der Knopf hat eine große Anzahl von Anwendungen. Sie hängen hauptsächlich vom verwendeten Betriebssystem ab.
Am häufigsten wird die Home-Taste benötigt für:
- Entsperren eines Mobiltelefons;
- Programme, Anwendungen oder Spiele schnell beenden;
- Sprachsteuerung des Geräts (insbesondere im neuesten iOS).
Wie entferne ich bei Bedarf die Home-Taste vom Bildschirm eines iPhone 4 oder eines anderen? Was muss getan werden, um es erstmals anzuzeigen? Dies wird weiter unten noch besprochen.
Ausgabe auf dem Display
Zunächst wird der Home-Button bei Apple-Gadgets nicht auf dem Bildschirm angezeigt. Damit es auf dem Display angezeigt wird, müssen Sie die Hilfe eines spezialisierten Dienstes in Anspruch nehmen. Es ist in den Standard-iOS-Anwendungen enthalten.
Der AssistiveTouch-Dienst ist für die Anzeige der Home-Taste auf dem Bildschirm verantwortlich. Es ist auf jedem modernen Apple-Telefon oder -Tablet vorhanden. Mit seiner Hilfe können Sie herausfinden, wie Sie die Home-Taste vom iPhone-Bildschirm entfernen.

Es wird empfohlen, Home wie folgt anzuzeigen:
- Öffnen Sie die Einstellungen auf dem iPhone.
- Gehen Sie zum Abschnitt „Allgemein/Grundlegend“ – „Universeller Zugriff“.
- Wählen Sie den Menüpunkt AssistiveTouch.
- Bewegen Sie den Schieberegler so, dass der grüne Bereich daneben leuchtet.
Sie können die Smartphone-Einstellungen verlassen. Nach diesen Schritten erscheint eine grafische Interpretation der Home-Taste auf dem Bildschirm. Es kann an jedem geeigneten Ort platziert und bestimmungsgemäß anstelle eines im Gerät integrierten physischen Bedienelements verwendet werden.
Entfernen einer Schaltfläche
Es ist wirklich nicht schwierig, „Home“ auf dem Display anzuzeigen. Wie entferne ich die Home-Taste vom iPhone-Bildschirm? Das kann jeder Besitzer eines Apple-Handys.
Es ist nicht schwer zu erraten, dass das Aktivieren und Deaktivieren der untersuchten Option im Allgemeinen auf ungefähr die gleiche Weise erfolgt. Dementsprechend müssen Sie mit AssistiveTouch arbeiten.
Um die Home-Taste auf dem Display zu entfernen, müssen Sie Folgendes tun:
- Schalten Sie das iPhone ein.
- Gehen Sie zum Menü „Einstellungen“ – „Allgemein“.
- Klicken Sie auf „Universal Access“ – AssistiveTouch.
- Drehen Sie den Schalter auf die Position „Aus“. Gleichzeitig sollte die grüne Anzeige daneben verschwinden. Es ist normalerweise weiß gestrichen.
Hier endet die ganze Aktion. Sie können die Einstellungen verlassen und Ihr Mobiltelefon weiter verwenden, ohne dass die Home-Taste auf dem Display angezeigt wird.
Ergebnisse
Es wird vorgeschlagen, mit diesem Hinweis zu enden. Von nun an ist klar, wie man die Home-Taste vom Bildschirm eines iPhone 5 oder eines anderen Apple-Geräts entfernt.

Alle modernen Apple-Geräte verfügen über AssistiveTouch. Mit seiner Hilfe wird der „Home“-Button auf dem Display angezeigt und konfiguriert. Jeder iPhone-Besitzer kann in wenigen Minuten herausfinden, wie dieser Dienst funktioniert.
Zusammen mit der Home-Taste werden folgende Optionen auf dem Display angezeigt:
- Nachrichtencenter;
- Gerätefunktionen;
- Siri;
- "Benutzer".
Es wird darauf hingewiesen, dass es ohne sie nicht möglich ist, „Home“ auf dem Bildschirm anzuzeigen. Genau das Gleiche, als würde man es vom Display entfernen. Das ist in etwa alles, was man darüber sagen kann, wie man ein Steuerelement namens „Home“ auf den Bildschirm bringt und von dort entfernt.
Taste " Heim„Führt auf dem iPhone 6 verschiedene Alltagsfunktionen aus: Aufrufen des Sperrbildschirms, Zurückkehren zum Springboard (Startbildschirm), Öffnen des Mehrziffernmodus, Scannen Ihres Fingerabdrucks mit Touch ID, Starten des Sprachassistenten Siri und Modus.“ Bequemer Zugang"), um das iPhone mit einer Hand zu bedienen. In diesem Artikel werden wir über 5 weitere Einstellungen sprechen, die beim Arbeiten mit der Home-Taste auf dem iPhone anwendbar sein können.
In Kontakt mit
Die meisten Funktionen sind auf iPhones mit iOS 9 (und höher) verfügbar, einige davon sind jedoch möglicherweise auch auf älteren Versionen des Apple-Betriebssystems verfügbar.
Deaktivieren Sie die Erreichbarkeit, um versehentliche Klicks zu vermeiden
Nachdem Apple beschlossen hatte, die Displaydiagonale von recht praktischen 3,5 und 4 Zoll auf 4,7 und 5,5 zu erhöhen, wodurch es furchtbar schwierig wird, die hintere Ecke des Displays zu erreichen, wenn man das Gerät in einer Hand hält, gab es in iOS die Erreichbarkeitsfunktion integriert, nun ja, oder „ Bequemer Zugang„im russischen Äquivalent.
Sein Kern liegt in der Tatsache, dass durch Doppeltippen (nämlich Antippen, nicht Drücken) die „ Heim", die Schnittstelle bewegt sich nach unten und es wird einfacher, die entlegensten Bereiche des Displays mit einer Hand zu erreichen.

Aber egal wie cool die Funktion auf dem Papier und in verschiedenen Videos auch sein mag, ich persönlich verwende sie nur ein paar Mal im Jahr bei meinen täglichen Aktivitäten. Ich werde noch mehr sagen: Es verursacht regelmäßig Unbehagen aufgrund versehentlichen Drückens.
Sie können es deaktivieren, wofür Sie gehen müssen Einstellungen → Basic → Universeller Zugang und im Abschnitt „ Interaktion„gegenüber dem Artikel“ Bequemer Zugang» Bewegen Sie den Schalter in die inaktive Position.

Verringern Sie die Geschwindigkeit
Beim Arbeiten mit dem „ Heim„Es kann zwei- oder sogar dreifach gedrückt werden, um bestimmte Aufgaben auszuführen. Um Ihren Plan umzusetzen, müssen Sie standardmäßig so schnell wie möglich die Home-Taste drücken. Wenn Sie mit diesem Zustand nicht zufrieden sind, können Sie die Geschwindigkeit des Doppel- oder Dreifachdrückens reduzieren.

Öffnen Sie dazu Einstellungen → Basic → Universeller Zugang → Heim. Hier können Sie Doppel- oder Dreifachklick-Optionen auswählen, z. B. „ Langsam" oder " So langsam».

Siri deaktivieren
Langes Drücken der Taste Heim" startet standardmäßig Siri. Wenn Sie es jedoch nicht verwenden oder beispielsweise häufig Screenshots machen, können Sie den Start des Sprachassistenten deaktivieren, um einen Fehlstart zu vermeiden.
Wie deaktiviere ich Siri auf dem Sperrbildschirm?

Offen Einstellungen → Berühren Sie ID und Passcode. Nachdem Sie das Sperrpasswort im Feld „ Zugriff mit Bildschirmsperre» Deaktivieren Sie den Kippschalter nebenan « Siri».
Wie schalte ich Siri vollständig aus?

Gehe zu Einstellungen → Basic → Siri und schalten Sie den Hauptschalter aus und rufen Sie dann die Aktion im Popup-Menü auf.
Einem Dreifachklick eine Aktion zuweisen
Durch dreimaliges Drücken der Taste Heim„Sie können auch eine bestimmte Aktion zuweisen. Öffnen Sie dazu Einstellungen → Basic → Universeller Zugang und scrollen Sie ganz nach unten, bis Sie das „ Tastaturkürzel", das standardmäßig deaktiviert ist.

Hier können Sie eine der folgenden Funktionen aktivieren:

RAM löschen
Mit der Home-Taste können Sie auch den Arbeitsspeicher des Geräts leeren, was auch bei älteren iPhones und iPads relevant sein wird.
Drücken Sie dazu die Taste „ Leistung" (Power) bis der Schieberegler zum Ausschalten des Geräts erscheint („ Ausschalten»).

Drücken Sie dann die Taste „ und halten Sie sie gedrückt. Heim" bis der Desktop erscheint (ca. 10 Sekunden). Das war's, der RAM ist gelöscht.
Das iPhone X verfügt nicht über eine Home-Taste und die meisten Aktionen werden jetzt über Gesten ausgeführt. Vielleicht sind nicht alle davon bequem für Sie, zumindest bis Sie sich daran gewöhnt haben. Es gibt eine Lösung – einen virtuellen Home-Button. Bei der AssistiveTouch-Funktion handelt es sich im Wesentlichen um eine virtuelle Home-Taste, mit der Sie nicht nur zum Startbildschirm zurückkehren, sondern auch noch viel mehr tun können.
In der Vergangenheit wurde AssistiveTouch verwendet, wenn die Home-Taste kaputt ging oder beim iPhone 4s, um einen vorzeitigen Ausfall zu vermeiden.
Sobald Sie AssistiveTouch aktiviert und eingerichtet haben, können Sie einer virtuellen Taste 3D Touch oder Gesten durch langes Drücken hinzufügen. Wenn Sie darauf klicken, werden mehrere Optionen angezeigt, darunter das Aktivieren von Siri, das Wechseln von Anwendungen, das Erstellen eines Screenshots usw.
Wie Installieren virtuell TasteZuhause auf dem iPhone
Schritt 1: Gehe zu Einstellungen -> Basic -> Universeller Zugang -> AssistiveTouch und klicken Sie oben auf den Schalter. Danach erscheint eine virtuelle Schaltfläche auf dem Bildschirm. Platzieren Sie es dort, wo es für Sie bequem ist.
Schritt 2: Klicken Sie danach Menü der obersten Ebene. Sie sehen Schaltflächen, die angezeigt werden, nachdem Sie auf die Hauptschaltfläche geklickt haben. Typischerweise sind dies Control Center, Siri, Home und Benachrichtigungen. Es lohnt sich, die Funktionen Multitasking und Screenshot hinzuzufügen.

Schritt 3: Sie können Einzeltippen, Doppeltippen und langes Drücken oder 3D-Touch-Gesten einrichten.

Auf diese Gesten können die wichtigsten Aktionen eingestellt werden. Durch einfaches Tippen wird beispielsweise der Startbildschirm geöffnet, durch zweimaliges Tippen wird Multitasking geöffnet und durch langes Drücken wird das Kontrollzentrum geöffnet. Für 3D Touch können Sie Siri aktiviert lassen.
Das ist alles, jetzt haben Sie eine praktische virtuelle Home-Taste auf Ihrem iPhone.
Wenn Sie ein Problem mit Ihrem iPhone in Form einer defekten Home-Taste haben, können Sie dieses Problem vorübergehend beheben, indem Sie die Home-Taste aktivieren. Nach der Reparatur kann es entfernt werden.
Ich spreche von der Schaltfläche, die auf dem Bildschirm Ihres iPhones angezeigt wird und die Funktionalität der normalen Home-Taste vollständig ersetzt, bis das Telefon repariert ist.
Home-Taste auf dem iPhone-Bildschirm
Wenn Sie auf Ihrem Gerät ein durchsichtiges Quadrat mit einem weißen Fleck in der Mitte gesehen haben, dann ist dies ein Ersatz für die gewünschte Taste auf Ihrem Gerät.
Diese Technologie heißt AssistiveTouch und wird in zwei Fällen eingesetzt: Es gibt keine Möglichkeit, den Bildschirm zu berühren, oder Sie benötigen adaptive Geräte.
Mit einfachen Worten: Sie aktivieren diese Funktion, wenn Ihr Bildschirm beschädigt ist und Sie die Grundfunktionen des Telefons einfach nicht nutzen können.
Zusätzlich zur Home-Taste verfügt diese Technologie über Benachrichtigungscenter, Gerätefunktionen (Ton, Sperren, Drehen), Kontrollzentrum, Siri und Benutzer (verschiedene Berührungen auf dem Bildschirm). 
Wie Sie sehen, können Sie das Telefon trotzdem sicher verwenden, bis das Problem behoben ist, wenn bei Ihnen nur ein kleiner Teil des Bildschirms funktioniert, Sie aber alles sehen können.
So entfernen/deaktivieren Sie die Home-Taste auf dem iPhone-Bildschirm
Um sozusagen einen virtuellen Home-Button auf Ihrem Bildschirm zu installieren, müssen Sie nicht viele Schritte ausführen. Sie sind ungefähr so:

Wie Sie sehen, ist jetzt eine Verknüpfung auf dem Bildschirm erschienen, mit der Sie die erforderlichen Funktionen, einschließlich der Home-Taste, nutzen können.
Diese durchscheinende Verknüpfung kann an jeden für Sie geeigneten Ort verschoben werden. Im Allgemeinen stört es nicht wirklich, aber trotzdem.
Mit mehreren praktischen Tasten können Sie Ihr iPhone ganz einfach ein- und ausschalten, die Lautstärke anpassen und zwischen dem Signaltonmodus und dem Lautlosmodus wechseln.
An / aus Schalter (Schlaf/Wach)“
Wenn Sie das iPhone nicht aktiv nutzen, können Sie es sperren, um den Bildschirm auszuschalten und die Akkulaufzeit zu verlängern.
Wenn das iPhone gesperrt ist, passiert nichts, wenn Sie den Bildschirm berühren. Das iPhone kann jedoch Anrufe, Textnachrichten und andere Datenaktualisierungen empfangen. Sie können auch:
Musik hören;
Passen Sie die Lautstärke mit den Tasten an der Seite des iPhones (oder an den Kopfhörern des iPhones) an, während Sie telefonieren oder Musik hören;
Verwenden Sie die mittlere Taste an den Kopfhörern Ihres iPhones, um einen Anruf anzunehmen oder zu beenden oder die Audiowiedergabe zu steuern (siehe „Audiowiedergabe steuern“ 07).
Standardmäßig wird das iPhone automatisch gesperrt, wenn Sie den Bildschirm eine Minute lang nicht berühren.
Informationen zum Ändern der Zeitspanne, bevor Ihr iPhone gesperrt wird, finden Sie unter Automatische Sperre 26.0. Informationen zum Einrichten Ihres iPhones, sodass zum Entsperren ein Passcode erforderlich ist, finden Sie unter Passwortschutz 26.
Home "Button
Mit der Home-Taste □ gelangen Sie jederzeit zum Home-Bildschirm, auf dem Ihre iPhone-Apps angezeigt werden. Um ein Programm zu starten, klicken Sie auf das entsprechende Symbol. Um eine Liste der zuletzt verwendeten Apps anzuzeigen, doppelklicken Sie auf die Home-Schaltfläche. Siehe „Programme öffnen und wechseln“ 3.
Lautstärketasten
Wenn Sie telefonieren, Musik hören, Filme ansehen oder andere Inhalte ansehen, können Sie die Lautstärke mit den Tasten an der Seite des iPhones anpassen. In der restlichen Zeit steuern diese Tasten die Lautstärke von Klingeltönen, Alarmen und anderen Soundeffekten.
WARNUNG: Wichtige Informationen zur Vorbeugung von Hörverlust finden Sie unterBedienungsanleitungauf der Website www.apple.com/ru/support/manuals/iphone.
Um die Lautstärke anzupassen, verwenden Sie die Tasten an der Seite Ihres iPhones.

Informationen zum Festlegen von Lautstärkebegrenzungen für Musik und Videos auf dem iPhone finden Sie unter Musik.
Klingel/Stumm-Schalter
Drücken Sie die Ton-Ein/Aus-Taste, um Ihr iPhone in den Klingelmodus oder den Lautlosmodus zu versetzen

Im Klingelmodus spielt das iPhone alle Töne ab. Im lautlosen Modus spielt das iPhone keine Klingeltöne, Alarmtöne oder andere Soundeffekte ab.
Wichtig: Wenn sich das iPhone im lautlosen Modus befindet, werden Alarme, Sound-Apps (wie iPods) und viele Spiele weiterhin über den integrierten Lautsprecher ausgegeben.
Wenn ein Anruf eingeht, vibriert Ihr iPhone standardmäßig, unabhängig davon, ob Sie sich im Klingel- oder Stummmodus befinden. Wenn sich das iPhone im Klingelmodus befindet, können Sie den Klingelton stummschalten, indem Sie die Ein-/Aus-Taste drücken. („Sleep/Wake“) oder eine der Lautstärketasten. Durch ein zweites Drücken wird der Anruf an die Voicemail weitergeleitet.
Informationen zum Ändern der Ton- und Vibrationseinstellungen finden Sie unter Töne und der Klingel-/Stummschalter.