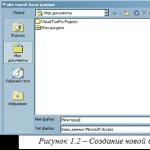Arbeiten Sie mit Ordnern und Dateien und erstellen Sie Umbenennen. Eigenschaften einer Datei oder eines Ordners Attribute einstellen Arten von Dateisystemen.
Arbeiten mit Ordnern und Dateien im ExplorerWie zu arbeiten
mit Ordnern und Dateien
im Programm-Explorer
Sie können im Explorer-Programm neue Ordner erstellen.
und Dateien löschen, Ordner oder Dateien umbenennen, verschieben
drag & Drop usw.
Bilder, zur besseren Übersicht werde ich aus dem Ordner "Music" zeigen.
Weil der Rest meiner Ordner verstopft ist. Aber arbeite mit beliebigen Ordnern
und Dateien im Explorer sind gleich. Sei es "Bilder", "Musik",
"Dokumente", "Video" usw.
Gibt es mehr Einheiten als Sie tatsächlich haben? Eine Partition ist eine Einheit, die aus Speicherplatz erstellt wird. Um Ihnen eine Vorstellung zu geben, zeigt die Grafik unten die Aufteilung des Raums zwischen drei verschiedenen Abschnitten. Ordner, die seit Jahrhunderten als Verzeichnisse bezeichnet werden, enthalten nicht ordnungsgemäß Informationen, sondern Dateien oder Ordner. Die Funktion des Ordners besteht darin, alles in jedem Gerät zu organisieren.
Alle Daten werden in der entsprechenden Datei gespeichert. Es gibt Dateien, die Bilder, Videos, Bilder, Programme, Musik usw. sind. In diesem Fall sehen sie aus wie Teile eines Automotors: Hier kann Karaungo gut funktionieren. Das Konzept ist einfach zu verstehen: Eine schnelle Möglichkeit, eine Datei, einen Ordner oder ein Programm zu öffnen. Das Label hat keinen Inhalt und seine einzige Funktion besteht darin, eine Datei auszulösen, die wir wirklich wollen und die an anderer Stelle gespeichert wird.
Ordner, Datei erstellen
Erstellen
Ordner (Datei)
Erstellen Sie einen Ordner auf drei Arten.
Wählen Sie im Explorer-Fenster die Schaltfläche "Neuer Ordner".
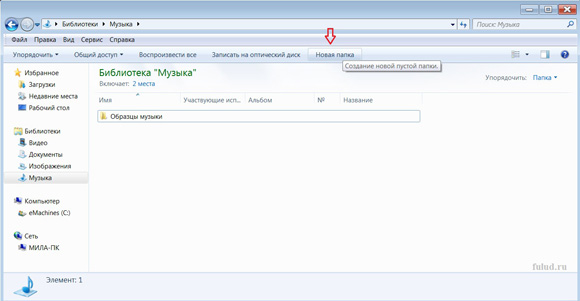
Klicken Sie auf diese Schaltfläche und ein neuer Ordner wird im rechten Fenster angezeigt.

Der Name des erstellten Ordners lautet standardmäßig "Neuer Ordner". Sie können den Cursor jedoch bei blauem Hintergrund auf die Zeile setzen, den Namen "Neuer Ordner" mit der Rücktaste löschen und Ihren Namen eingeben. Drücken Sie dann entweder die Eingabetaste oder klicken Sie mit der linken Maustaste auf das weiße Feld des Fensters. Der Ordnererstellungsvorgang wird abgeschlossen.
Wir können eine Verknüpfung hervorheben, da neben dem Symbol auf dem Desktop ein Pfeil mit einem "kürzeren Weg" gekennzeichnet ist. Um Ihnen eine Vorstellung zu geben, ist das Startmenü nichts anderes als ein Cluster von Verknüpfungen. Machen Sie sich keine Sorgen, wenn Sie die Verknüpfung löschen: Die Quelldatei ist nicht beschädigt.
Sie dienen dazu, Dateien in mehreren Ordnern an einem Ort abzulegen. Seien Sie also vorsichtig, seien Sie vorsichtig. Um die anderen Kapitel des Handbuchs "Grundlagen der Informatik" zu lesen, klicken Sie auf die Links unten. Ganz einfach funktioniert alles in Form einer Pyramide, von der Festplatte bis zu spezifischeren Ordnern im System. In der Praxis ähnelt dies der Tatsache, dass Sie eine Datei dieses Büros mit einigen Boxen, mehreren Ordnern in jeder Box usw. haben.
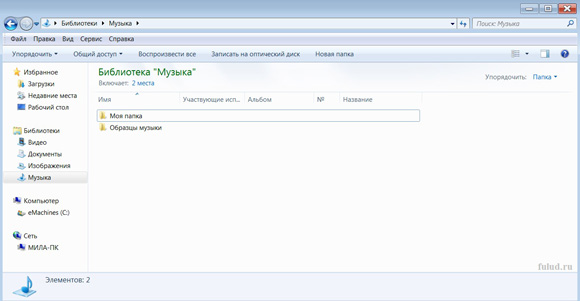
Wählen Sie im Menüpunkt „Datei“ → „Erstellen“ → „Ordner“.
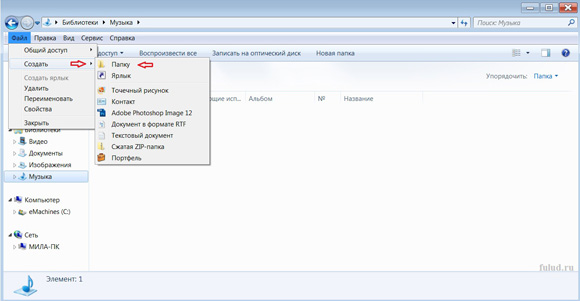
Klicken Sie mit der rechten Maustaste auf das weiße Feld des rechten Fensters "Explorer" und wählen Sie aus dem Kontextmenü den Befehl "Erstellen" → "Ordner".
Im gleichen Beispiel sollten Sie Verknüpfungen für die Orte erstellen, die Sie am häufigsten verwenden. So können Sie Ihre Lieblingsordner mit nur zwei Klicks direkt vom Desktop aus abrufen. Wenn Sie darauf zugreifen, überprüfen Sie die Standardordner für Musik, Bilder, Videos und andere Dokumente. Wenn Musiktitel defekt sind, Bilder auf einen Computer übertragen oder Dateien heruntergeladen werden, werden sie in der Regel direkt an diese Orte übertragen. Aus diesem Grund ist es wichtig, die Ordner zu kennen, damit Sie genau wissen, wo Sie nach den Daten suchen müssen.
Programmdateien Fast alle auf dem Computer installierten Programme werden hier eingefügt. Wenn Sie darauf zugreifen, werden Sie feststellen, dass es Dutzende von Ordnern mit den Namen der Anwendungen oder ihrer Entwickler gibt, die fast alles enthalten, was für die Arbeit von Programmen erforderlich ist.

Hinweis: Im Programm "Explorer" können Sie eine Datei erstellen
(Dokument) eines installierten Microsoft Office-Programms
auf Ihrem Computer.
Ordner auswählen, Datei
Ordner auswählen (Datei)
Um eine Datei oder einen Ordner auszuwählen, müssen Sie einmal mit der linken Maustaste auf das Ordner- oder Dateisymbol klicken. Der Hintergrund um den Ordner wird blau angezeigt. Dies ist die Auswahl.
Wenn Sie eine Verknüpfung zu einer ausführbaren Datei verlieren, wird empfohlen, in diesem Ordner danach zu suchen. Ein weiterer wichtiger Punkt ist, wenn Anwendungen keine verfügbaren Deinstallationsprogramme in der Systemsteuerung bereitstellen. Dieser Ordner ist der wichtigste Teil des Computers, da er die gesamte Struktur des Betriebssystems enthält. Es ist wichtig, dass Sie niemals etwas darin löschen oder Ihre Dateien und Ordner ändern, wenn Sie nicht viel über diesen Bereich wissen.
Mit etwas Übung und Zeit können Sie sich daran erinnern, wo wichtige Ordner und Dateien gefunden werden, und wie Sie besser damit umgehen. Berechtigungen sind Berechtigungen, die bestimmten Systemobjekten (z. B. Benutzern, Gruppen oder Computern) gewährt werden, sodass sie eine Aufgabe ausführen oder auf eine Ressource zugreifen können. Sie können beispielsweise einem Benutzer die Berechtigung erteilen, eine Datei zu lesen, während er demselben Benutzer gleichzeitig die erforderlichen Berechtigungen zum Ändern oder Löschen einer Datei verweigert. Zum Zwecke der Dateifreigabe sollten Sie mit der Funktionsweise der folgenden Berechtigungssysteme vertraut sein.
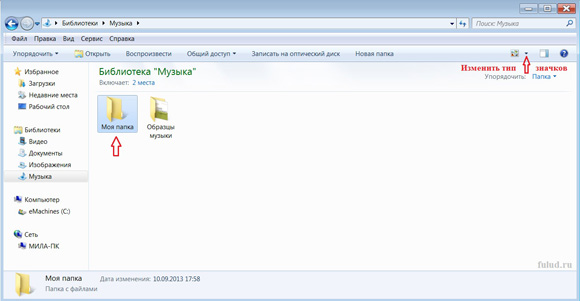
Beachten Sie (im Bild), dass ich die Art der Symbole geändert habe. Wenn die Bilder
der obige Typ von Symbolen ist "Tabelle", dann in diesem Bild "gewöhnliche Symbole".
Ordnerdatei umbenennen
Umbenennen
ordner (Datei)
Klicken Sie mit der linken Maustaste auf den Ordner (Datei), "wählen" Sie ihn aus und wählen Sie im Menü "Datei" → "Umbenennen". Löschen Sie den alten Namen mit der Rücktaste, geben Sie den neuen Namen ein und drücken Sie entweder die Eingabetaste oder klicken Sie mit der linken Maustaste auf das weiße Feld im "Explorer".
Freigabeberechtigungen . Kontrollieren Sie den Zugriff auf Ordner im Netzwerk. Um auf eine Datei im Netzwerk zugreifen zu können, muss der Benutzer über die entsprechenden Zugriffsrechte verfügen. Diese Berechtigungssysteme arbeiten unabhängig voneinander und werden manchmal kombiniert, um einen besseren Schutz für eine bestimmte Ressource zu bieten. Wie Sie bereits gesehen haben, können Sie diese Berechtigungen als Teil des Aktionserstellungsprozesses erteilen. Sie können die Berechtigungen jedoch auch später jederzeit ändern.
Zum Speichern von Berechtigungen verfügt jedes dieser Elemente über eine Zugriffssteuerungsliste. Grundlegende und erweiterte Berechtigungen verstehen. Dateisicherheitsberechtigungen sind nicht wie Kennwörter. Berechtigungen sind auf Granularität ausgelegt, sodass Sie bestimmte Zugriffsebenen auf Sicherheitsprinzipale bereitstellen können
Klicken Sie mit der rechten Maustaste auf den ausgewählten Ordner (die Datei) und wählen Sie "Umbenennen" aus dem Kontextmenü. Löschen Sie den alten Namen, geben Sie den neuen Namen ein und drücken Sie entweder die Eingabetaste oder klicken Sie einfach mit der linken Maustaste in das weiße Feld.
Doppelklicken Sie (nicht schnell) mit der linken Maustaste auf den Ordnernamen (Datei), löschen Sie den alten Namen, geben Sie einen neuen ein und drücken Sie entweder die Eingabetaste oder doppelklicken Sie einfach mit der linken Maustaste auf das weiße Feld im "Explorer".
Je nach Berechtigungssystem, mit dem Sie arbeiten, verfügen Sie möglicherweise über viele verschiedene Berechtigungen für ein Systemelement. Es gibt jedoch sechs grundlegende Berechtigungen. In den meisten Fällen arbeiten Administratoren nur mit Basisberechtigungen. Viele Administratoren arbeiteten selten, wenn überhaupt, direkt mit erweiterten Berechtigungen.
Auf diese Weise können Sie bidirektionale Berechtigungsverwaltungsaufgaben lösen. Additiv Starten Sie ohne Berechtigungen und erteilen Sie den Objekten nach Bedarf Berechtigungen. In der geplanten Berechtigungshierarchie ist die Verwendung von Berechtigungen zum Ablehnen häufig nicht erforderlich. Viele Administratoren stimmen der Verwendung nicht zu, da das Mischen „Zulassen“ und „Ablehnen“ die Fehlerbehebung erschweren kann. Das wichtigste Prinzip bei der Verwaltung von Berechtigungen ist, dass Berechtigungen in der Hierarchie nach unten fließen. Dies wird als Berechtigungsüberlagerung bezeichnet.
Ordner öffnen, Datei
Entdeckung
Ordner (Datei)
Doppelklicken Sie schnell auf das Ordnersymbol (Datei).
Klicken Sie mit der linken Maustaste auf das Ordnersymbol ("Datei") und wählen Sie es aus.
und dann im Menü "Datei" → "Öffnen". Der Ordner wird in einem neuen Fenster geöffnet.
Klicken Sie mit der rechten Maustaste auf das Ordnersymbol (Datei) und wählen Sie "Öffnen". Der Ordner wird in einem neuen Fenster geöffnet.
Das Vererben von Berechtigungen bedeutet, dass übergeordnete Elemente ihre Berechtigungen und ihre Kinder weitergeben. Das Prinzip der Vererbung vereinfacht die Bereitstellung erheblich. Andernfalls müssen Sie individuelle Berechtigungen für jede Datei, jeden Ordner, jedes Objekt usw. erteilen. Mit der Vererbung können Sie Zugriff auf das gesamte Dateisystem gewähren, indem Sie einen Satz von Berechtigungen erstellen.
In einigen Situationen verbietet ein Administrator möglicherweise Kindern, Berechtigungen von ihren Eltern zu erben. Dies kann auf zwei Arten erfolgen. Dies blockiert den Prozess effektiv. . Er berechnet die Berechtigungen, die dem angegebenen Benutzer oder der angegebenen Gruppe erteilt wurden. Die Berechnung berücksichtigt Berechtigungen für die Gruppenmitgliedschaft sowie alle geerbten Berechtigungen des übergeordneten Objekts. Es durchsucht alle Domänengruppen und platziert den Benutzer oder die Gruppe.
Kopieren Sie Ordner und Dateien
Ordner (Dateien) kopieren
und sie an anderer Stelle einfügen
1. Wählen Sie einen Ordner aus (klicken Sie mit der linken Maustaste darauf).
2. Wählen Sie den Menüpunkt „Bearbeiten“ → „Kopieren“ (oder klicken Sie auf den Ordner
Klicken Sie mit der rechten Maustaste und wählen Sie "Kopieren").
3. Öffnen Sie den gewünschten Ordner, in den wir kopieren.
Ordner verschieben, Dateien - Befehl ausschneiden
Die Gruppe "Jeder" wird immer eingeschlossen, wenn der ausgewählte Benutzer oder die Gruppe nicht Mitglied der Gruppe "Anonyme Anmeldung" ist. Das Tool "Effektive Berechtigungen" bietet nur ungefähre Benutzerberechtigungen. Die tatsächlichen Benutzerberechtigungen können unterschiedlich sein, da sie je nach Benutzeranmeldemodus erteilt oder abgelehnt werden können. Diese Login-spezifischen Informationen können nicht mit dem Tool "Effektive Berechtigungen" ermittelt werden, da der Benutzer nicht angemeldet ist. Daher werden die angezeigten effektiven Berechtigungen nur von den vom Benutzer oder von der Gruppe angegebenen Berechtigungen angezeigt, nicht von denen, die in der Anmeldung angegeben sind.
Ordner verschieben
(Dateien) - der Befehl "Ausschneiden"
1. Wählen Sie einen Ordner (Datei).
2. Wählen Sie den Menüpunkt „Bearbeiten“ → „Ausschneiden“ (oder klicken Sie auf den Ordner
Klicken Sie mit der rechten Maustaste und wählen Sie "Ausschneiden".
3. Öffnen Sie den gewünschten Ordner, in den wir übertragen werden.
4. Wählen Sie den Menüpunkt „Bearbeiten“ → „Einfügen“ (oder klicken Sie auf den Ordner
Klicken Sie mit der rechten Maustaste und wählen Sie "Einfügen").
Wenn beispielsweise ein Benutzer über eine Dateifreigabe auf diesem Computer registriert ist, wird diese Benutzeranmeldung als Netzwerkanmeldung gekennzeichnet. Legen Sie die Berechtigungen für die Freigabe fest. Damit Netzwerkbenutzer auf freigegebene Ressourcen auf einem Dateiserver zugreifen können, müssen Sie ihnen entsprechende Zugriffsberechtigungen erteilen. Standardmäßig erlaubt der spezielle Bezeichner „All“ die vollständige Kontrolle über alle neu erstellten Aktionen.
Um die Freigabeberechtigungen für eine vorhandene Freigabe mithilfe des Dateimanagers zu ändern, müssen Sie die Eigenschaftenoption für einen freigegebenen Ordner öffnen, die Registerkarte Freigegeben auswählen und dann auf der Registerkarte Erweiterte freigegebene Aktionen und Berechtigungen die Registerkarte Berechtigungen öffnen .
Die Verschiebemethode mit dem Befehl "Ausschneiden" gilt nur für Textdokumente. Für den Rest - verwenden Sie die im folgenden Absatz beschriebene Drag & Drop-Methode oder kopieren Sie sie und fügen Sie sie in den gewünschten Ordner ein.
Dateien von Ordner zu Ordner verschieben
Dateien verschieben
von Ordner zu Ordner
1. Öffnen Sie den Ordner mit der gewünschten Datei und ziehen Sie die Datei nach links
Maus auf dem Desktop.
2. Öffnen Sie den Ordner, in den Sie die Datei verschieben möchten, und ziehen Sie die Datei
Drücken Sie die linke Maustaste vom Desktop in den gewünschten Ordner.
Über diese Schnittstelle können Sie Sicherheitsobjekte hinzufügen und ihnen drei Freigabeberechtigungen erlauben oder verweigern. Dieser Vorgang wird als Autorisierung bezeichnet. Klicken Sie im Dialogfeld Zugriffsrechte aufzeichnen auf Erweiterte Berechtigungen. Sie können dann einer beliebigen Kombination weitere Berechtigungen sowie grundlegende Berechtigungen zuweisen.
Freigabeberechtigungen bieten einen begrenzten Schutz, dies kann jedoch für einige kleine Netzwerke ausreichend sein. Im ersten Stadium haben wir eine abstrakte Klasse, die eine Folge von Bytes darstellt, in der Lese- und Schreiboperationen ausgeführt werden können. Die Arbeit mit Bytes ist jedoch nicht einfach, wir wollen mit Texten arbeiten! Verwenden wir also den zweiten Teil der Lektüre.
Wenn das Explorer-Fenster Ihres Computers fast den gesamten Bildschirm einnimmt,
bewegen Sie dann das Fenster mit gedrückter linker Maus zur Seite
teil des Panels. Einen kleinen Teil des Desktops freigeben.

Auf diese Weise können Sie sich auf dem Bildschirm bewegen, nicht nur Explorer,
und Browser und andere Programme oder Anwendungen.
Den gesamten Inhalt der Datei lesen
Der vollständige Code zum Lesen aus der Datei lautet wie folgt. Daher müssen wir sicherstellen, dass die Datei vorhanden ist, bevor Sie sie zum Lesen öffnen. Der Code zum Lesen mit Check sieht wie folgt aus. Diese Methode gibt eine Zeichenfolge mit dem gesamten Inhalt der Datei zurück. Wie das Lesen findet auch das Schreiben in zwei Schritten statt. In der ersten Phase arbeiten wir erneut und schreiben Bytes in die Ausgabe.
Sobald die Datei fertig ist, müssen wir alle Ressourcen schließen. Der vollständige Code zum Schreiben in die Datei lautet wie folgt. Beachten Sie, dass wir mit Hilfe einer abstrakten Klasse leicht eine konkrete Klasse gegen eine andere austauschen können. Wenn wir nur den Dateinamen in die Datei-ID übertragen.
Ordner, Datei löschen
Löschung
ordner (Datei)
Wählen Sie einen Ordner (Datei) und drücken Sie die Taste
Löschen und bestätigen Sie das Löschen im "Papierkorb".
Wählen Sie einen Ordner (Datei) aus und wählen Sie den Menüpunkt
"Datei" → "Löschen" und bestätigen Sie das Löschen im "Papierkorb".
3 weg
Klicken Sie mit der rechten Maustaste auf den Ordner (Datei), wählen Sie
aus dem Kontextmenü „Löschen“ und bestätigen Sie den Löschvorgang
in den Korb".
Beachten Sie, dass der Code für die korrekte Dateibehandlung sehr komplex werden kann. Bei Verwendung werden automatisch die innerhalb des Blocks verwendeten Dateien geschlossen, auch wenn Code generiert wird. 
Wir müssen beim Schreiben von Programmen, die Informationen in Dateien speichern, sehr vorsichtig sein.
Wenn wir eine Anwendung mit Programmierfehlern schreiben, wirkt sich dies in der Regel nicht auf das Betriebssystem aus, da das Programm nicht mit Administratorrechten gestartet wird und daher keine gefährlichen Änderungen am System vornehmen kann. Damit die Anwendung nicht als Administrator ausgeführt werden kann, können Sie sie beispielsweise in den Ordner mit Dokumenten registrierter Benutzer schreiben.
Teaser-Anzeigen von Redclick.ru
Überlegen Sie, wie Windows die grundlegenden Vorgänge mit Ordnern und Dateien mithilfe des Tools implementiert Mein Computer
Um einen neuen Ordner zu erstellen, müssen Sie zuerst das Verzeichnis (Ordner) aufrufen, in dem Sie einen neuen Ordner erstellen müssen. Dann können Sie entweder die Befehle auswählen Datei - Erstellen -Ordner oder klicken Sie mit der rechten Maustaste, um das Kontextmenü zu öffnen und die Befehle auszuwählen Erstellen - Ordner. Geben Sie nach dem Erstellen eines leeren Ordners seinen Namen ein, der aus mehreren Wörtern bestehen kann (Sie können russische Wörter verwenden).
Um den Pfad zum Ordner des Dokuments des registrierten Benutzers wiederherzustellen, können wir den folgenden Code verwenden. Kombinieren Es ist erwähnenswert, dass es häufig Situationen gibt, in denen Softwareprojekte auf verschiedene Plattformen übertragen werden müssen, was eine Anpassung erforderlich macht, was oft schwierig ist, da jede Plattform Dateien, bestimmte Befehle und Details des Systems bearbeiten kann. Dateien.
Mit dieser Klasse können Sie andere Dateioperationen erstellen, löschen und ausführen. Darüber hinaus stellt das gleiche Paket auch Streams für Dateien bereit, die Kommunikationskanäle zum Schreiben und Lesen von Daten aus Dateien sind. Um die Arbeit solcher Ressourcen zu veranschaulichen, wird ein Beispiel für eine Anwendung vorgeschlagen, die grundlegende Dateibearbeitungsoperationen durchführt, einschließlich Kopieren von Dateien nach Streams und Verwalten von Fehlern in jeder Operation. Schließlich wird auch eine grafische Oberfläche für Beispielanwendungen angeboten, um die Benutzerfreundlichkeit zu verbessern.
Um einen Ordner oder eine Datei zu löschen oder umzubenennen, können Sie mit der rechten Maustaste auf das Objekt klicken und den erforderlichen Befehl aus dem Kontextmenü auswählen. Eine andere Möglichkeit besteht darin, das Objekt auszuwählen und das Menü zu verwenden. Datei.
Sie können eine der folgenden Methoden verwenden, um Ordner und Dateien zu kopieren oder zu verschieben:
• das Menü Bearbeitenund Teams Ausschneiden, Kopieren, Einfügen;
• die entsprechenden Symbolleistenschaltflächen;
• Klicken Sie mit der rechten Maustaste auf einen Ordner oder eine Datei.
• das Ziehen von Objekten mit der Maus; Zum Kopieren müssen Sie zuerst gedrückt halten Ctrl.
Bei Bedarf können Sie durchführen gruppe Dateien löschen oder kopieren. Zuallererst dies zu tun gruppe auswählen Dateien. Die fortlaufende Reihenfolge der Dateien wird folgendermaßen hervorgehoben: Setzen Sie die Maus ein wenig rechts neben dem Namen der ersten ausgewählten Datei, klicken Sie mit der linken Maustaste und halten Sie sie gedrückt. Bewegen Sie das gepunktete Rechteck so, dass alle ausgewählten Dateien abgedeckt werden. Zuteilung nicht in einer Reihe Dateien laufen Linksklicks, wenn ständig gedrückt Schlüssel Ctrl.
Verwenden Sie den Befehl, um die Parameter der geöffneten Ordner festzulegen Ansicht -Parameter. Gleichzeitig erscheinen drei Registerkarten des Dialogfelds auf dem Bildschirm. Lesezeichen Ordner Damit können Sie steuern, wie neue Fenster auf dem Bildschirm angezeigt werden. Sie können jedes Mal ein neues Fenster öffnen, wenn ein verschachtelter Ordner ausgewählt wird, oder ein Fenster verwenden. Lesezeichen Ansicht Damit können Sie den Inhalt verwalten, der beim Öffnen im Ordner angezeigt wird. Wenn das Kontrollkästchen markiert ist Alle Dateien anzeigenDer Ordner zeigt alle darin enthaltenen Dateien an, einschließlich versteckter Dateien und Systemdateien. Durch das Festlegen der folgenden Option werden die in der Liste unter dem Kontrollkästchen aufgeführten Dateien nicht angezeigt. Das folgende Kontrollkästchen muss aktiviert sein, wenn der Header den vollständigen Pfad zum ausgewählten Objekt (Ordner) benötigt. Als Nächstes wird die Installation der Ausgabedateien ohne die Erweiterung durchgeführt, wenn diese Dateien ordnungsgemäß registriert sind. Lesezeichen Dateitypen Ermöglicht das Anzeigen und Ändern der Liste der registrierten Dateinamenerweiterungen.
Um die Eigenschaften eines Ordners oder einer Datei anzuzeigen, markieren Sie das gewünschte Objekt und wählen Sie den Befehl Datei - Eigenschaften. Ein Dialogfeld wird geöffnet, in dem die Eigenschaften des ausgewählten Objekts angezeigt werden: Name; Art; das Verzeichnis, zu dem die Datei gehört; Dateigröße; MS-DOS-Name (lange Dateinamen werden abgekürzt); Erstellungsdatum und Datum der letzten Änderung; Dateiattribute, die bei Bedarf geändert werden können.
Um nach Ordnern und Dateien zu suchen, verwenden Sie die Menübefehle. Datei - Finden.Die Dateisuche wird auch über das Schaltflächenmenü gestartet. Start oder mit dem Programm Dirigent
Ein praktisches Windows-Systemtool für entfernung Dateien, Ordner und Verknüpfungen sind ein Werkzeug Einkaufswagen. Symbol Einkaufswagen immer direkt an Desktop. Dies ist ein spezielles Verzeichnis auf der Festplatte, in dem Informationen über die zu löschenden Dateien gespeichert werden, unabhängig davon, aus welchem Ordner gelöscht wird. Einkaufswagen ermöglicht das Wiederherstellen von Dateien, die versehentlich gelöscht wurden. Nach dem Leeren des Papierkorbs können Dateien nur mit speziellen Programmen wiederhergestellt werden. Dies ist jedoch ebenfalls problematisch.
Um gelöschte Objekte wiederherzustellen, müssen Sie sie im Menü auswählen Datei den Befehl ausführen Wiederaufbau
Zu entfernen aus Körbe Als Teil der Objekte müssen Sie sie auswählen und dann auswählen Datei das Team LöschenFür die vollständige Reinigung Körbe Team ist ausgewählt Warenkorb leeren im menü Datei
Die Größe des Ordnerverzeichnisses Einkaufswagen ist eingestellt auf prozent der Festplattengröße (normalerweise - 10%). Dieser Parameter kann mit dem Symbol geändert werden Einkaufswagen Klicken Sie mit der rechten Maustaste und wählen Sie den Befehl im Kontextmenü EigenschaftenSie können auch den Modus einstellen direkte entfernung Dateien von der Festplatte ohne Speichern von Informationen in Papierkorb
Verknüpfungen erstellen und verwenden
So erstellen Sie eine Verknüpfung für den Worker der Tisch es ist notwendig:
• Suchen und wählen Sie das Objekt (Datei oder Ordner), für das Sie eine Verknüpfung erstellen möchten.
• Wählen Sie aus dem Menü Datei das Team Verknüpfung erstellen;
• Ziehen Sie die Verknüpfung auf Desktop.
Eine andere Möglichkeit: Rechtsklick auf Desktop, Auswahl im Kontextmenü des Befehls Erstellen - Verknüpfung, Suchen Sie im Dialog des gewünschten Objekts über die Schaltfläche Rückblick.
Sie können eine Verknüpfung löschen, indem Sie sie in den Papierkorb ziehen oder drücken Del.Verknüpfung entfernen wirkt sich nicht auf die Entfernung aus das Objekt selbst.
Praktische Aufgaben
Aufgabe 1
Studieren Sie die Organisation des Hilfesystems. Öffnen Sie die Hilfeinformationen zu den Computereinstellungen in Windows XP, indem Sie das Fenster öffnen Hilfe- und Supportcenter . Lesen Sie Informationen zum Anpassen Ihres Desktops, zum Festlegen von Bildschirmeinstellungen, zum Ändern der Bildschirmauflösung, zum Auswählen einer Sprache mithilfe von Windows Explorer.
Aufgabe 2 Einrichten der Windows-Betriebsumgebung.
2.1. Stellen Sie das Datum und die Uhrzeit ein.
2.2. Passen Sie den Farbbereich des Bildschirms an.
2.3. Wählen Sie einen Hintergrund Desktop.
2.4. Installieren Sie einen neuen Bildschirmschoner und passen Sie die Einstellungen an.
2,5. Fügen Sie über das Startmenü - Einstellungen - Systemsteuerung - Regions- und Sprachoptionen Deutsch zur Liste der auf Ihrem Computer verwendeten Sprachen hinzu. Überprüfen Sie die vorgenommenen Änderungen, indem Sie auf das Sprachsymbol in der Taskleiste klicken, die Liste der auf dem Computer installierten Eingabesprachen öffnen und die gewünschte Sprache auswählen.
2.6. Verschieben Sie die Taskleiste nach rechts. Ändern Sie die Breite des Bedienfelds so, dass es die Hälfte des Bildschirms einnimmt. Stellen Sie die Standardgröße und -position der Taskleiste wieder her.
2,7. Ändern Sie die Einstellung der Taskleiste, sodass die Taskleiste automatisch vom Bildschirm verschwindet und das Startmenü in einem klassischen Stil angezeigt wird. Dazu rufen Sie den Eigenschaftsbefehl aus dem Kontextmenü auf.
2.8. Füllen Sie die Tabelle aus
Aufgabe 3 Programme ausführen und Dokumente öffnen. Offene Fenster verwalten
3.1. Vom Startmenü des Programms aus ausführen (Unterpunkt Standard) WordPad, Paint, Rechnerund Dirigent
3.2. Mit Hilfe des Programms Explorer Öffnen Sie ein beliebiges Dokument auf der Festplatte D: (Datei mit der Erweiterung .doc). Denken Sie an den Pfad zu diesem Dokument. Schließen Sie das Fenster.
3.3. Doppelklicken Sie auf das Symbol. Mein Computer, suchen und öffnen Sie dasselbe Dokument wie in Abschnitt 1.2. Schließen Sie das Fenster.
3.4. Fenster öffnen Explorer, Rechner.
3,5. Mach ein Fenster Explorer aktiv.
3.6. Maximieren Sie das Fenster Explorer Vollbild wieder in den ursprünglichen Zustand bringen.
3.7. Öffnen Sie die Fenster in der Größe und platzieren Sie sie nebeneinander. Tauschen Sie die verfügbaren Fenster aus.
3.8. Öffnet ein Fenster Mein Computer
3.9. Alle drei Fenster kaskadieren, Oben nach unten, Von links nach rechts. Rufen Sie dazu das Kontextmenü der Taskleiste auf (rechte Maustaste in der Taskleiste) und aktivieren Sie den entsprechenden Befehl.
3.10. Stellen Sie das ursprüngliche Erscheinungsbild des Desktops wieder her.
Aufgabe 4 Mit Etiketten arbeiten.
4.1 Öffnen Sie den Ordner Meine Dokumente. Erstellen Sie in diesem Ordner eine Verknüpfung für den Ordner D: \\ Student.
4.2 Erstellen Sie eine Verknüpfung für das Programm Rechner, benennen Sie diese Verknüpfung Rechner. Führen Sie das Programm mit dem Namen Calculator aus.
4.3 Für jedes Dokument aus dem Ordner Meine Dokumente Erstellen Sie eine Verknüpfung auf dem Desktop, und nennen Sie diese Verknüpfung.
4.4 Entfernen Sie das Beispieletikett.
4.5.Erstellen Sie auf dem Desktop eine Verknüpfung für das Programm. Notizblock.
4.6. Zeigen Sie die Programmverknüpfungseigenschaften an. Notizblock und ändern Sie sie so, dass das Programm in einem maximierten Fenster ausgeführt wird und die Bildschirmauflösung 640 x 480 Pixel beträgt. Rufen Sie dazu die Verknüpfung Notepad auf, rufen Sie das Kontextmenü auf, und wählen Sie die Option darin aus Eigenschaften. Im Fenster Eigenschaften: Notizblock Tab auswählen Abkürzung und auf dem Feld Fenster Wählen Sie die Registerkarte "Erweitert auf Vollbild" Kompatibilität in einer Gruppe Parameter Aktivieren Sie die Option Bildschirmauflösung 640x480. Klicken Sie auf die Schaltfläche Sich bewerben.
4.7.Starten Sie das Programm NotizblockVerwenden Sie die erstellte Verknüpfung und stellen Sie sicher, dass die angegebenen Eigenschaften angezeigt werden. Schließen Sie das Programmfenster Notizblock.
4.8.Kennzeichnung Notizblock Klicken Sie in der Taskleiste, für die Sie die Verknüpfung mit der Maus angegeben haben, mit der linken Maustaste und ziehen Sie die Verknüpfung Notepad in die Taskleiste.
4.9.Anwendungssymbol kopieren Mein Computervom Desktop zum Ordner Meine Dokumente. Analysieren und erklären Sie die Änderung im Erscheinungsbild des Symbols. Symbol für Verknüpfung ändern.
4,10. Führen Sie die Anwendung aus Mein Computer aus dem Ordner Meine Dokumente.
4.11. Ordnen Sie Desktop-Verknüpfungen auf verschiedene Arten an.
Aufgabe 5Arbeit mit dem Ordner Mein Computer.
5.1. Öffnen Sie den Ordner Mein Computer.
5.2. Zeigen Sie den Inhalt Ihres Computers an.
5.3 Informationen zu den Festplatten anzeigen. Die Ergebnisse spiegeln sich in Form einer Tabelle wider:
5.4. Geben Sie den Inhalt der Laufwerke D: und C: der Reihe nach aus.
5.5. Lernen Sie die Teamoptionen kennen Ansicht.
5.6. Sehen Sie sich den Inhalt des Studentenordners des Laufwerks D: an (beachten Sie die Statusleiste):
Nur die Dateinamen im Fenster anzeigen,
Drucken Sie alle Informationen zu den Dateien.
5,7. Sortieren Sie die Symbole nach Dateiname und nach Dateityp.
5.8. Sortieren Sie die Platzierung der Ordner- und Dateisymbole, indem Sie das Datum der letzten Änderung erhöhen.
5.9. Stellen Sie die Elemente ein, die als angezeigt werden sollen Ansicht / Kachel. Verschieben Sie einige Fensterelemente.
5,10. Aktivieren Sie die Symbole für die automatische Bestellung. Kann ich die Icons jetzt verschieben?
5.11. Erstellen Sie einen Ordner Meine Dokumente drei Ordner über das Menü und über das Kontextmenü (klicken Sie mit der rechten Maustaste auf das Symbol des Arbeitsbereichsfensters des aktuellen Ordners). Geben Sie den Ordnernamen an Gruppe, Fakultät, Abteilung.
5.12. In Ordner kopieren Meine Dokumente 5 Dateien aus anderen Ordnern.
5.13. Verwendung eines Texteditors Notizblock Datei erstellen FIO.txtmit Ihrem vollständigen Namen, der Gruppennummer und der privaten Telefonnummer. Speichern Sie die Datei in einem Ordner Gruppe. Erstellen Sie einen Ordner Gruppe ein weiterer Ordner mit dem Nachnamen. Verschieben Sie die Datei hinein FIO.txt.
5.14. Öffnen Sie die erstellten Ordner. Positionieren Sie die Fenster von links nach rechts.
5.15. Im Fenster Meine Dokumente Ordnersymbole auswählen Gruppe, Abteilungund kopiere sie in einen Ordner Fakultät
5.16. Aus dem Ordner entfernen Meine Dokumenteordner Gruppeund Die Abteilung
5.17. Finden Sie in Einkaufswagenremote-Ordner Die Abteilung. Stellen Sie es mit dem Rechtsklick-Menü wieder her.
5.18. Stellen Sie sicher, dass der Pfad zu Ihrer Datei lautet: Meine Dokumente– Fakultät – Gruppe- FIO.txt.
Aufgabe 6Arbeit in Explorer
1. Führen Sie aus Explorer und lernen Sie die Hauptelemente des Fensters kennen. Nehmen Sie verschiedene Einstellungen für den Explorer-Baum vor. Arbeit mit Diskette D:
2. Legen Sie den Typ der Anzeigeordner und -dateien im Fenster fest Dirigent in Form einer Tabelle, für die das Menü Ansicht Option auswählen Tabelle.
3. Sortieren Sie die Platzierung der Ordner- und Dateisymbole, indem Sie das Datum der letzten Änderung erhöhen, für das Sie auf der rechten Seite des Fensters klicken Dirigent in der Spaltenüberschrift Geändert.
4. Passen Sie die Abmessungen der linken und rechten Seite an.
5. Explorer mit öffnen Dirigent(Mein Computer \\ C: \\ Windows \\ Explorer.exe).
6. Erweitern Sie den Festplattenindex im linken Teil des Fensters. D:
7. Erstellen Sie auf der Festplatte D: im Ordner Student Ihr Arbeitsordner nach Namen und Gruppennummer. Im folgenden Text wird es aufgerufen Gruppenordner
8. Auf der linken Seite Dirigent Ordner auswählen Meine Dokumente. In der rechten Seite des Fensters Dirigentder Inhalt des Ordners wird angezeigt. Wählen Sie die erste, letzte Datei und die Datei in der Mitte des Ordners mit einem Mausklick aus Ctrl.
9. Kopieren Sie sie mithilfe von Tastenkombinationen in die Zwischenablage. Strg + C(Kopieren) und fügen Sie den Inhalt der Zwischenablage in Ihre ein gruppenordnerTastenkombinationen verwenden Strg + V(einfügen).
Aufgabe 7Dateien suchen
7.1. Untersuchen Sie die Windows-Hilfeinformationen zum Suchen von Dateien und Ordnern, für die Sie sich im Menü befinden Start Team auswählen Hilfe und Unterstützung. Im Fenster Hilfe- und Supportcenter Geben Sie das Suchbild "Dateien und Ordner suchen" ein.
7.2. Suchen Sie nach einer Datei notizblock auf der Festplatte Mitdurch Angabe des Namens und Ordners - Windows. Führen Sie das Programm aus. Erstellen Sie ein neues Dokument in gruppenordner.
7.3. Suchen Sie die Datei FIO.txt und erstellen Sie eine Verknüpfung für diese Datei in gruppenordner(ohne das Fenster zu verlassen Suchergebnisse). Verknüpfungssymbol ändern
7.4. Finden Sie alle Dateien, indem Sie aufeinanderfolgende Suchkriterien angeben: nach Datumsbereich; nach Dateityp; entsprechend dem gewünschten Text; nach Dateigröße
7.5. Suchen Sie die Doc-Dateien auf dem Laufwerk D:, die den Text "Dokument" enthalten. Führen Sie dazu die folgenden Vorgänge aus: In dem Feld Ein Teil des Dateinamens oder der gesamte Name Geben Sie die Erweiterung * .doc in das Feld ein Wort oder Satz Geben Sie in der Datei das Suchbild "Dokument" an. Öffnen Sie die Liste Suche und wählen Sie das Laufwerk C: und klicken Sie auf die Schaltfläche Zu findenStarten Sie die Suche. Benennen Sie eine der gefundenen Dateien um, für die Sie die Datei auf die Maus zeigen, rufen Sie das Kontextmenü auf und wählen Sie den Befehl Umbenennen Legen Sie einen neuen Dateinamen fest.
7.6. Suchen Sie auf Laufwerk C: alle Dateien, die in den letzten 2 Tagen geändert wurden. Kopieren Sie eine der Dateien, die während des Jobs gefunden wurden, nach gruppenordner.
7.7. Suchen Sie die größte Datei auf Laufwerk D:.
7.7. Suchen Sie den Ordner Fakultät.
Suchergebnisse in Form einer Tabelle:
Aufgabe 8Dateien archivieren.
8.1. Mit Hilfe des Archivierers Winraroder Winzip Befolgen Sie die Schritte 2-10.
8.2. Auf die Festplatte kopieren D:\Studentin gruppenordner Mindestens 10 Dateien mit den Erweiterungen .dat, .doc, .bmp. Verwenden Sie zur Suche nach Dateien die Ihnen bekannten Suchwerkzeuge.
8.3. Packen Sie mit Software Winraroder Winzip Dateien in ordnergruppe. Führen Sie diese Aufgabe mit verschiedenen Komprimierungsmethoden aus: Normal und Maximum. Vergleichen Sie die Größe der resultierenden Archive und des Quellverzeichnisses. Welche Optionen müssen eingestellt werden, um die kleinste Archivgröße zu erhalten? Füllen Sie die Tabelle aus:
8.4. Fügen Sie einer der Archivdateien eine Datei hinzu. FIO.txt aus dem Ordner Gruppe: Meine Dokumente\ Fakultät \\ Gruppe \\ FIO.txt.
8,5. Entpacken Sie eine der Archivdateien in einen Ordner. Gruppe.
8,6. Extrahieren Sie aus der empfangenen Archivdatei eine beliebige Datei im Ordner Fakultät
8,7. Erstellen Sie ein selbstentpackendes Archiv aus Dateien gruppenordner YourFamily_Archive. Entpacke das erstellte Archiv in den Ordner Fakultät.
8,8. Löschen Sie alle Dateien und Ordner, die Sie im Ordner erstellt haben Meine Dokumente.
8,9. Bereiten Sie einen Bericht über die geleistete Arbeit vor.
Fragen testen
1. Welche Funktionen stehen dem Benutzer zur Verfügung, um die Einstellungen zu ändern Windows xp?
2. Was ist ein Desktop? Wo befinden sich die Dateien auf der Festplatte, die Desktop-Objekte darstellen?
3. Was nennt man Abzeichen? Was ist ihr Zweck? Wie unterscheiden sich Abzeichen von Etiketten? Wie erstelle ich ein neues Label?
4. Was ist die Taskleiste? Wie kann ich die Position und Größe der Taskleiste ändern?
5. Was sind die Funktionen der Anwendung? Mein Computer?
6. Was ist das Kontextmenü, wie kann es aufgerufen werden und wie es in Anwendungen verwendet wird Windows?
7. Listen Sie die Funktionen der Statusleiste im Anwendungsfenster auf.
8. Was ist der Zweck? Körbe?
9. Was ist der Zweck der Schaltfläche? Start?
10. Was sind Standardanwendungen? Windows xp weißt du Beschreiben, wie die Standardanwendung ausgeführt wird. Beweisen Sie am Beispiel mehrerer Standardanwendungen die These über die Einheit der grafischen Oberfläche Windows in allen Anwendungen. Was sind die Vorteile für den Benutzer?
11. Was ist die Zwischenablage? Wie erinnere ich mich an ein Objekt in der Zwischenablage? Wie füge ich ein Objekt aus der Zwischenablage in ein Dokument ein?
12. Warum wird beim Herunterfahren eines Computers, auf dem Windows ausgeführt wird, empfohlen? Start Schalten Sie den Computer ausund dann im Dialogfeld die Option auswählen Ausschaltenund warten Sie dann auf die Auflösungsmeldung auf dem Bildschirm?
13. Listen Sie auf, wie Sie Anwendungen in der Umgebung starten können. WindowsXP. Erläutern Sie die Zweckmäßigkeit der Wahl der einen oder anderen Methode.
14. An welchen Zeichen können Sie nach einer Datei suchen?
15. Was ist Datenkomprimierung?
16. Was ist eine Archivdatei und eine selbstentpackende Archivdatei?
17. Welche Archivatoren kennen Sie?
18. Wie kann unter WINDOWS festgestellt werden, dass es sich um eine Archivdatei handelt?