Ändern Sie wie in Photoshop CS6 den Hintergrund. Wie kann ich den Hintergrund in Photoshop ändern?
In diesem Photoshop-Lernprogramm erfahren Sie, wie Sie den Hintergrund eines Fotos ersetzen.
In dieser Lektion müssen wir diese beiden Fotos kombinieren:

Um das zu bekommen:

Jetzt lernen Sie, den langweiligen Hintergrund auf dem Foto interessanter und malerischer zu gestalten.
Es gibt viele Möglichkeiten, dies zu tun, Ihre Aufmerksamkeit wird zu der einfachsten und effektivsten Technik eingeladen.
Sie haben also zwei Fotos geöffnet, vorzugsweise die gleiche Größe.
1. a. Gehen Sie zu dem Foto, auf dem Sie den Hintergrund aufnehmen.
Wählen Sie das gesamte Bild aus (Auswählen\u003e Alle) und kopieren Sie es (Bearbeiten\u003e Kopieren).
B. Gehen Sie zum Foto mit dem Vordergrund und klicken Sie auf (Bearbeiten\u003e Einfügen), um das Foto einzufügen.
c. Im Ebenenfenster sehen Sie dieses Bild:
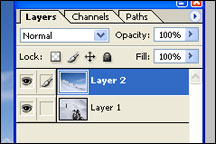
Die Ebene mit dem zukünftigen Hintergrund befindet sich über dem Foto mit dem Vordergrund.
2. Fügen Sie nun eine Ebenenmaske hinzu, für die Sie im Hauptmenü auf gehen Ebene\u003e Ebenenmaske hinzufügen\u003e Alle ausblenden
Schauen Sie sich an, wie sich das Ebenenfenster geändert hat (ein schwarzes Quadrat wurde rechts von der Ebene angezeigt):
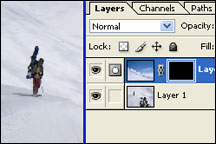
3. Wählen Sie das Pinselwerkzeug aus.
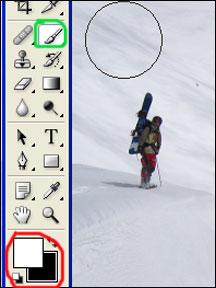
4. Stellen Sie sicher, dass sich die Farben, mit denen Sie arbeiten, in der weißen / schwarzen Position befinden.
5. Beginnen Sie jetzt mit einem kleinen weichen Pinsel, die Stellen zu malen, an denen Sie den Hintergrund ändern möchten.

Möglicherweise müssen Sie die Größe und die Weichheit des Pinsels regelmäßig ändern, um schwer zugängliche Stellen einzufärben.
Wir hoffen, dass es Ihnen gelungen ist! Erfolge!
Anweisung
Foto hochladen Heben Sie den Hintergrund auf jede mögliche Weise hervor. Es ist praktisch, das Zauberstab-Werkzeug zu verwenden. Um "schwierige" Objekte auszuwählen, beispielsweise ein Porträt einer Person mit sich entwickelnden Haaren, ist es besser, "Farbauswahl" (Farbbereich) auszuwählen.
Konvertieren Sie dann den Hintergrund in eine Ebene, indem Sie darauf doppelklicken und die Auswahl umkehren. Erstellen Sie eine Maske, indem Sie im Ebenenfenster die Schaltfläche „Ebene hinzufügen“ aktivieren oder indem Sie den entsprechenden Befehl im Menü „Ebene“ ausführen. Gehen Sie zur Maske und verwischen Sie sie, indem Sie "Gaußsche Unschärfe" auswählen.
Wenden Sie die resultierende Maskenebene auf den neuen Hintergrund an. Im Gegensatz zu anderen Auswahlmethoden kann der Befehl „Farbbereich“ das Extra erfassen, wodurch ein Hintergrund angezeigt wird, wo er nicht sein sollte. Beseitigen Sie diese Überschüsse hintergrundDurch Anpassen der Maske mit einem Radiergummi mit großem Durchmesser.
Möglicherweise sehen die Kanten des Objekts, z. B. Haare, "gefressen" aus. Um diesen Effekt zu beseitigen, erstellen Sie eine duplizierte Ebene. Aktivieren Sie den Multiplikationsmodus für die untere Ebene und löschen Sie die Maske mit einem Radiergummi, damit das Haar nicht mehr getrimmt wird. Dann weiter in der unteren Ebene arbeiten und die obere einschalten. Helligkeit - Kontrast oder Pegel, um diese Multiplikation zu erzielen hintergrund und Schicht, um Ihr Haar natürlich aussehen zu lassen. Dies ist eine Permutation auf hellem Hintergrund.
Wenn es dunkel ist, ersetzen Sie den Multiplikationsmodus durch den Linearlichtmodus oder den Hartlichtmodus. Für eine klarere Untersuchung des Haares tragen Sie auf der unteren Schicht eine starke unscharfe Bildung des "Unsharp Mask Filter" auf. Sie können auch die Werkzeuge „Stiftwerkzeug“ oder „Magisches Lasso“ zum Hervorheben oder „Hintergrundlöschen“ zum „Reinigen“ der Haare verwenden. Um ein Objekt von zu trennen hintergrundwird der Befehl "Extrahieren" ausgeführt.
Denken Sie daran, dass die Aufnahmetechnologie wichtig ist, um die besten Ergebnisse zu erzielen. Weiche, satte Farben hintergrund, an dem die Umfrage durchgeführt wurde, wird die letzte so weit wie möglich vereinfacht. Es ist wichtig zu beachten, dass Sie bei der Umstellung auf einen hellen Hintergrund auf einen hellen Hintergrund und auf einen dunklen Hintergrund umstellen müssen - auf einen dunklen Hintergrund.
Photoshop ist ein leistungsfähiges Werkzeug zur Bearbeitung von Fotos. Bei korrekter Verwendung können Sie mit diesem Programm alle Vorgänge der grafischen Umwandlung von Bildern durchführen, einschließlich des Hintergrunds ändern und verschiedene Elemente hinzufügen.
Anweisung
Starten Sie Adobe Photoshop über die Verknüpfung auf Ihrem Desktop oder über das Startmenü. Warten Sie, bis das Programm geladen ist, und wählen Sie im oberen Fensterbereich das Menü „Datei“ - „Öffnen“ (Datei - Öffnen). Wählen Sie das Bild aus, dessen Hintergrund Sie ersetzen möchten, und öffnen Sie auf dieselbe Weise die Datei, die den Hintergrund enthält.
Wählen Sie das Bild aus, von dem Sie den Hintergrund aufnehmen möchten. Wählen Sie es vollständig mit den Tasten Strg und A oder über die Option Alles auswählen im oberen Fensterbereich aus. Gehen Sie dann zum bearbeiteten Foto und fügen Sie den kopierten Hintergrund mit dem Befehl "Bearbeiten" - "Einfügen" ein.
Fügen Sie eine Maske für die Hintergrundebene hinzu. Klicken Sie dazu in der Ebenenpalette mit der linken Maustaste auf das eingefügte Element und wählen Sie dann das Ebenenmenü - "Maske hinzufügen" - "Alle ausblenden" (Ebene - Ebenenmaske hinzufügen - Alle ausblenden).
Wählen Sie das Pinsel-Werkzeug in der Werkzeugleiste auf der linken Seite des Fensters. Ändern Sie die Farbpalette in "Weiß / Schwarz" am unteren Rand dieses Abschnitts. Klicken Sie mit der linken Maustaste auf das entsprechende Symbol in der linken unteren Ecke.
Konfigurieren Sie im oberen Teil des Programmfensters die Werkzeugparameter. Wählen Sie einen weichen Pinsel aus den Optionen und vergrößern Sie ihn mit der entsprechenden Option. Nachdem Sie die erforderlichen Einstellungen vorgenommen haben, färben Sie das Bild ein. Sie sehen, wie der neue Hintergrund im Bild erscheint.
Um kleinere Elemente zu zeichnen, verkleinern Sie die Größe des Pinsels und verwenden Sie das Zoom-Werkzeug im entsprechenden Bedienfeld. Sie können auch die Weichheit und das Muster des Elements ändern.
Speichern Sie die resultierende Datei nach Abschluss der Bearbeitung. Gehen Sie dazu zum Menü „Datei“ - „Speichern unter“ (Datei - Speichern unter) und wählen Sie den Ordner aus, in dem das empfangene Foto platziert werden soll. Die Hintergrundbearbeitung ist abgeschlossen.
Wegen schwachem Licht fotos Sie sind nicht immer so, wie der Fotograf sie geplant hat. Um solche Fehler zu beheben, können Sie den Grafikeditor Adobe Photoshop verwenden.

Du wirst brauchen
- - Russifizierte Version von Adobe Photoshop CS5.
Anweisung
Suchen Sie das Ebenenbedienfeld (wenn es fehlt, klicken Sie auf F7). Am unteren Rand dieses Bereichs befindet sich die Schaltfläche „Erstellt eine neue Einstellungsebene oder Füllebene“. Es ist als Kreis dargestellt, von dem eine Hälfte schwarz und die andere Hälfte weiß gemalt ist. Klicken Sie darauf und wählen Sie "Helligkeit / Kontrast" im angezeigten Menü. Es öffnet sich ein Fenster mit zwei Schiebereglern: "Helligkeit" und "Kontrast". Experimentieren Sie mit ihnen, um den gewünschten farbigen Effekt zu erzielen. Wenn Sie zu den ursprünglichen Einstellungen zurückkehren möchten, setzen Sie ein Häkchen neben "Use the old".
Klicken Sie erneut auf die Schaltfläche "Erstellt eine neue Einstellungsebene oder Füllebene", wählen Sie jedoch "Farbton / Sättigung". Mit der Einstellung „Hintergrundfarbe“ können Sie die Farbpalette im Foto ändern: Grob gesprochen, ersetzen Sie Rot durch Grün, Gelb durch Blau usw. Mit dem Schieberegler „Sättigung“ können Sie Farben saftiger machen (wenn Sie sie nach rechts verschieben) oder bis zu Schwarz- und Weißtönen (stumpf). wenn Sie sich nach links bewegen). Der Schieberegler „Helligkeit“ ist ein leistungsfähigerer Analogon der Einstellung, die im zweiten Schritt der Anweisung beschrieben wurde. Beachten Sie das Dropdown-Menü, das sich oben im Fenster befindet. Hier können Sie die Einstellungen selektiv übernehmen.
In dieser Lektion weiter mit photoshop arbeiten Wir werden lernen, das Objekt vom Hintergrund zu trennen. Diese Methode funktioniert gut, wenn der Hintergrund einen weniger einheitlichen Hintergrund hat und ein guter Kontrast zwischen Objekt und Hintergrund besteht.
Öffnen Sie das Originalbild. Ich möchte das Mädchen vom Hintergrund trennen und durch ein passenderes ersetzen. So wie in photoshop, um den hintergrund zu ändern?
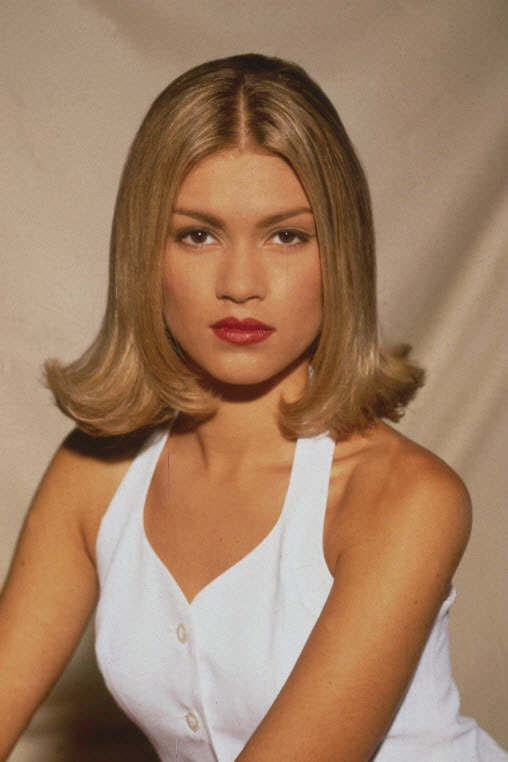
Erstellen Sie ein Duplikat der Hauptebene, für das wir sie im Bedienfeld Ebenen auf das zweite Symbol rechts ziehen.
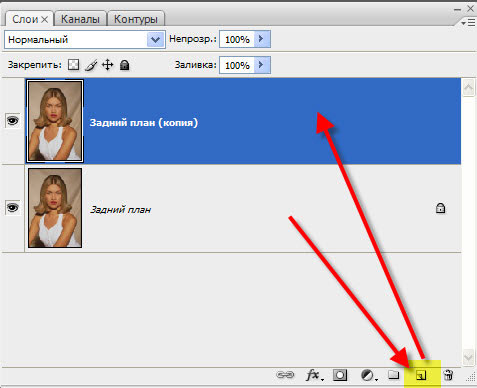
Öffnen Sie ein Bild, das als zukünftiger Hintergrund für ein Foto eines Mädchens dienen soll. Wähle das Verschiebungswerkzeug (V).

Klicken Sie irgendwo in den neuen Hintergrund und ziehen Sie ihn ohne das Loslassen der Maustaste auf das Foto des Mädchens. In der Ebenen-Palette haben wir jetzt drei Ebenen.
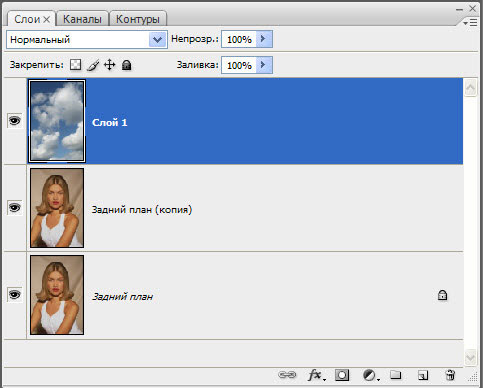
Doppelklicken Sie mit der linken Maustaste auf die unterste Ebene. Es erscheint das Fenster "Neue Ebene", in dem wir nichts ändern, sondern einfach auf "Ja" klicken. Mit dieser Aktion haben wir die Hauptschicht freigegeben.
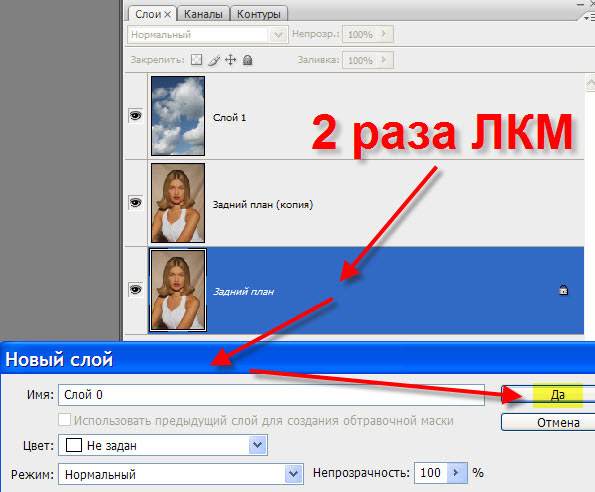
Wir platzieren die Ebene mit dem Himmel unten, deaktivieren die Sichtbarkeit der mittleren Ebene und aktivieren die oberste Ebene.
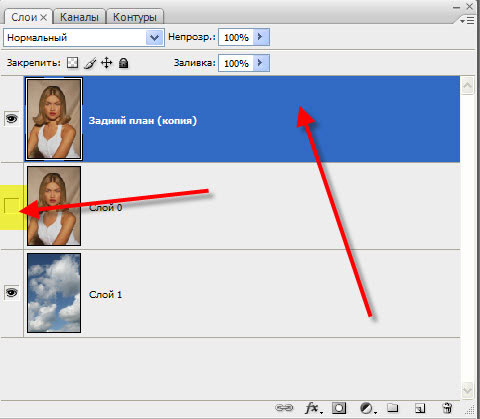
Hintergrundradierer "(E) mit folgenden Parametern: Probe: einmal, Toleranz - 10-15%. Je kleiner die Toleranz, desto genauer können Sie den alten Hintergrund entfernen.
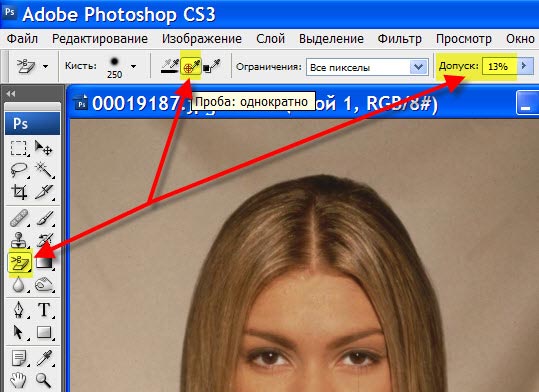
Jetzt "obshchelkivaem" Mädchen auf ihrer Kontur. Das habe ich getan.
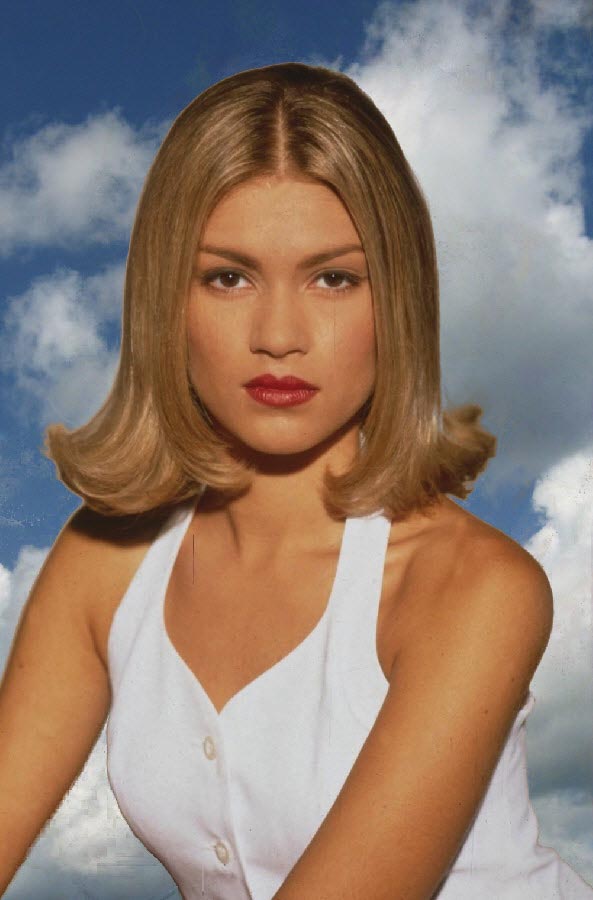
Halten Sie die Strg-Taste gedrückt und klicken Sie auf das Symbol der oberen Ebene. Die Auswahl des Mädchens wird geladen. Machen Sie unsichtbare Deckschicht. Aktivieren Sie die Sichtbarkeit der mittleren Ebene, und aktivieren Sie sie. Klicken Sie im Ebenenbedienfeld auf das dritte Symbol von links. Die Ebenenmaske wird auf die mittlere Ebene geladen.
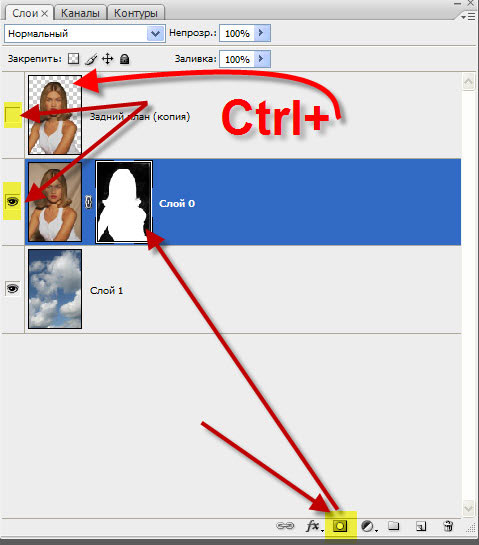
Halten Sie die Alt-Taste gedrückt und klicken Sie mit der linken Maustaste auf das Maskensymbol.

Wir werden die Ebenenmaske sehen. Man merkt sofort, wie viele Fehler daran liegen. Auf schwarzem Hintergrund gibt es weiße Flecken, auf weißem dagegen Schwarz. Idealerweise sollte die Maske absolut schwarz und weiß sein.
Wählen Sie in der Werkzeugleiste links oben das Werkzeug "Zauberstab" (Zauberstab-Werkzeug) aus:
Und wir klicken auf den weißen Bereich im Bild, und zwar in dem Beispiel, das ich in der oberen rechten Ecke angeklickt habe. Daraufhin wurde im Dokument ein hervorgehobener Bereich angezeigt, der durch eine sich bewegende gestrichelte Linie markiert ist. Diese Linie, die den Rand des ausgewählten Bereichs angibt, wird gemeinsam als "Ameisenmarsch" bezeichnet:

Jetzt können wir nur den Teil des Bildes bearbeiten, der sich im ausgewählten Bereich befindet. Alles außerhalb der Auswahl steht für die Bearbeitung nicht zur Verfügung (Löschen, Zeichnen, Farbkorrektur usw.).
Es gibt jedoch Fälle, in denen nicht ganz klar ist, welcher Teil des Bildes eine Auswahl ist und welcher Teil nicht.
Um festzustellen, welche Pixel im Bild bearbeitet werden können, müssen Sie die Hintergrundbeleuchtung der Schnellmaske einschalten, drücken Sie dazu die Q-Taste. So sieht das Dokument jetzt aus:
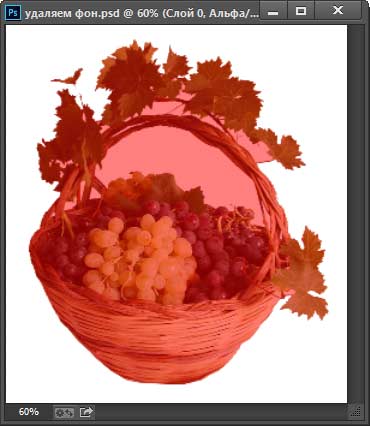
Rot ist der Bereich des Bildes, der ist raus Auswahlzonen, d.h. nicht zur Bearbeitung verfügbar. Um die Hintergrundbeleuchtung auszuschalten, d. H. Schnelle Maske, drücken Sie erneut die Q-Taste.
Es ist sehr einfach, den ausgewählten Bereich zu löschen - Sie müssen nur die Löschtaste drücken. Tun Sie dies und entfernen Sie die Auswahl zur besseren Ansicht. Drücken Sie die Tastenkombination Strg + D. So ist es passiert, der grauweiße Schachhintergrund kennzeichnet einen transparenten Bereich:

Der Hintergrund um den Korb wird gelöscht, aber die Aufgabe wird nicht abgeschlossen. weil Im Korb befinden sich Fragmente des Hintergrunds.
Diese Bereiche wurden nicht gelöscht. weil Anfangs nicht in der Auswahl enthalten, aber es ist auf die falsche Einstellung des Zauberstab-Werkzeugs zurückzuführen.
Gehen Sie zurück und stellen Sie den ursprünglichen Status des Dokuments wieder her. Drücken Sie dazu die Taste F12.
Lassen Sie uns den Zauberstab einrichten. Momentan interessieren wir uns nur für eine Option dieses Werkzeugs - "zusammenhängend", die standardmäßig in Photoshop aktiviert ist. Wenn diese Option aktiviert ist, wählt der Zauberstab nur benachbarte aus, d. H. nebeneinander liegende Pixel ähnlicher Farben, und in unserem Fall werden die weißen Pixel im Korbgriff von den äußeren braunen Pixeln des Griffs selbst getrennt. Deaktivieren Sie daher die Option "Angrenzende Pixel":
Und klicken Sie auf "Zauberstab" an der Stelle, an der Sie zum ersten Mal geklickt haben, das Ergebnis:

Drücken Sie die Q-Taste, um die Schnellmaske einzuschalten, damit der ausgewählte Bereich klarer wird:

Jetzt steht der Bereich unter dem Stift zum Bearbeiten und Löschen zur Verfügung. Gleichzeitig sind jedoch einige Pixel im Korb selbst zum Löschen verfügbar, aber wir benötigen sie nicht.
Um dieses Manko zu korrigieren, verwenden wir die derzeit aktive Quick Mask.

Drücken Sie die Taste D, sodass die Hauptfarbe auf der Farbpalette schwarz wird. Stellen Sie den Bürstendurchmesser ungefähr auf den Durchmesser der weißen Punkte ein, stellen Sie die Steifigkeit auf 100% ein und malen Sie die Punkte. Beim Malen sollten die Punkte unter der rosa Hintergrundbeleuchtung verschwinden:
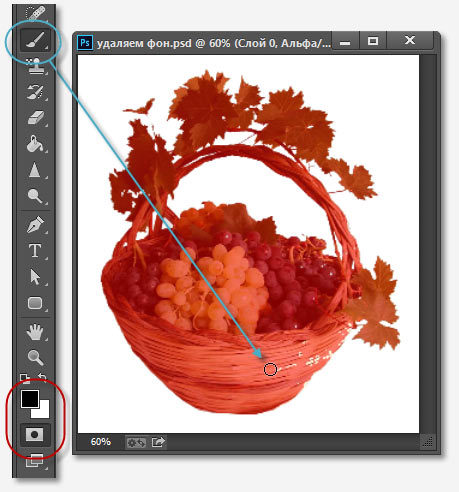
Drücken Sie nach dem Überstreichen der Flecken erneut die Q-Taste und dann die Löschtaste. Ergebnis:

Hinweis Wenn Sie den Parameter Toleranse vor dem Erstellen der Auswahl mit dem Zauberstab auf Null setzen (dieser Parameter befindet sich etwas oberhalb der Option Angrenzende Pixel oben im Photoshop-Fenster, jetzt 32 (siehe Abbildung oben)), wird die Auswahl nicht berücksichtigt Bereiche auf dem Korb selbst und das Tanzen mit einer schnellen Maske und einem Pinsel sind nicht erforderlich.
Eigentlich ist die Aufgabe erledigt, der Hintergrund unter der Frucht wird entfernt. Jetzt kann ich die Ebene mit dem Verschiebungswerkzeug auf ein anderes Bild ziehen oder eine neue Ebene mit einem Bild unter dem Korb erstellen.
Im Beispiel habe ich eine Ebene mit einem orange-roten Farbverlauf unter der Korbebene erstellt:
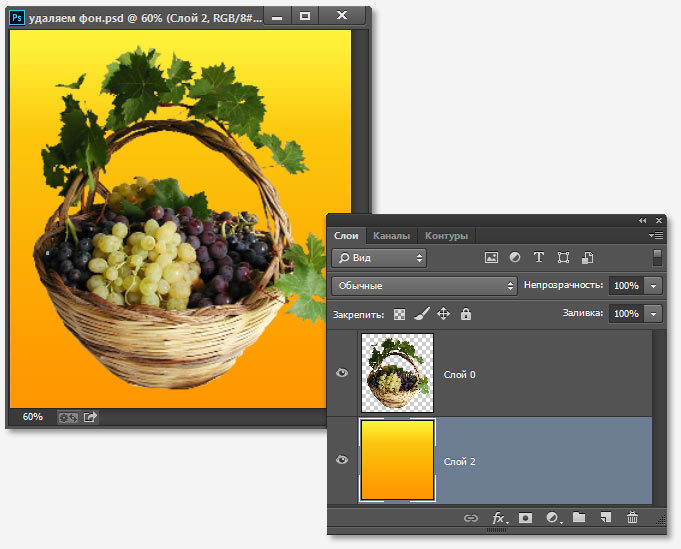
Entfernen Sie den Hintergrund eines Fotos mit dem Magic Eraser-Werkzeug (Magic Eraser Tool)
Die Funktionsweise dieses Tools ist im Prinzip dem "Zauberstab" ähnlich, der Unterschied besteht darin, dass es mehr automatisiert und spezialisiert ist.
Wie alle spezialisierten Werkzeuge ist die Arbeit mit dem Magic Eraser einfacher und schneller, aber hier können nicht alle ähnlichen Entfernungsaufgaben ausgeführt werden.
In unserem Fall ist dieses Tool jedoch perfekt, also fangen wir an.
Der magische Radierer befindet sich auf dem Stapel unter dem Radiergummi-Werkzeug:
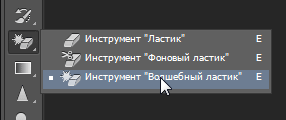
Um den Magic Eraser verwenden zu können, müssen Sie die Hintergrundebene nicht entsperren. Das Werkzeug führt dies automatisch aus, wenn Sie die Ebene zum ersten Mal anklicken.
Um den weißen Hintergrund in meinem Foto zu entfernen, müssen Sie nur den Toleranzwert auf Null setzen und die Option für benachbarte Pixel deaktivieren, bevor Sie das Werkzeug verwenden:

Klicken Sie nun auf einen beliebigen Teil des weißen Hintergrunds und dieser wird sofort gelöscht, ohne einen ausgewählten Bereich zu erstellen:

Eigentlich ist alles erledigt. stimme zu, viel schneller als der Zauberstab.
Wenn Sie den Parameter für die Deckkraft auf weniger als 100% einstellen, entfernt der Magic Radierer den Hintergrund nicht vollständig, sondern macht ihn durchsichtig.
Daraus folgt, dass das Magic Eraser-Tool ideal zum Entfernen eines monophonen Hintergrunds ist. Der Anwendungsbereich dieses Tools ist jedoch viel enger. als der "Zauberstab".
"Photoshop", das zum Idol eines großen Internetpublikums wurde, reibt sich die Hände in der Erwartung, erfolglose Fotos zu bearbeiten, andere erstellen atemberaubende Kompositionen zukünftiger Collagen in ihrem Kopf, andere in ihrer Vorstellung verkleiden Modelle mit "Offenheit", aber fast Alle müssen früher oder später herausfinden, wie sie den Hintergrund in Photoshop ändern können.
Dieses Problem wird entweder durch Entfernen des Hintergrunds selbst oder durch Extrahieren eines Objekts gelöst und auf eine andere Basis übertragen. Manchmal wird der Hintergrund neu bemalt oder ersetzt seine einzelnen Teile teilweise durch Fragmente anderer Bilder, aber in jedem Fall ist eine vorläufige Auswahl von "unerwünschten" Elementen oder Objekten für Manipulationen erforderlich.
So wird das Ersetzen des Hintergrunds in "Photoshop" im Wesentlichen auf das Verfahren zum Auswählen von Objekten mit Standard-Software-Tools in Verbindung mit verschiedenen Methoden und Techniken sowie speziellen Funktionen reduziert, sodass der Umriss der Auswahl bis auf kleinste Details verfeinert werden kann.
Auswahl mit Standardformen
Diese Gruppe von Werkzeugen (Rechteckiges Auswahlwerkzeug), die Rechtecke, Ellipsen (Kreise) und Linien ausstrahlen, wird selten in Verbindung mit dem Ersetzen des Hintergrunds verwendet, mit Ausnahme der Auswahl / Ausschneiden von Objekten mit regelmäßigen Formen. Hier ist alles einfach: Klicken Sie auf die Stelle, an der Sie die Maus benötigen - und strecken Sie den Rahmen. Wenn Sie ihn jedoch bei gedrückter Umschalttaste ziehen, ist die Form korrekt. Wenn Sie den Cursor innerhalb der Kontur bewegen, können Sie die Auswahl als Ganzes verschieben.
Für die ovale Auswahl (Elliptical Marquee Tool) steht der Anti-Alias-Modus der Konturen zur Verfügung, der den Namen eindeutig rechtfertigt, so dass Sie das Häkchen in der Einstellungsleiste oben nicht vergessen sollten.
Auswahl "Cowboy"
Mit den Werkzeugen der Lasso-Gruppe (Polygonales Lasso-Werkzeug) können Sie den Hintergrund in Photoshop nicht nur mit hoher Qualität schneiden, sondern auch die Konturen von Objekten mit einem komplexen Profil auswählen.
Ein einfaches, aber "echtes" Lasso funktioniert wie ein Stiftwerkzeug. Im Gegensatz zu letzterem schließt das Lasso nicht notwendigerweise die "Schleife", da dies automatisch geschieht, sobald Sie die linke Maustaste loslassen, unabhängig davon, an welchem Punkt der Schleife dies geschieht . Eine geschlossene Kontur läuft sofort "Ameisen laufen".
Wenn Sie ein „Polygonales Lasso“ in die Hand nehmen, „schnappt“ die linke Maustaste die beschädigte Kontur eines Objekts oder Bereichs und schließt sie, aber Sie können zuvor darauf klicken. Wenn ein Kreis in der Nähe des Startpunkts in der Nähe des Cursors angezeigt wird, schließt sich die Kontur. Der gleiche Effekt tritt auf, wenn Sie mit der Maus doppelklicken (in früheren Versionen von Photoshop mit der Strg-Taste). Wenn die erstellte Kontur nicht passt, wird sie mit der Esc-Taste entfernt. Wenn Sie auf Löschen drücken, können Sie nur das letzte Segment löschen. Die Alt-Taste, die während des Auswahlvorgangs gedrückt wird, verteilt die Rollen beider Lasso-Typen im laufenden Betrieb.
Wenn Sie das Magnetic Lasso Tool einschalten, klicken Sie einfach auf den Rand des ausgewählten Bereichs und umkreisen Sie ihn sanft mit der Maus, ohne die Brezel aus dem komplexen Objektprofil herauszuschreiben, denn als intelligentes „Lasso mit Magnet“ zieht es sich entlang des Cursors an den Rand des Objekts und selbst passt genau entlang der Kontur. Im Gegensatz zu anderen Lasso-Werkzeugen müssen Sie für dieses Werkzeug oben in der Einstellungsleiste die Breite (Breite) der Zone angeben, innerhalb der der Rand definiert werden muss.
Das nächste Paar Standardauswahl-Tools löst Probleme wie das Ausschneiden des Hintergrunds in Photoshop auf einfache Weise. Wenn er auch homogen ist, genügt ein Mausklick, um ihn auszuwählen.
Auswahl füllen
Das Zauberstab-Werkzeug funktioniert wie das Farbeimer-Werkzeug, füllt jedoch nicht mit Farbe aus dem Eimer, sondern markiert angrenzende Bereiche mit derselben Farbe wie an der Stelle, an der Sie mit der Maus geklickt haben. Der Zauberstab-Assistent wird angezeigt, wenn das Einstellungsfeld im Kontrollkästchen "Angrenzend" markiert ist. Andernfalls werden Abschnitte im Bereich der ausgewählten Farbe im gesamten Bild hervorgehoben. Zusätzlich zu diesem Stab können Sie noch "Probengröße" und "Toleranz" angeben sowie die Funktionen "Glätten" und "Probe aus allen Ebenen" auswählen.
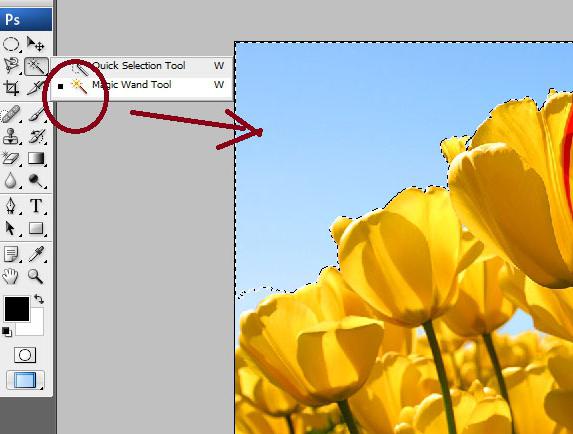
Das Schnellauswahl-Werkzeug funktioniert fast genauso, jedoch mit der Hand. Es wird ein Pinsel vorgeschlagen, dessen Starrheit, Form, Größe, Abstand und Winkel angepasst sind.
Auswahl durch Löschen
Bei dem Problem "So entfernen Sie den Hintergrund in Photoshop" haben Sie bereits die Antwort oder den Hinweis ("Entfernen"). Sie können das Objekt auswählen und dann ausschneiden, indem Sie einfach alle überschüssigen Elemente mit Hilfe der Radiergummi-Gruppe entfernen. Dazu gehören das Radiergummi-Werkzeug / Radiergummi-Werkzeug, das Hintergrund-Radiergummi / Hintergrund-Radiergummi-Werkzeug und das Magic Eraser / Magic Radiergummi-Werkzeug. Ein einfacher Radiergummi ist derselbe Pinsel (oder Bleistift), mit dem einzigen Unterschied, dass einige Farben malen, während andere die Transparenz auslöschen. Der magische Radierer "mäht" unter demselben Zauberstab, und der Hintergrund, wenn Sie ihm die Probe zeigen, löscht das, was Sie brauchen.
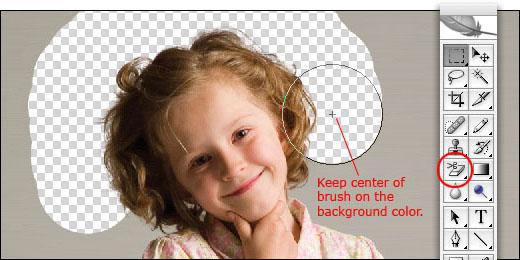
Alternative zur Farbhervorhebung
Beginnend mit der Version von "Photoshop SC3" im Menü "Auswählen" (Auswählen) wurde der Befehl "Farbbereich" (Farbbereich) festgelegt, wonach die Auswahl grundsätzlich ähnlich der Magie des Zauberstabes erfolgt, jedoch gibt es noch einige weitere Features und Vorteile, die dies bewirken fühlte sich bei Vorgängen wie in Photoshop an, um den Hintergrund zu ändern. Um die Farbe auszuwählen, die ausgewählt werden soll, wird die Standard-Dreieinigkeit der Pipetten (Haupt- und +/-) angeboten, auf die (falls erforderlich) unendlich geklickt werden kann, wobei die gewünschten Farbnuancen direkt auf dem Bild oder auf seiner Miniatur in der Mitte des Dialogfelds ausgewählt werden. Sie können den Auswahlprozess steuern, indem Sie unter der Miniaturansicht die Option "Ausgewählter Bereich" auswählen. Im Gegensatz zum Zauberstab, bei dem die Auswahl der Toleranz bei der Zuordnung nicht einheitlich gefärbter Bereiche manchmal anstrengend sein kann, ist dies im Farbbereich mit dem Schieberegler "Fuzzinness", der die Streuung außerhalb des ausgewählten Bereichs korrigiert, problemlos möglich, und der Effekt kann auf dem Miniaturbild beobachtet werden.
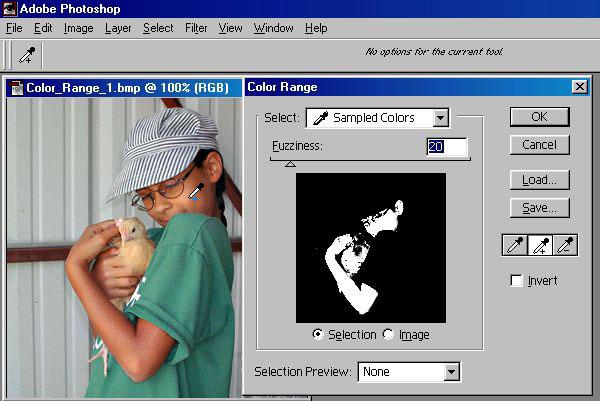
"Filter-Razluchnik"
Im Menü "Filter" befindet sich ein Befehl, dessen Name direkt angibt, wie der Hintergrund über "Photoshop" geändert werden kann. Dies ist die Funktion "Extrahieren" (Extrahieren), die ein intelligentes Dialogfeld ähnlich dem Mini-Bild-Editor enthält. Wir extrahieren natürlich nicht den Hintergrund, sondern das Objekt, das Sie zuerst mit einem "Filzstift" herumschneiden müssen, indem Sie es in der Werkzeugleiste oben rechts auswählen und dann Farbe aus dem Eimer gießen, indem Sie darauf klicken und in die umrissene Kontur klicken. Danach wird der leblose Button „OK“ aktiv und wenn Sie den Cursor auf ihn bewegen, wird er mit einem „blauen Rouge“ gefüllt, um stolz auf die ihm zugewiesene Funktion zu sein. Und im Hauptfenster des Dokuments werden Sie von einem fehlerlos geschnittenen Objekt auf einem transparenten Hintergrund gewartet. Wenn Sie jedoch die Stärke des Striches "Filzstift" richtig eingestellt haben, wird das Programm angezeigt, an dem die Grenze zwischen dem Objekt und dem Hintergrund angezeigt wird, die im Filzstift eingeschlossen sein sollte.
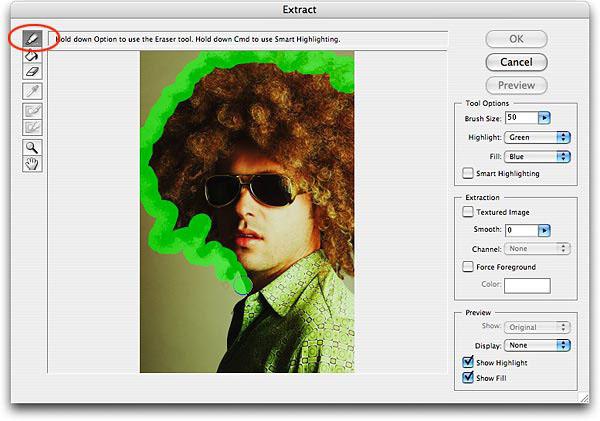
Auswahl "auf eigenen Kanälen"
Nachdem Sie erläutert haben, wie Sie den Hintergrund in Photoshop mit Standardauswahlwerkzeugen ändern können, können Sie zu außergewöhnlichen Methoden wechseln. Erfahrene Benutzer verwenden häufig Farbkanäle, um Objekte mit einer sehr komplexen Kontur hervorzuheben.
Öffnen Sie Ihr zotteliges, haariges, wolliges, durchbrochenes usw. Objekt in Photoshop. Wechseln Sie zur Registerkarte "Kanäle". Wenn sich niemand in der Palette befindet, gehen Sie zum Menü "Fenster" und wählen Sie es aus.
Klicken Sie auf alle Kanäle und wählen Sie den kontraststärksten aus (normalerweise blau oder seltener rot). Erstellen Sie dann eine Kopie des ausgewählten Kanals und ziehen Sie diese Ebene auf das Symbol "Neuen Kanal erstellen" unten.
Jetzt ist es unsere Aufgabe, das Objekt so viel wie möglich zu "schwärzen" und den Hintergrund auf der duplizierten Ebene (und möglicherweise umgekehrt) "aufzuhellen", um den Kontrast der Grenze zwischen ihnen maximal zu erhöhen. Abhängig von der Art eines bestimmten Objekts wird dies durch Anpassen der Parameter der Funktionen Helligkeit / Kontrast oder Pegel im Menü Bild\u003e Anpassungen erreicht. In jedem Fall ist jedoch in der Regel die Hilfe eines schwarzen Pinsels erforderlich, um Schwarz und Weiß für Weiß hinzuzufügen.
Wenn Sie mit der Silhouette fertig sind, klicken Sie mit gedrückter Strg-Taste auf die Kanal-Duplikat-Ebene, kehren Sie zur Registerkarte Ebenen zurück, auf der das Objekt bereits sicher ausgewählt ist. Wenn Sie die Ebene in der Palette auswählen, invertieren Sie die Auswahl, indem Sie im Menü Auswahl die Option Umkehren wählen (Auswählen). Drücken Sie Strg + J - und das ausgeschnittene Objekt befindet sich auf einer neuen Ebene, jedoch ohne den nativen Hintergrund.
Kanäle werden in einer weiteren, fortschrittlicheren Form der Auswahl verwendet, die Probleme wie das Ändern des Hintergrunds in Photoshop auf effektive Weise löst.
Lassen Sie uns mit Ihrem Objekt zur Registerkarte Channels zurückkehren und sofort den blauen Kanal auswählen. Gehen Sie dann zu "Bild" (Bild)\u003e "Berechnungen" (Berechnungen) und wählen Sie für beide Quellen (Quelle) Blau (Blaue Kopie) aus, ohne die anderen Standardeinstellungen zu ändern. Als Ergebnis erscheint ein neuer Alphakanal in der Kanalpalette (Alpha 1).
![]()
Wenn Sie sich noch auf der Alpha-1-Ebene befinden, gehen Sie zu "Bild" (Bild)\u003e "Korrektur" (Anpassungen) und passen Sie die Helligkeitsparameter durch Auswahl von "Stufen" (Stufen) an, sodass das Objekt auf dem maximal aufgehellten Hintergrund hell geschwärzt wird.
Wechseln Sie nun zum Ebenenfenster, gehen Sie zu "Auswählen"\u003e "Ausgewählten Bereich laden" (Auswahl laden), wählen Sie den Kanal "Alpha 1" in der Kanalliste aus und klicken Sie auf "OK". Es bleibt das Löschen (Löschen) des nativen Hintergrunds und ein weiterer (homogener und dunkler) Hintergrund, um sicherzustellen, dass die Kontur des Schnittobjekts perfekt ist.
Stiftauswahl
Viele „Fotokäufer“ glauben, dass die Verwendung des Stiftwerkzeugs die genaueste und „sauberste“ Auswahl ergibt, aber diese Methode erfordert neben dem Geschick auch enorme Geduld. Dennoch gibt es "Masochisten", die das Haar mit einer Feder ausschneiden (der Nutzen kann auf 3200% gesteigert werden).
Im Allgemeinen wird das Objekt sorgfältig mit einem Stift umrissen. Nachdem Sie die Kontur notwendigerweise geschlossen haben, klicken Sie mit der rechten Maustaste darauf und wählen den Befehl "Ausgewählten Bereich erstellen" (Auswahl erstellen). Das Programm führt den Befehl sofort aus, sobald Sie den "Radius of Feathering" festgelegt haben und entscheiden, ob Sie eine Glättung benötigen.
Kanten der ausgewählten Konturen schleifen.
Unabhängig vom "Ursprung" der ausgewählten Kontur können Sie sie beginnend mit "Photoshop CS5" jederzeit mit dem Werkzeug "Kante verfeinern" korrigieren, indem Sie in der Einstellungsleiste oben rechts auf die gleichnamige Schaltfläche klicken oder einen solchen Befehl im Menü "Auswahl" auswählen.
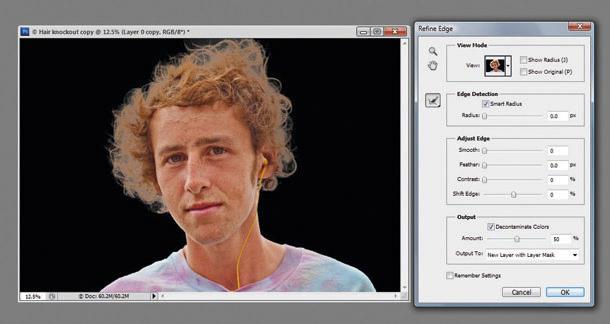
Es gibt einen Pinsel, der den Erkennungsbereich vergrößert, ein sehr „intelligenter Radius“, der sich automatisch an die Bildkanten und die Einstellungen für das Glätten, Überblenden, Versatz und den Kontrast der Kanten des ausgewählten Objekts anpasst.
Nachdem Sie zumindest einen Teil eines soliden Arsenals an Werkzeugen für die Auswahl komplexer Objekte beherrscht haben, wird es einfacher sein, einen Hintergrund in Photoshop einzufügen.
Wenn Ihr Objekt in Photoshop noch von Photoshop getrennt ist und ein neuer Hintergrund dafür ausgewählt wurde, laden Sie es in den Editor hoch. Gehen Sie dann zum Objektfenster. Nachdem Sie das Verschieben-Werkzeug aktiviert haben, heben Sie es mit der Maus auf, ziehen Sie den Namen der Hintergrunddatei hoch und lassen Sie das Objekt fallen, wenn es im Fenster angezeigt wird, und lassen Sie die Maustaste los. Es bleibt nur, wie zu Hause ein Objekt auf einem neuen Hintergrund zu arrangieren.
Sie können den traditionellen Pfad auswählen, indem Sie das gesamte Objekt auswählen (Strg + A), es in Ihre Tasche kopieren (Strg + C) und dann in den Hintergrund einfügen (Strg + V). Durch den Befehl "Platzieren" im Menü "Datei" wird das ausgewählte Dokument auch in dem Fenster angezeigt, von dem aus der Befehl gesendet wurde.
















