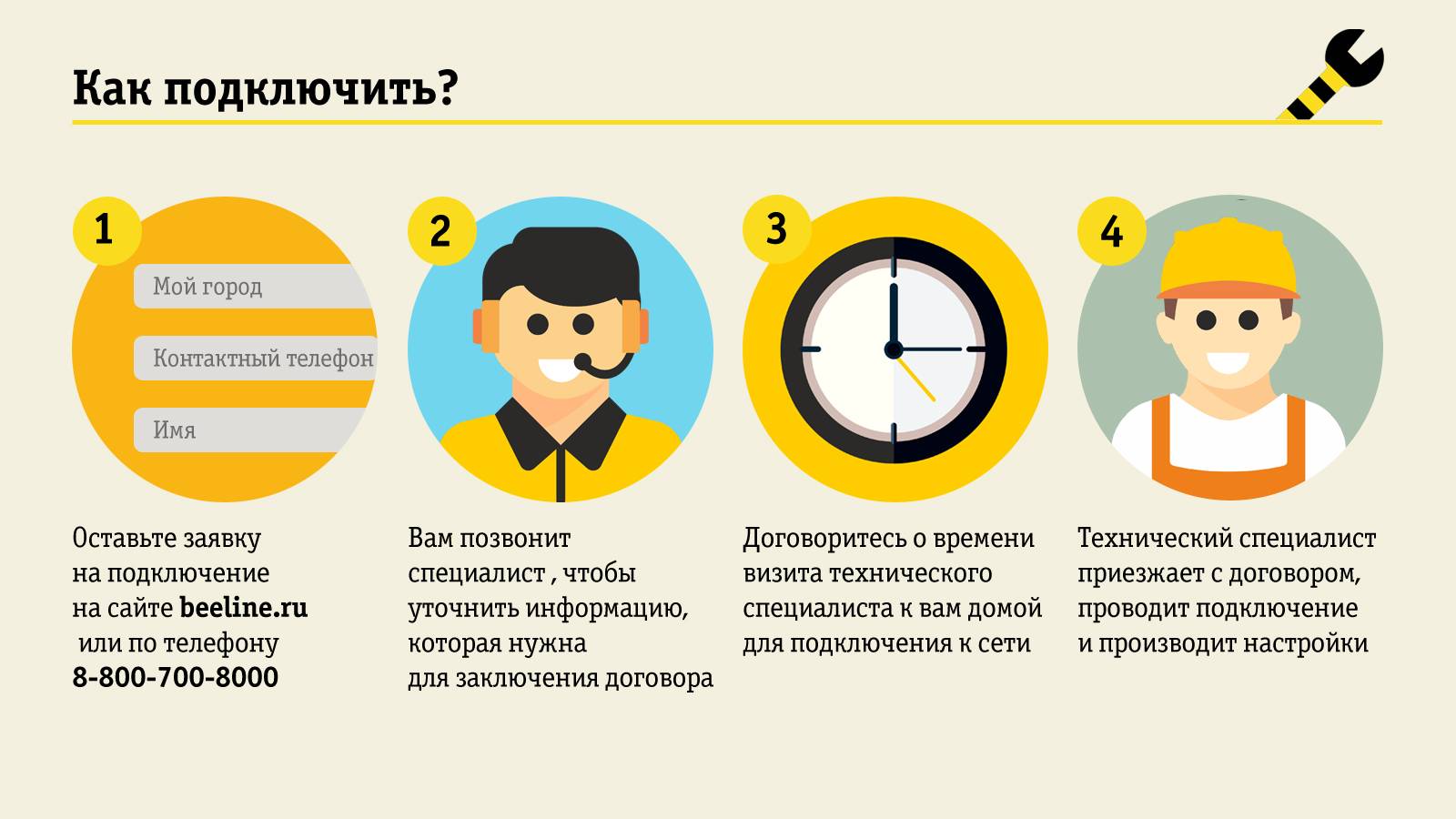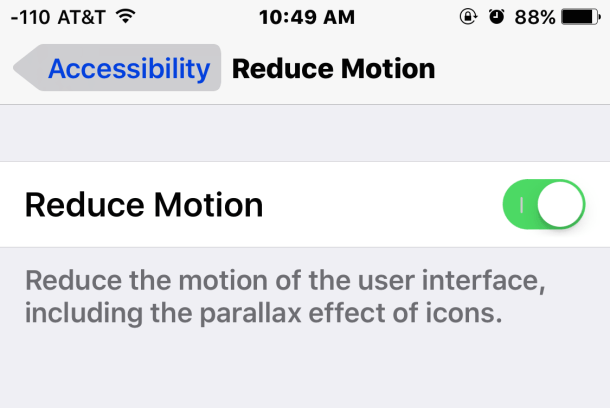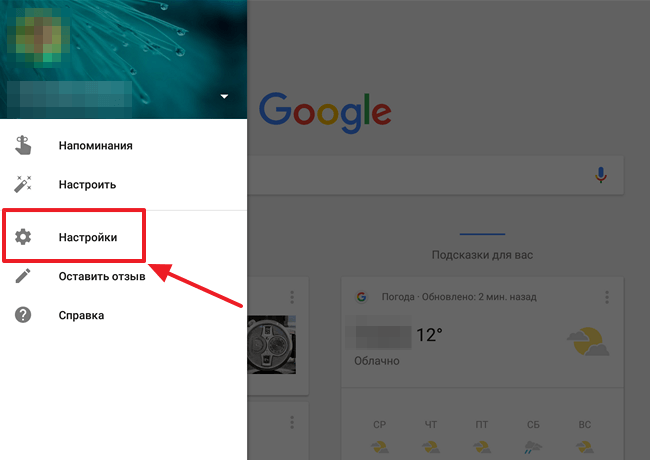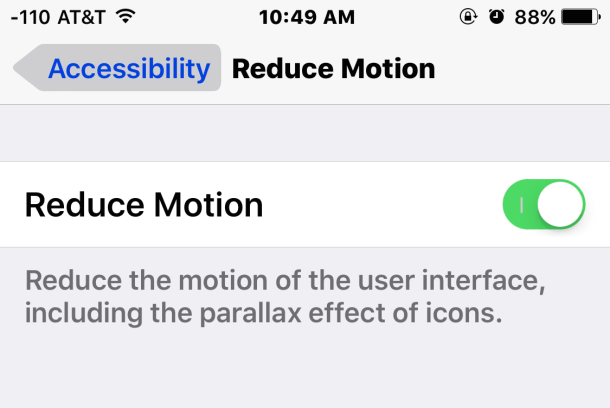Πώς να φτιάξετε ένα screenshot σε ένα φορητό υπολογιστή; Ο συνδυασμός των πλήκτρων "Prt Sc". Δωρεάν Λογισμικό Screenshots
Screenshot (στιγμιότυπο οθόνης, στιγμιότυπο οθόνης) - ένα στιγμιότυπο οθόνης του φορητού υπολογιστή ή της περιοχής του, αποθηκευμένο στο μέσο αποθήκευσης σε jpg, png, jpeg κ.λπ. Είναι χρήσιμο όταν γράφετε οδηγίες και αποθηκεύετε σημαντικά δεδομένα που δεν μπορούν να αντιγραφούν ή να μεταφορτωθούν, αποστέλλοντας ειδοποιήσεις συστήματος σε τεχνική υποστήριξη ή παροχέα. Ειδικές δεξιότητες και γνώσεις για να κάνετε ένα στιγμιότυπο οθόνης σε οποιοδήποτε φορητό υπολογιστή δεν είναι απαραίτητο. Αρκετά για να εξοικειωθείτε με τα ενσωματωμένα εργαλεία OS των Windows 10 και τα βοηθητικά προγράμματα τρίτων κατασκευαστών.
Στιγμιότυπο οθόνης με τον αριθμό 1 της μεθόδου πληκτρολογίου των Windows 10
Η χρήση των ενσωματωμένων δυνατοτήτων του λειτουργικού συστήματος απλοποιεί σημαντικά τη διαδικασία αποθήκευσης εικόνων από την οθόνη, καθώς δεν χρειάζεται να εγκαταστήσετε πρόσθετα προγράμματα. Για να δημιουργήσετε μια οθόνη, χρησιμοποιήστε ένα συνδυασμό πλήκτρων λειτουργίας στο πληκτρολόγιο. Η διαδικασία θα είναι η εξής:Χρησιμοποιώντας τον συνδυασμό πληκτρολογίων PrtSc και Ctrl, λάβετε ένα στιγμιότυπο ολόκληρης της οθόνης, συμπεριλαμβανομένου του πλαισίου Έναρξη και του δίσκου. Εάν θέλετε να αποθηκεύσετε τα δεδομένα μόνο του ενεργού παραθύρου (στην περιοχή όπου βρίσκονται οι σημαντικές πληροφορίες), αντί για Ctrl, πατήστε Alt. Στη μελλοντική εικόνα της περιοχής με την έναρξη δεν θα είναι.
Οθόνη σε λειτουργικό σύστημα Windows 10 από τον αριθμό 2 πληκτρολογίου
Η πρώτη μέθοδος είναι καλή όταν το αρχείο που προκύπτει χρειάζεται λίγη δουλειά - αφαιρώντας την περίσσεια, εφαρμόζοντας υπογραφές κ.λπ. Υπάρχουν όμως περιπτώσεις όπου πρέπει απλά να αποθηκεύσετε ένα στιγμιότυπο οθόνης χωρίς τροποποιήσεις. Στη συνέχεια, είναι πιο βολικό να χρησιμοποιήσετε το συνδυασμό των κλειδιών Win (γραφικά σημειωμένα παράθυρα των Windows) και PrtSc. Εάν τα πατήσετε ταυτόχρονα, θα αποθηκευτεί αυτόματα ένα στιγμιότυπο της οθόνης στο φάκελο υπηρεσιών "Στιγμιότυπα". Βρίσκεται στο μενού "Γρήγορη πρόσβαση" στο φάκελο "Εικόνες". Το αρχείο που προκύπτει μπορεί να επεξεργαστεί σε οποιοδήποτε γραφικό επεξεργαστή.
Περιοχή οθόνης της οθόνης στο λειτουργικό σύστημα Windows 10 από τον αριθμό 3 του πληκτρολογίου
Το λειτουργικό σύστημα από το 2017 σας επιτρέπει να τραβήξετε μια εικόνα οποιουδήποτε τμήματος της οθόνης. Για να το κάνετε αυτό, χρησιμοποιήστε το ταυτόχρονο πλήκτρο Win (κουμπί Start) + S + Shift από το πληκτρολόγιο (είναι σημαντικό να πατήσετε τα πλήκτρα ταυτόχρονα, όχι στη σειρά). Όταν εμφανίζεται ένας σταυρός στην οθόνη, θα πρέπει να χρησιμοποιείται για να επισημάνει τα όρια της αποθηκευμένης περιοχής. Δημιουργήθηκε αρχείο. Απομένει να το επικολλήσετε σε Paint ή σε άλλη εφαρμογή πατώντας Ctrl + V.
Χρησιμοποιώντας το εργαλείο Scissors
Το λειτουργικό σύστημα διαθέτει μια ενσωματωμένη εφαρμογή "Ψαλίδι". Με αυτό, μπορείτε όχι μόνο να κάνετε μια οθόνη, αλλά και να την επεξεργαστείτε, να την αποθηκεύσετε στην επιθυμητή μορφή. Κάνετε αυτό: Η εφαρμογή ψαλιδιού συνδέεται με το νέο Paint 3D (το τελευταίο κουμπί στη γραμμή εργαλείων). Εάν πρέπει να κάνετε σοβαρές αλλαγές σε ένα γραφικό έγγραφο, αξίζει να το χρησιμοποιήσετε.
Η εφαρμογή ψαλιδιού συνδέεται με το νέο Paint 3D (το τελευταίο κουμπί στη γραμμή εργαλείων). Εάν πρέπει να κάνετε σοβαρές αλλαγές σε ένα γραφικό έγγραφο, αξίζει να το χρησιμοποιήσετε. Χρήση βοηθητικών προγραμμάτων τρίτου μέρους
Στο διαδίκτυο μπορείτε να βρείτε πολλά εργαλεία λογισμικού για τη δημιουργία στιγμιότυπων οθόνης. Αλλά τα πιο απλά είναι τα Shotnes και τα Lightshot. Είναι καλύτερο να τα κατεβάσετε από τις επίσημες τοποθεσίες https://shotnes.com και https://app.prntscr.com/ru. Τα βοηθητικά προγράμματα εγκατάστασης θα είναι στάνταρ. Χρειάζονται μερικά δευτερόλεπτα. Ο φορητός υπολογιστής μετά την εγκατάσταση δεν μπορεί να επανεκκινηθεί, όλες οι λειτουργίες του λογισμικού θα είναι διαθέσιμες.Για να αποκτήσετε ένα στιγμιότυπο οθόνης χρησιμοποιώντας το Shotnes, κάντε το εξής: Τα προϊόντα λογισμικού που παρουσιάζονται είναι καλά επειδή έχουν τη λειτουργία αυτόματης αποστολής αντικειμένου στο σύννεφο, στην τοποθεσία κ.λπ. Επιτρέψτε στις βοηθητικές εφαρμογές να εκτελούν και απλή επεξεργασία αρχείων: αλλάξτε τα χρώματα, τις ετικέτες, τα βέλη κλπ. Και τα δύο προγράμματα έχουν διεπαφή ρωσικής γλώσσας.
Τα προϊόντα λογισμικού που παρουσιάζονται είναι καλά επειδή έχουν τη λειτουργία αυτόματης αποστολής αντικειμένου στο σύννεφο, στην τοποθεσία κ.λπ. Επιτρέψτε στις βοηθητικές εφαρμογές να εκτελούν και απλή επεξεργασία αρχείων: αλλάξτε τα χρώματα, τις ετικέτες, τα βέλη κλπ. Και τα δύο προγράμματα έχουν διεπαφή ρωσικής γλώσσας.
Η επιλογή του τρόπου αποθήκευσης ενός ακριβούς αντιγράφου της οθόνης ή της περιοχής της εξαρτάται από το σκοπό του στιγμιότυπου οθόνης και από τις περαιτέρω ενέργειες με αυτό. Με τη σοβαρή επεξεργασία αρχείων, είναι προτιμότερο να επιλέξετε ισχυρούς γραφικούς επεξεργαστές με μια μεγάλη λίστα χαρακτηριστικών και να διατηρείτε την ίδια την εικόνα με ενσωματωμένα εργαλεία OS. Αλλά αν οι απαιτήσεις για την οθόνη είναι ελάχιστες, αλλά η σπατάλη του ελεύθερου χώρου του σκληρού δίσκου με την εγκατάσταση περιττών προγραμμάτων δεν είναι λογική.
(από το screenshot αγγλικής γλώσσας) - αυτό είναι ένα στιγμιότυπο οθόνης, μια εικόνα που δείχνει τα πάντα ακριβώς όπως στην οθόνη σας. Τα στιγμιότυπα οθόνης χρησιμοποιούνται για να δείχνουν σε άλλα άτομα τι συμβαίνει στον υπολογιστή σας. Για παράδειγμα, σε αυτό το site screenshots χρησιμοποιούνται ως απεικονίσεις σε άρθρα.
Αυτό το υλικό θα αφιερωθεί στον τρόπο λήψης ενός screenshot σε ένα φορητό υπολογιστή. Είναι εύκολο να υποθέσουμε ότι από αυτή την άποψη, ο φορητός υπολογιστής δεν διαφέρει από τον κανονικό υπολογιστή. Ακριβώς όπως σε επιτραπέζιο υπολογιστή, μπορείτε να δημιουργήσετε στιγμιότυπα οθόνης σε φορητό υπολογιστή με δύο τρόπους: χρησιμοποιώντας την τυπική λειτουργία των Windows και χρησιμοποιώντας προγράμματα άλλων κατασκευαστών. Τώρα θα εξετάσουμε και τις δύο μεθόδους.
Το PicPick είναι ένα δωρεάν πρόγραμμα για τη λήψη και την επεξεργασία εικόνων από την οθόνη. Με το PicPick μπορείτε να πάρετε μια οθόνη ολόκληρης της οθόνης, ένα ξεχωριστό παράθυρο ή μια περιοχή. Υπάρχει επίσης μια λειτουργία για να δημιουργήσετε στιγμιότυπα οθόνης με παράθυρα κύλισης. Η προκύπτουσα εικόνα μπορεί να επεξεργαστεί απευθείας στο πρόγραμμα. Με τις δυνατότητές του, το PicPick είναι παρόμοιο με το Paint. Εδώ μπορείτε να κόψετε ένα τμήμα της εικόνας, να προσθέσετε βέλη, κείμενα κ.λπ.

Ένα από τα χαρακτηριστικά του PicPick είναι η δυνατότητα μεταφοράς εικόνων σε άλλα προγράμματα (για παράδειγμα, σε Word, Excel ή Skype) και σε κοινωνικά δίκτυα (Facebook, Twitter). Η λειτουργία αποθήκευσης υποστηρίζει μορφές εικόνας όπως BMP, JPG, GIF, PNG και PDF. Ταυτόχρονα, το PicPick είναι εντελώς δωρεάν για προσωπική χρήση και είναι διαθέσιμο για λήψη.
Το FastStone Capture είναι ένα πρόγραμμα πληρωμής για τη δημιουργία και την επεξεργασία screenshot. Για να ελέγξετε το FastStone Capture, μπορείτε να χρησιμοποιήσετε μια ειδική πλωτή γραμμή εργαλείων, ένα εικονίδιο στη γραμμή εργασιών ή μια συντόμευση πληκτρολογίου. Το FastStone Capture περιλαμβάνει έναν απλό επεξεργαστή εικόνων με τον οποίο μπορείτε να περιστρέψετε, να περικόψετε και να εκτελέσετε άλλες βασικές λειτουργίες με τις εικόνες που προκύπτουν.

Για να αποθηκεύσετε στιγμιότυπα οθόνης, μπορείτε να χρησιμοποιήσετε σχεδόν οποιαδήποτε μορφή γραφικών (BMP, JPEG, GIF, JPEG 2000, WMF, PNG, TIFF, PCX, ICO και TGA). Προηγουμένως, η FastStone Capture διανεμήθηκε δωρεάν, αλλά οι τελευταίες εκδόσεις αυτού του προγράμματος καταβλήθηκαν (περίπου $ 20). Μπορείτε να πάρετε το πρόγραμμα.
Clip2Net είναι ένα βοηθητικό πρόγραμμα shareware για λήψη στιγμιότυπων οθόνης και εγγραφή βίντεο από την οθόνη. Το κύριο πλεονέκτημα αυτού του Clip2Net είναι η δυνατότητα να ανεβάσετε γρήγορα τις ληφθείσες φωτογραφίες ή βίντεο στην τοποθεσία Clip2Net και να λάβετε τον κώδικα για περαιτέρω δημοσίευση αυτών των υλικών σε άλλους ιστότοπους. Ταυτόχρονα, ο ιστότοπος Clip2Net παρέχει τη δυνατότητα προβολής στατιστικών, δημοσίευσης σχολίων, δημιουργίας κλειστών φακέλων και πολλά άλλα.

Το Clip2Net διανέμεται τόσο δωρεάν όσο και με συνδρομή για ένα έτος. Οι κάτοχοι μιας συνδρομής επί πληρωμή μπορούν να μεταφορτώσουν περισσότερα δεδομένα στο διακομιστή Clip2Net και να αποθηκεύσουν τα δεδομένα χωρίς χρονικό περιορισμό. Μπορείτε να κατεβάσετε το πρόγραμμα.
Το SSmaker είναι ένα μικρό, μικρό, δωρεάν πρόγραμμα για τη δημιουργία στιγμιότυπων οθόνης. Ο SSmaker μπορεί να μεταφορτωθεί είτε ως πλήρες πρόγραμμα που απαιτεί εγκατάσταση σε υπολογιστή είτε ως φορητό βοηθητικό πρόγραμμα.

Ο SSmaker σάς επιτρέπει να τραβήξετε γρήγορα ένα στιγμιότυπο οθόνης, να το επεξεργαστείτε στον ενσωματωμένο επεξεργαστή, να το ανεβάσετε στο διακομιστή SSmaker και να λάβετε έναν σύνδεσμο για δημοσίευση στο Internet. Κάντε λήψη του SSmaker στην τοποθεσία.
Είναι δυνατό να δημιουργήσετε μια οθόνη της οθόνης του φορητού υπολογιστή, τόσο μέσω του λειτουργικού συστήματος που είναι εγκατεστημένο στον φορητό υπολογιστή, όσο και μέσω προγραμμάτων τρίτων που μπορείτε να εγκαταστήσετε κατά βούληση.
Στιγμιότυπο οθόνης σε φορητό υπολογιστή με Windows
Εάν έχετε εγκατεστημένα τα Windows, τότε Μπορείτε να τραβήξετε στιγμιότυπο οθόνης χρησιμοποιώντας το κουμπί "Εκτύπωση οθόνης".
Αυτό το κουμπί έχει ακόμη την επιγραφή "Sys Rq", αλλά αυτή η λειτουργία δεν χρησιμοποιείται προς το παρόν, για τη λειτουργία του είναι απαραίτητο να συνδέσετε συγκεκριμένα τις απαραίτητες λειτουργίες στο σύστημα. Έτσι, το κουμπί "Print Screen / Sys Rq" θα πάρει μόνο στιγμιότυπα οθόνης.
Ας ρίξουμε μια ματιά σε τι πρέπει να κάνουμε για να τραβήξουμε ένα στιγμιότυπο οθόνης ενός φορητού ή ηλεκτρονικού υπολογιστή:
1) Πατήστε το κουμπί "Εκτύπωση οθόνης" (μπορεί να έχει την επιγραφή PrntScrn, PrtScn, PrtScr ή PrtSc)Βρίσκεται στην επάνω δεξιά πλευρά, στην ίδια σειρά με τα πλήκτρα "F1-F12".
Όταν το πατάτε, παίρνει ένα screenshot και ταιριάζει στην περιοχή μνήμης του "clipboard". Σε αυτή την περίπτωση, δεν θα παρατηρήσετε τίποτα, στην οθόνη δεν θα υπάρχουν μηνύματα γι 'αυτό.
Αν θέλετε να αποθηκεύσετε μόνο την εικόνα ενεργό παράθυρο εργασίαςαντί για ολόκληρη την επιφάνεια εργασίας, πατήστε το συνδυασμό "Alt + Print Screen" (σημαίνει συμπίεση ταυτόχρονα, πατώντας Alt και χωρίς απελευθέρωση, πατήστε Εκτύπωση).
Σε ένα φορητό υπολογιστή, μπορεί να χρειαστεί να χρησιμοποιήσετε το συνδυασμό "Fn + Print Screen" εάν δεν μπορείτε να αποθηκεύσετε την οθόνη πατώντας απλά το "Print Screen". Για να αποθηκεύσετε το ενεργό παράθυρο - "Fn + Alt + Print Screen".
Αν όχι με τα Windows 8, ο συνδυασμός πλήκτρων "Win + PrintScreen" μπορεί να λειτουργήσειΑφού χρησιμοποιήσετε έναν τέτοιο συνδυασμό, η εικόνα θα πέσει αμέσως στη βιβλιοθήκη εικόνων στον υπολογιστή στο φάκελο "Στιγμιότυπα".
2) Τώρα που η σύλληψη της οθόνης βρίσκεται στο πρόχειρο, το χρειάζεστε στείλετε στο πρόγραμμα επεξεργασίας εικόνας.
Στα Windows, υπάρχει πάντα ένας κοινός συντάκτης χρωμάτων. Μπορεί να βρεθεί σε αυτό το μονοπάτι. Έναρξη ⇒ Όλα τα προγράμματα ⇒ Πρότυπο ⇒ Paint.
Με το Paint ανοικτό, κάντε κλικ στο κουμπί Επικόλληση στο μενού ή στο συνδυασμό πλήκτρων Ctrl + V ή κάντε κλικ στην επιλογή Επικόλληση (Paste) από το μενού περιβάλλοντος.
Όταν η εικόνα της λήψης της οθόνης έχει ήδη εισαχθεί στο πρόγραμμα Paint, μπορείτε να επεξεργαστείτε αυτήν την εικόνα μέσω του ίδιου του προγράμματος, δηλαδή να κόψετε την επιθυμητή περιοχή, να γράψετε κείμενο, να αλλάξετε τις ρυθμίσεις χρώματος κ.λπ. Μπορείτε επίσης να χρησιμοποιήσετε οποιοδήποτε άλλο εγκατεστημένο πρόγραμμα επεξεργασίας εικόνας, Photoshop ή άλλο.


Αν έχετε Windows 8, τότε μπορείτε να βρείτε το Paint για να αποθηκεύσετε το στιγμιότυπο οθόνης μέσω μιας αναζήτησης. Ποντάρετε το ποντίκι στην επάνω δεξιά γωνία και ανοίξτε το "Αναζήτηση", στη γραμμή αναζήτησης πληκτρολογήστε το όνομα του επιθυμητού προγράμματος και όλα βρίσκονται. Μπορείτε επίσης να κάνετε δεξί κλικ σε μια κενή οθόνη και όλες οι εφαρμογές θα ανοίξουν, εδώ ψάχνουμε.

Πώς να φτιάξετε ένα φορητό υπολογιστή οθόνης οθόνης, αν έχετε τα Windows 10; Το ίδιο ισχύει και για τα επτά, και το Paint είναι εδώ, όπως και στους τύπους 7. Μπορείτε να βρείτε τις εφαρμογές στο μενού του κουμπιού έναρξης ή μπορείτε να καλέσετε "αναζήτηση" και να το βρείτε με το όνομα του προγράμματος.

3) Μια άλλη μέθοδος για να κάνετε μια οθόνη οθόνης φορητού υπολογιστή με τα παράθυρα 7.
Ψαλίδι εργαλείο στα Windows 7. Βρείτε αυτό το πρόγραμμα εδώ. Έναρξη ⇒ Όλα τα προγράμματα ⇒ Πρότυπο ⇒ Ψαλίδι.



Κάντε κλικ στο μενού "Δημιουργία" και στη συνέχεια το μενού θα είναι διαθέσιμο με την επιλογή του σχήματος της εικόνας που θέλετε να αποθηκεύσετε. Επιλέγετε τι θέλετε. Μετά από αυτό μπορείτε να επεξεργαστείτε την εικόνα, τα διαθέσιμα εργαλεία είναι ορατά στο μενού. Εκεί τα πάντα είναι διακριτικά καθαρά, με τη βοήθεια του "Marker" κάνετε την επιλογή της επιθυμητής περιοχής στην εικόνα και με τη βοήθεια του "Pen" κάνετε καταχωρήσεις στο screenshot. Στη συνέχεια, είτε αποθηκεύστε την οθόνη είτε την στείλετε μέσω ταχυδρομείου απευθείας από το πρόγραμμα.
Mac OS
Η Apple δεν χρησιμοποιεί το κουμπί "Εκτύπωση οθόνης" στο σύστημα Mac OS, έτσι ώστε να λειτουργούν και άλλα πλήκτρα συντόμευσης:
- cmd (⌘) + shift + 3 - παίρνει ένα στιγμιότυπο ολόκληρης της οθόνης και το τοποθετεί στην επιφάνεια εργασίας.
- cmd (⌘) + shift + 4 - παίρνει ένα στιγμιότυπο μιας επιλεγμένης περιοχής της οθόνης και το τοποθετεί στην επιφάνεια εργασίας.
- cmd (⌘) + μετατόπιση + 3 + χώρος - λαμβάνει ένα στιγμιότυπο του επιλεγμένου παραθύρου εργασίας και το τοποθετεί στην επιφάνεια εργασίας.
Στιγμιότυπα οθόνης
Εάν χρησιμοποιείτε συχνά στιγμιότυπα οθόνης, μπορείτε να χρησιμοποιήσετε ειδικά προγράμματα για να δημιουργήσετε ένα στιγμιότυπο οθόνης.
Μπορείτε να εγκαταστήσετε το πρόσθετο στο πρόγραμμα περιήγησης και όταν κάνετε κλικ στο εικονίδιο του πρόσθετου στο μενού του προγράμματος περιήγησης, θα σας ζητηθεί να επιλέξετε μια περιοχή στο παράθυρο αποθήκευσης. Περαιτέρω προσθήκη θα σας προσφέρει επιλογές για την αποθήκευση του στιγμιότυπου οθόνης. Αλλά η δράση τους περιορίζεται από το πρόγραμμα περιήγησης.
Αλλά εάν χρειάζεστε ένα στιγμιότυπο ολόκληρης της οθόνης, μπορείτε να χρησιμοποιήσετε τα προγράμματα που είναι εγκατεστημένα στο σύστημα και ήδη λειτουργούν όπως οποιοδήποτε εγκατεστημένο πρόγραμμα. Με τη βοήθειά τους, αποθηκεύετε το παράθυρο του προγράμματος περιήγησης και ολόκληρη την οθόνη όπως θέλετε. Τέτοια προγράμματα παρέχουν πολύ περισσότερη λειτουργικότητα για να δουλεύουν με στιγμιότυπα οθόνης παρά με εργαλεία ενσωματωμένα στο σύστημα. Για παράδειγμα, μπορείτε να τραβήξετε αρκετές εικόνες στη σειρά, να ανεβάσετε ένα στιγμιότυπο οθόνης στο διακομιστή του προγράμματος και να πάρετε έναν σύνδεσμο σε αυτό για χρήση στο Internet κ.λπ.

Τι είναι ένα στιγμιότυπο οθόνης
Ένα στιγμιότυπο οθόνης είναι ένα στιγμιότυπο οθόνης φορητού υπολογιστή ή οθόνης υπολογιστή. Η εικόνα θα είναι μια εικόνα που ήταν στην οθόνη τη στιγμή που πιέζοντας το κουμπί για να τραβήξετε την εικόνα. Αυτό είναι απαραίτητο όταν χρειάζεται να διορθώσετε κάποιο καρέ στο βίντεο, εμφανίζεται ένα μήνυμα σφάλματος και πρέπει να καταγράψετε αυτό το σφάλμα, πρέπει να διορθώσετε κάποιο συμβάν στο παιχνίδι κ.λπ.
Υπάρχει ένας μεγάλος αριθμός δυνατοτήτων στο σύστημα υπολογιστών και φορητών υπολογιστών που μπορούν να απλοποιήσουν την εργασία για τον χρήστη. Για παράδειγμα, όλοι δεν ξέρουν πώς να κάνουν μια οθόνη σε ένα φορητό υπολογιστή. Στην πραγματικότητα, αυτό δεν είναι περίπλοκο. Αυτό μπορεί να γίνει με διάφορους τρόπους, για παράδειγμα, χρησιμοποιώντας εργαλεία λειτουργικού συστήματος ή προγράμματα τρίτων.
Screenshot
Πριν μάθετε πώς να κάνετε μια οθόνη σε ένα φορητό υπολογιστή, πρέπει να καταλάβετε τι είναι. Φυσικά, οι πιο προηγμένοι χρήστες γνωρίζουν τι είναι ένα στιγμιότυπο οθόνης και πώς να το κάνει. Αλλά η παλαιότερη γενιά, όταν αντιμετωπίζει αυτό για πρώτη φορά, δεν μπορεί να καταλάβει αμέσως τι έχουν να αντιμετωπίσουν.
Το στιγμιότυπο οθόνης έχει αγγλική καταγωγή και μεταφράζεται ως στιγμιότυπο οθόνης. Επίσης, ονομάζεται συχνά μια οθόνη. Τι είναι αυτό; Ένα στιγμιότυπο οθόνης είναι μια εικόνα που λαμβάνεται από τη συσκευή και εμφανίζει ακριβώς αυτό που ο χρήστης βλέπει στην οθόνη του αυτήν τη στιγμή.
Μια τέτοια ψηφιακή εικόνα μπορεί να γίνει χρησιμοποιώντας το ίδιο το λειτουργικό σύστημα ή σε ένα πρόγραμμα τρίτου μέρους. Προηγουμένως, όταν οι χρήστες δεν γνωρίζουν μια τέτοια λειτουργία, κάποιοι χρησιμοποίησαν την κάμερα του τηλεφώνου για να τραβήξουν μια εικόνα για το τι συνέβαινε στην οθόνη της οθόνης. Αλλά, όπως καταλαβαίνετε, η ποιότητα μιας τέτοιας εικόνας ήταν κακή.
Το στιγμιότυπο οθόνης σάς επιτρέπει να τραβήξετε ένα στιγμιότυπο οθόνης για το τι βλέπει ο χρήστης.
Γιατί;
Γιατί οι χρήστες θέλουν να μάθουν πώς να κάνουν μια οθόνη στον φορητό υπολογιστή; Υπάρχουν πολλές απαντήσεις σε αυτή την ερώτηση. Για παράδειγμα, πολύ συχνά ένας παίκτης παίρνει στιγμιότυπα από κάποιες στιγμές παιχνιδιού, στη συνέχεια να καυχηθεί για τους φίλους του.

Τα στιγμιότυπα οθόνης μας βοηθούν στην επίλυση προβλημάτων συστήματος που εμφανίζονται σε υπολογιστές, τηλέφωνα ή tablet.
Ευκολότερος τρόπος
Πώς να φτιάξετε μια οθόνη στο φορητό υπολογιστή στα Windows; Σε αυτή την περίπτωση, τίποτα δεν περίπλοκο. Αρκεί να βρείτε ένα ειδικό κουμπί στο πληκτρολόγιο και να το πατήσετε στο σωστό χρόνο. Πιο συχνά σε αυτό το κουμπί υπάρχουν δύο ετικέτες: Print Screen / Sys Rq.
Η ίδια η οθόνη εκτύπωσης μπορεί να διαφέρει ανάλογα με το μοντέλο. Για παράδειγμα, υπάρχουν διάφορες παραλλαγές της γραφής του: PrntScrn, PrtScn, PrtScr ή PrtSc. Οι περισσότεροι κατασκευαστές φορητών υπολογιστών τοποθετούν αυτό το κουμπί δίπλα στα πλήκτρα F1-F12.

Τι συμβαίνει όταν πατάτε αυτό το πλήκτρο; Το σύστημα λαμβάνει ένα στιγμιότυπο οθόνης και το στέλνει στο πρόχειρο. Επομένως, συνήθως δεν εμφανίζονται κινήσεις στην οθόνη. Αν και στην περίπτωση των smartphones η τελική εικόνα εμφανίζεται αμέσως στην οθόνη, μπορεί να επεξεργαστεί ή να διαγραφεί. Στο φορητό υπολογιστή, δεν θα δείτε μηνύματα ή ειδοποιήσεις.
Διαφορετικές παραλλαγές
Πριν ξέρετε τι να κάνετε στη συνέχεια με την εικόνα, πρέπει να καταλάβετε πώς να κάνετε μια οθόνη στο φορητό υπολογιστή. Το γεγονός είναι ότι δεν είναι πάντα αυτό το κλειδί που σας επιτρέπει να τραβήξετε ένα στιγμιότυπο οθόνης. Μερικές φορές χρειάζεστε ένα συνδυασμό. Μαζί με το κουμπί Εκτύπωση οθόνης χρησιμοποιήστε το πλήκτρο λειτουργίας Fn, το οποίο βρίσκεται σχεδόν σε κάθε φορητό υπολογιστή.
Εάν ο φορητός υπολογιστής λειτουργεί στο λειτουργικό σύστημα Windows 8, μπορείτε να δοκιμάσετε να χρησιμοποιήσετε τον συνδυασμό πλήκτρων Win + Print Screen. Σε αυτήν την περίπτωση, η εικόνα δεν θα πέσει στο πρόχειρο, αλλά σε ένα ειδικό φάκελο συστήματος.
Πού είναι η εικόνα;
Έτσι, αφού κάνατε κλικ στο επιθυμητό κουμπί ή συνδυασμό, η εικόνα έπεσε σε ένα προσωρινό εικονικό αρχείο. Σε αυτή την περίπτωση, η διαδικασία είναι πολύ παρόμοια με την αντιγραφή κειμένου. Όταν πρέπει να αντιγράψουμε ένα συγκεκριμένο κομμάτι κειμένου, χρησιμοποιούμε τον συνδυασμό Ctrl + C και μετά Ctrl + V το τοποθετούμε στον επιθυμητό επεξεργαστή κειμένου.

Δεδομένου ότι εργαζόμαστε με μια φωτογραφία, χρειαζόμαστε έναν επεξεργαστή γραφικών ή το απλούστερο πρόγραμμα επεξεργασίας εικόνας. Για να μην εγκαταστήσετε τίποτα τρίτο μέρος, συχνά χρησιμοποιούν το πρότυπο πρόγραμμα Paint.
Για να το ανοίξετε, πρέπει να μεταβείτε στην επιλογή "Έναρξη", στη συνέχεια κάντε κλικ στο κουμπί "Όλα τα προγράμματα" - "Τυπική" - Ζωγραφίστε. Αφού ανοίξετε την εφαρμογή, αρκεί να χρησιμοποιήσετε το κουμπί "Εισαγωγή" ή τον συνδυασμό πλήκτρων Ctrl + V. Μια εικόνα από το πρόχειρο θα μεταφέρει τα πάντα στο πρόγραμμα και μπορείτε να δείτε τη λήψη της οθόνης. Είναι επίσης εύκολο να επεξεργαστείτε, να αλλάξετε το μέγεθος, να κόψετε την επιθυμητή ενότητα, να χρησιμοποιήσετε κείμενο και ούτω καθεξής.
Εάν γνωρίζετε πώς να χρησιμοποιήσετε το Photoshop, μπορείτε να το χρησιμοποιήσετε σε αυτή την περίπτωση.
Αφού εργαστείτε με το στιγμιότυπο οθόνης, θα πρέπει να το αποθηκεύσετε. Για να το κάνετε αυτό, μεταβείτε στην καρτέλα "Αρχείο" και κάντε κλικ στην επιλογή "Αποθήκευση ως". Εδώ μπορείτε να επιλέξετε συγκεκριμένες μορφές και να δώσετε το όνομα του στιγμιότυπου οθόνης.
Άλλο λειτουργικό σύστημα
Πολλοί δεν μπορούν να καταλάβουν πώς να κάνουν μια οθόνη στον φορητό υπολογιστή στα "Windows 10". Όπως στην περίπτωση των "Επτά" και "Οκτώ", η αρχή της λειτουργίας είναι η ίδια. Οι διαφορές μπορεί να είναι μόνο ότι μπορεί να χρειαστείτε όχι μόνο το πλήκτρο οθόνης εκτύπωσης, αλλά και το πλήκτρο λειτουργίας Fn ή Win.

Δεδομένου ότι η διεπαφή G8 είναι ελαφρώς διαφορετική από τις προηγούμενες εκδόσεις, η Paint πρέπει να βρεθεί διαφορετικά. Αρκεί να εισαγάγετε το όνομα του προγράμματος στο πλαίσιο αναζήτησης των Windows. Το σύστημα θα εντοπίσει αυτόματα την εφαρμογή που χρειάζεστε και απλά πρέπει να κάνετε κλικ σε αυτό.
Άλλες μέθοδοι συστήματος
Η παραπάνω μέθοδος δεν είναι η μόνη επιλογή για το πώς να δημιουργήσετε μια οθόνη στον φορητό υπολογιστή στα "Windows 7". Ταυτόχρονα, ο χρήστης δεν θα χρειαστεί να εγκαταστήσει προγράμματα τρίτων. Θα αρκεί να μεταβείτε στην επιλογή "Έναρξη", επιλέξτε "Όλα τα προγράμματα" - "Τυπική" - "Ψαλίδι".
Θα δείτε ένα μικρό παράθυρο στο οποίο πρέπει να κάνετε κλικ στο κουμπί "Δημιουργία". Δίπλα σε αυτό, θα παρατηρήσετε ένα βέλος, κάνοντας κλικ πάνω στο οποίο μπορείτε να επιλέξετε το σχήμα της αποθηκευμένης εικόνας. Υπάρχει μια αυθαίρετη μορφή που θα απαιτήσει απλά να κυκλώσετε την επιθυμητή περιοχή. Επιλέγοντας "Παράθυρο", το σύστημα θα πάρει ένα στιγμιότυπο του παραθύρου ενός συγκεκριμένου προγράμματος. Στην περίπτωση του "ορθογωνίου", ο ίδιος ο χρήστης επιλέγει ένα ορθογώνιο θραύσμα για εξοικονόμηση. Αν επιλέξετε "Πλήρης οθόνη", το πρόγραμμα θα τραβήξει ένα στιγμιότυπο ολόκληρης της οθόνης.
Δεν υπάρχουν τόσα πολλά εργαλεία για επεξεργασία στο πρόγραμμα, αλλά είναι αρκετά για κανονικές εργασίες. Για παράδειγμα, κάτι μπορεί να διαγραφεί, να κυκλωθεί ή να καταγραφεί η εικόνα.
Όταν η λήψη της οθόνης είναι έτοιμη, μεταβείτε στην καρτέλα "Αρχείο" και κάντε κλικ στο στιγμιότυπο "Αποθήκευση".
Mac os
Πώς να φτιάξετε μια οθόνη σε φορητό υπολογιστή με Mac OS; Αυτό το λειτουργικό σύστημα διαφέρει σημαντικά από τα Windows, οπότε δεν έχει κουμπί εκτύπωσης. Για να τραβήξετε ένα στιγμιότυπο οθόνης, πρέπει να χρησιμοποιήσετε διαφορετικές συντομεύσεις πληκτρολογίου:
- cmd + shift + 3 - φωτογραφίζει την οθόνη και στέλνει την αποθηκευμένη εικόνα στην επιφάνεια εργασίας.
- cmd + shift + 4 - φωτογραφίζει μια συγκεκριμένη περιοχή της οθόνης και στέλνει επίσης μια εικόνα στην επιφάνεια εργασίας.
- cmd + shift + 3 + spacebar - φωτογραφίζει το παράθυρο εργασίας και αποθηκεύει την εικόνα στην επιφάνεια εργασίας.
Προγράμματα
Εκτός από το λογισμικό του φορητού υπολογιστή, μπορείτε να χρησιμοποιήσετε εφαρμογές τρίτων. Υπάρχουν πολλοί παρόμοιοι πόροι. Ένα από τα πιο δημοφιλή είναι το πρόγραμμα Lightshot, το οποίο μπορεί να εγκατασταθεί σε Windows και Mac OS. Οι λειτουργικές του ικανότητες είναι πολύ παρόμοιες με το ψαλίδι. Αλλά εκτός από τη συνηθισμένη λήψη οθόνης, το πρόγραμμα διαθέτει περισσότερα χαρακτηριστικά για επεξεργασία και επεξεργασία με την εικόνα στο Internet.

Με το Lightshot, μπορείτε να εγκαταστήσετε το FastStone Capture ή την Screen Capture. Η αρχή του έργου τους είναι πολύ παρόμοια, η μόνη διαφορά είναι στην επεξεργασία της τελικής εικόνας.
Όταν εργάζεστε με έγγραφα σε φορητό υπολογιστή, ίσως χρειαστεί να αποθηκεύσετε μία ή άλλη εικόνα της σελίδας. Η λήψη ενός στιγμιότυπου οθόνης είναι εύκολη. Για να το κάνετε αυτό, χρησιμοποιήστε ειδικά πλήκτρα λειτουργιών, εφαρμογές και προγράμματα.
Στο φορητό υπολογιστή, ανεξάρτητα από το μοντέλο, υπάρχει ένα κλειδί Print Screen Sys Rq. Βρίσκεται στο πληκτρολόγιο στην επάνω σειρά των πλήκτρων λειτουργίας αμέσως μετά το F12. Πατώντας αυτό το πλήκτρο παίρνετε ένα στιγμιότυπο ολόκληρου του περιεχομένου της οθόνης και το αντιγράφετε στο πρόχειρο. Για να τραβήξετε την εικόνα ως εικόνα, θα χρειαστεί να ανοίξετε το πρόγραμμα επεξεργασίας Paint, το οποίο βρίσκεται στα βασικά προγράμματα του μενού Έναρξη. Χρησιμοποιώντας τη λειτουργία "Επικόλληση" ή το συνδυασμό πλήκτρων "Ctrl" + "V", θα εμφανιστεί μια οθόνη. Οι λειτουργίες του επεξεργαστή σάς επιτρέπουν να περικόψετε ή να επιλέξετε την επιθυμητή περιοχή, να προσθέσετε ετικέτες ή σχήματα. Μετά από οποιαδήποτε ενέργεια, μην ξεχάσετε να αποθηκεύσετε τις αλλαγές σε μορφή jpeg. Πατώντας ταυτόχρονα τα πλήκτρα "Alt" και "Εκτύπωση οθόνης", μόνο η εφαρμογή εργασίας "φωτογραφηθεί", αυτό είναι βολικό όταν ανοίγετε πολλά παράθυρα.







Με τη βοήθεια άλλου εξειδικευμένου λογισμικού για τη δημιουργία στιγμιότυπων οθόνης, μπορείτε ακόμη και να φωτογραφίζετε μικρά βίντεο. Αλλά τέτοια προγράμματα απαιτούν επιπλέον δεξιότητες και κόστος υλικού.