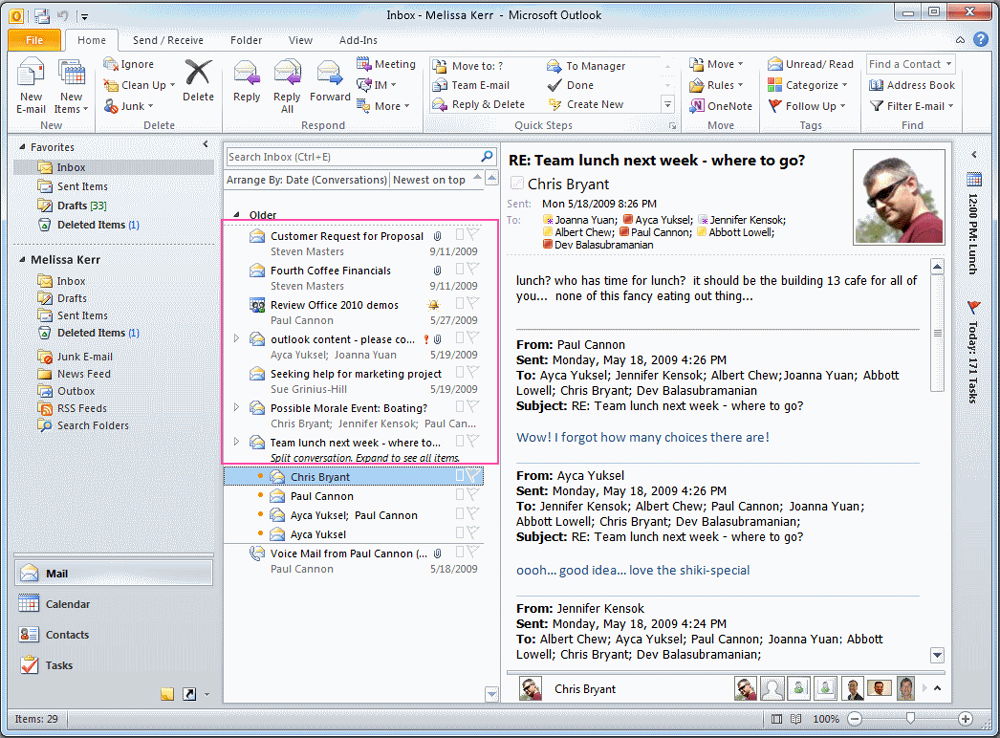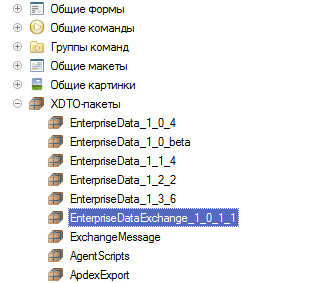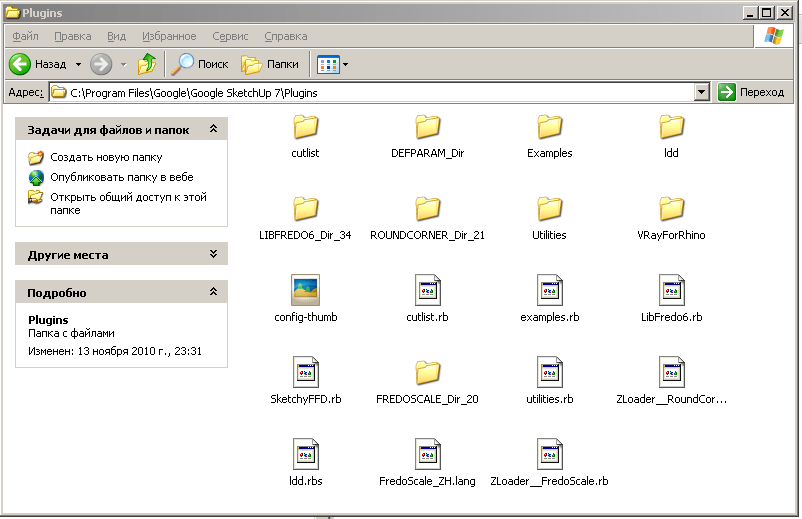Εγκατάσταση της προοπτικής του προγράμματος. Εγκαταστήστε και ξεκινήστε το Outlook
Αφού αποφασίσετε αν θα χρησιμοποιήσετε το Outlook, εγκαταστήστε αυτήν την εφαρμογή στον υπολογιστή σας και προσπαθήστε να το ξεκινήσετε.
Εγκατάσταση του Outlook
Ανάλογα με το ήδη εγκατεστημένο λογισμικό, υπάρχουν δύο τύποι εγκαταστάσεων του Outlook, στην πραγματικότητα, δεν διαφέρουν μεταξύ τους.
- Ορισμένα στοιχεία του Microsoft Office XP είναι ήδη εγκατεστημένα (για παράδειγμα, Word ή Excel). Σε αυτήν την περίπτωση, για να εγκαταστήσετε το Outlook, πρέπει να ακολουθήσετε τα βήματα που εμφανίζονται στο ακόλουθο παράδειγμα.
Παράδειγμα 1.1. Προσθέστε ή καταργήστε τα στοιχεία του Microsoft Office XP
- (Κλείστε όλες τις εφαρμογές)
- Έναρξη\u003e Ρυθμίσεις\u003e Πίνακας ελέγχου
- Προσθήκη ή κατάργηση προγραμμάτων
- Το Microsoft Office XP
- Προσθήκη / Κατάργηση
- Προσθέστε ή αφαιρέστε τα εξαρτήματα
Μετά από αυτό, η διαδικασία εγκατάστασης γίνεται σχεδόν εξ ολοκλήρου παρόμοια με τη διαδικασία που περιγράφεται παρακάτω.
- Το Microsoft Office 2001 εγκαθίσταται για πρώτη φορά. Αυτή είναι η περίπτωση που θα εξεταστεί τώρα λεπτομερώς.
Τοποθετήστε έτσι το πρώτο CD του Microsoft Office XP στη συσκευή ανάγνωσης CD-ROM. Μετά από κάποιο χρονικό διάστημα, θα εμφανιστεί το παράθυρο διαλόγου του πρώτου βήματος του Οδηγού εγκατάστασης MS Office. Συμπληρώνοντας τα κατάλληλα πεδία του οδηγού εγκατάστασης και κάνοντας κλικ στο κουμπί Επόμενο, θα εγκαταστήσετε εύκολα το Outlook 2002 στον υπολογιστή σας.
Συμπληρώστε τις πληροφορίες πελατών πληκτρολογώντας το όνομά σας και τα αρχικά. Διαβάστε τη συμφωνία άδειας χρήσης και ρυθμίστε το διακόπτη Αποδέχομαι τους όρους της άδειας χρήσης (Αποδέχομαι τη Συμφωνία Άδειας Χρήσης). Στη συνέχεια, καθορίστε τον φάκελο στον οποίο θα εγκατασταθεί το Microsoft Office 2002. Από προεπιλογή, αυτός ο φάκελος είναι C: \\ Program Files \\ Microsoft Office, για να επιλέξετε οποιονδήποτε άλλο φάκελο, κάντε κλικ στο κουμπί Ανασκόπηση (Αναζήτηση).
Το επόμενο βήμα του οδηγού είναι η επιλογή των στοιχείων που πρόκειται να εγκατασταθούν. Στο σχ. 1.1 δείχνει ένα σύνολο στοιχείων του Outlook.
Το Σχ. 1.1. Διάλογος Εγκαταστάσιμα στοιχεία
Για να προσθέσετε ή να αφαιρέσετε ένα στοιχείο από το σετ, κάντε κλικ στο βέλος δίπλα στο στοιχείο και επιλέξτε μία από τις έξι επιλογές για την τοποθέτησή του (Εικ. 1.2).
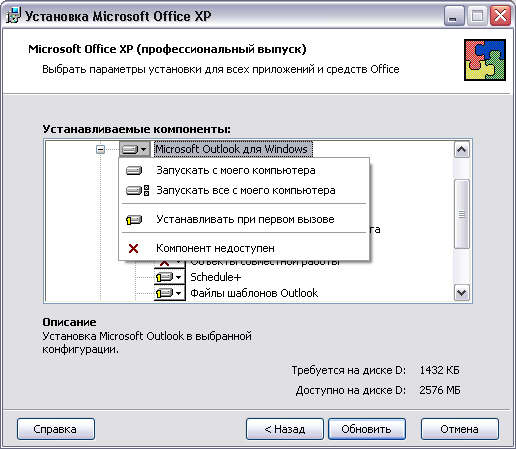
Το Σχ. 1.2. Μενού περιβάλλοντος Τρόποι εγκατάστασης
- Εκτέλεση από τον υπολογιστή μου (Εκτέλεση από τον υπολογιστή μου). Το στοιχείο πρέπει να είναι καταχωρημένο στον υπολογιστή και να εκτελείται από έναν τοπικό δίσκο.
- Εκτελέστε τα πάντα από τον υπολογιστή μου (Εκτέλεση όλων από τον υπολογιστή μου). Ένα στοιχείο και όλα τα δευτερεύοντα εξαρτήματά του πρέπει να είναι καταχωρημένα στον υπολογιστή και να τρέχουν από έναν τοπικό δίσκο.
- Εγκατάσταση κατά την πρώτη κλήση (Εγκατεστημένο κατά την πρώτη χρήση). Αντί να εγκαταστήσετε το ίδιο το στοιχείο, είναι εγκατεστημένο ένα stub (για παράδειγμα, η αντίστοιχη εντολή περιλαμβάνεται στο μενού). Την πρώτη φορά που ονομάζεται το στοιχείο, ξεκινάει ο οδηγός εγκατάστασης και προτείνεται η εγκατάσταση του στοιχείου στο Εκτέλεση από τον υπολογιστή μου.
- Το στοιχείο δεν είναι διαθέσιμο (Μη Διαθέσιμο). Το στοιχείο δεν είναι εγκατεστημένο στον υπολογιστή. Αυτή η κατάσταση μπορεί να αλλάξει μόνο καλώντας ξανά τον εγκαταστάτη.
Για να εγκαταστήσετε το Outlook, επιλέξτε πλήρως το στοιχείο Microsoft Outlook για Windows. Εκτελέστε τα πάντα από τον υπολογιστή μου.
Έτσι, ολοκληρώνονται όλα τα βήματα του οδηγού, παραμένει να κάνετε κλικ στο κουμπί Εγκατάσταση (Εγκατάσταση), μετά τον οποίο ο οδηγός θα ξεκινήσει την εγκατάσταση του MS Office (ειδικότερα του Outlook) στον υπολογιστή. Μετά την επανεκκίνηση του υπολογιστή, την ενημέρωση των ετικετών και των παραμέτρων του συστήματος, το Outlook θα είναι έτοιμο για την πρώτη εκτέλεση.
Πρώτη εκτέλεση
Το Outlook μπορεί να ξεκινήσει είτε από το κύριο μενού των Windows είτε μέσω της συντόμευσης του Outlook στην επιφάνεια εργασίας.
Παράδειγμα 1.2. Ξεκινήστε το Outlook 2002
Έναρξη\u003e Προγράμματα\u003e Microsoft Outlook ή (Στην επιφάνεια εργασίας των Windows) το Microsoft Outlook
Όταν ξεκινάτε για πρώτη φορά το Outlook, ο Οδηγός αρχικής ρύθμισης ξεκινά αυτόματα. Με αυτό, μπορείτε να επιλέξετε τη διαμόρφωση του Outlook και να διαμορφώσετε το έργο με το ταχυδρομείο.
Στο πρώτο βήμα, ο οδηγός προσφέρει την εισαγωγή δεδομένων από ήδη εγκατεστημένα προγράμματα αλληλογραφίας (για παράδειγμα, το Outlook Express). Αν θέλετε να το κάνετε αυτό, επιλέξτε τα κατάλληλα προγράμματα, αν όχι, ενεργοποιήστε το διακόπτη Παράλειψη (Παράλειψη).
Το επόμενο βήμα του οδηγού είναι η δημιουργία λογαριασμών ηλεκτρονικού ταχυδρομείου. Θα ληφθεί υπόψη η δημιουργία λογαριασμών στο κεφάλαιο 9 "Ηλεκτρονικό ταχυδρομείο", τώρα επιλέξτε το διακόπτη Όχι (Μη) και κάντε κλικ Έχει γίνει (Τέλος) σταματώντας τον οδηγό. Το τελευταίο βήμα του οδηγού θα είναι η έκδοση προειδοποίησης για να επιβεβαιώσετε την απόφασή σας να διακόψετε τη διαδικασία εγκατάστασης του Outlook.
Μετά τη λήψη του Outlook, ο Βοηθός θα σας προειδοποιήσει ότι το Outlook δεν είναι η προεπιλεγμένη εφαρμογή για προγράμματα. Mail (E-mail) και θα προσφέρει την καταχώρηση του Outlook ως προεπιλεγμένης εφαρμογής. Μη διστάσετε να απαντήσετε Ναι.

Το Σχ. 1.3.
Έτσι, το Outlook 2002 έχει ρυθμιστεί και είναι έτοιμο να ξεκινήσει. Στο σχ. Το 1.4 δείχνει το κύριο παράθυρο της εφαρμογής με την αναπτυγμένη προβολή. Προοπτικές σήμερα (Outlook σήμερα).
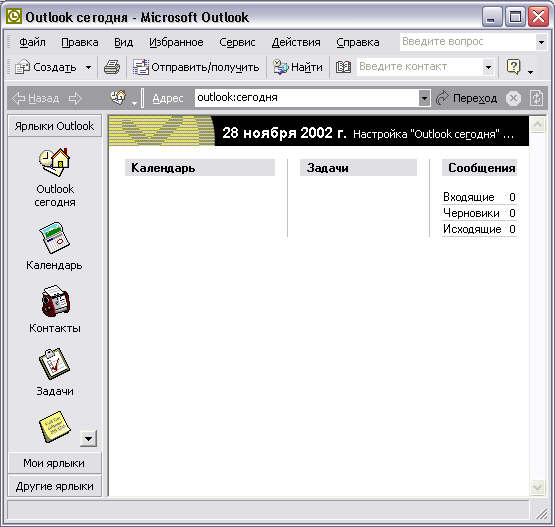
Το Σχ. 1.4.
Έξοδος από την εφαρμογή με τις τυπικές μεθόδους των Windows.
Παράδειγμα 1.3. Έξοδος από την εφαρμογή
(Σταυρός στην επάνω δεξιά γωνία) ή
Κάθε μέρα, πολλοί χρήστες εκτελούν το πρόγραμμα Office Outlook Office Suite, αλλά μόνο μερικοί από αυτούς χρησιμοποιούν ενεργά όλες τις λειτουργίες του. Οι περισσότεροι, κατά κανόνα, χρησιμοποιούν τα επιμέρους συστατικά τους. Το Microsoft Outlook - για κάποιον είναι ένας υπερ-προγραμματιστής για όλες τις περιπτώσεις, για κάποιον είναι ένα βολικό ημερολόγιο, για κάποιον λειτουργική βάση επιχειρηματικών επαφών. Ωστόσο, το μεγαλύτερο μέρος του κοινού χρηστών χρησιμοποιεί αυτό το πρόγραμμα ως desktop desktop client.
Τι είναι το Microsoft Outlook 2013, πώς να εργαστείτε με τον πελάτη ηλεκτρονικού ταχυδρομείου σας, πώς να το ρυθμίσετε - θα το καταλάβουμε όλα αυτά παρακάτω.
Το Microsoft Outlook 2013 - τι είναι αυτό;
Το στοιχείο του πακέτου λογισμικού Microsoft Office 2013 - Outlook 2013 είναι ένας πολυλειτουργικός προσωπικός διαχειριστής που περιλαμβάνει ένα πρόγραμμα-πελάτη ηλεκτρονικού ταχυδρομείου και έναν αναγνώστη για την ανάγνωση RSS ειδήσεων, έναν προγραμματιστή εργασιών, ένα ημερολόγιο, μια βάση δεδομένων επαφών και μικρές σημειώσεις. Το Outlook μπορεί να χρησιμοποιηθεί ως ξεχωριστό πρόγραμμα διοργανωτή ή σε συνδυασμό με ένα πρόγραμμα-πελάτη ηλεκτρονικού ταχυδρομείου. Σε επιχειρήσεις, το πρόγραμμα χρησιμοποιείται συχνά ως πελάτης για Microsoft Exchange Server για συνεργασία μεταξύ των εργαζομένων. Το Outlook περιλαμβάνει τη δυνατότητα παρακολούθησης της εργασίας με έγγραφα άλλων εφαρμογών του Microsoft Office για τη δημιουργία ημερολογίου σε αυτόματη λειτουργία. Μέσα από το πρόγραμμα παρουσίασε ακόμη μια περίληψη των καιρικών συνθηκών.
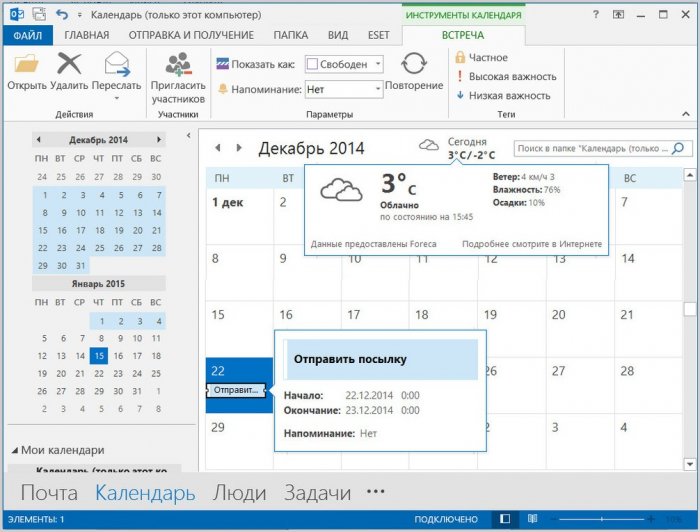
Η οργάνωση του Microsoft Outlook δεν έχει αλλάξει πολύ τα τελευταία χρόνια της εξέλιξης των προϊόντων, αλλά η διασύνδεση στην έκδοση του 2013, συμβαδίζοντας με τη γενική έννοια του μινιμαλισμού και ολόκληρη τη σουίτα του Microsoft Office και τα Windows 8 συνολικά, έχει γίνει πιο απλή και πιο εργονομική. Πρέπει να σημειωθεί ότι το κύριο πλεονέκτημα του Outlook 2013 και ολόκληρου του πακέτου του Microsoft Office 2013 είναι τα μεγάλα κουμπιά διαχείρισης του προγράμματος. Η διεπαφή εφαρμογών γραφείου σχεδιάστηκε κυρίως για χρήστες συσκευών αφής με μικρές οθόνες, αλλά αυτό δεν εμποδίζει τους χρήστες συνήθων υπολογιστών και φορητούς υπολογιστές με μικρές οθόνες να λαμβάνουν οφέλη από τα προϊόντα.
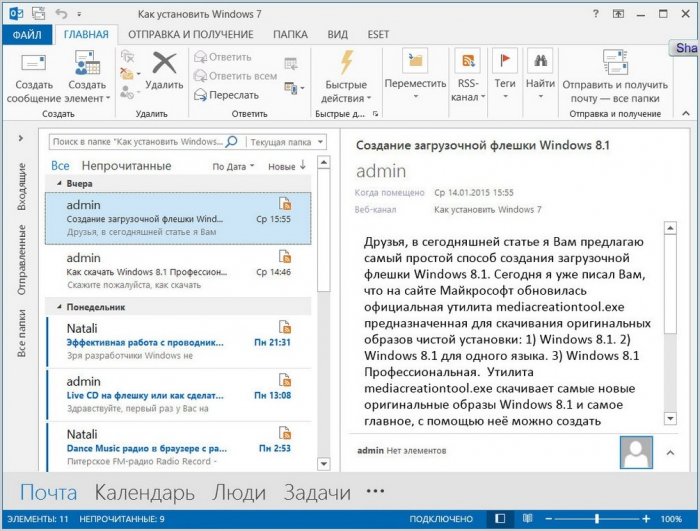
Το Microsoft Outlook 2013 είναι ένα πολυλειτουργικό προϊόν και το πλήρες δυναμικό του, η περιγραφή όλων των δυνατοτήτων του, είναι απίθανο να λειτουργήσει σε μία δημοσίευση. Όπως και αν ολόκληρο το βιβλίο για όλα τα χαρακτηριστικά αυτού του προγράμματος δεν λειτούργησε. Ως εκ τούτου, θα εξετάσουμε για λίγο το Microsoft Outlook 2013 μόνο στο πλαίσιο ενός καλού λειτουργικού μηνύματος.
Εργασία με αλληλογραφία με το Microsoft Outlook 2013
Ακόμη και για αρχάριους, ένα τέτοιο προϊόν μεγάλης κλίμακας, όπως το Microsoft Outlook 2013, μπορεί να φαίνεται απλό με την πρώτη ματιά. Οι προγραμματιστές, γνωρίζοντας πως οι χρήστες που μόλις αρχίζουν να μαθαίνουν τα βασικά στοιχεία ενός υπολογιστή ή κινούνται λίγο περισσότερο από τα παιχνίδια και εκτείνονται σε κοινωνικά δίκτυα, φοβούνται τη διεπαφή, η οποία είναι γεμάτη με διάφορα κουμπιά, επιλογές, πρόσθετα και άλλους ελέγχους, σκεφτόταν την εμφάνιση του προγράμματος μάλλον οργανικά. Λόγω της προσαρμογής για συσκευές με μικρές οθόνες αφής, βλέπουμε μόνο τις απαραίτητες και συχνά χρησιμοποιούμενες λειτουργίες στο κύριο παράθυρο του Outlook 2013. Και καθώς μελετάμε το πρόγραμμα, μπορούμε σταδιακά να εξετάσουμε άλλες καρτέλες και τμήματα, μέχρι να φτάσουμε στο ρυθμό των παραμέτρων του προγράμματος.
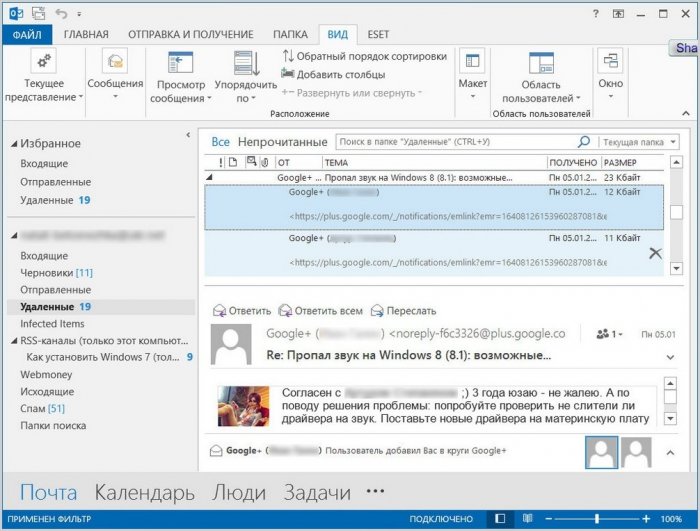
Η μελέτη του Microsoft Outlook 2013 κατά καιρούς θα απλοποιηθεί από χρήστες που έχουν εργαστεί στο παρελθόν με τουλάχιστον μία εφαρμογή του Microsoft Office. Η διεπαφή του προγράμματος υλοποιείται με το στυλ της Κορδέλας, με βάση τις γραμμές εργαλείων, οι οποίες διαιρούνται με καρτέλες. Ανά τύπο άλλων εφαρμογών του Microsoft Office, το μενού Αρχείο οργανώνεται επίσης από μια λίστα επιλογών πλήρους οθόνης.
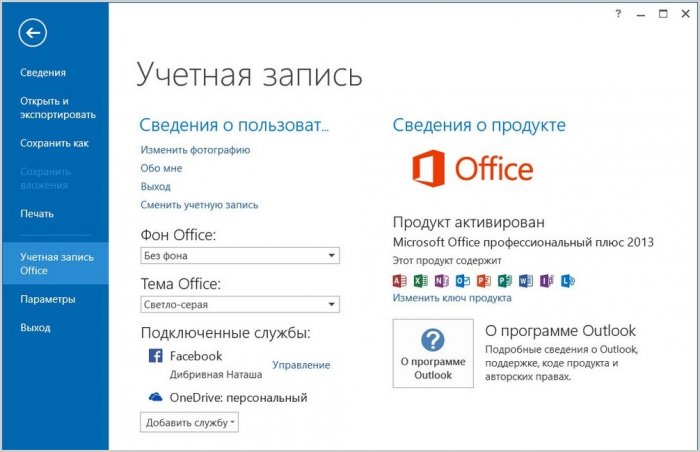
Ποιες δυνατότητες προσφέρει το Microsoft Outlook 2013 όταν εργάζεστε με αλληλογραφία;
Το Outlook 2013 σάς επιτρέπει να προσαρμόσετε με ευελιξία την παρουσίαση μηνυμάτων ηλεκτρονικού ταχυδρομείου με μια περιοχή ανάγνωσης στο κάτω μέρος ή στα δεξιά.
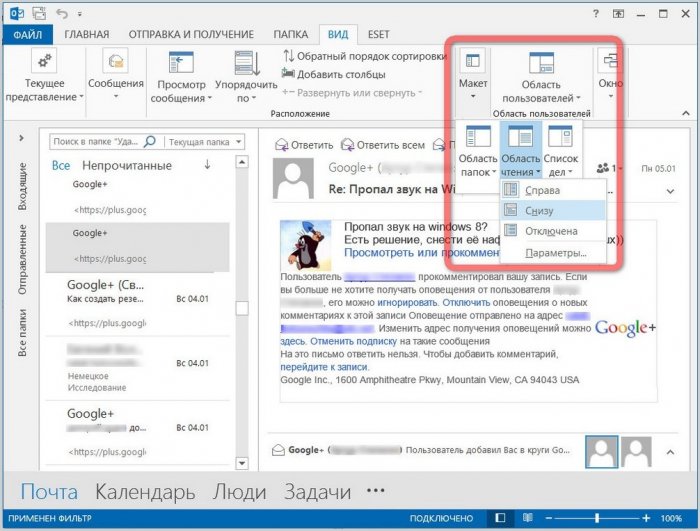
Μπορείτε να απενεργοποιήσετε εντελώς την προ-εμφάνιση των γραμμάτων για να τα ανοίξετε σε ξεχωριστό αναδυόμενο παράθυρο.
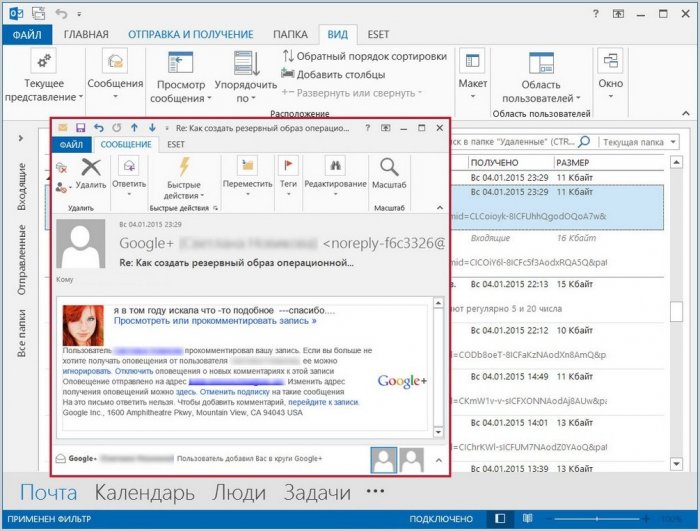
Η επιλογή "Εμφάνιση ως συνομιλίες" συνδυάζει πολλά γράμματα σε μια αλυσίδα συνομιλιών, εμφανίζοντας τα ως ένα μόνο στοιχείο, ανεξάρτητα από το αν τα γράμματα βρίσκονται στον ίδιο φάκελο ή σε διαφορετικά.
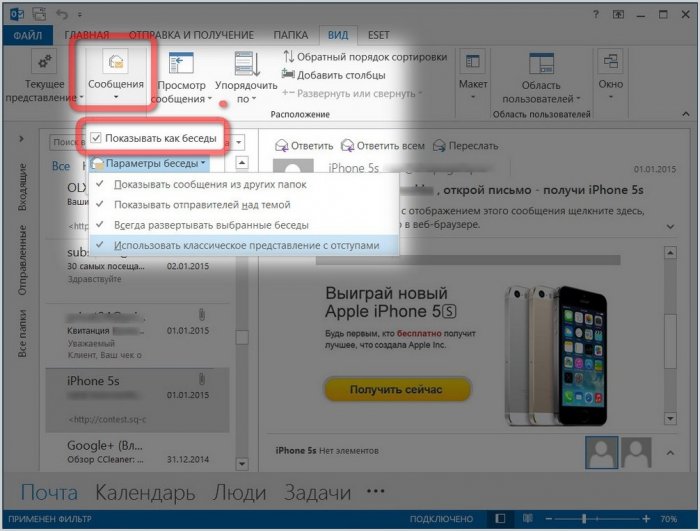
Η υποβολή των γραμμάτων μπορεί να φιλτραριστεί ανά τμήματα του πίνακα - κατά ημερομηνία παραλαβής, θέμα, παραλήπτη, συνημμένα κ.λπ.
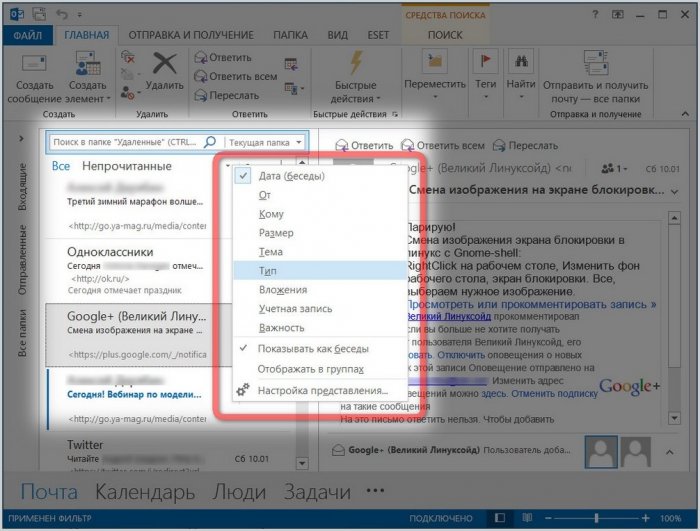
Ο πλευρικός πίνακας στα αριστερά με τη λίστα των φακέλων προγραμμάτων μπορεί να συσπειρωθεί με μια μικρή λωρίδα με τους κύριους φακέλους που έχουν υπογράψει κάθετα, έτσι ώστε να μην παρεμβαίνει η παραγωγική εργασία με το ταχυδρομείο στις συσκευές υπολογιστών με μικρές οθόνες.
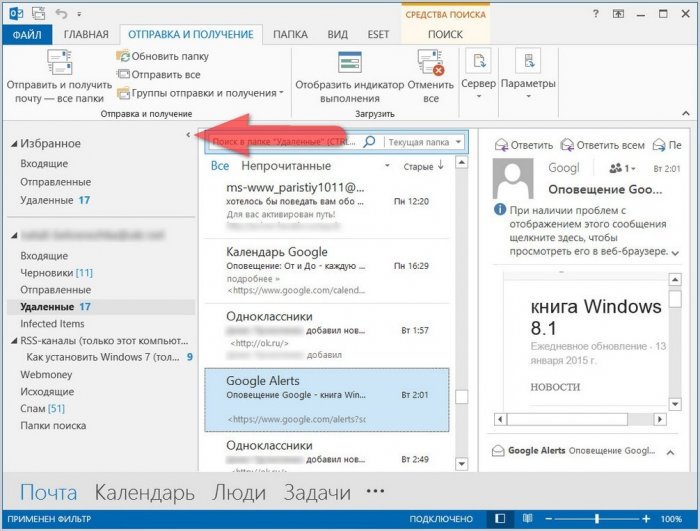
Το Microsoft Outlook 2013 προσφέρει την ευρύτερη λειτουργικότητα αναζήτησης για περιεχόμενο ηλεκτρονικού ταχυδρομείου στην πρόσθετη καρτέλα που εμφανίζεται όταν ενεργοποιείτε το πεδίο αναζήτησης για τους φακέλους μηνυμάτων.
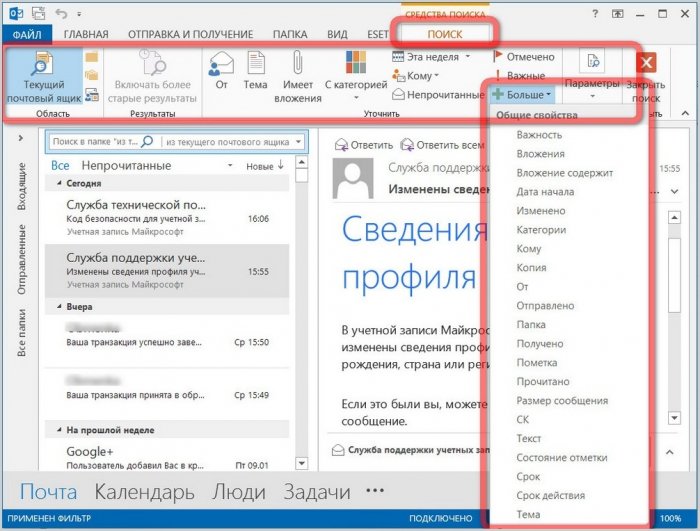
Microsoft Outlook 2013 - λογισμικό για πνευματική εργασία. Η φόρμα ηλεκτρονικού ταχυδρομείου είναι ένας πλήρης επεξεργαστής κειμένου. Όσοι συνεργάζονται στενά με έναν επεξεργαστή κειμένου από έναν γίγαντα λογισμικού, θα βρουν εδώ ένα γνωστό οπλοστάσιο για τη μορφοποίηση κειμένου, θα μπορούν να ελέγχουν την ορθογραφία και τη γραμματική, να βρίσκουν την έννοια των λέξεων μέσα από το ενσωματωμένο λεξικό, να μεταφράζουν την επιστολή που στέλνουν και να χρησιμοποιούν άλλες λειτουργίες του Microsoft Word ενσωματωμένες στο Outlook .

Το Microsoft Outlook 2013 σάς επιτρέπει να προσαρμόσετε τη λεγόμενη προσωπική φόρμα, δηλαδή να επιλέξετε ένα θέμα από τις επιλογές σχεδιασμού επιστολών που προσφέρει ο προγραμματιστής και όλα τα εξερχόμενα μηνύματα θα σταλούν σε αυτή τη διακόσμηση.
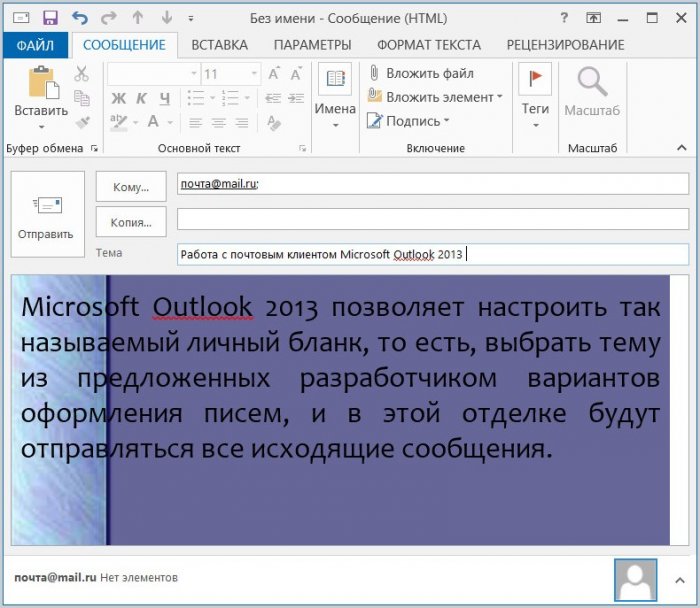
Η προσαρμογή της προσωπικής φόρμας και των υπογραφών προτύπου για κάθε μεμονωμένη περίπτωση διατίθεται με τη μορφή εξερχόμενου μηνύματος ηλεκτρονικού ταχυδρομείου όταν κάνετε κλικ στην επιλογή "Υπογραφές".

Το Microsoft Outlook 2013 σας επιτρέπει να δημιουργήσετε πολλές διαφορετικές υπογραφές με τη μορφοποίηση του κειμένου τους και να εισαγάγετε μια εικόνα.
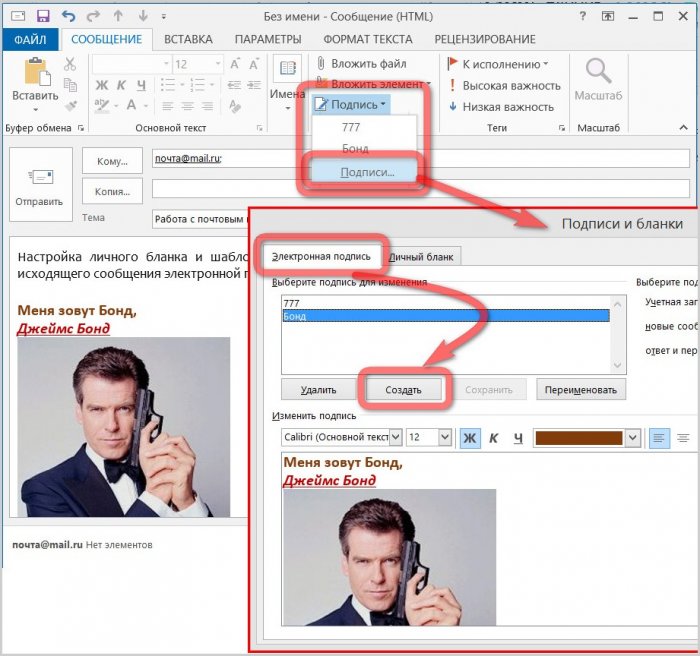
Με τον τύπο της γραμμής εργαλείων γρήγορης πρόσβασης των κουμπιών και των επιλογών που χρησιμοποιούνται συχνά σε όλα τα προϊόντα του Microsoft Office Outlook 2013, εγκαθίσταται το κουμπί Γρήγορες ενέργειες, το οποίο μπορείτε να προσαρμόσετε συντάσσοντας τις πιο συχνά χρησιμοποιούμενες εντολές.
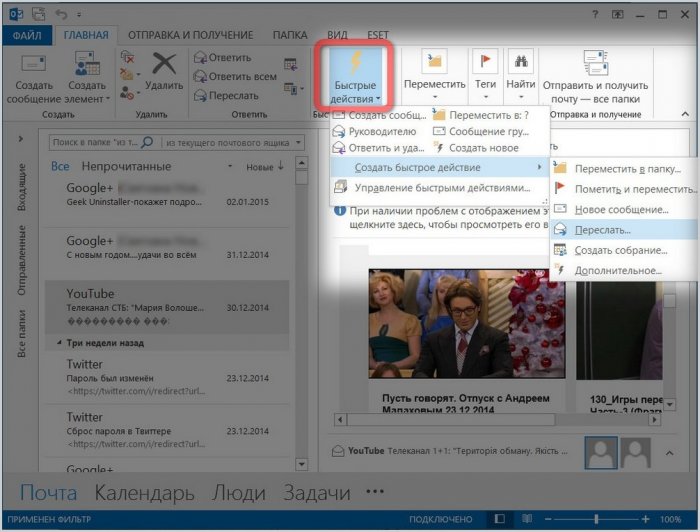
Το Microsoft Outlook 2013 για έναν κανονικό χρήστη που χρησιμοποιεί μηνύματα ηλεκτρονικού ταχυδρομείου για προσωπικές ανάγκες μπορεί να είναι πολλά. Φυσικά, αυτό είναι ένα προϊόν λογισμικού για επιχειρηματίες, του οποίου ο κύκλος επαφών έχει επεκταθεί χάρη σε εργασιακές δεσμεύσεις ή προωθημένα έργα.
Ρύθμιση παραμέτρων του Microsoft Outlook 2013
Για να ρυθμίσετε οποιοδήποτε λογισμικό υπολογιστή-πελάτη ηλεκτρονικού ταχυδρομείου σε επιτραπέζιους ή κινητούς υπολογιστές, είναι απαραίτητο η υπηρεσία ηλεκτρονικού ταχυδρομείου να παρέχει πρόσβαση σε λήψεις ηλεκτρονικού ταχυδρομείου. Και η πρόσβαση στη λήψη μηνυμάτων από προεπιλογή δεν παρέχεται από όλες τις υπηρεσίες αλληλογραφίας. Επομένως, προτού ρυθμίσετε τοπικά έναν ηλεκτρονικό ταχυδρομείο σε έναν υπολογιστή, πρέπει να ελέγξετε αυτό το σημείο στις ρυθμίσεις της υπηρεσίας αλληλογραφίας.
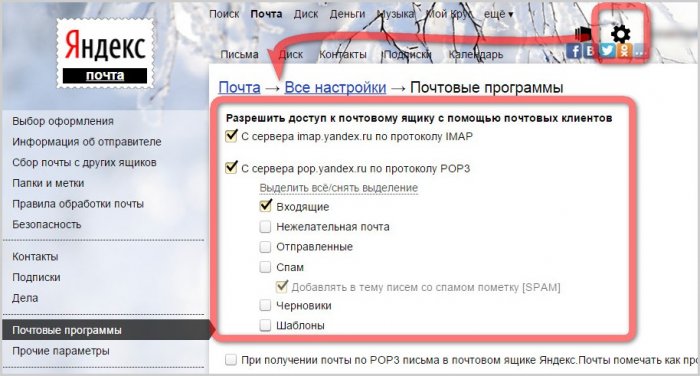
Εάν το Microsoft Outlook 2013 στον υπολογιστή σας έχει γίνει διάδοχος σε μια παλαιότερη έκδοση, για παράδειγμα, η έκδοση του Outlook 2010 και έχετε ήδη χρησιμοποιήσει το πρόγραμμα ως πελάτη ηλεκτρονικού ταχυδρομείου, δεν έχετε τίποτα να ανησυχείτε - το πρόγραμμα θα εντοπίσει αυτόματα τα αρχεία ρυθμίσεων. Και η νέα έκδοση του προγράμματος θα ανοίξει με ήδη συνδεδεμένο λογαριασμό ηλεκτρονικού ταχυδρομείου.
Η ρύθμιση του Microsoft Outlook 2013, σε αντίθεση με πολλά προγράμματα-πελάτες αλληλογραφίας, διευκολύνεται από το γεγονός ότι στις περισσότερες περιπτώσεις δεν θα χρειαστεί να ρυθμίσετε τις παραμέτρους των διακομιστών αλληλογραφίας. Η εγκατάσταση του Microsoft Outlook 2013 για εργασία με λογαριασμούς ηλεκτρονικού ταχυδρομείου εκτελείται αυτόματα χρησιμοποιώντας το πρωτόκολλο IMAP, το οποίο σας επιτρέπει να διαχειριστείτε τα μηνύματα ηλεκτρονικού ταχυδρομείου στον εξυπηρετητή αλληλογραφίας χωρίς να το μεταφορτώσετε τοπικά στον υπολογιστή σας. Και αν εξοικειωθείτε μόνο με το Microsoft Outlook 2013 ή εκτελέσετε το πρόγραμμα σε έναν συγκεκριμένο υπολογιστή για πρώτη φορά, μπορείτε να αρχίσετε να εργάζεστε με αυτό αμέσως μετά από μια απλή επεξήγηση του οδηγού ρυθμίσεων του Outlook βήμα προς βήμα.
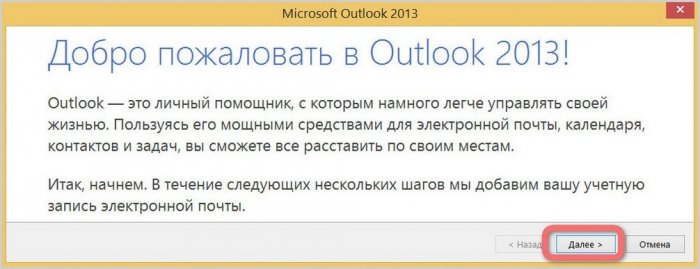
Όπως αναφέρθηκε προηγουμένως, το Outlook μπορεί να χρησιμοποιηθεί χωρίς αλληλογραφία, χρησιμοποιώντας άλλα στοιχεία του προγράμματος. Για να το κάνετε αυτό, στο παράθυρο ρυθμίσεων του προγράμματος, πρέπει να κάνετε κλικ στο "Όχι", για να μην συνδεθεί ο λογαριασμός αλληλογραφίας. Για να συνδέσετε το τελευταίο, αντίστοιχα, κάντε κλικ στο κουμπί "Ναι".
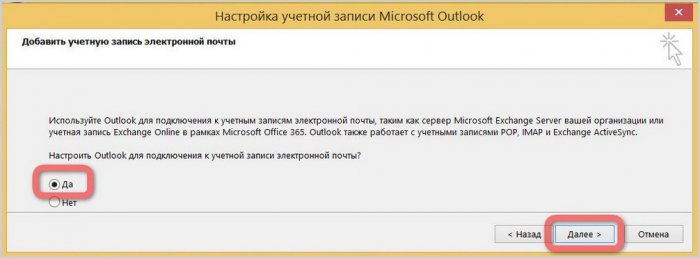
Για να ρυθμίσετε αυτόματα το μήνυμα αλληλογραφίας, πρέπει να εισάγετε στα πεδία της φόρμας ένα ελάχιστο όνομα - όνομα, διεύθυνση ηλεκτρονικού ταχυδρομείου και κωδικό πρόσβασης.
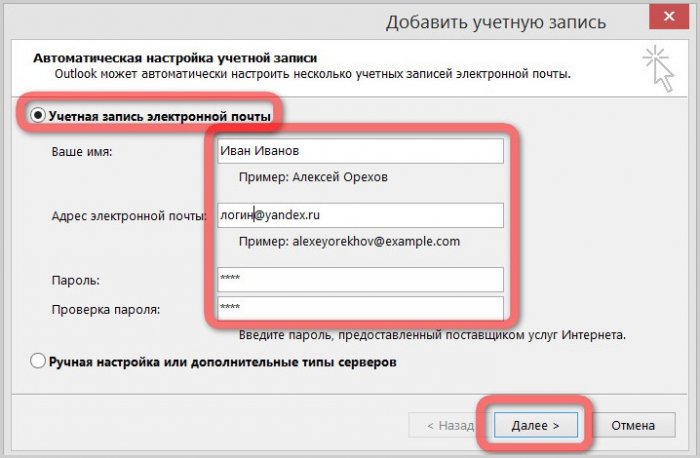
Αμέσως μετά τη σύνδεση ενός λογαριασμού ηλεκτρονικού ταχυδρομείου, μπορείτε να συνδέσετε ένα δεύτερο, επιλέγοντας την επιλογή "Προσθήκη άλλου λογαριασμού". Αν αυτό δεν είναι απαραίτητο, κάντε κλικ στο κουμπί "Τέλος" και μπορούμε ήδη να αρχίσουμε να δουλεύουμε με το πρόγραμμα-πελάτη αλληλογραφίας Microsoft Outlook 2013.
Απενεργοποιήστε, εγκαταστήστε, ενημερώστε ή επαναφέρετε το Outlook στον υπολογιστή ή στο φορητό σας υπολογιστή. Φυσικά, μπορείτε εύκολα να βρείτε τη βοήθειά σας και να είστε σε θέση να κάνετε οποιαδήποτε από αυτές τις δράσεις μόνοι σας, χωρίς να επικοινωνήσετε με τον πλοίαρχο σε ένα εξειδικευμένο κέντρο.
Το Microsoft Outlook είναι μέρος της τυπικής σουίτας γραφείου για το Microsoft Office.
Λάβετε υπόψη ότι σε ορισμένες περιπτώσεις (κατά τη λήψη αρχείων από το Internet και την ενημέρωση) θα χρειαστείτε τη δυνατότητα πρόσβασης στο παγκόσμιο δίκτυο. Φροντίστε επίσης για την επισκεψιμότητά σας εάν δεν έχετε ένα απεριόριστο σχέδιο δεδομένων, αλλά ένα τιμολόγιο με ένα συγκεκριμένο ποσό δεδομένων για λήψη.
Εγκατάσταση του Microsoft Outlook
Αν θέλετε να μάθετε πώς μπορείτε να εγκαταστήσετε το Outlook, το οποίο είναι προϊόν της σουίτας γραφείου της Microsoft, τότε πρέπει να ακολουθήσετε ορισμένες οδηγίες για να αποφύγετε τυχόν σφάλματα. Ας ξεκινήσουμε λοιπόν:
- Πρώτα πρέπει να αγοράσετε ή να λάβετε την ψηφιακή έκδοση της σουίτας του Microsoft Office. Μπορείτε να αγοράσετε την έκδοση σε συσκευασία από τους επίσημους διανομείς στα καταστήματα της πόλης σας. Για παράδειγμα, M.Video, Eldorado, DNS και άλλοι εκπρόσωποι. Εάν θέλετε να κατεβάσετε ένα αντίγραφο από το Internet, μπορείτε να χρησιμοποιήσετε τον επίσημο ιστότοπο της εταιρείας, όπου είναι αρκετά εύκολο να βρείτε μια σελίδα για τη λήψη του πακέτου. Παρακαλείστε να σημειώσετε ότι το γραφείο προσφέρεται στους χρήστες έναντι αμοιβής. Επομένως, επιλέξτε το καταλληλότερο πρόγραμμα χρέωσης και πληρώστε για την αγορά σας. Λάβετε υπόψη ότι εάν χρειάζεστε μόνο το Outlook, τότε το κατεβάσετε ξεχωριστά.
- Έτσι, τώρα έχετε ένα δίσκο εγκατάστασης, μονάδα flash ή εικόνα που έχετε κατεβάσει από το Internet. Στην τελευταία περίπτωση, θα χρειαστεί είτε να εγγράψετε την εικόνα σε εξωτερικά μέσα (DVD-R, DVD-RW) είτε να χρησιμοποιήσετε τις υπηρεσίες ειδικών εργαλείων που σας επιτρέπουν να δημιουργήσετε έναν εικονικό δίσκο. Τέτοια προγράμματα περιλαμβάνουν την αρκετά δημοφιλής και εύχρηστη εφαρμογή Deamon Tools. Γενικά, τοποθετήστε τη δισκέτα εγκατάστασης στη μονάδα ή εκτελέστε την εικόνα από τα εικονικά μέσα.
- Στην αρχή, θα δείτε ένα παράθυρο καλωσορίσματος της Microsoft που θα σας προετοιμάσει για την εγκατάσταση του λογισμικού. Ακολουθώντας τις υποδείξεις στο παράθυρο διαλόγου, μπορείτε εύκολα να προσαρμόσετε τις παραμέτρους που σας ενδιαφέρουν. Κάντε κλικ στο κουμπί "Επόμενο" και περιμένετε να ολοκληρωθεί η διαδικασία εγκατάστασης.
- Μετά την εγκατάσταση, ίσως χρειαστεί να κάνετε επανεκκίνηση του υπολογιστή. Τώρα μπορείτε να χρησιμοποιήσετε όλες τις υπηρεσίες που σας προσφέρει το βοηθητικό πρόγραμμα. Λοιπόν, σας συγχαίρουμε, διότι με αυτό τον εύκολο τρόπο μπορείτε να εγκαταστήσετε το Outlook στον υπολογιστή σας ή στον φορητό υπολογιστή σας μόνοι σας.
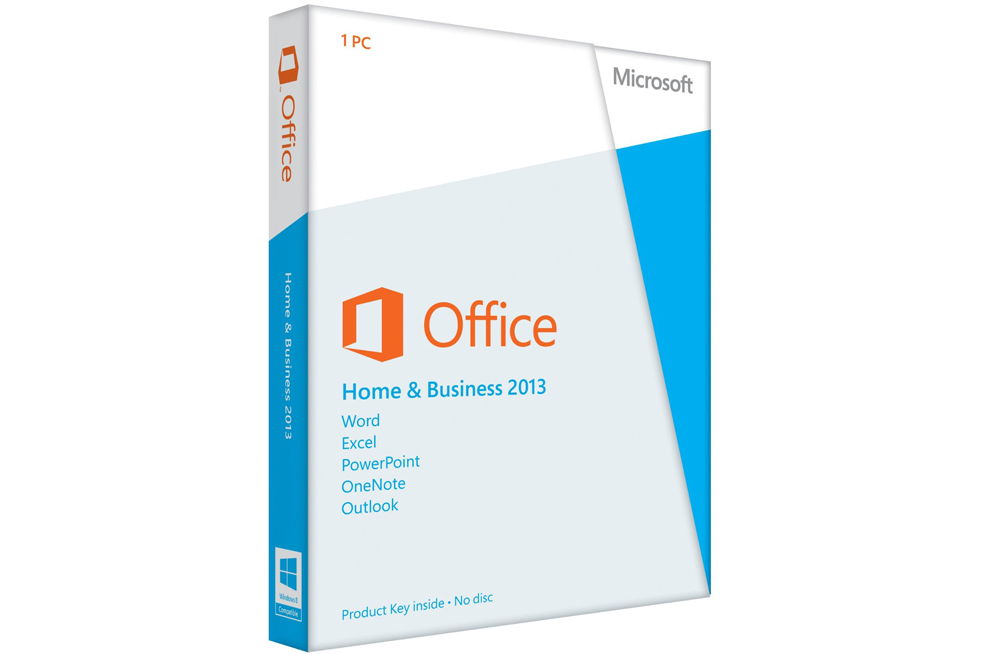
Κατάργηση του Microsoft Outlook
Η κατάργηση της εγκατάστασης του Outlook είναι τόσο εύκολη όσο η εγκατάσταση του Outlook. Ας το κάνουμε βήμα-βήμα μαζί:
- Κάντε κλικ στο κουμπί "Έναρξη" στην κάτω γραμμή εργαλείων και μεταβείτε στην καρτέλα "Γραμμή εργαλείων" στα δεξιά.
- Στο στοιχείο "Προγράμματα" θα χρειαστεί να επιλέξετε την αφαίρεση των προγραμμάτων. Επιλέξτε με το αριστερό πλήκτρο του ποντικιού.
- Στη λίστα που εμφανίζεται, πρέπει να βρείτε το βοηθητικό πρόγραμμα Microsoft Outlook, εάν είναι εγκατεστημένο ξεχωριστά, και κάντε κλικ στο κουμπί "Διαγραφή" στην επάνω γραμμή εργαλείων. Εάν το Outluk βρίσκεται στο γενικό πακέτο λογισμικού γραφείου, κάντε κλικ στο Microsoft Office και κάντε κλικ στην επιλογή "Αλλαγή". Έτσι, όπως καταλαβαίνετε, η μινι-διδασκαλία μας χωρίστηκε λίγο σε δύο μέρη: όταν το Autluk είναι εγκατεστημένο ξεχωριστά και το δεύτερο όταν περιλαμβάνεται στο γενικό πακέτο γραφείου.
- Στην πρώτη περίπτωση, ακολουθούμε απλά τις υποδείξεις στην οθόνη ενός υπολογιστή ή φορητού υπολογιστή και απλά διαγράφετε τη χρησιμότητά μας.
- Στη δεύτερη περίπτωση, θα πρέπει να εργαστείτε λίγο. Έτσι, κάνοντας κλικ στο "Αλλαγή", καλούμε το μενού του εγκαταστάτη. Η προεπιλογή είναι να επιλέξετε το πρώτο στοιχείο "Προσθήκη ή αφαίρεση στοιχείων". Αφήστε όπως είναι και κάντε κλικ στο κουμπί "Συνέχεια". Στη λίστα των εφαρμογών γραφείου που εμφανίζονται, ψάχνουμε για το Outlook μας. Κάντε κλικ στο μικρό βέλος με το αριστερό πλήκτρο του ποντικιού και, στη συνέχεια, επιλέξτε το στοιχείο "Component unavailable" και, στη συνέχεια, κάντε κλικ στο κουμπί στην κάτω δεξιά γωνία.
- Τώρα πρέπει να περιμένουμε μέχρι να ολοκληρωθεί η διαμόρφωση. Αυτή η διαδικασία διαρκεί αρκετό καιρό. Ως εκ τούτου, μπορείτε να απομακρυνθείτε για λίγο και να χαλαρώσετε, έχοντας ένα μικρό διάλειμμα.
- Τέλος, μπορείτε να απενεργοποιήσετε το Outlook στον υπολογιστή ή στον φορητό υπολογιστή σας.
Ενημέρωση του Microsoft Outlook
Μπορείτε να ενημερώσετε το Outlook χρησιμοποιώντας το ενσωματωμένο κέντρο ενημέρωσης των Windows 7:
- Ξεκινήστε τον πίνακα ελέγχου που ήδη γνωρίζετε από το μενού "Έναρξη".
- Μεταβείτε στο στοιχείο "Σύστημα και ασφάλεια", όπου στη λίστα θα δείτε το κέντρο ενημέρωσης.
- Αυτό το κέντρο θα είναι διαθέσιμο για αναζήτηση ενημερώσεων. Τον πιέζουμε.
- Όταν το σύστημα ολοκληρώσει την αναζήτηση, εγκαταστήστε τις ενημερώσεις ειδικά για το Outlook, σημειώνοντάς τις. Έγινε! Μπορείτε να εκτελέσετε την ενημέρωση.
Σημειώστε ότι αυτή η αναβάθμιση του Outlook δεν είναι αρκετά. Δηλαδή, θα λάβετε νέα στοιχεία για την υπάρχουσα έκδοση του προγράμματος. Αν έχετε το Outlook 2010, τότε οι ενημερώσεις θα είναι ακριβώς γι 'αυτόν. Εάν θέλετε να εγκαταστήσετε, για παράδειγμα, το Outlook 2016, τότε θα πρέπει να κάνετε λήψη μιας νέας εικόνας ή να αγοράσετε ένα νέο δίσκο εγκατάστασης.
Ανάκτηση του Microsoft Outlook
Τώρα περιγράφουμε τον τρόπο επαναφοράς του Outlook:
- Μεταβείτε στον πίνακα ελέγχου του υπολογιστή και βρείτε "Απεγκατάσταση προγραμμάτων".
- Στην ανοιχτή λίστα εγκατεστημένων εφαρμογών ψάχνουμε για το Microsoft Office.
- Κάντε κλικ σε αυτό με το αριστερό πλήκτρο του ποντικιού και στη συνέχεια στο κουμπί "Αλλαγή" στην επάνω γραμμή εργαλείων.
- Εμφανίζεται το παράθυρο εγκατάστασης της σουίτας γραφείου. Επιλέξτε "προσθήκη ή κατάργηση εξαρτημάτων". Στη νέα λίστα που ανοίγει, αναζητήστε το Microsoft Outlook και κάντε κλικ στο μικρό μαύρο βέλος δίπλα στο σχεδιαζόμενο δίσκο. Στο μίνι παράθυρο, κάντε κλικ στο "Εκτέλεση από τον υπολογιστή μου".
- Στη συνέχεια, κάντε κλικ στο "Συνέχεια" ή "Επόμενο" στην κάτω δεξιά γωνία και περιμένετε μέχρι το τέλος της διαδικασίας εγκατάστασης του γραφείου. Αυτή η ενέργεια μπορεί να διαρκέσει αρκετό καιρό, οπότε μην βιαστείτε.
- Μετά την ολοκλήρωση, ίσως χρειαστεί να κάνετε επανεκκίνηση του υπολογιστή ή του φορητού σας υπολογιστή. Μετά από αυτό, μπορείτε να συνεχίσετε να εργάζεστε με τον διοργανωτή Outluk.