Πώς να τραβήξετε ένα στιγμιότυπο οθόνης σε Mac με Windows. Πώς μπορώ να τραβήξω ένα στιγμιότυπο οθόνης σε ένα MAC; - Πλήρης οδηγός.
Κυριολεκτικά, ένα στιγμιότυπο οθόνης είναι ένα στιγμιότυπο οθόνης. Για παράδειγμα, στα Windows, για το σκοπό αυτό, πρέπει να πατήσετε το πλήκτρο "PrintScreen", μετά από το οποίο ένα αντίγραφο του περιεχομένου θα αντιγραφεί στο πρόχειρο, για να λάβετε μια εικόνα, πρέπει να ανοίξετε ένα πρόγραμμα επεξεργασίας (για παράδειγμα, paint) και επικολλήστε τα περιεχόμενα του πρόχειρου και αποθηκεύστε την εικόνα. Δεδομένου ότι το Mac δεν διαθέτει κουμπί "PrintScreen", προκύπτει ένα εύλογο ερώτημα - Πώς να τραβήξετε ένα στιγμιότυπο οθόνης / να εκτυπώσετε οθόνη σε Mac;Στο Mac OS X, όλα είναι πιο απλά, χρησιμοποιώντας μια συντόμευση πληκτρολογίου για αυτό.
Για αρχάριους, θα σας πω λίγο πώς να πατήσετε σωστά τον συνδυασμό πλήκτρων, εάν υποδεικνύονται πολλά κουμπιά, τότε το πρώτο κουμπί δεν πατιέται απλώς - αλλά κρατιέται, για παράδειγμα, ένας συνδυασμός πλήκτρων
Έτσι, για να τραβήξετε ένα στιγμιότυπο οθόνης σε Mac OS, χρησιμοποιήστε την ακόλουθη συντόμευση πληκτρολογίου:
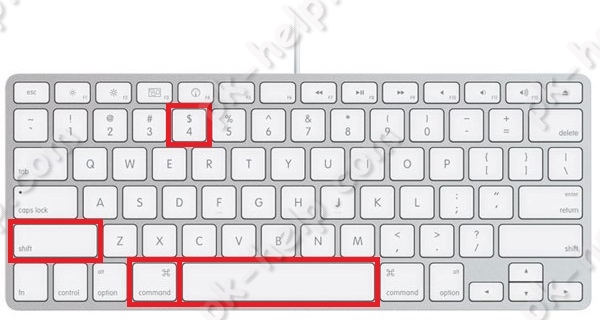
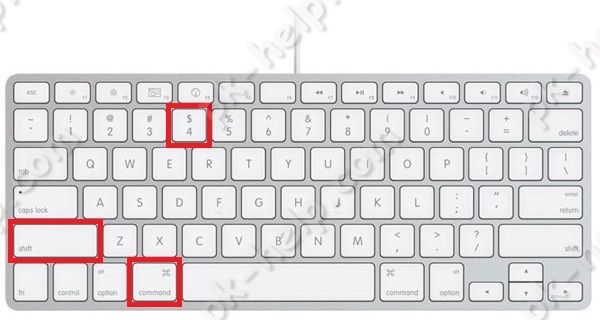
Εάν προσθέσετε σε οποιονδήποτε από αυτόν τον συνδυασμό
Αλλάξτε την επέκταση/μορφή των στιγμιότυπων οθόνης στο Mac.
Από προεπιλογή, όλα τα στιγμιότυπα οθόνης θα αποθηκευτούν με την επέκταση .PNG, εάν θέλετε να αλλάξετε την επέκταση σε οποιοδήποτε από αυτά: JPEG, TIFF, PDF GIF, BMP, PNG, χρειάζεστε τερματικό εκκίνησης και εκτελέστε εντολές (σημειώστε ότι το τερματικό κάνει διάκριση πεζών-κεφαλαίων εάν η εντολή χρησιμοποιεί κεφαλαίο γράμμα, τότε στο τερματικό πρέπει να χρησιμοποιήσετε το κεφαλαίο):
προεπιλογές γράψτε μορφή τύπου com.apple.screencapture<указать расширение PNG, JPEG, TIFF, PDF GIF или BMP>
killall SystemUIServer
Για παράδειγμα, παρακάτω είναι η εντολή που αλλάζει την επέκταση της οθόνης εκτύπωσης σε JPEG
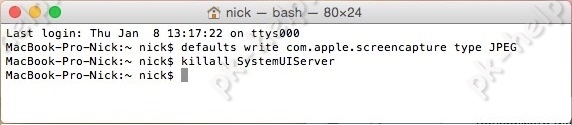
Αλλάξτε τη θέση αποθήκευσης οθονών εκτύπωσης σε Mac.
Από προεπιλογή, όλα τα στιγμιότυπα οθόνης αποθηκεύονται στην επιφάνεια εργασίας, κάτι που δεν είναι πολύ βολικό, καθώς γεμίζει. Θα είναι πιο βολικό να ορίσετε διαφορετικό φάκελο για την αποθήκευση στιγμιότυπων οθόνης. Για να το κάνετε αυτό, εκτελέστε τις εντολές στο τερματικό:
προεπιλογές γράφουν com.apple.screencapture τοποθεσία<путь к папке>
killall SystemUIServer
Για παράδειγμα, στο φάκελο Documents, έφτιαξα ένα φάκελο Screeshot και εκτέλεσα τις εντολές μετά τις οποίες όλες οι οθόνες εκτύπωσης αποθηκεύονται στο φάκελο Screeshot στον κατάλογο Documents:
προεπιλογές γράφουν com.apple.screencapture location ~ / Documents / Screeshot
killall SystemUIServer
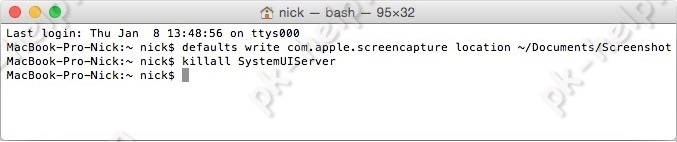
Εάν θέλετε να επαναφέρετε τα πάντα στην προεπιλογή, εκτελέστε τις εντολές:
προεπιλογές γράφουν com.apple.screencapture location ~ / Desktop
killall SystemUIServer
Απενεργοποιήστε τη σκιά για στιγμιότυπα οθόνης.
Από προεπιλογή, όταν δημιουργείτε ένα στιγμιότυπο οθόνης ενός ξεχωριστού παραθύρου, θα υπάρχει μια σκιά γύρω του γύρω από ολόκληρο το περίγραμμα. Για να απενεργοποιήσετε αυτήν τη σκιά όταν δημιουργείτε μια οθόνη εκτύπωσης, χρησιμοποιήστε τις εντολές:
Οι προεπιλογές γράφουν com.apple.screencapture disable-shadow -bool true
killall SystemUIServer
Σύγκριση στιγμιότυπων οθόνης με και χωρίς σκιά.
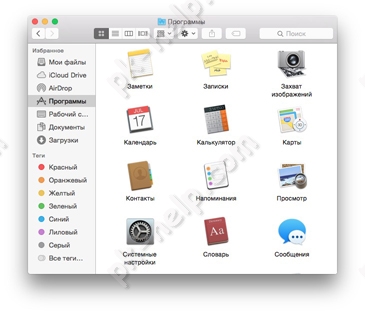 |
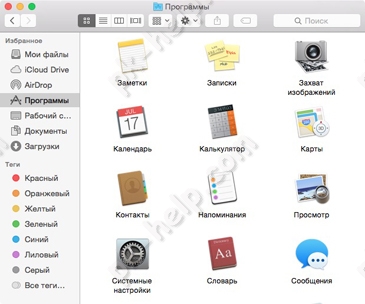 |
Για να επιστρέψετε τη σκιά, εκτελέστε τις εντολές:
προεπιλογές διαγραφή com.apple.screencapture disable-shadow
killall SystemUIServer
Μερικές φορές, οι ιδιοκτήτες υπολογιστών χρειάζεται να τραβήξουν ένα στιγμιότυπο οθόνης της οθόνης, το οποίο ονομάζεται επίσης στιγμιότυπο οθόνης ή στιγμιότυπο οθόνης. Ας ρίξουμε μια ματιά στο πώς να το κάνετε αυτό εάν διαθέτετε υπολογιστή Mac.
Πώς να τραβήξετε ένα στιγμιότυπο οθόνης σε Mac χρησιμοποιώντας μια συντόμευση πληκτρολογίου
Όλα τα λειτουργικά συστήματα, είτε Windows, Linux ή MacOS, είναι εξοπλισμένα με με τυπικά μέσαλήψη στιγμιότυπου οθόνης. Χρησιμοποιώντας τις συνήθεις συντομεύσεις πληκτρολογίου, μπορείτε όχι μόνο να αποθηκεύσετε τις πληροφορίες που χρειάζεστε με τη μορφή εικόνας, αλλά και να το κάνετε πολύ γρήγορα, μέσα σε λίγα δευτερόλεπτα. Υπάρχουν πολλές συντομεύσεις πληκτρολογίου για MacOS, αλλά θα αρκεί να θυμάστε ακόμη και μία που σας βολεύει περισσότερο για να επιταχύνετε την εργασία σας στον υπολογιστή.
Όλες οι συντομεύσεις πληκτρολογίου που χρησιμοποιούνται για τη λήψη στιγμιότυπων οθόνης περιγράφονται στις ρυθμίσεις του mac σας, στην ενότητα Προτιμήσεις συστήματος / Πληκτρολόγιο και ποντίκι / Συντομεύσεις πληκτρολογίου.
Αξίζει να σημειωθεί ότι αυτοί οι συνδυασμοί είναι κατάλληλοι για οποιαδήποτε έκδοση του Mac OS σας και οποιαδήποτε από τις ποικιλίες του, είτε πρόκειται για MacBook, MacBook airή iMac. Ωστόσο, αυτά τα βήματα μπορούν να εκτελεστούν μόνο σε εγγενή πληκτρολόγια Apple.
Ας ρίξουμε μια πιο προσεκτική ματιά στις δυνατότητες κάθε συνδυασμού.
Πλήρες στιγμιότυπο οθόνης
Μόνο ένα μέρος της οθόνης
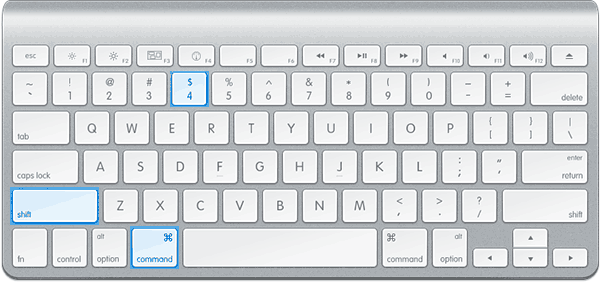
Με αυτόν τον τρόπο, μπορείτε επίσης να τραβήξετε ένα στιγμιότυπο από το μενού του προγράμματος. Πρέπει πρώτα να το ανοίξετε.
Στιγμιότυπο ενός ξεχωριστού παραθύρου προγράμματος
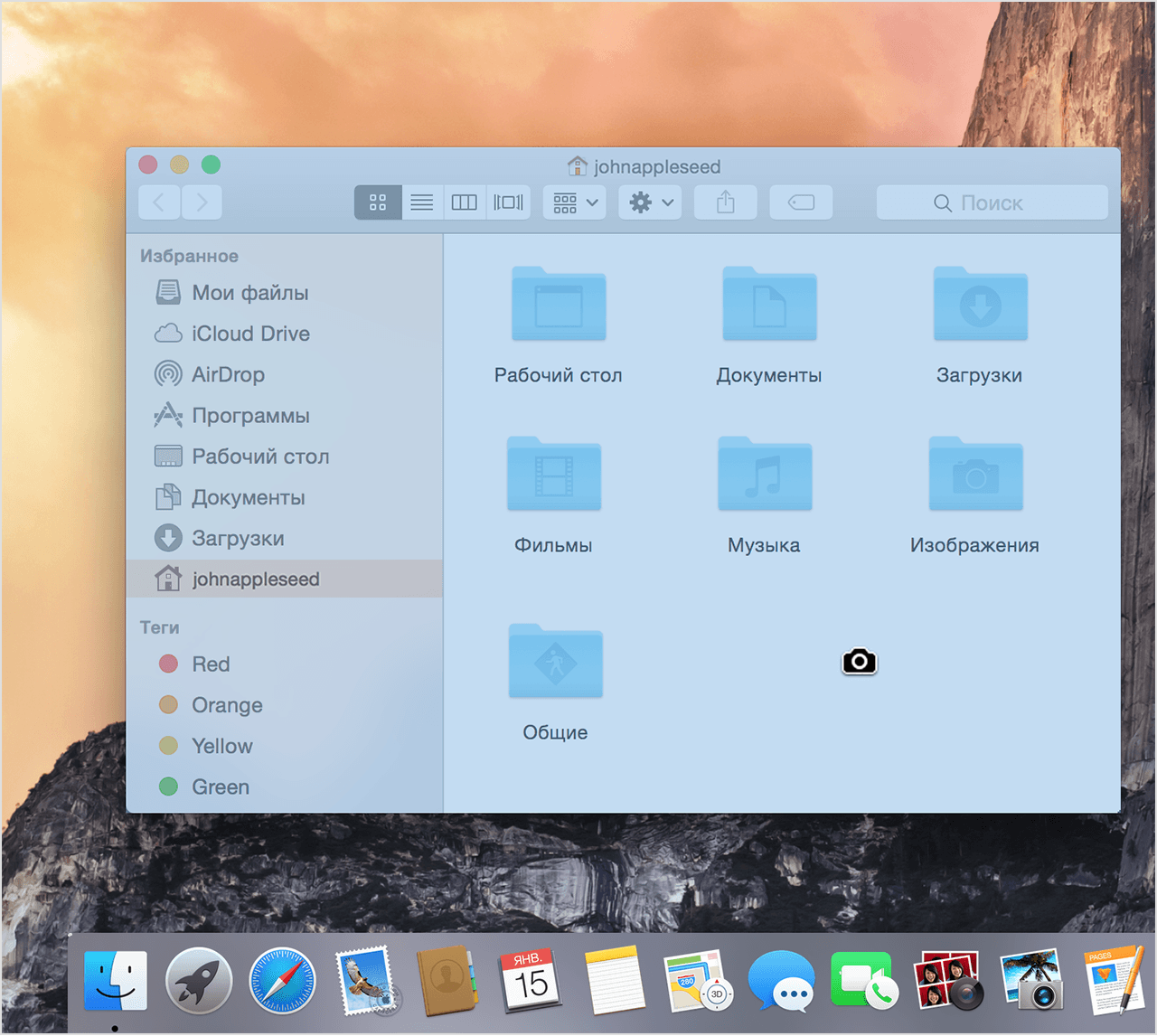
Για να αποθηκεύσετε την εικόνα όχι σε αρχείο στην επιφάνεια εργασίας, αλλά για να αντιγραφεί στο πρόχειρο, πατήστε επιπλέον το πλήκτρο Control. Για παράδειγμα, για να τραβήξετε ένα τμήμα της οθόνης και να αποθηκεύσετε την εικόνα στο πρόχειρο, πατήστε Command + Shift + Control + 4.
Αρχικά, φαίνεται δύσκολο να θυμηθεί κανείς μια τέτοια ποικιλία συντομεύσεων πληκτρολογίου για διαφορετικές περιπτώσεις με διαφορετικές πρόσθετες συνθήκες. Ωστόσο, μετά από μερικές προπονήσεις, τα δάχτυλά σας θα θυμούνται τι να κάνετε.
Πώς να τραβήξετε ένα στιγμιότυπο οθόνης σε Mac: εκπαιδευτικό βίντεο
Παρακολουθήστε το βίντεο για να δείτε πώς μπορείτε να τραβήξετε γρήγορα στιγμιότυπα οθόνης στο MacOS.Στο βίντεο, θα μάθετε πώς να τραβάτε φωτογραφίες με μια συντόμευση πληκτρολογίου και πώς να βελτιστοποιείτε τις εικόνες που προκύπτουν ώστε να καταλαμβάνουν λιγότερο χώρο.
Στιγμιότυπο οθόνης σε Mac με χρήση ειδικών προγραμμάτων
Εκτός από τις τυπικές συντομεύσεις πληκτρολογίου, μπορείτε να λάβετε ένα στιγμιότυπο οθόνης για Mac, MacBook ή MacBook Air χρησιμοποιώντας ειδικά προγράμματαπεριλαμβάνεται στο Mac σας ή γίνεται λήψη ξεχωριστά.
Grab Utility
Είναι ένα ενσωματωμένο βοηθητικό πρόγραμμα με απλή λειτουργικότητα για λήψη στιγμιότυπων οθόνης. Μπορείτε να το ανοίξετε μέσω του μενού Προγράμματα / Βοηθητικά προγράμματα ή μέσω της αναζήτησης Spotlight.
- Ξεκινήστε το πρόγραμμα, επιλέξτε το στοιχείο Στιγμιότυπο στο μενού και μετά την επιλογή που χρειάζεστε. Υπάρχουν τέσσερις διαθέσιμες επιλογές: Επιλεγμένο, Παράθυρο, Οθόνη, Καθυστερημένη οθόνη.
- Κάντε κλικ στην επιλογή που θέλετε και, στη συνέχεια, θα δείτε μια ειδοποίηση ότι πρέπει να κάνετε κλικ οπουδήποτε εκτός αυτού του μηνύματος για να τραβήξετε ένα στιγμιότυπο οθόνης. Κάντε κλικ στην τοποθεσία που θέλετε και, στη συνέχεια, επιλέξτε έναν φάκελο για να αποθηκεύσετε την εικόνα.
Όπως μπορούμε να δούμε, το πρόγραμμα είναι πολύ απλό, οι λειτουργίες του είναι σχεδόν ίδιες με τις συντομεύσεις πληκτρολογίου που συζητήθηκαν παραπάνω.
Χαρακτηριστικά του προγράμματος:
- Μπορείτε να επιλέξετε πού θα αποθηκεύσετε κάθε στιγμιότυπο οθόνης μετά τη λήψη του.
- μπορείτε να προσθέσετε μια εικόνα δρομέα σε ένα στιγμιότυπο (από προεπιλογή, ο κέρσορας αντικαθίσταται στα στιγμιότυπα οθόνης). Η προσθήκη μιας τέτοιας επιλογής γίνεται μέσω του μενού ρυθμίσεων του προγράμματος.
Το πρόγραμμα Joxi
Αυτό το πρόγραμμα εγκαθίσταται χωριστά και έχει ένα ευρύτερο φάσμα λειτουργιών που μπορεί να ενδιαφέρουν τους χρήστες Mac σε διαφορετικές καταστάσεις. Μπορείτε να κατεβάσετε το πρόγραμμα από την επίσημη ιστοσελίδα Joxi.ru.

Όπως μπορείτε να δείτε, οι λειτουργίες του προγράμματος είναι πολύ διαφορετικές, ωστόσο, για λήψη απλά στιγμιότυπα οθόνηςχωρίς πρόσθετη επεξεργασία, επαρκούν οι συνήθεις συντομεύσεις πληκτρολογίου.
άλλες μεθόδους
Ένας άλλος εύκολος τρόπος για να τραβήξετε μια εικόνα οθόνης και να την αποθηκεύσετε χωρίς να χρησιμοποιήσετε το πληκτρολόγιο και πρόσθετα βοηθητικά προγράμματαείναι όπως ακολουθεί:
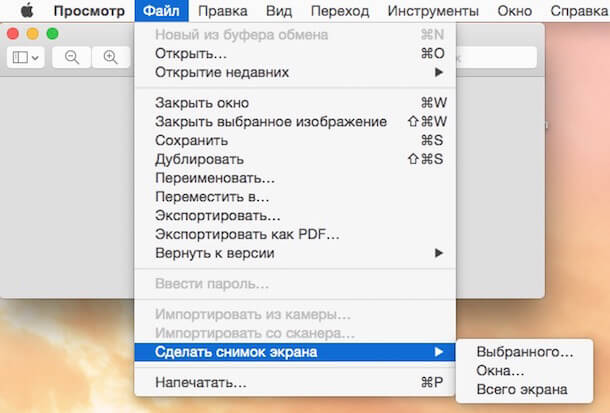
Από καιρό σε καιρό, όταν εργαζόμαστε σε υπολογιστή, πρέπει να τραβάμε ένα στιγμιότυπο οθόνης. Μπορεί να είναι κάποιο είδος πληροφοριών για τη δουλειά, αλληλογραφία με έναν φίλο ή ένα αστείο στιγμιότυπο από το παιχνίδι. Η εξήγηση σε άλλο άτομο της διαδικασίας εργασίας με ένα συγκεκριμένο πρόγραμμα είναι επίσης πολύ πιο βολική με τη βοήθεια στιγμιότυπων οθόνης παρά μόνο με λόγια. Στο λειτουργικό σύστημα Windows, υπάρχουν διάφοροι τρόποι για να αποθηκεύσετε μια εικόνα οθόνης ή μέρος αυτής.
Αλλά αν για κάποιο λόγο έχετε μετακινηθεί από αυτό το σύστημα σε άλλο, τότε οι συνήθεις συνδυασμοί πλήκτρων εκεί είναι απίθανο να έχουν το επιθυμητό αποτέλεσμα. Εδώ θα επικεντρωθούμε στο δημοφιλές Mac OS X, στο οποίο θα αναφερθούμε στο παρακάτω απλοποιημένο «mac». Πολλοί χρήστες που έχουν αλλάξει πρόσφατα το λειτουργικό σύστημα ή το χρησιμοποιούν για πρώτη φορά αντιμετωπίζουν ορισμένα προβλήματα... Για παράδειγμα, δεν γνωρίζουν όλοι πώς να τραβήξουν ένα στιγμιότυπο οθόνης σε Mac.
Αυτή η εργασία είναι απλή και έχει πολλές λύσεις. Όπως ίσως θυμούνται πολλοί, στα παλιά καλά Windows έπρεπε να χρησιμοποιήσετε ένα ειδικό κλειδί για να τραβήξετε μια εικόνα, μετά να ανοίξετε ένα πρόγραμμα επεξεργασίας γραφικών, να επικολλήσετε μια εικόνα από το πρόχειρο εκεί και μετά να την αποθηκεύσετε. Στο χειρουργείο Σύστημα Macη διαδικασία είναι πολύ παρόμοια, αν και με κάποιες διαφορές. Υπάρχουν δύο εύκολοι τρόποι για να τραβήξετε ένα στιγμιότυπο οθόνης σε Mac.
Το πρώτο χρησιμοποιεί το ενσωματωμένο προεπιλεγμένο βοηθητικό πρόγραμμα, το οποίο έχει σχεδιαστεί ειδικά για λήψη οθόνης. Η δεύτερη μέθοδος πραγματοποιείται μέσω συνδυασμού πλήκτρων.
Πώς να τραβήξετε ένα στιγμιότυπο οθόνης σε ένα MacBook
Ας ξεκινήσουμε με την περιγραφή της δεύτερης μεθόδου, η οποία είναι πιο γνωστή στους πρώην κατόχους Windows. Λέει σε μια παπαρούνα όσο πιο γρήγορα και εύκολα γίνεται. Για ένα τυπικό στιγμιότυπο ολόκληρης της περιοχής της οθόνης, μπορείτε να χρησιμοποιήσετε έναν συνδυασμό των λεγόμενων "hot keys". V σε αυτήν την περίπτωσηΑυτό είναι το Command μαζί με το Shift και τον αριθμό 4. Θα πρέπει να χρησιμοποιούνται εάν δεν χρειάζεστε ολόκληρη την οθόνη, αλλά μόνο ένα συγκεκριμένο μέρος της. Η αρχή λειτουργίας είναι η εξής: πρώτα, επιλέξτε την απαιτούμενη περιοχή με το ποντίκι, μετά την οποία πρέπει να πατήσετε τον καθορισμένο συνδυασμό στο πληκτρολόγιο.
Εάν αντικαταστήσετε τον αριθμό με 3 σε έναν συνδυασμό πλήκτρων, τότε αυτός ο συνδυασμός δημιουργεί αυτόματα ένα στιγμιότυπο οθόνης ολόκληρης της οθόνης. Με τον ένα ή τον άλλο τρόπο, δεν αρκεί να επιλέξετε την επιθυμητή περιοχή λήψης για να εμφανιστεί ένα στιγμιότυπο. Τώρα μένει να το κάνουμε. Προσθέτοντας στο Command Shift 4 πατώντας το πλήκτρο διαστήματος, μπορείτε να τραβήξετε μια φωτογραφία ενός συγκεκριμένου επιλεγμένου στοιχείου. Μπορεί να είναι ένα παράθυρο, ένα μενού ή ακόμα και ένα εικονίδιο, ανάλογα με την ανάγκη. Εάν ο κέρσορας αλλάξει σε μια μικρή κάμερα, τότε όλα γίνονται σωστά. Αφού κάνετε κλικ στο αριστερό κουμπί, το στιγμιότυπο θα αποθηκευτεί απευθείας στην επιφάνεια εργασίας.
Εναλλακτική επιλογη
Ο δεύτερος τρόπος, πώς να τραβήξετε ένα στιγμιότυπο οθόνης σε Mac, περιλαμβάνει τη χρήση του τυπικού ενσωματωμένου βοηθητικού προγράμματος. Για χρήστες που κατέχουν αγγλική γλώσσα, έχει ένα αυτονόητο όνομα - Grab.app. Η λειτουργικότητα του βοηθητικού προγράμματος είναι μικρή, αλλά δεν χρειάζεστε πολλά για να δημιουργήσετε στιγμιότυπα. Για να το ανοίξετε, μεταβείτε στα "Προγράμματα", όπου βρίσκεται στην ενότητα "Βοηθητικά προγράμματα συστήματος". επιθυμητή εφαρμογή... Το εγκαινιάζουμε.
Στην πραγματικότητα, το κύριο μενού που χρειάζεστε σε αυτό το πρόγραμμα ονομάζεται "Στιγμιότυπο", είναι το τέταρτο στη σειρά. Εκεί μπορείτε να επιλέξετε τι θα φωτογραφίσουμε: ένα συγκεκριμένο παράθυρο, ολόκληρη την οθόνη ή μόνο ένα μικρό μέρος της. Για το τελευταίο, υπάρχει μια λειτουργία "Επιλεγμένη". Κάνοντας κλικ σε αυτό σας επιτρέπει να επιλέξετε ανεξάρτητα την επιθυμητή περιοχή. Το κύριο πλεονέκτημα αυτή τη μέθοδοείναι η δυνατότητα λήψης στιγμιότυπου οθόνης με καθυστέρηση.
Επίσης, στα δεξιά κάθε επιλογής υπάρχουν υπογεγραμμένα πλήκτρα πρόσβασης που επιταχύνουν την εργασία με το Grab.app. Μερικές ρυθμίσεις του βοηθητικού προγράμματος επιτρέπουν, για παράδειγμα, να απενεργοποιήσετε τον ήχο ενός κλικ κλείστρου ή να εμφανίσετε τον κέρσορα στην εικόνα. Γενικά, η χρήση του δεν διαφέρει πολύ σε πολυπλοκότητα από μια συντόμευση πληκτρολογίου.
V πρόσφατους χρόνουςΌλο και περισσότεροι νέοι χρήστες δίνουν την προτίμησή τους στο Mac OS X και στην αρχή δεν τους φαίνεται εντελώς προφανές πώς να οργανώσουν τη δουλειά της "φωτογράφησης" μιας εικόνας οθόνης στο Mac, δηλαδή τη λήψη ενός στιγμιότυπου οθόνης. Στα Windows, αυτή η λειτουργία πραγματοποιείται πατώντας το κουμπί PrintScreen, ως αποτέλεσμα αυτής της ενέργειας, ένα αντίγραφο της οθόνης φορτώνεται στο πρόχειρο, το οποίο αργότερα επιτρέπει τη χρήση αυτού του "στιγμιότυπου" σε διάφορους επεξεργαστές γραφικών.
Όμως, το μη προφανές της δουλειάς για τη λήψη στιγμιότυπου οθόνης στο Mac OS X είναι μια αυταπάτη!
Στην πραγματικότητα, τίποτα περίπλοκο, όλα είναι λογικά και κατανοητά.
Πώς μπορώ να τραβήξω ένα στιγμιότυπο οθόνης σε ένα macbook;
Μπορείτε να λάβετε ένα στιγμιότυπο οθόνης σε ένα MacBook σε δύο με απλούς τρόπους, θα μιλήσουμε για αυτούς.
Για τη συντριπτική πλειονότητα των ενεργειών στο Mac OS, το σύστημα παρέχει τα λεγόμενα πλήκτρα πρόσβασης και απλά πρέπει να γνωρίζετε τους συνδυασμούς τους για να εκτελέσετε την ενέργεια που χρειάζεστε. Η γνώση των συνδυασμών για κοινές εργασιακές δραστηριότητες θα βελτιώσει δραματικά την παραγωγικότητά σας στο Mac σας.
Λήψη στιγμιότυπου οθόνης σε μια παπαρούνα!
Για παράδειγμα, πρέπει να τραβήξετε ένα στιγμιότυπο οθόνης για όλα όσα εμφανίζονται στην οθόνη, για αυτό πατάμε shift + command + 3, εάν θέλετε να αντιγράψετε μόνο ένα μέρος της εικόνας της οθόνης, πατήστε shift + command + 4. Και στο Στην πρώτη και στη δεύτερη περίπτωση, η αντιγραμμένη εικόνα θα εμφανιστεί στον πίνακα εργασίας (μορφή png). Συμφωνώ, αυτό είναι πολύ γρήγορο, χωρίς να ανοίξετε κανένα πρόγραμμα επεξεργασίας, χωρίς να προσαρμόσετε την εικόνα ξεχωριστά κατά μέγεθος, λαμβάνετε ένα έτοιμο αποθηκευμένο αρχείο αφού πατήσετε απλώς τον δεδομένο συνδυασμό πλήκτρων.
πώς να τραβήξω ένα στιγμιότυπο οθόνης της επιλεγμένης περιοχής σε ένα macbook;
Εάν είναι απαραίτητο να γράψετε ένα αντίγραφο της εικόνας όχι με τη μορφή αρχείου, αλλά να το αποθηκεύσετε στο πρόχειρο για μελλοντική χρήση, τότε σε αυτήν την περίπτωση παρέχονται και οι αντίστοιχοι συνδυασμοί. Πατώντας τα πλήκτρα shift + control + command +3, θα λάβετε ένα στιγμιότυπο οθόνης για ό,τι εμφανίζεται στην οθόνη και θα το φορτώσετε αυτόματα στο πρόχειρο χωρίς να το αποθηκεύσετε σε αρχείο, εάν θέλετε να αποθηκεύσετε όχι ολόκληρη την εικόνα της οθόνης στο το πρόχειρο, αλλά μόνο ένα μέρος του, επιλέξτε το shift + συνδυασμός ελέγχου + εντολή + 4. Στη συνέχεια, χρησιμοποιώντας οποιοδήποτε πρόγραμμα επεξεργασίας γραφικών, καθώς και Σελίδες ή Word και πατώντας την εντολή + v, μπορείτε να επικολλήσετε την εικόνα από το πρόχειρο όπου Το ίδιο αποτέλεσμα μπορεί να επιτευχθεί χρησιμοποιώντας το μενού - επεξεργασία -> επικόλληση.
Αλλά, εάν έχετε συνηθίσει να κάνετε τα πάντα με ένα ποντίκι και δεν θέλετε να πατάτε πλήκτρα πρόσβασης, τότε ένα τυπικό βοηθητικό πρόγραμμα Mac OS X - Grad έχει αναπτυχθεί ειδικά για εσάς. Μπορείτε να το ξεκινήσετε χρησιμοποιώντας τον προβολέα (λειτουργία αναζήτησης παπαρούνας). Για να το κάνετε αυτό, γράψτε "grab" εκεί ή χρησιμοποιήστε το φάκελο με βοηθητικά προγράμματα συστήματος:
Με το καλό λειτουργικότητατο πρόγραμμα Grab είναι αρκετά απλό και απλό. Ρίξτε μια ματιά στο κύριο μενού του προγράμματος:
Τίποτα πραγματικά περίπλοκο. Κάθε μία από τις τέσσερις λειτουργίες "λήψης εικόνας" έχει τις δικές της συντομεύσεις πληκτρολογίου:
Επιλογή- shift + command + a - χρησιμοποιείται για τη λήψη στιγμιότυπου του επιλεγμένου τμήματος της εικόνας
Παράθυρο (ενεργό παράθυρο)- shift + command + w - χρησιμοποιείται για τη λήψη στιγμιότυπου οποιουδήποτε από τα παράθυρα που υπάρχουν στην οθόνη
Οθόνη- command + z - χρησιμοποιείται για τη λήψη στιγμιότυπου οθόνης
Χρονισμένη οθόνη (στιγμιότυπο οθόνης χρονοδιακόπτη)- shift + command + z - σας επιτρέπει να τραβήξετε ένα στιγμιότυπο οθόνης της εικόνας στην οθόνη με χρονική καθυστέρηση. Πατώντας το κουμπί έναρξης του χρονοδιακόπτη ξεκινά μια αντίστροφη μέτρηση 10 δευτερολέπτων, κατά τη διάρκεια της οποίας μπορείτε να ρυθμίσετε την οθόνη για λήψη.
Στο τέλος της διαδικασίας «φωτογράφησης», η εικόνα που προκύπτει θα εμφανιστεί στο παράθυρο αρπαγής και μπορείτε εύκολα να την αποθηκεύσετε στο μέρος που χρειάζεστε.
Θα πρέπει να σημειωθεί ότι το grab σάς επιτρέπει να επεξεργάζεστε πολλές εικόνες ταυτόχρονα. Μπορείτε να φτιάξετε πολλά διαφορετικά στιγμιότυπα οθόνηςκαι συγκρίνοντάς τα μεταξύ τους για να διαλέξετε το πιο εξαιρετικό. Με τη βοήθεια του grab, είναι επίσης δυνατή η αντιγραφή εικόνων στο πρόχειρο με την εντολή συνδυασμού + c.
Συνεχίζουμε να γράφουμε νέα χρήσιμες συμβουλέςγια αρχάριους χρήστες Mac OS X.
Γράψτε μας ερωτήσεις, τις απαντήσεις στις οποίες θα θέλατε να δείτε στην ιστοσελίδα μας και θα προσπαθήσουμε να σας πούμε αναλυτικά για το θέμα που σας ενδιαφέρει στο επόμενο άρθρο.
Αργά ή γρήγορα, κάθε χρήστης υπολογιστή αντιμετωπίζει μια τέτοια εργασία υπολογιστή όπως η λήψη ενός στιγμιότυπου οθόνης. Στο πληκτρολόγιο υπολογιστών και φορητών υπολογιστών που λειτουργούν στη βάση λειτουργικό σύστημα Windows, υπάρχει ένα ειδικό κλειδί " Οθόνη εκτύπωσης", το οποίο είναι υπεύθυνο για ένα στιγμιότυπο οθόνης, ένα ξεχωριστό τμήμα ή μια ιστοσελίδα. Οι υπολογιστές της Apple δεν έχουν τέτοιο κλειδί. Εύλογα γεννιέται το ερώτημα, πώς να τραβήξετε ένα στιγμιότυπο οθόνης σε Mac... Υπάρχουν διάφοροι τρόποι για να γίνει αυτό.
Συντόμευση πληκτρολογίου
Λύστε το πρόβλημα, πώς να φτιάξετε μια οθόνη σε macειδικές εντολές πληκτρολογίου θα βοηθήσουν.
Για να λάβετε ένα στιγμιότυπο οθόνης της πλήρους οθόνης, πρέπει:
Για να δημιουργήσετε μια οθόνη του επιλεγμένου τμήματος, χρειάζεστε:

Για να δημιουργήσετε μια οθόνη για ένα ξεχωριστό παράθυρο, πρέπει:
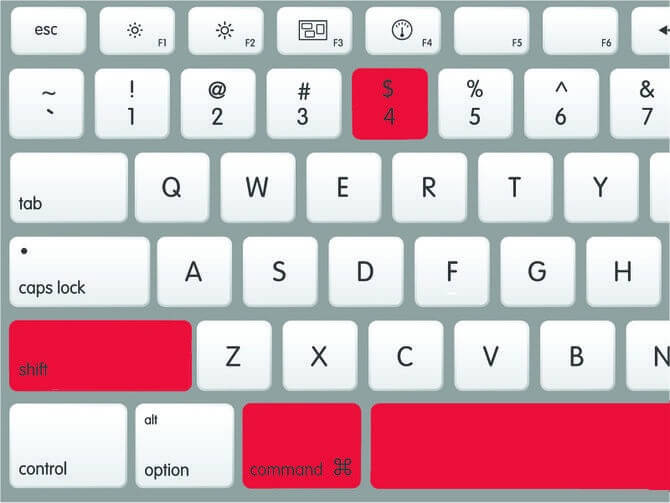
Πρόγραμμα στιγμιότυπου οθόνης (Grap.app)
Το ερώτημα τίθεται συχνά ενώπιον ενός αρχάριου χρήστη, πώς να τραβήξετε ένα στιγμιότυπο οθόνης σε μια παπαρούνα.Μπορείτε να χρησιμοποιήσετε το τυπικό βοηθητικό πρόγραμμα "Screenshot". Αυτό θα απαιτήσει:
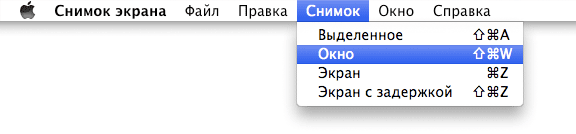
Αλλαγή των προεπιλεγμένων ρυθμίσεων για στιγμιότυπα οθόνης που δημιουργούνται:
Όλες οι ρυθμίσεις για τις δημιουργημένες φωτογραφίες ή στιγμιότυπα οθόνης (τοποθεσία, μορφή, όνομα), που έχουν εγκατασταθεί από προεπιλογή, μπορούν να αλλάξουν χρησιμοποιώντας το βοηθητικό πρόγραμμα "Terminal". Για αυτό χρειάζεστε:
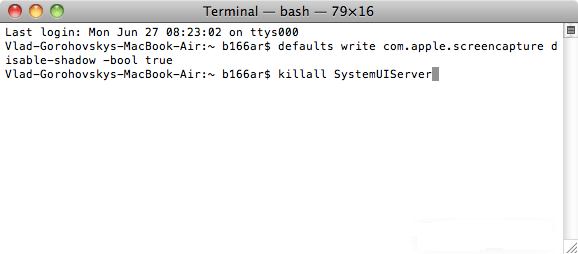
Πρόγραμμα Paparazzi
Λύστε το πρόβλημα, πώς να φτιάξετε μια οθόνη σε macή μάλλον, ένα στιγμιότυπο ολόκληρης της ιστοσελίδας θα βοηθήσει το βοηθητικό πρόγραμμα Paparazzi. Αυτό απαιτεί:
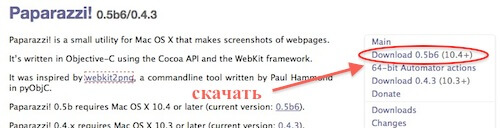
Εάν θέλετε, μπορείτε να χρησιμοποιήσετε άλλα προγράμματα τρίτωνγια λήψη στιγμιότυπων οθόνης σε Mac (Skitch, Monosnap, Share Bucket, Jing, κ.λπ.).
Σχόλια
εκ / 3 Αυγούστου 2017 15:19
καπάκι! δεν είσαι κουρασμένος;
Karina Surfingbird / 3 Αυγούστου 2017 15:19
Γειά σου!
Παρακαλώ πείτε μου πώς μπορείτε να επικοινωνήσετε μαζί σας σχετικά με τη συνεργασία με το Surfingbird;
Ευχαριστώ!
Nadezhda / 3 Αυγούστου 2017 15:19
Ευχαριστώ για τις πληροφορίες, ούτε που πίστευα ότι υπάρχουν τόσες πολλές διαφορετικές δυνατότητες. Προσωπικά χρησιμοποιώ το SSmaker.



















