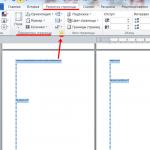Πώς να επιστρέψετε αρχεία εάν διαγραφούν από τον κάδο απορριμμάτων. Διαγράφηκε το πρόγραμμα αποκατάστασης αρχείων. Πρόσθετα προγράμματα και βοηθητικά προγράμματα για την ανάκτηση αρχείων
Εάν, ενώ τακτοποιείτε τον υπολογιστή σας και καθαρίζετε φακέλους με έγγραφα, διαγράψατε κατά λάθος το αρχείο που χρειάζεστε, μην πανικοβληθείτε αμέσως. Μπορείτε να ανακτήσετε ένα χαμένο έγγραφο χωρίς προβλήματα. Συγκεκριμένα, εάν το στείλατε στον κάδο απορριμμάτων (από προεπιλογή είναι όλα τα περιττά αρχεία που απορρίπτονται), για να επιστρέψετε την απώλεια, πρέπει να ανοίξετε τον κάδο απορριμμάτων του υπολογιστή. Για να το κάνετε αυτό, πρέπει πρώτα να κάνετε διπλό κλικ στη συντόμευση στην επιφάνεια εργασίας και να βρείτε το απαιτούμενο έγγραφο.
Για μια πιο βολική αναζήτηση, μπορείτε να προσαρμόσετε την προβολή που προτιμάτε. Για να το κάνετε αυτό, τοποθετήστε τον δείκτη του ποντικιού πάνω από ένα κενό πεδίο στο καλάθι, κάντε δεξί κλικ και στην ενότητα "Προβολή" επιλέξτε μία από τις επιλογές: τεράστια εικονίδια, μεγάλα εικονίδια, κανονικά εικονίδια, λίστα, πίνακας, πλακάκια, περιεχόμενο. Βρείτε το χαμένο έγγραφο και τοποθετήστε το πάνω του. Επιλέξτε το αρχείο και κάντε δεξί κλικ πάνω του και μετά επιλέξτε "Επαναφορά" στο αναπτυσσόμενο παράθυρο.
Πριν από αυτό, για να διευκολύνετε την εύρεση ενός εγγράφου, επιλέξτε το και κάντε δεξί κλικ και, στη συνέχεια, στο αναπτυσσόμενο παράθυρο επιλέξτε την ενότητα "Ιδιότητες" και μεταβείτε σε αυτό. Το παράθυρο που ανοίγει θα παρέχει τις απαραίτητες πληροφορίες σχετικά με αυτό το αρχείο: τύπος, μέγεθος, πηγή, χρόνος δημιουργίας και διαγραφής. Πρέπει να μελετήσετε προσεκτικά το αντικείμενο "Πηγή". Το αρχείο θα σταλεί σε αυτόν το φάκελο μετά την ανάκτηση. Για ευκολία εύρεσης αργότερα, μπορείτε να χρησιμοποιήσετε τη λειτουργία αναζήτησης αρχείων και φακέλων, η οποία ξεκινά χρησιμοποιώντας το κουμπί "Έναρξη" στην επιφάνεια εργασίας.
Η Recuva θα βοηθήσει
Η παραπάνω μέθοδος βοηθά στην ανάκτηση αρχείων που είναι αποθηκευμένα στον κάδο ανακύκλωσης. Ωστόσο, εάν το έχετε ήδη καθαρίσει; Σε αυτήν την περίπτωση, το πρόβλημα μπορεί επίσης να λυθεί, αλλά για αυτό πρέπει να εγκαταστήσετε ένα ειδικό πρόγραμμα στον υπολογιστή. Για παράδειγμα, αντιμετωπίζει πολύ καλά το έργο της ανίχνευσης διαγραμμένων, καθώς και ένα μικρό (περίπου 4 MB), αλλά πολύ παραγωγικό πρόγραμμα Recuva. Εγκαταστήστε τον στον υπολογιστή σας και θα σας βοηθήσει σε δύσκολες στιγμές.
Εκτελέστε το πρόγραμμα, κάντε κλικ στο Επόμενο. Στη συνέχεια, στο παράθυρο που ανοίγει, επιλέξτε τον τύπο αρχείου (όλα, βίντεο, εικόνες, έγγραφα, συμπιεσμένα, e-mail) που θέλετε να ανακτήσετε, κάντε κλικ στο "Επόμενο" και καθορίστε τη θέση του αρχείου. Σε αυτήν την περίπτωση, πρέπει να ελέγξετε το στοιχείο "Καλάθι".
Στη συνέχεια επιλέξτε ξανά "Επόμενο" και στο νέο παράθυρο κάντε κλικ στο κουμπί "Έναρξη". Στο ίδιο παράθυρο, επιλέξτε το πλαίσιο "Ενεργοποίηση σύνθετης ανάλυσης" για καλύτερη αναζήτηση αρχείων. Περιμένετε μέχρι το τέλος της διαδικασίας και, στη συνέχεια, στη λίστα των ανακτημένων αρχείων (θα ανοίξει σε νέο παράθυρο) επιλέξτε ένα ή περισσότερα αρχεία και κάντε κλικ στο κουμπί "Ανάκτηση", θυμηθείτε να ορίσετε το φάκελο προορισμού για τα αρχεία που βρέθηκαν από το πρόγραμμα. Επιθυμητός. Για να βρίσκεται στη μονάδα δίσκου D ή σε οποιοδήποτε άλλο, αλλά όχι στο σημείο όπου βρίσκεται ο "Κάδος απορριμμάτων".
Μπορείτε επίσης να χρησιμοποιήσετε άλλες εφαρμογές για την ανάκτηση διαγραμμένων αρχείων, μεταξύ των οποίων το Undelete PLUS, το Easy Recovery και άλλα έχουν αποδειχθεί καλά.
Σε αυτό το άρθρο, θα εξετάσουμε δύο αποτελεσματικούς τρόπους ανάκτηση δεδομένων που διαγράφηκαν από τον κάδο ανακύκλωσης!
Ο Κάδος Ανακύκλωσης είναι ένα από τα σημαντικά εργαλεία του λειτουργικού συστήματος των Windows, σχεδιασμένο κυρίως για προσωρινή αποθήκευση διαγραμμένων αρχείων. Αυτή η βολική αρχή λειτουργίας της επιτρέπει να γίνει απαραίτητο στοιχείο της γραφικής διεπαφής για οποιονδήποτε χρήστη. Συμφωνώ, η τοποθέτηση ενός περιττού αρχείου στον κάδο απορριμμάτων με δυνατότητα περαιτέρω ανάκτησης φαίνεται πολύ πιο ευνοϊκή από την άμεση και μόνιμη διαγραφή.
Υπάρχουν δύο τύποι διαγραφής εγγράφων:
- Διαγραφή κλειδιού... "Διαγράφει" τα αρχεία που ορίσατε, τοποθετώντας το έτσι στον κάδο για περαιτέρω αποθήκευση και, εάν είναι απαραίτητο, πλήρη διαγραφή.
- Τα πλήκτρα συντόμευσης SHIFT + DELETE... Διαγράφει πληροφορίες σχετικά με το σύστημα αρχείων και τη θέση του αρχείου, αλλά με την πρώτη ματιά μοιάζει με μόνιμη απώλεια του εγγράφου. Ωστόσο, τίποτα δεν εξαφανίζεται χωρίς ίχνος - τα διαγραμμένα δεδομένα εξακολουθούν να αποθηκεύονται στη συσκευή, αν και η διαδρομή προς αυτούς έχει ξεχαστεί.
Σημείωση:
Συνιστούμε ανεπιφύλακτα να μην εγκαταστήσετε νέες μεγάλες εφαρμογές στον υπολογιστή σας έως ότου ολοκληρώσετε τη διαδικασία ανάκτησης. Τέτοιες ενέργειες μπορούν να οδηγήσουν σε αντικατάσταση των "διαγραμμένων" αρχείων και την αδυναμία περαιτέρω εργασίας μαζί τους.
Εάν διαγράψατε κατά λάθος ένα σημαντικό έγγραφο για εσάς και φοβάστε ότι δεν θα μπορείτε πλέον να το δείτε - μην βιαστείτε να πανικοβληθείτε! Οποιαδήποτε δεδομένα μπορούν να επιστραφούν με ελάχιστη προσπάθεια και ουσιαστικά χωρίς χρόνο.
Πώς μπορώ να ανακτήσω τα διαγραμμένα αρχεία από τον κάδο ανακύκλωσης;
Η πρώτη μέθοδος είναι ίσως η πιο απλή και οικεία σε όλους. Απλά πρέπει να ανοίξετε ένα παράθυρο Καλάθια, κάντε δεξί κλικ στο επιθυμητό αρχείο και πατήστε Επαναφέρω... Ας ρίξουμε μια πιο προσεκτική ματιά:
Χρήσιμα άρθρα

1. Ανακαλύπτω Καλάθι αγορών.

2. Επιλέξτε το επιθυμητό αρχείο ή επιλέξτε πολλά ταυτόχρονα.
3. Κάντε δεξί κλικ στο έγγραφο.
4. Τώρα πατήστε το πλήκτρο Επαναφέρω.

Γρήγορη επιδιόρθωση: Το καλάθι λείπει. Τι να κάνω?
1. Κάντε δεξί κλικ σε έναν κενό χώρο στην επιφάνεια εργασίας.
2. Ανοίξτε την παράμετρο Εξατομίκευση.

3. Μεταβείτε στην ενότητα Θέματα.
4. Κάντε κύλιση προς τα κάτω στη σελίδα και ανοίξτε Επιλογές εικονιδίων επιφάνειας εργασίας.

5. Επιλέξτε το πλαίσιο δίπλα στην επιλογή Καλάθι.

Πώς να ανακτήσετε μόνιμα διαγραμμένα αρχεία;

Πολλοί παράγοντες μπορούν να οδηγήσουν στην απώλεια σημαντικών εγγράφων:
- Μόλυνση από υπολογιστή με κακόβουλο λογισμικό.
- Πτώση τάσης.
- Βλάβη υλικού.
- Ελαττώματα κατασκευής.
- Αθέλητη διαγραφή (για παράδειγμα Shift + Delete).
Ωστόσο, είναι σημαντικό να θυμάστε τα ακόλουθα - ανεξάρτητα από τους λόγους της αποτυχίας, μπορείτε να επαναφέρετε οποιοδήποτε διαγραμμένο αρχείο. Όλη αυτή η ιδέα βασίζεται στα βασικά του συστήματος αρχείων, το οποίο μοιάζει με μια βιβλιοθήκη που αποθηκεύει έναν τεράστιο αριθμό όλων των ειδών βιβλίων.
Κάθε βιβλίο (έγγραφο) βρίσκεται σε ένα συγκεκριμένο ράφι και όταν στραφείτε σε αυτό, το σύστημα αρχείων βρίσκει χρήσιμα τα απαραίτητα δεδομένα και τα φέρνει σε εσάς. Διαγράφοντας αυτό ή αυτό το έγγραφο, διαγράφετε τίποτα περισσότερο από την ίδια τη διαδρομή. Αυτό μας φέρνει στο σημείο ότι κανένα αρχείο δεν χάνεται ποτέ χωρίς ίχνος.
Σας προτείνουμε επίσης να μην ξεχάσετε τη σημείωση που αφήσαμε στην πρώτη ενότητα: σε καμία περίπτωση μην ανεβάζετε μεγάλες ποσότητες πληροφοριών σε έναν υπολογιστή αυστηρά μέχρι να ολοκληρώσετε την ανάκτηση των επιθυμητών αρχείων. Διαφορετικά, υπάρχει υψηλός κίνδυνος μόνιμης απώλειας δεδομένων λόγω αντικατάστασης.
Δυστυχώς, τα Windows δεν παρείχαν ενσωματωμένο εξειδικευμένο λογισμικό που θα μπορούσε να λύσει αυτό το ζήτημα, επομένως η χρήση λογισμικού τρίτων γίνεται η μόνη αποτελεσματική λύση.
Ανάκτηση διαμερισμάτων Starus - μια εφαρμογή που μπορεί να ανακτήσει αποτελεσματικά ένα αρχείο οποιασδήποτε μορφής και μια βολική και διαισθητική διεπαφή θα σας βοηθήσει να αποφύγετε περιττή σπατάλη χρόνου μελετώντας μακρά και βαρετά μαθήματα
Το πρόγραμμα διαθέτει μια ισχυρή εργαλειοθήκη - γρήγορες και βαθιές λειτουργίες σάρωσης. Θα σας βοηθήσουν να εξετάσετε διεξοδικά κάθε ξεχωριστό τομέα του σκληρού δίσκου και να συλλέξετε λίγο-πολύ ακόμη και μεγάλα αρχεία που στο παρελθόν φαινόταν ανεπανόρθωτα χαμένα.
Ένα άλλο χαρακτηριστικό του Starus Partition Recovery είναι αναζήτηση υπογραφής... Ανεξάρτητα από τον τύπο σάρωσης που επιλέγετε, η εφαρμογή θα ανακτήσει οποιοδήποτε έγγραφο, ακόμη και στις σκληρές συνθήκες ενός πλήρως κατεστραμμένου συστήματος αρχείων, καθώς λειτουργεί αποκλειστικά με τις μορφές τους.
Ελπίζουμε ότι το άρθρο ήταν χρήσιμο για εσάς και σας βοήθησε να βρείτε απαντήσεις στις ερωτήσεις που τέθηκαν.
Κατά τη διαδικασία εργασίας με έναν υπολογιστή, πρέπει να διαγράφουμε τακτικά αρχεία. Επομένως, δεν προκαλεί έκπληξη το γεγονός ότι μερικές φορές υπάρχουν καταστάσεις όπου τα αρχεία που χρειαζόμαστε διαγράφονται κατά λάθος. Στις περισσότερες περιπτώσεις, μπορούμε να τα επαναφέρουμε από τον Κάδο απορριμμάτων, αλλά αν μετά τη διαγραφή αδειάσει ο Κάδος απορριμμάτων, τότε η κατάσταση γίνεται πιο σοβαρή. Το πρόβλημα εμφανίζεται πώς να ανακτήσετε αρχεία που διαγράφηκαν από τον κάδο ανακύκλωσης.
Για να λύσετε αυτό το πρόβλημα, πρέπει να καταφύγετε. Σε αυτό το άρθρο, θα δείξουμε πώς γίνεται αυτό χρησιμοποιώντας το παράδειγμα του προγράμματος Recuva. Αυτό το πρόγραμμα είναι εντελώς δωρεάν και έχει μια πολύ απλή και διαισθητική διεπαφή. Επομένως, είναι ιδανικό για λιγότερο έμπειρους χρήστες.
Βήμα 1. Ξεκινήστε το πρόγραμμα Recuva και κάντε κλικ στο κουμπί "Επόμενο".
Αμέσως μετά την έναρξη του προγράμματος Recuva, θα δείτε έναν οδηγό αποκατάστασης αρχείων. Εάν κάνετε κλικ στο κουμπί "Επόμενο", το πρόγραμμα θα συνεχίσει να λειτουργεί στη λειτουργία "Οδηγός". Ενώ όταν κάνετε κλικ στο κουμπί "Ακύρωση", θα ανοίξει η τυπική διεπαφή του προγράμματος Recuva. Εάν έχετε λίγη εμπειρία, τότε είναι καλύτερο να κάνετε κλικ στο κουμπί "Επόμενο" και να χρησιμοποιήσετε τον οδηγό. Αυτή η επιλογή θα εξετάσουμε σε αυτό το άρθρο.
Βήμα 2. Επιλέξτε τον τύπο αρχείου.
Το επόμενο βήμα είναι η επιλογή του τύπου αρχείου. Θα εμφανιστεί μια λίστα με τους πιο συνηθισμένους τύπους αρχείων. Επιλέξτε τον τύπο αρχείων που θέλετε να ανακτήσετε. Για παράδειγμα, εάν διαγράψατε φωτογραφίες, επιλέξτε τον τύπο "Εικόνες", εάν διαγράψατε έγγραφα Word / Excel και επιλέξτε τον τύπο "Έγγραφα". Εάν πρέπει να ανακτήσετε αρχεία διαφορετικών τύπων ή εάν ο τύπος αρχείου που χρειάζεστε δεν περιλαμβάνεται σε αυτήν τη λίστα, επιλέξτε "Όλα τα αρχεία".

Βήμα αριθμός 3. Επιλέξτε μια θέση για την αποθήκευση αρχείων.
Στη συνέχεια, πρέπει να υποδείξετε πού αποθηκεύτηκαν τα αρχεία που θέλουμε να επαναφέρουμε. Εάν θυμάστε ακριβώς το φάκελο στον οποίο βρίσκονταν τα αρχεία, επιλέξτε το "Στην καθορισμένη τοποθεσία" και χρησιμοποιήστε το κουμπί "Αναζήτηση" για να επιλέξετε το φάκελο στον οποίο τα αρχεία είχαν διαγραφεί προηγουμένως από τον κάδο. Ο καθορισμός της ακριβούς θέσης των αρχείων θα διευκολύνει την ανάκτησή τους.
Εάν δεν θυμάστε σε ποιον φάκελο τα αρχεία εντοπίστηκαν πριν τα διαγράψετε από το καλάθι, τότε επιλέξτε την επιλογή "Στο καλάθι". Σε αυτήν την περίπτωση, η Recuva θα αναζητήσει όλα τα αρχεία που έχουν διαγραφεί από τον κάδο ανακύκλωσης.

Βήμα # 5. Ξεκινήστε την αναζήτηση αρχείων.
Αυτό ολοκληρώνει την εγκατάσταση και το πρόγραμμα θα σας ζητήσει να κάνετε κλικ στο κουμπί "Έναρξη".

Αφού κάνετε κλικ στο κουμπί "Έναρξη", θα ξεκινήσει η ανάλυση δίσκου. Ο χρόνος που απαιτείται για την αναζήτηση αρχείων που έχουν διαγραφεί από τον κάδο ανακύκλωσης εξαρτάται από την ταχύτητα του σκληρού δίσκου και τις ρυθμίσεις που καθορίσατε νωρίτερα.

Αφού ολοκληρωθεί η ανάλυση, θα εμφανιστεί μια λίστα με αρχεία που βρέθηκαν.

Βήμα # 5. Ανάκτηση αρχείων που διαγράφηκαν από τον κάδο ανακύκλωσης.
Μόλις βρεθούν τα αρχεία, μπορούμε να τα επαναφέρουμε. Για να το κάνετε αυτό, πρέπει να επιλέξετε τα πλαίσια απέναντι από τα αρχεία που χρειάζεστε και να κάνετε κλικ στο κουμπί "Επαναφορά".


Μετά από αυτό, θα ξεκινήσει η ανάκτηση αρχείων. Ο χρόνος που απαιτείται για την ανάκτηση αρχείων εξαρτάται από τον αριθμό, το μέγεθος και την ταχύτητα του σκληρού σας δίσκου.

Μετά την επαναφορά όλων των διαγραμμένων αρχείων, θα εμφανιστεί ένα παράθυρο με πληροφορίες σχετικά με τον αριθμό των αρχείων που έχουν ανακτηθεί και τον χρόνο που έχει παρέλθει.

Όπως μπορείτε να δείτε, τα αρχεία που διαγράφηκαν από τον κάδο ανακύκλωσης ανακτήθηκαν χωρίς προβλήματα. Ταυτόχρονα, χρειάστηκαν μόνο λίγα λεπτά χρόνου για ανάκτηση.
Η ανάκτηση αρχείων από έναν σκληρό δίσκο είναι μια ερώτηση που ανησυχεί πολλούς ιδιοκτήτες προσωπικών υπολογιστών.
Αυτό είναι τόσο η απώλεια πολύτιμων πληροφοριών όσο και ο χρόνος που απαιτείται για την επιτυχή ανάκτησή του.
Οι εξειδικευμένες υπηρεσίες χρειάζονται πολλά χρήματα για αυτό, αλλά εάν τα μέσα ενημέρωσης λειτουργούν σωστά, είναι λογικό να προσπαθήσετε να ανακτήσετε τα δεδομένα μόνοι σας.
Λόγοι για την απώλεια πληροφοριών
Εάν το μέσο αποθήκευσης είναι άθικτο, ο κύριος λόγος μπορεί να είναι:
- σφάλματα που προέκυψαν στον πίνακα διαμερισμάτων ή στις συσκευές συστήματος αρχείων. Τις περισσότερες φορές αυτό συμβαίνει λόγω ακατάλληλου τερματισμού λειτουργίας ενός προσωπικού υπολογιστή, βλαβών, δυσλειτουργιών στη λειτουργία υλικού και λογισμικού.
- Οι επιβλαβείς επιπτώσεις των ιών, καθώς και τα σφάλματα χρήστη, συχνά οδηγούν σε απώλεια δεδομένων ή καταστροφή. Με τέτοιες αστοχίες, οι πληροφορίες παραμένουν συνήθως στο δίσκο, αλλά τα δεδομένα σχετικά με τη θέση τους χάνονται. Αυτό αντικατοπτρίζεται στην απώλεια πολλών διαμερισμάτων δίσκου, εμφανίζοντας το διαμέρισμα ως μη μορφοποιημένο.
- Οι ανακριβείς εγγραφές συστημάτων αρχείων μπορούν επίσης να οδηγήσουν σε μερική ή πλήρη απώλεια μεμονωμένων αρχείων και καταλόγων.
Οι κύριες αιτίες δυσλειτουργιών που οδηγούν σε απώλεια πληροφοριών
Ή ίσως αρχεία, σημαντικά δεδομένα διαγράφηκαν κατά λάθος ή διαμορφώθηκε το διαμέρισμα στο οποίο βρίσκονταν. Η ανάκτηση πληροφοριών πραγματοποιείται χρησιμοποιώντας συγκεκριμένο λογισμικό σε χειροκίνητη ή αυτόματη λειτουργία.
Όταν χρησιμοποιείτε τα κατάλληλα προγράμματα, σαρώνονται όλες οι πληροφορίες που υπάρχουν στο μέσο. Με βάση τις πληροφορίες που βρέθηκαν, δημιουργείται ένας "χάρτης" τμημάτων ανακτήσιμων δεδομένων. Περιέχει πληροφορίες: ποιο αρχείο ανήκει στον τομέα, ονόματα, μεγέθη και άλλες παραμέτρους των στοιχείων του σαρωμένου συστήματος. Στη συνέχεια, τα επιλεγμένα δεδομένα μεταφέρονται σε άλλη μονάδα δίσκου.
Τι πρέπει να κάνετε εάν τα δεδομένα χαθούν;
Εάν δεν γράφτηκε τίποτα στους τομείς από τους οποίους διαγράφηκαν οι πληροφορίες, τότε τα δεδομένα δεν καταστράφηκαν φυσικά, αλλά οι πληροφορίες σχετικά με τη θέση τους παραμορφώθηκαν ή χάθηκαν. Πρώτα απ 'όλα, είναι απαραίτητο να προσδιορίσετε ακριβώς πού βρίσκονται οι τομείς που αποθηκεύουν τις απαραίτητες πληροφορίες και επίσης να τις αναπαραγάγετε με τη σωστή σειρά.
Εάν οι πληροφορίες, όπως η μορφοποίηση και η εγκατάσταση ενός νέου λειτουργικού συστήματος, έχουν εγγραφεί στο δίσκο από τον οποίο διαγράφηκαν τα αρχεία, υπάρχει μεγάλη πιθανότητα φυσικής καταστροφής των δεδομένων. Σε αυτές τις περιπτώσεις, η δυνατότητα επιτυχούς ανάκτησης δεδομένων εξαρτάται από την αναλογία των χαμένων και καταγεγραμμένων δεδομένων. Για παράδειγμα, εάν διαγράψετε 2 gigabytes βάσεων δεδομένων και γράψετε στη θέση τους 100 gigabytes μουσικής και ταινιών, η πιθανότητα επιτυχούς ανάκτησης τείνει στο μηδέν.
Μηχανισμός ανάκτησης δεδομένων χρησιμοποιώντας προγράμματα
- σάρωση των μέσων.
- Με βάση τα αποτελέσματα σάρωσης, καταρτίζεται ένας χάρτης της θέσης των θραυσμάτων πληροφοριών, με βάση τις εντοπισμένες εγγραφές υπηρεσίας και δημιουργείται ένα δέντρο καταλόγου.
- Ο χάρτης περιέχει δεδομένα σχετικά με το αρχείο που ανήκει στο σύμπλεγμα, το όνομα, τα μεγέθη και άλλες παραμέτρους των στοιχείων του συστήματος αρχείων.
- εάν οι πληροφορίες που λαμβάνονται δεν είναι αρκετές, τότε χρησιμοποιούνται ορισμένες μέθοδοι παρέκτασης ·
- οι φάκελοι και τα αρχεία που πρέπει να αποκατασταθούν επιλέγονται σύμφωνα με τον μεταγλωττισμένο χάρτη και μεταφέρονται σε άλλο μέσο.
Αυτό το άρθρο θα εξετάσει μια ποικιλία προγραμμάτων, τόσο επί πληρωμή όσο και δωρεάν, για την ανάλυση των πλεονεκτημάτων και των αδυναμιών τους, έτσι ώστε ο αναγνώστης να μπορεί γρήγορα να επιλέξει το πιο κατάλληλο λογισμικό για το αίτημά του.
5 καλύτερα προγράμματα αποκατάστασης δεδομένων
Recuva
Το Recuva είναι ένα από τα πιο κοινά προγράμματα για την ανάκτηση χαμένων δεδομένων ή μορφοποιημένων δίσκων. Η υψηλή ζήτηση για αυτό το πρόγραμμα μπορεί να εξηγηθεί από μια απλή και διαισθητική διεπαφή. Το Recuva δεν απαιτεί καμία εμπειρία ή ειδικές γνώσεις στον τομέα της ανάκτησης δεδομένων, είναι πολύ βολικό και εύκολο στη χρήση. Μπορείτε να το κατεβάσετε από εδώ
Το πρόγραμμα σαρώνει λεπτομερώς τον επιλεγμένο σκληρό δίσκο (υποστηρίζεται ως διάφοροι σκληροί δίσκοι και μονάδες flash). Οι πληροφορίες μπορούν να ανακτηθούν ακόμη και αν η μονάδα δίσκου έχει υποστεί οποιαδήποτε φυσική ζημιά ή έχει μορφοποιηθεί χρησιμοποιώντας μια τυπική εντολή συστήματος.
Συνιστάται να κάνετε ανάκτηση χρησιμοποιώντας το πρόγραμμα χωρίς να αλλάξετε τις τυπικές ρυθμίσεις, εκτός εάν, φυσικά, είστε ειδικός στον τομέα της ανάκτησης δεδομένων. Αυτό το βοηθητικό πρόγραμμα έχει μια απλή διεπαφή και θα παρέχει αποτελεσματική ανάκτηση πληροφοριών, ακόμη και αν ο χρήστης δεν έχει τις απαραίτητες γνώσεις.
Το πρόγραμμα θα σας ζητήσει να επιλέξετε τον τύπο του αρχείου που θα αποκατασταθεί. Κατά την αναζήτηση ενός συγκεκριμένου αρχείου (μουσική, εικόνα, έγγραφο), αξίζει να προσδιορίσετε την κατηγορία για εξοικονόμηση χρόνου που απαιτείται για τη λειτουργία ανάκτησης. Ωστόσο, εάν δεν γνωρίζετε τον τύπο αρχείου ή θέλετε να βρείτε δεδομένα από διαφορετικές κατηγορίες, επιλέξτε "Άλλο" και το πρόγραμμα θα αναζητήσει όλες τις διαγραμμένες πληροφορίες.
Επιλέγοντας ΤΙ θα αναζητήσουμε
Στη συνέχεια, πρέπει να επιλέξετε τη θέση στην οποία βρισκόταν αυτό το αρχείο πριν από τη διαγραφή. Μπορείτε να επιλέξετε όχι μόνο έναν ξεχωριστό φάκελο, αλλά και πιο εκτεταμένες περιοχές, για παράδειγμα: "Τα έγγραφά μου" ή "Σε μια κάρτα μνήμης" και το πρόγραμμα θα ελέγξει την επιλεγμένη περιοχή για τα απαραίτητα δεδομένα. Εάν η ακριβής τοποθεσία είναι άγνωστη (το αρχείο διαγράφηκε με τη βοήθεια ειδικών προγραμμάτων ή απλώς εξαφανίστηκε), πρέπει να αφήσετε το "Άγνωστο ακριβώς" από προεπιλογή, ώστε το βοηθητικό πρόγραμμα να σαρώσει ολόκληρη την επιφάνεια του μέσου.
Επιλέγουμε ΠΟΥ θα αναζητήσουμε
Θα εμφανιστεί ένα παράθυρο έτοιμο για την εκτέλεση της λειτουργίας επαναφοράς. Συνιστάται μια εις βάθος ανάλυση: χρειάζεται περισσότερος χρόνος, αλλά η αποτελεσματικότητά της θα είναι πολλές φορές υψηλότερη.
Αξίζει να περιμένετε λίγο, ενώ το πρόγραμμα αναζητά αρχεία. Εάν δεν επιλέξατε βαθιά ανάλυση, τότε η λειτουργία θα διαρκέσει πολύ λίγο χρόνο.
Επιλογή πληροφοριών για ανάκτηση
Θα ανοίξει ένα παράθυρο στο οποίο θα αναγράφονται τα δεδομένα που έχουν διαγραφεί. Από αυτήν τη λίστα, επιλέξτε τις πληροφορίες που πρέπει να αποκατασταθούν, μετά την οποία το πρόγραμμα θα σας ζητήσει να επιλέξετε έναν φάκελο για επαναφορά.
Είναι σημαντικό να επιλέξετε τον σωστό φάκελο στον οποίο θα αποκατασταθούν τα αρχεία μας, επειδή αυτό θα επηρεάσει την αποτελεσματικότητα της ανάκτησής τους. Η ανάκτηση πρέπει να πραγματοποιείται σε διαφορετική μονάδα δίσκου, όχι σε αυτήν από την οποία πραγματοποιείται η ανάκτηση. Ειδικά όταν πρόκειται για την επιστροφή μεγάλου αριθμού αρχείων. Μπορείτε να συνδέσετε έναν πρόσθετο σκληρό δίσκο ή μονάδα flash USB για να τους επιστρέψετε δεδομένα. Ο χώρος πρέπει να είναι ελαφρώς μεγαλύτερος από το μέγεθος των αρχείων που ανακτώνται.
Η διαδικασία ανάκτησης δεν απαιτεί πολύ χρόνο και εξαρτάται από τον αριθμό και το μέγεθος των αρχείων.
R-Στούντιο
Το R-Studio είναι ένα βολικό και λειτουργικό πρόγραμμα για την ανάκτηση πληροφοριών από διαφορετικούς δίσκους που διαγράφηκαν κατά λάθος. Με τη βοήθειά του, μπορείτε να σαρώσετε διάφορα μέσα και να ανακτήσετε χαμένα δεδομένα όχι μόνο από σκληρούς δίσκους, αλλά και από μονάδες flash. Μπορείτε να κάνετε λήψη του βοηθητικού προγράμματος από τον ιστότοπο http://www.r-studio.com/ru/Data_Recovery_Download
Αρχικά, θα πρέπει να αποφασίσετε για την επιλογή της έκδοσης: επίδειξη ή πλήρης. Εάν δεν ασχολείστε συνεχώς με την ανάκτηση δεδομένων, είναι καλύτερα να επιλέξετε την έκδοση επίδειξης. Μια περίοδος 20 ημερών είναι περισσότερο από αρκετή για την επαναφορά όλων των πληροφοριών.
Εάν δεν είστε επαγγελματίας, είναι καλύτερα να χρησιμοποιήσετε την έκδοση επίδειξης
Εκτός από την ανάκτηση, το βοηθητικό πρόγραμμα μπορεί επίσης να εκτελέσει ένα prescan Αυτή η λειτουργία θα επιταχύνει και θα βελτιώσει την αποτελεσματικότητα της διαδικασίας ανάκτησης. Αξίζει να σημειωθεί ότι μπορείτε να σαρώσετε τη συσκευή με προγράμματα τρίτων και να φορτώσετε ένα αρχείο με μια αναφορά για την εργασία που έγινε στο R-Studio. Το βοηθητικό πρόγραμμα εκτελεί πάντα μια λεπτομερή σάρωση τομέα. Αυτό μπορεί να διαρκέσει λίγο, ανάλογα με το μέγεθος του διαμερίσματος που σαρώνεται.
Σαρώνουμε την επιλεγμένη ενότητα
Μετά το τέλος του ελέγχου, θα είναι δυνατή η προβολή όλων των αρχείων που μπόρεσε να βρει και, στη συνέχεια, επιλέξτε αυτά που μπορούν να αποκατασταθούν. Για να επαναφέρετε ένα αρχείο, πρέπει να κάνετε δεξί κλικ πάνω του και να επιλέξετε την εντολή "Επαναφορά".
Το R-Studio είναι βολικό και πολυλειτουργικό
Εάν δεν γνωρίζετε ακριβώς τι διαγράφηκε από τη συσκευή και πρόκειται να ανακτήσετε όλα τα χαμένα αρχεία, σε αυτήν την περίπτωση, κάντε δεξί κλικ στο επιθυμητό μέσο και επιλέξτε "Ανάκτηση όλων των αρχείων".
Στο τέλος, απλώς επιλέξτε το διαμέρισμα για επαναφορά
Στο τέλος, θα πρέπει να επιλέξετε το φάκελο στον οποίο θα ανακτηθούν οι ανακτημένες πληροφορίες. Σπουδαίος! Είναι επιτακτική ανάγκη να ληφθεί υπόψη ότι ο φάκελος δεν πρέπει να βρίσκεται στον σκληρό δίσκο από τον οποίο θα επιστραφούν οι πληροφορίες, επειδή κατά την ανάκτηση ορισμένων αρχείων, άλλα ενδέχεται να αντικατασταθούν πλήρως από αυτά.
Αφού επιλέξετε το φάκελο, πρέπει να περιμένετε έως ότου το πρόγραμμα διαγνώσει τη μονάδα δίσκου και να ανακτήσει τις χαμένες πληροφορίες.
Εύκολη ανάκτηση
Το Easy Recovery μπορεί να ονομάζεται με ασφάλεια ένα πρόγραμμα υψηλής ποιότητας για επαγγελματίες, το οποίο μπορεί να κυριαρχήσει ένας απλός χρήστης. Κέρδισε δημοτικότητα λόγω της εξαιρετικής απόδοσης και, ταυτόχρονα, της ευκολίας χρήσης σε σύγκριση με παρόμοια βοηθητικά προγράμματα. Το πλεονέκτημα αυτού του προγράμματος είναι ότι μπορεί επίσης να πραγματοποιήσει προκαταρκτική διάγνωση μέσων. Κατεβάστε το πρόγραμμα
Κάντε κλικ στο "Disc Diagnostic" και επιλέξτε την απαιτούμενη εντολή. Εάν πραγματοποιήθηκε λήψη του βοηθητικού προγράμματος για την ανάκτηση δεδομένων, τότε πραγματοποιούμε μια βαθιά σάρωση "SmartTests". Εκτός από τη σάρωση, το πρόγραμμα θα κάνει διαγνωστικά και θα καθορίσει εάν ο σκληρός δίσκος έχει προβλήματα, για παράδειγμα, δυσανάγνωστους τομείς ή οποιοδήποτε άλλο, για την αποφυγή προβλημάτων.
Μενού διαγνωστικών
Αφού επιλέξετε μια εντολή, καθορίζεται ο τύπος και ο αριθμός των μέσων που εκτελούνται αυτήν τη στιγμή στη συσκευή. Επιλέγουμε με ποιον θα συνεργαστούμε, πού θα ανακτήσουμε πληροφορίες.
Για την πιο ακριβή και ολοκληρωμένη διάγνωση, επιλέξτε "Εκτέλεση εκτεταμένης δοκιμής SMART". Προηγουμένως, πρέπει να είστε υπομονετικοί: ο έλεγχος θα διαρκέσει πολύ χρόνο.
Να είστε υπομονετικοί και επιλέξτε σάρωση
Για να ανακτήσετε αρχεία, μεταβείτε στην ενότητα "Ανάκτηση δεδομένων" και επιλέξτε τη λειτουργία που μας ενδιαφέρει. Σε αυτό το πρόγραμμα, οι τρόποι επιλέγονται ανάλογα με τη συγκεκριμένη κατάσταση.
Για παράδειγμα, εάν διαμορφώσατε κατά λάθος τον σκληρό σας δίσκο, επιλέξτε την κατηγορία "Μορφοποίηση ανάκτησης". Στη συνέχεια, επιλέγεται το σύστημα αρχείων της μονάδας δίσκου και το διαμέρισμα που διαμορφώθηκε.
Εάν υπάρχει ανάγκη ανάκτησης διαγραμμένων αρχείων, σε αυτήν την περίπτωση, επιλέξτε τη λειτουργία "Διαγραφή ανάκτησης" - ανοίγει το μενού επιλογής δίσκου και καθορίζονται οι μορφές των προς ανάκτηση αρχείων.
Ανάκτηση χαμένων αρχείων
Εάν τα δεδομένα εξαφανίστηκαν ως αποτέλεσμα μιας αποτυχίας λογισμικού ή ο λόγος της απώλειας είναι άγνωστος, ορίστε την επιλογή "Advanced Recovery". Μετά τη σάρωση, το πρόγραμμα θα βρει πληροφορίες που διαγράφηκαν σε μια συγκεκριμένη χρονική περίοδο.
Επιλέγουμε τι πρέπει να επαναφέρουμε. Συνήθως, η διαδικασία διάγνωσης και αποκατάστασης δεν απαιτεί πολύ χρόνο. Αυτό θα εξαρτηθεί από την ποσότητα των δεδομένων που πρέπει να επιστραφούν.
PhotoRescue Pro
Το PhotoRescue Pro είναι ένα βοηθητικό πρόγραμμα που σας βοηθά να ανακτήσετε διαγραμμένες φωτογραφίες ή βίντεο. Οι σημερινές ψηφιακές συσκευές παρέχουν άφθονες ευκαιρίες για εγγραφή, επανεγγραφή και βελτιστοποίηση αρχείων πολυμέσων. Εάν διαγράψατε κατά λάθος τα απαραίτητα αρχεία από το ψηφιακό σας gadget - αυτό το βοηθητικό πρόγραμμα θα λύσει αυτό το πρόβλημα.
Με αυτό το πρόγραμμα μπορείτε να ανακτήσετε δεδομένα από οποιονδήποτε τύπο μονάδων flash, σκληρών δίσκων ή κινητών τηλεφώνων. Είναι δυνατή η ανάκτηση δεδομένων ακόμη και από κατεστραμμένα και μορφοποιημένα μέσα.
Η εργασία με το PhotoRescue Pro είναι πολύ βολική και προσιτή. Μπορείτε να το κατεβάσετε από εδώ. Το πρόγραμμα υποστηρίζει πολλές γλώσσες, συμπεριλαμβανομένων των ρωσικών. Αφού επιλέξετε τη γλώσσα, εμφανίζεται ένα παράθυρο στο οποίο πατάμε το κουμπί Επόμενο και εμφανίζεται το παράθυρο εγγραφής. Εάν θέλετε απλώς να επαναφέρετε μερικές φωτογραφίες, δεν έχει νόημα να καταχωρήσετε το πρόγραμμα, αλλά εάν εργάζεστε συνεχώς με την κάμερα και αυτό το πρόβλημα εμφανίζεται πολύ συχνά, θα πρέπει να αγοράσετε την πλήρη έκδοση.
Αρχικά, επιλέξτε τη μονάδα από την οποία θα επιστρέψουμε πληροφορίες. Το βοηθητικό πρόγραμμα λειτουργεί με πολλά συστήματα αρχείων ταυτόχρονα, κάτι που είναι πολύ ωφέλιμο. Κάντε κλικ στο "Επόμενο".
Ανάλυση του περιεχομένου
Αφού επιλέξετε τη μονάδα δίσκου που χρειαζόμαστε, πατήστε "Επόμενο", περιμένετε μερικά δευτερόλεπτα - το βοηθητικό πρόγραμμα θα ελέγξει το διαμέρισμα που έχουμε επιλέξει. Εμφανίζεται μια λίστα φακέλων, πρέπει να επιλέξουμε αυτόν που μας ενδιαφέρει. Εάν η θέση του αρχείου είναι άγνωστη, κάντε κλικ στο σημάδι επιλογής στην κορυφή για να επιλέξετε όλα τα δεδομένα που βρέθηκαν. "Επόμενο"
Επιλέξτε τον επιθυμητό φάκελο
Επιλέγουμε τις μορφές των αρχείων που μας ενδιαφέρουν. Για να μην κάνετε λάθος, είναι καλύτερα να μην καταργήσετε την επιλογή των πλαισίων μεμονωμένων μορφών, έτσι ώστε το βοηθητικό πρόγραμμα να βρει τις μέγιστες πληροφορίες. Στη συνέχεια, επιλέξτε τα αρχεία που χρειάζεστε. Κάντε κλικ στο "Επόμενο".
Επιλέξτε τον επιθυμητό φάκελο
Όταν ολοκληρωθεί η επιλογή μορφής, θα ξεκινήσει η λειτουργία σάρωσης. Ο χρόνος επαλήθευσης θα εξαρτηθεί από την ποσότητα των δεδομένων και θα διαρκέσει από αρκετά λεπτά έως μερικές ώρες.
Η διάρκεια σάρωσης εξαρτάται από το μέγεθος των δεδομένων
Το πλεονέκτημα του προγράμματος έναντι των αντίστοιχων του είναι ο ταυτόχρονος έλεγχος της κίνησης για την παρουσία δυσανάγνωστων τομέων. Χάρη σε αυτό, είναι δυνατή όχι μόνο η ανάκτηση χαμένων πληροφοριών, αλλά και η πραγματοποίηση διαγνωστικών και αντιμετώπιση προβλημάτων.
Απομένει μόνο για την επαναφορά των δεδομένων
Αφού ολοκληρωθεί η σάρωση, ανοίγει μια λίστα αρχείων. Είναι δυνατή η αναζήτηση αρχείων κατά κατηγορίες (βίντεο, φωτογραφία, ήχος) και μορφές, αντί με ενότητες και όλους τους τύπους φακέλων.
Το πρόγραμμα δείχνει πόσα δεδομένα βρέθηκαν και τι διαγράφηκε. Χάρη σε αυτό, θα ανακαλύψετε γρήγορα ποια αρχεία βρέθηκαν και ποια χάθηκαν αμετάκλητα.
GetDataBack
Το GetDataBack είναι ένα από τα πιο αποτελεσματικά και πιο ισχυρά. Με τη βοήθειά του, μπορείτε να ανακτήσετε δεδομένα σε σχεδόν οποιαδήποτε κατάσταση. Ο προγραμματιστής διαίρεσε το πρόγραμμα σε δύο υπότυπους: ο πρώτος για το σύστημα αρχείων NTFS και ο δεύτερος για το FAT. Κατεβάστε το από εδώ: https://www.runtime.org/data-recovery-software.htm
Ανακτήστε όλα τα διαγραμμένα αρχεία για αποτελεσματικά αποτελέσματα
Εγκαταστήστε αυτό το βοηθητικό πρόγραμμα σε έναν εξωτερικό σκληρό δίσκο. Δεν μπορείτε να επαναφέρετε τα μέσα από τα οποία θα αποκατασταθούν τα αρχεία, καθώς θα αντικατασταθούν οι απαραίτητες πληροφορίες.
Μετά το άνοιγμα του προγράμματος, εμφανίζεται ένα μενού με τέσσερα στοιχεία. Για μέγιστη απόδοση, συνιστάται να επιλέξετε το τέταρτο στοιχείο - "Θέλω να ανακτήσω διαγραμμένα αρχεία" (Θέλω να ανακτήσω διαγραμμένα δεδομένα).
Επιλέξτε την απαιτούμενη ενότητα
Στη λίστα των τοπικών μονάδων δίσκου που ανοίγει, την οποία βρίσκει το βοηθητικό πρόγραμμα κατά τη σάρωση του σκληρού δίσκου, πρέπει να βρείτε την ενότητα όπου βρίσκονταν τα διαγραμμένα αρχεία. Το πρόγραμμα παρέχει πολλές επιλογές στον τομέα της ανάκτησης δεδομένων, αλλά αν θέλετε απλώς να ανακτήσετε πληροφορίες από μια μονάδα δίσκου και δεν ξέρετε πού ήταν, θα πρέπει να επιλέξετε την κατηγορία "Φυσικές μονάδες δίσκου".
Ανοίγει ένα παράθυρο συστημάτων αρχείων και πρέπει να επιλέξετε αυτό που υποστηρίζεται από αυτήν την έκδοση του προγράμματος (στην περίπτωσή μας, NTFS). Οι σύγχρονοι υπολογιστές χρησιμοποιούν διαφορετικά συστήματα αρχείων ταυτόχρονα, οπότε τοποθετούμε ένα σημάδι επιλογής δίπλα στο στοιχείο "Εμφάνιση προτεινόμενου".
Επιλέγουμε το σύστημα αρχείων που μας ενδιαφέρει
Μετά από μια λεπτομερή σάρωση, το βοηθητικό πρόγραμμα θα ανοίξει τον εξερευνητή φακέλων, ο οποίος είναι απλός και κατανοητός. Τα περιεχόμενα του επιλεγμένου φακέλου θα εμφανίζονται στα δεξιά. Εάν οι πληροφορίες έχουν διαγραφεί, μετά την ανάκτηση, το GetDataBack θα εμφανίσει τα αρχεία με γραμματοσειρά διακριτής γραφής για εύκολη ταξινόμηση. Κάθε αρχείο είναι εξοπλισμένο με ειδικές ενδείξεις, με τις οποίες μπορείτε να προσδιορίσετε τον τύπο των πληροφοριών που βρέθηκαν.
Η ανάκτηση δεδομένων είναι εύκολη και βολική
Ως αποτέλεσμα, επιλέγουμε τα δεδομένα που χρειαζόμαστε και αρχίζουμε την ανάκτηση. Όταν τελειώσετε, το αρχείο που έχει αποκατασταθεί θα είναι διαθέσιμο στο πρόγραμμα επεξεργασίας
Η επαναφορά αρχείων χρησιμοποιώντας αυτό το πρόγραμμα στο σύστημα αρχείων FAT πραγματοποιείται με παρόμοιο τρόπο.
συμπέρασμα
Σε αυτό το άρθρο, κατά τη γνώμη μου, εξετάστηκαν τα πιο δημοφιλή και αποτελεσματικά προγράμματα για την ανάκτηση διαγραμμένων δεδομένων από έναν σκληρό δίσκο και διάφορα μέσα. Για αρχάριους, το δημοφιλές, με απλή διεπαφή, το Recuva είναι κατάλληλο. Εάν χάσετε αρχεία πολυμέσων, θα πρέπει να επιλέξετε PhotoRescue Pro, μπορεί να ανακτήσει δεδομένα από σχεδόν όλες τις σύγχρονες συσκευές. Το GetDataBack είναι ιδανικό για συνεχή εργασία με την επιστροφή πληροφοριών - έχει ισχυρή λειτουργικότητα, είναι αποτελεσματικό και ταυτόχρονα διαθέτει εργονομικό κύριο μενού.
Εάν, για κάποιο λόγο, δεν καταφέρατε να ανακτήσετε τα δεδομένα σας και οι πληροφορίες είναι πολύτιμες, είναι λογικό να επικοινωνήσετε με τους ειδικούς. Έχουν πιο ισχυρό λογισμικό και μπορούν να βοηθήσουν όταν αυτά τα βοηθητικά προγράμματα είναι αδύναμα.
Είναι αρκετά εύκολο να διαγράψετε κατά λάθος αρχεία από τον υπολογιστή σας. Αλλά μπορεί να είναι προβληματική η επαναφορά τους. Ειδικά αν δεν ξέρετε από πού να ξεκινήσετε. Παρακάτω θα βρείτε μια επιλογή προγραμμάτων για την ανάκτηση διαγραμμένων αρχείων για Windows. Μπορείτε να χρησιμοποιήσετε με ασφάλεια οποιοδήποτε από αυτά για να ανακτήσετε χαμένα δεδομένα.
Είναι καλύτερο να διατηρήσετε ένα από αυτά τα προγράμματα εγκατεστημένα στον υπολογιστή σας, έτσι ώστε εάν είναι απαραίτητο, μπορείτε απλώς να ξεκινήσετε και να ανακτήσετε χαμένα αρχεία χωρίς προβλήματα. Αυτό είναι εξαιρετικά σημαντικό, καθώς η επιτυχία της διαδικασίας εξαρτάται από τον αριθμό των λειτουργιών αρχείων (εγγραφή δίσκου) που πραγματοποιήθηκαν μετά τη διαγραφή των αρχείων.
06/20/2016, Anton Maksimov
Υπάρχει μεγάλη ποικιλία προγραμμάτων στο Διαδίκτυο. Οι χρήστες εγκαθιστούν και απεγκαθιστούν διάφορα προγράμματα κάθε μέρα. Σε ορισμένες περιπτώσεις, για διάφορους λόγους, παρουσιάζεται βλάβη στο σύστημα και ορισμένα δεδομένα μπορούν εύκολα να εξαφανιστούν. Τα πιο σημαντικά δεδομένα στους υπολογιστές μας είναι έγγραφα, φωτογραφίες, αρχεία ήχου και βίντεο. Για να αποφύγετε την απώλεια σημαντικών δεδομένων, συνιστάται να κάνετε τακτικά αντίγραφα ασφαλείας. Λοιπόν, εάν συνέβη έτσι ώστε τα δεδομένα να χαθούν, αλλά δεν υπάρχει αντίγραφο ασφαλείας, τότε ο Recuva έρχεται στη διάσωση. Πρόκειται για ένα πρόγραμμα δωρεάν λογισμικού για την εύκολη ανάκτηση διαγραμμένων αρχείων (είτε πρόκειται για σφάλμα είτε διαγράφεται κατά λάθος από τον χρήστη).
12/26/2014, Anton Maksimov
Έχουν ειπωθεί πολλά για τη δημιουργία αντιγράφων ασφαλείας, αλλά οι καταστάσεις είναι διαφορετικές. Μερικές φορές ένας δίσκος μπορεί να αποτύχει ή να σχηματιστεί κατά λάθος, ξεχνώντας να διαγράψετε σημαντικά δεδομένα από αυτόν. Ως αποτέλεσμα, απαιτείται επείγουσα αποκατάσταση. Σε αυτήν την περίπτωση, το πακέτο λογισμικού Hetman Partition Recovery έρχεται στη διάσωση.
Σύμφωνα με τις διαβεβαιώσεις των προγραμματιστών, αυτό το προϊόν θα βοηθήσει στην ανάκτηση δεδομένων από σκληρούς δίσκους, μονάδες USB και ακόμη και κάρτες μνήμης ως αποτέλεσμα τυχαίας διαγραφής, μορφοποίησης, διαγραφής "πέρα από τον Κάδο απορριμμάτων" μέσω Shift + Del, αποκλεισμού ιών, βλάβης του συστήματος ή βλάβης στα μέσα.
02/27/2012, Marcel Ilyasov
Το Undelete 360 \u200b\u200bείναι ένα λογισμικό αποκατάστασης αρχείων. Το Undelete 360 \u200b\u200bείναι εντελώς δωρεάν (για οικιακή χρήση) και έχει μετάφραση υψηλής ποιότητας στα ρωσικά. Για σάρωση και ανάκτηση δεδομένων, σε αντίθεση με άλλα παρόμοια προγράμματα, η εφαρμογή χρησιμοποιεί έναν πιο αποτελεσματικό αλγόριθμο αναζήτησης, ο οποίος μπορεί να μειώσει σημαντικά τον χρόνο που αφιερώνεται στην προκαταρκτική σάρωση των σκληρών δίσκων. Η εφαρμογή μπορεί να λειτουργήσει με μέσα flash, κάρτες μνήμης, CD \\ DVD, ZIP, εξωτερικό σκληρό δίσκο κ.λπ.
02/10/2012, Marcel Ilyasov
Οι πληροφορίες έχουν αξία και η απώλεια αυτής της αξίας είναι πολύ, πολύ δυσάρεστη. Και σε ορισμένες περιπτώσεις, οι πληροφορίες είναι τόσο πολύτιμες που το κόστος τους μπορεί να φτάσει δεκάδες, εκατοντάδες, ακόμη και εκατομμύρια ρούβλια / δολάρια. Οι σκληροί δίσκοι, οι κάρτες flash και οι κάρτες μνήμης που αποθηκεύουν τα δεδομένα μας μας επιτρέπουν να επιτύχουμε πολύ υψηλό βαθμό αξιοπιστίας αποθήκευσης, αλλά έχουν επίσης αστοχίες. Εκτός από τις βλάβες της συσκευής, η απουσία του ανθρώπου οδηγεί επίσης σε απώλεια πληροφοριών - οποιοσδήποτε χρήστης μπορεί εύκολα "με αδράνεια" να διαγράψει σημαντικά έγγραφα και μόνο τότε να συνειδητοποιήσει ότι έκανε κάτι λάθος. Σε οποιαδήποτε από τις επιλογές, υπάρχει πιθανότητα ανάκτησης πληροφοριών. Σε περίπτωση που αυτό δεν είναι σφάλμα υλικού, τότε μπορείτε να το επαναφέρετε μόνοι σας χρησιμοποιώντας εξειδικευμένα βοηθητικά προγράμματα. Ένα από τα εργαλεία για την ανάκτηση αρχείων από πολυμέσα είναι το EaseUS Data Recovery Wizard Free.