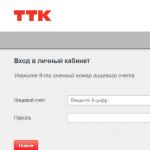Πώς να τραβήξετε ένα στιγμιότυπο οθόνης σε υπολογιστή και φορητή συσκευή. Πώς λαμβάνονται στιγμιότυπα οθόνης σε τηλέφωνο ή tablet και πού αποθηκεύονται Πώς να δημιουργήσετε ένα στιγμιότυπο οθόνης για το Phillips Xenium
Άρθρα και Life Hacks
Αν διαβάζουμε συχνά διάφορες κριτικές κειμένου για φορητές συσκευές, πιθανότατα έχουμε παρατηρήσει ότι εκεί χρησιμοποιούνται συνεχώς στιγμιότυπα οθόνης.
Και αν στο iOS όλα γίνονται με δύο πατήματα, η διαδικασία δημιουργίας στιγμιότυπου οθόνης στο Android μπορεί να μας δημιουργήσει κάποιες δυσκολίες. Φυσικά, όλα εξαρτώνται από την έκδοση του συστήματος και τη μάρκα της συσκευής που χρησιμοποιούμε. Ας προσπαθήσουμε να το καταλάβουμε.
Πώς μπορείτε να το κάνετε αυτό;
Εάν χρησιμοποιούμε την έκδοση συστήματος 4.0 και νεότερη, θα είναι πολύ εύκολο για εμάς να τραβήξουμε ένα στιγμιότυπο οθόνης.- Για να το κάνετε αυτό, κρατήστε ταυτόχρονα πατημένο το κουμπί λειτουργίας και το πλήκτρο μείωσης της έντασης του ήχου για μερικά δευτερόλεπτα.
- Ανεξάρτητα από τον κατασκευαστή του smartphone Android, αυτό θα πρέπει να λειτουργεί στις καθορισμένες εκδόσεις του συστήματος.
- Όταν λαμβάνεται μια φωτογραφία, ακούμε έναν ήχο παρόμοιο με αυτόν που παρέχεται για τη λήψη φωτογραφιών.
- Μπορείτε να βρείτε έτοιμα στιγμιότυπα οθόνης στη συλλογή συσκευών.
Μεγάλη σημασία έχει και η μάρκα της κινητής μας συσκευής. Για παράδειγμα, εάν έχουμε ένα smartphone HTC, προσπαθούμε να κρατήσουμε πατημένο το κουμπί Home και το πλήκτρο λειτουργίας.
Μπορείτε να δοκιμάσετε το ίδιο πράγμα στο Galaxy S II, και μερικές φορές και σε άλλα smartphone της Samsung. Για το Samsung Galaxy, συνιστάται να κρατάτε πατημένο τον συνδυασμό κουμπιών Back και Home ταυτόχρονα.
Στις συσκευές Sony Xperia, Philips και Huawei, η πρώτη κιόλας μέθοδος που περιγράφουμε συνήθως λειτουργεί, δηλαδή το πάτημα των κουμπιών λειτουργίας ταυτόχρονα και η μείωση της έντασης ήχου.
Επιπλέον, υπάρχει μια καθολική, αν και κάπως πιο περίπλοκη, μέθοδος χρησιμοποιώντας τη γραμμή εντολών, το πρόγραμμα SDK και τη σύνδεση του smartphone με τον υπολογιστή μέσω USB.
Αλλοι τρόποι

- Αν έχουμε πρόσβαση root, είναι προφανές ότι έχουμε πρόσβαση και σε πολλές λειτουργίες smartphone που δεν είναι διαθέσιμες στους απλούς χρήστες. Φυσικά, εάν δεν υπάρχει τέτοια πρόσβαση, συνιστάται ανεπιφύλακτα να μην ρισκάρετε και να μην κάνετε root τη συσκευή.
- Και σίγουρα δεν πρέπει να το κάνετε αυτό εάν η κινητή συσκευή εξακολουθεί να είναι υπό εγγύηση.
- Εάν έχουμε ήδη τέτοια πρόσβαση, μπορούμε να προσπαθήσουμε να εγκαταστήσουμε προσαρμοσμένο, δηλαδή ανεπίσημο υλικολογισμικό. Πιστεύεται ότι όχι μόνο θα παρέχει περισσότερες δυνατότητες από την επίσημη, αλλά θα μπορεί επίσης να αυξήσει την απόδοση ενός smartphone.
- Για την εγκατάσταση του νέου υλικολογισμικού, χρησιμοποιούμε επίσης ένα κατάλληλο λογισμικό για λήψη στιγμιότυπων οθόνης από το Play Market (ευτυχώς, υπάρχει πολύ).
- Ένα παράδειγμα προγράμματος είναι το DroCap2 για χρήστες root. Θα μας βοηθήσει να τραβήξουμε στιγμιότυπα οθόνης κουνώντας το smartphone, καθώς και να τα βγάλουμε με χρονόμετρο.
Όταν εργάζεστε με εξαιρετικά κερδοφόρα επενδυτικά έργα, είναι συχνά απαραίτητο να τραβήξετε ένα στιγμιότυπο οθόνης της οθόνης. Για παράδειγμα, για να δείξετε την πληρωμή ή την πρόοδό σας στην κατασκευή μιας δομής. Και όταν αντιμετωπίζετε ένα πρόβλημα ή μια δύσκολη ερώτηση, μια οθόνη είναι απλά απαραίτητη για να καταλάβει ο συνομιλητής τι συμβαίνει και να σας βοηθήσει.
Κατά την επικοινωνία με αρχάριους, παρατήρησα ότι κάποιοι δεν ξέρουν πώς να τραβήξουν ένα στιγμιότυπο οθόνης της οθόνης. Πολλοί από αυτούς απλώς παίρνουν το τηλέφωνο, τραβούν μια φωτογραφία της οθόνης της οθόνης, μεταφέρουν τη φωτογραφία στον υπολογιστή και τη στέλνουν :)
Πρώτα απ 'όλα, θα σας πω πώς να τραβήξετε ένα στιγμιότυπο οθόνης σε έναν υπολογιστή. Στη συνέχεια, ας δώσουμε προσοχή σε ένα ειδικό πρόγραμμα με το οποίο μπορείτε όχι μόνο να προβάλετε την οθόνη, αλλά και να ανεβάσετε αυτόματα μια εικόνα στο Διαδίκτυο.Και δεδομένου ότι σε πολλούς ανθρώπους αρέσει να κάθονται με φορητές συσκευές, στο τέλος του άρθρου θα αναλύσουμε πώς να τραβήξετε ένα στιγμιότυπο οθόνης σε συσκευές Android (Samsung, Sony), iOS (Iphone και Ipad) και Windows Phone (Nokia Lumia). Πηγαίνω.
Πώς να τραβήξετε ένα στιγμιότυπο οθόνης σε έναν υπολογιστή ή φορητό υπολογιστή στα Windows
Πρέπει να ανοίξουμε αυτό που θέλουμε να προβάλουμε και να κάνουμε κλικ στο κουμπί Print Screen (μπορεί να ονομαστεί Prt Scr SysRq, Prtsc). Συνήθως βρίσκεται στην επάνω δεξιά γωνία του πληκτρολογίου, όπως φαίνεται στην εικόνα:
Σε φορητούς υπολογιστέςγια να τραβήξετε ένα στιγμιότυπο οθόνης, μπορεί να χρειαστεί να πατήσετε περισσότερα από ένα πλήκτρα, αλλά έναν συνδυασμό Fn + Οθόνη εκτύπωσης.Αυτό οφείλεται στο γεγονός ότι οι φορητοί υπολογιστές χρησιμοποιούν απογυμνωμένο πληκτρολόγιο και ένα πλήκτρο μπορεί να είναι υπεύθυνο για 2 λειτουργίες ταυτόχρονα. Για να ενεργοποιήσετε τη δεύτερη λειτουργία, πρέπει να κρατήσετε πατημένο το πλήκτρο «Fn», το οποίο βρίσκεται συνήθως στο κάτω αριστερό μέρος του πληκτρολογίου.
Και έτσι, αφού κάναμε κλικ στο Print Screen (ή Fn + Print Screen σε φορητό υπολογιστή), τραβήξαμε ένα στιγμιότυπο οθόνης, αλλά εξακολουθεί να βρίσκεται στη μνήμη του υπολογιστή, επομένως πρέπει να αποθηκευτεί. Για να το κάνετε αυτό, μεταβείτε στο μενού Έναρξη> Όλα τα προγράμματα> Αξεσουάρ> Ζωγραφικήκαι πατήστε το συνδυασμό πλήκτρων Ctrl + V... Εάν είναι απαραίτητο, μπορείτε να επεξεργαστείτε την εικόνα (περικοπή, επισήμανση κ.λπ.). Όταν όλα είναι έτοιμα, πρέπει να εκτελέσετε το τελευταίο βήμα, κάντε κλικ Αρχείο> Αποθήκευση ωςκαι δώστε ένα όνομα στο αρχείο.
Λογισμικό στιγμιότυπου οθόνης SSmaker
- Αφού εγκαταστήσετε το πρόγραμμα, ανοίξτε αυτό που θέλουμε να προβάλουμε και πατήστε το ήδη γνωστό πλήκτρο Print Screen.
- Επιλέξτε την επιθυμητή περιοχή.
- Κάντε κλικ στο εικονίδιο λήψης. Ολοκληρώθηκε, ο σύνδεσμος για το στιγμιότυπο οθόνης βρίσκεται στο πρόχειρό μας - απλώς πατήστε τον συνδυασμό πλήκτρων Ctrl + Vγια να εισαγάγετε έναν σύνδεσμο.
Εάν το στιγμιότυπο οθόνης χρειάζεται επεξεργασία (π.χ. θάμπωμα μέρους της εικόνας, επισήμανση με βέλη, γραμμές) ή αποθήκευση στον υπολογιστή σας, κάντε κλικ στο εικονίδιο «άνοιγμα στον επεξεργαστή εικόνας».
Πώς να τραβήξετε ένα στιγμιότυπο οθόνης στο τηλέφωνό σας (Android, iOS, Windows Phone)
Εάν σε υπολογιστές και φορητούς υπολογιστές με τη δημιουργία στιγμιότυπων οθόνης όλα είναι λίγο πολύ ξεκάθαρα, τότε σε tablet και τηλέφωνα είναι κάπως πιο περίπλοκα. Το γεγονός είναι ότι στις κινητές συσκευές δεν υπάρχει ειδικό κλειδί για το σκοπό αυτό, αλλά χρησιμοποιούνται συνδυασμοί κουμπιών.
Πώς να τραβήξετε ένα στιγμιότυπο οθόνης στο iOS
Ας ξεκινήσουμε με iOSπου τρέχει tablet Ipad και τηλέφωνα Iphone. Πρέπει να πατήσουμε ταυτόχρονα το "Home" (στρογγυλό κουμπί στο κάτω μέρος) και το κουμπί on / off. Η εικόνα που προκύπτει αποθηκεύεται στην εφαρμογή Φωτογραφίες της συσκευής σας.
Πώς να τραβήξετε ένα στιγμιότυπο οθόνης στο Android
Η δημιουργία στιγμιότυπων οθόνης σε συσκευές Android έχει τις δικές της ιδιαιτερότητες. Δηλαδή, η μέθοδος και η διαθεσιμότητά της εξαρτάται από την έκδοση του λειτουργικού συστήματος.
- Android 2.3 και νεότερη έκδοση.Για συσκευές αυτού του λειτουργικού συστήματος, δεν υπάρχει τυπική λειτουργία για τη δημιουργία στιγμιότυπων οθόνης, επομένως θα πρέπει να αναζητήσετε μια ειδική εφαρμογή.
- Android 3.2.Στην έκδοση 3.2, πρέπει να κρατήσετε πατημένο το κουμπί Πρόσφατα προγράμματα για να τραβήξετε ένα στιγμιότυπο οθόνης.
- Android 4.0.Ένα στιγμιότυπο οθόνης της οθόνης δημιουργείται πατώντας ταυτόχρονα τα κουμπιά λειτουργίας και μείωσης της έντασης ήχου.
- Samsung με Android.Υπάρχουν 3 τρόποι εδώ - δοκιμάστε τον καθένα, ένας θα λειτουργήσει. 1) Ταυτόχρονο κράτημα των κουμπιών Home και Power. 2) Κρατώντας τα "Volume Down" και "Power". 3) Σύρετε την άκρη της παλάμης στην οθόνη της συσκευής από αριστερά προς τα δεξιά.
Οι εικόνες που τραβήχτηκαν θα βρίσκονται στην εφαρμογή Gallery.
Εάν διαθέτετε τηλέφωνο Nokia Lumia και λειτουργικό σύστημα Windows Phone,τότε υπάρχει μια οδηγία για εσάς :) Για να δημιουργήσετε μια οθόνη στο Windows Phone 8, πρέπει να πατήσετε το κουμπί λειτουργίας και το κουμπί "Win". Για μια νεότερη έκδοση - Windows Phone 8.1, πρέπει να πατήσετε ταυτόχρονα το κουμπί αύξησης της έντασης και το κουμπί λειτουργίας.
Πώς να δημοσιεύσετε ένα στιγμιότυπο οθόνης στο Διαδίκτυο
Μπορείτε να παραλείψετε αυτήν την ενότητα εάν έχετε εγκαταστήσει το SSmaker ή παρόμοιο.
Όλα είναι απλά εδώ - πρέπει να μεταβείτε σε οποιαδήποτε φιλοξενία εικόνας και να ανεβάσετε το στιγμιότυπο οθόνης που προκύπτει εκεί. Για παράδειγμα εδώ. Θα λάβετε έναν σύνδεσμο προς το στιγμιότυπο οθόνης σας και μπορείτε να τοποθετήσετε αυτόν τον σύνδεσμο όπου θέλετε.
Για smartphone στην πλατφόρμα Android έκδοση 4.0 και νεότερη, υπάρχουν 2 μέθοδοι λήψης στιγμιότυπων οθόνης:
1. Είναι απαραίτητο να κρατήσετε ταυτόχρονα πατημένο το διακόπτη έντασης ήχου, στη θέση μείωσης του ήχου, και το κλειδί κλειδώματος / ενεργοποίησης του smartphone για ένα δευτερόλεπτο. Μετά από αυτό, θα ακουστεί ένας συγκεκριμένος ήχος και θα εμφανιστεί μια ειδοποίηση, η οποία θα ειδοποιήσει για την επιτυχή αποθήκευση του στιγμιότυπου οθόνης. Αυτή η διαδικασία είναι τυπική για όλα τα μοντέλα τηλεφώνων.
2. Είναι απαραίτητο να κρατήσετε για λίγο πατημένο το πλήκτρο ενεργοποίησης/απενεργοποίησης του smartphone. Μετά από ένα χρονικό διάστημα 2-3 δευτερολέπτων, θα πρέπει να εμφανιστεί ένα μενού με επιλογή πολλών στοιχείων: "Τερματισμός λειτουργίας", "Επανεκκίνηση", "Λειτουργία πτήσης", "Στιγμιότυπο οθόνης". Επιλέγοντας το τελευταίο στοιχείο από τη λίστα θα τραβήξετε ένα στιγμιότυπο οθόνης και θα το αποθηκεύσετε.
Ορισμένα μοντέλα smartphone και tablet, για παράδειγμα, το Samsung Galaxy Tab 7.0, διαθέτουν ξεχωριστό κουμπί αφής για λήψη στιγμιότυπων οθόνης.
Μετά τη λήψη του στιγμιότυπου οθόνης, πρέπει να βρείτε τη θέση αποθήκευσης στη συσκευή. Από προεπιλογή, η διαδρομή προς αυτές τις εικόνες θα πρέπει να μοιάζει με αυτό: "Εσωτερική μνήμη τηλεφώνου / Εικόνες / Στιγμιότυπα οθόνης". Αν και σε ορισμένες περιπτώσεις τα στιγμιότυπα οθόνης μπορούν να αποθηκευτούν σε μια κάρτα μνήμης με το ίδιο όνομα. Αυτές οι παράμετροι εξαρτώνται από μια συγκεκριμένη συσκευή, αλλά κυρίως σε gadget με Android, η διαδρομή των στιγμιότυπων οθόνης αντιστοιχεί μόνο σε αυτήν που περιγράφεται παραπάνω.
Σε περίπτωση που οι παραπάνω συμβουλές δεν είναι κατάλληλες για τη λήψη στιγμιότυπων οθόνης, παρακάτω είναι οι τρόποι για να το κάνετε αυτό σε δημοφιλή μοντέλα smartphone με λειτουργικό σύστημα Android.
Σε τηλέφωνα HTC, πατήστε ταυτόχρονα το πλήκτρο On / Off και το κουμπί Home. Μετά από αυτό, οι εικόνες μπορούν να βρεθούν στο φάκελο φωτογραφιών.

Μπορείτε να τραβήξετε ένα στιγμιότυπο οθόνης σε smartphone της Samsung με τον ίδιο τρόπο όπως στην περίπτωση του HTC: κουμπί ενεργοποίησης / απενεργοποίησης + "Αρχική σελίδα".

Για smartphone Sony Xperia, πρέπει να κρατήσετε πατημένο το πλήκτρο μείωσης της έντασης και το πλήκτρο ενεργοποίησης/απενεργοποίησης.

Στα τηλέφωνα Huawei, λαμβάνεται ένα στιγμιότυπο οθόνης κρατώντας πατημένο το κουμπί ενεργοποίησης/απενεργοποίησης και του πλήκτρου μείωσης της έντασης του ήχου για μερικά δευτερόλεπτα και ο φάκελος με τις αποθηκευμένες φωτογραφίες βρίσκεται κατά μήκος αυτής της διαδρομής: / Pictures / ScreenShots /.

Τα τηλέφωνα Philips, όπως τα περισσότερα smartphone, χρησιμοποιούν ένα πλήκτρο ενεργοποίησης/απενεργοποίησης και ταυτόχρονα κρατούν πατημένο τον διακόπτη έντασης στη θέση μείωσης της έντασης.
Η λίστα των smartphone και ο τρόπος λήψης στιγμιότυπων οθόνης μπορεί να είναι ατελείωτη, αλλά οι κύριες μέθοδοι για τη λήψη στιγμιότυπων οθόνης είναι όλες οι παραπάνω. Για να αναζητήσετε ένα μοντέλο τηλεφώνου και μια μέθοδο διαφορετική από αυτήν τη λίστα, μπορείτε να χρησιμοποιήσετε θεματικά φόρουμ με τις απαραίτητες πληροφορίες, όπου μπορείτε να λάβετε απάντηση στην ερώτησή σας.
Πώς να τραβήξετε ένα στιγμιότυπο οθόνης σε παλαιότερες εκδόσεις του Android
Σε περίπτωση που η έκδοση Android κάτω από την 4.0 είναι εγκατεστημένη στο τηλέφωνο, τότε σε κάθε περίπτωση η μέθοδος θα είναι διαφορετική. Το γεγονός είναι ότι σε παλαιότερες εκδόσεις του Android, η λειτουργία των στιγμιότυπων οθόνης της οθόνης απλώς απουσίαζε. Προστέθηκε από τους ίδιους τους προγραμματιστές smartphone στις συσκευές τους. Για να μάθετε πώς μπορείτε να τραβήξετε ένα στιγμιότυπο οθόνης σε τέτοιες συσκευές, πρέπει να ανατρέξετε στις οδηγίες που συνοδεύουν το τηλέφωνο.
Εάν τα λεγόμενα δικαιώματα root είναι ανοιχτά στο smartphone, τότε μπορείτε να χρησιμοποιήσετε ειδικά προγράμματα για να δημιουργήσετε στιγμιότυπα οθόνης. Τέτοια προγράμματα μπορούν να τραβήξουν στιγμιότυπα οθόνης μετά από μια συγκεκριμένη ενέργεια, για παράδειγμα, απλά πρέπει να ανακινήσετε τη συσκευή για αυτό. Η δημιουργία πρόσβασης root σε ένα smartphone σχετίζεται με ορισμένες δυσκολίες και μπορεί να βλάψει τη συσκευή. Οπότε είναι προτιμότερο να επιλέξετε μια μέθοδο από τις παραπάνω μεθόδους για να τραβήξετε ένα στιγμιότυπο οθόνης χωρίς ιδιαίτερη δυσκολία.
Η δυνατότητα λήψης στιγμιότυπου οθόνης στο τηλέφωνό σας είναι εξαιρετικά χρήσιμη σε διάφορες καταστάσεις. Αν δεν ξέρετε πώς να τραβήξετε ένα στιγμιότυπο οθόνης στο τηλέφωνό σας, τότε ήρθατε στο σωστό μέρος!
Υπάρχουν διάφοροι τρόποι για να τραβήξετε ένα στιγμιότυπο οθόνης στο τηλέφωνό σας: χρησιμοποιώντας το λειτουργικό σύστημα Android, χρησιμοποιώντας το κουμπί στη γραμμή ειδοποιήσεων ή το Google Now στο Tap ή χρησιμοποιώντας μια συντόμευση πληκτρολογίου.
Μέθοδος 1. "Μείωση έντασης + απενεργοποίηση συνδυασμού πλήκτρων"... Πατήστε δύο κουμπιά ταυτόχρονα για λίγα δευτερόλεπτα: το ένα είναι για να μειώσετε την ένταση του ήχου, το άλλο για να απενεργοποιήσετε / κλειδώσετε. Αυτή η μέθοδος είναι καθολική και λειτουργεί σε όλα σχεδόν τα smartphone.
Μέθοδος 2. "Google Now on Tap"... Πατήστε το κουμπί Home για μερικά δευτερόλεπτα. Στον κάτω πίνακα, επιλέξτε το εικονίδιο που δείχνει το πάτημα του δακτύλου. Το στιγμιότυπο οθόνης είναι έτοιμο! Αυτή η μέθοδος λειτουργεί σε smartphone με Android 6 και νεότερη έκδοση.

Μέθοδος 3. "Επωνυμία"... Ορισμένοι κατασκευαστές έχουν δημιουργήσει έναν μοναδικό τρόπο για να τραβήξουν ένα στιγμιότυπο οθόνης. Τέτοιες μέθοδοι δεν λειτουργούν σε όλα τα μοντέλα smartphone από αυτούς τους κατασκευαστές.
- Samsung... "Home + Back" - σε πολύ αρχαία gadget. "Shutdown" + "Home" - σχετικά φρέσκο. "Απενεργοποίηση" + "Μείωση έντασης" - στο τελευταίο.
- Meizu... Τερματισμός + Αρχική σελίδα
- Xiaomi... "Μείωση έντασης" + "Μενού" (αγγίξτε το κουμπί κάτω αριστερά).

- Htc... Τερματισμός + Αρχική σελίδα
Μέθοδος 4. "Κοχύλια"... Επίσης, σε ορισμένα κελύφη, η λειτουργία "Στιγμιότυπο" είναι ραμμένη στον πίνακα ειδοποιήσεων. Για παράδειγμα, MIUI ή VIBE UI. Ανοίξτε τον πίνακα ειδοποιήσεων στο τηλέφωνό σας (σύρετε το δάχτυλό σας από πάνω προς τα κάτω, τραβώντας το επάνω μέρος της οθόνης από το σημείο έναρξης και, στη συνέχεια, τραβήξτε το πλαίσιο ειδοποιήσεων μέχρι τέρμα). Κάντε κλικ στο εικονίδιο "Στιγμιότυπο". Σε περίπου ένα δευτερόλεπτο, το τηλέφωνό σας θα τραβήξει ένα στιγμιότυπο οθόνης, το οποίο μπορείτε να βρείτε στο άλμπουμ "Screenshots" στη Συλλογή.

Ελπίζω ότι αυτή η δημοσίευση σας βοήθησε να κατανοήσετε πλήρως πώς να τραβήξετε ένα στιγμιότυπο οθόνης σε ένα smartphone Android.
Σίγουρα όλοι γνωρίζουν πώς να τραβούν ένα στιγμιότυπο οθόνης σε υπολογιστή ή φορητό υπολογιστή, αλλά συμφωνείτε ότι υπάρχουν περιπτώσεις που πρέπει να το κάνετε αυτό σε τηλέφωνο ή tablet. Συμβαίνει να θέλουμε να κρατήσουμε την αλληλογραφία μας με κάποιον ή να καυχηθούμε για επιτεύγματα στο παιχνίδι. Και υπάρχουν φορές που πρέπει να σταλεί ένα στιγμιότυπο οθόνης στους προγραμματιστές της εφαρμογής στην οποία παρουσιάστηκε το σφάλμα, ώστε να μπορέσουν να διορθώσουν το πρόβλημα. Σε αυτό το άρθρο θα δούμε πώς να τραβήξετε ένα στιγμιότυπο οθόνης στο Android, αλλά εάν πρέπει να τραβήξετε μια φωτογραφία της οθόνης κάτω από τα Windows, τότε μπορείτε να λάβετε αυτές τις πληροφορίες στο άρθρο: "".
Για εκδόσεις Android 4 και νεότερες
Σε κινητά τηλέφωνα με εγκατεστημένη έκδοση Android 4, υπάρχουν δύο μέθοδοι λήψης στιγμιότυπων οθόνης:
1. Πατήστε ταυτόχρονα το κουμπί μείωσης της έντασης του ήχου στη συσκευή και το κουμπί απενεργοποίησης / κλειδώματος του τηλεφώνου και κρατήστε πατημένο για ένα δευτερόλεπτο. Θα ακούσετε τον αντίστοιχο ήχο και ένα μήνυμα ότι το στιγμιότυπο οθόνης έχει αποθηκευτεί. Αυτή η μέθοδος είναι τυπική, επομένως δεν θα πρέπει να έχετε κανένα πρόβλημα.
2. Κρατήστε πατημένο το κουμπί απενεργοποίησης του τηλεφώνου. Μετά από λίγα δευτερόλεπτα, θα εμφανιστεί ένα παράθυρο διαλόγου στο οποίο υπάρχουν πολλά στοιχεία. Αυτά μπορεί να είναι Shutdown, Airplane Mode, Restart και Screenshot. Σε αυτήν την περίπτωση, επιλέξτε το τελευταίο και το στιγμιότυπο οθόνης θα αποθηκευτεί.

3. Ίσως η συσκευή σας διαθέτει ξεχωριστό κουμπί αφής για λήψη στιγμιότυπων οθόνης. Για παράδειγμα, υπάρχει ένα τέτοιο κουμπί στα tablet Samsung Galaxy Tab 7.0.
Λοιπόν, φτιάξαμε ένα στιγμιότυπο οθόνης. Πού έχει επιβιώσει; Τις περισσότερες φορές, τα στιγμιότυπα οθόνης αποθηκεύονται από προεπιλογή στο φάκελο: "Μνήμη τηλεφώνου / Εικόνες / Στιγμιότυπα οθόνης". Αλλά μερικές φορές αποθηκεύονται σε μια κάρτα μνήμης σε παρόμοιο φάκελο. Φυσικά, όλα εξαρτώνται από το συγκεκριμένο μοντέλο της συσκευής, αλλά σε μια καθαρή συσκευή Android, η διεύθυνση των στιγμιότυπων οθόνης είναι ακριβώς η ίδια.
Εάν οι παραπάνω μέθοδοι δεν σας βοήθησαν να καταλάβετε πώς να τραβήξετε ένα στιγμιότυπο οθόνης στο Android, τότε μπορείτε να δείτε την παρακάτω λίστα. Σε αυτό έχω συγκεντρώσει δημοφιλή μοντέλα τηλεφώνων και κουμπιά που πρέπει να πατήσετε για να τραβήξετε στιγμιότυπα οθόνης.
- Htc- πατήστε το κουμπί λειτουργίας και κρατήστε πατημένο το κουμπί Home. Τα στιγμιότυπα οθόνης αποθηκεύονται στο φάκελο με τις φωτογραφίες.
- Samsung- όπως και στα τηλέφωνα HTC, πρέπει να πατήσετε το κουμπί Power + Home.
- Sony Xperia- Πατήστε το κουμπί μείωσης της έντασης ήχου + το κουμπί ενεργοποίησης του τηλεφώνου.
- Huawei- οι φωτογραφίες σε αυτά τα τηλέφωνα αποθηκεύονται στο φάκελο / Pictures / ScreenShots /. Για να τραβήξετε ένα στιγμιότυπο οθόνης, κρατήστε πατημένο το κουμπί λειτουργίας και το κουμπί μείωσης της έντασης ήχου (κρατήστε πατημένο για 2-3 δευτερόλεπτα).
- PHILIPS- Χρησιμοποιείται η τυπική μέθοδος, δηλαδή το κουμπί λειτουργίας και το πάτημα του κουμπιού για μείωση της έντασης.
Η λίστα των τηλεφώνων είναι ατελείωτη, καθώς υπάρχουν πολλά από αυτά, αλλά ελπίζω ότι η τυπική μέθοδος και τα μοντέλα που αναφέρονται βοήθησαν να τραβήξετε ένα στιγμιότυπο οθόνης στο τηλέφωνό σας. Επίσης, μην ξεχνάτε ότι υπάρχουν φόρουμ για κινητές συσκευές, όπου πιθανότατα έχει ήδη τεθεί αυτή η ερώτηση και σε αυτό μπορείτε να βρείτε τα απαραίτητα κουμπιά για τη λήψη στιγμιότυπων οθόνης.
Παρεμπιπτόντως, αν καταλάβατε πώς να τραβήξετε ένα στιγμιότυπο οθόνης στο τηλέφωνό σας, τότε μπορείτε να γράψετε τα απαραίτητα κουμπιά στα σχόλια για να εξοικονομήσετε χρόνο για άλλους χρήστες που αναζητούν αυτές τις πληροφορίες.
Για παλαιότερες εκδόσεις (λογισμικό)
Εάν η κινητή συσκευή σας έχει έκδοση Android χαμηλότερη από την τέταρτη, τότε η μέθοδος δημιουργίας στιγμιότυπων οθόνης θα είναι ατομική για κάθε τηλέφωνο. Ο λόγος έγκειται στο γεγονός ότι το σύστημα Android αυτών των εκδόσεων δεν υποστήριζε τη λειτουργία στιγμιότυπων οθόνης. Αυτή η λειτουργία προστέθηκε από τους ίδιους τους κατασκευαστές τηλεφώνων, επομένως θα είναι πιο βολικό για εσάς να διαβάσετε τις οδηγίες στον επίσημο ιστότοπο του κατασκευαστή ή το εγχειρίδιο που δόθηκε κατά την αγορά του τηλεφώνου.
Υπάρχουν ειδικά προγράμματα που σας επιτρέπουν να τραβάτε στιγμιότυπα οθόνης. Η χρήση τους εξαρτάται από το αν έχετε root στο τηλέφωνο. Σε αυτό το άρθρο, μπορείτε να μάθετε πώς να κάνετε root το τηλέφωνό σας: "". Εάν αποκτήσετε τέτοια δικαιώματα, τότε θα έχετε μια αρκετά μεγάλη ποικιλία προγραμμάτων, για παράδειγμα "Screenshot", "Screenshot Easy", "Screenshot" και άλλα. Αλλά προτού αποφασίσετε να κάνετε root το τηλέφωνό σας, προσπαθήστε να βρείτε αυτά τα αγαπημένα κλειδιά που δημιουργούν ένα στιγμιότυπο οθόνης.