Η Samsung δεν συνδέεται στον υπολογιστή. Συσκευή σύνδεσης γαλαξίας Samsung
Σε ξεχωριστό άρθρο.
Όταν το τηλέφωνο / PDA είναι συνδεδεμένο στον υπολογιστή μέσω καλωδίου USB, η συσκευή δεν ανιχνεύεται, αλλά φορτίζεται μόνο:
1) Ορίστε το πλαίσιο ελέγχου "Ρυθμίσεις \\ Σύνδεση σε PC \\ Ask". Εάν είναι εγκατεστημένο, αφαιρέστε και εγκαταστήστε ξανά.
2) Προσπαθήστε να αντικαταστήσετε το καλώδιο.
3) Συνδέστε σε άλλη θύρα USB (κατά προτίμηση πίσω από τη μονάδα συστήματος, αφού αυτές οι θύρες είναι συγκολλημένες απευθείας στη μητρική πλακέτα).
4) Δοκιμάστε έναν άλλο υπολογιστή.
5) Δοκιμάστε άλλη κάρτα flash.
6) Απαγορεύστε / διαγράψτε τον δολοφόνο εργασίας (εάν είναι εγκατεστημένος) ή προσθέστε το "Συγχρονισμός PC" στη λίστα εξαιρέσεων.
7) Προσπαθήστε να μην χρησιμοποιείτε προσαρμογείς / αξεσουάρ
8) Εγκαταστήστε το πρόγραμμα οδήγησης Android_USB_Driver__winXP_win7_.rar
Οι οδηγοί θα εγκατασταθούν επίσης κατά την εγκατάσταση προγραμμάτων από διάφορους κατασκευαστές για συγχρονισμό συσκευών με υπολογιστή. ΣΗΜΑΝΤΙΚΟ: κατά την εγκατάσταση προγραμμάτων οδήγησης, βεβαιωθείτε ότι έχετε απενεργοποιήσει το λογισμικό προστασίας από ιούς στον υπολογιστή σας.
9) Κάντε ένα σκούπισμα μέσω των ρυθμίσεων PDA (επαναφορά στις εργοστασιακές ρυθμίσεις) ή μέσω ανάκτησης (μεταβείτε στην ανάκτηση ClockworkMod και πραγματοποιήστε σκουπίστε τα δεδομένα / εργοστασιακή επαναφορά). Αυτό θα καταργήσει όλες τις εγκατεστημένες εφαρμογές και θα επαναφέρει τις προεπιλεγμένες ρυθμίσεις.
10) Πραγματοποιήστε επανεκκίνηση του PDA και / ή του υπολογιστή.
11) Καταργήστε την εγκατάσταση των εγκατεστημένων προγραμμάτων οδήγησης και του αντίστοιχου λογισμικού στον υπολογιστή (για παράδειγμα, MyPhoneExplorer), επανεκκινήστε τον υπολογιστή, εγκαταστήστε ξανά τα προγράμματα οδήγησης, επανεκκινήστε ξανά τον υπολογιστή.
12) χρησιμοποιήστε τις συμβουλές που υποδεικνύονται.
13) Απενεργοποιήστε το PDA, τραβήξτε την μπαταρία, την κάρτα SIM και την κάρτα μνήμης για 15-30 λεπτά.
14) Καθαρίστε τους συνδετήρες στη συσκευή Προβλήματα σύνδεσης μέσω USB (Post # 19849241) και συχνές ερωτήσεις για το Samsung Galaxy Ace GT-S5830i Προβλήματα σύνδεσης μέσω USB (Post # 20080680).
15) Ενημέρωση των προβλημάτων σύνδεσης USB του Windows Media Player (Post # 20228084)
16) Για τους ιδιοκτήτες της Samsung: ενημερώστε το KIES και πατήστε το "update driver" σε αυτό. Προβλήματα σύνδεσης USB (Post # 20192608)
17) Αναβοσβήνει.
18) Πεζοπορία στο κέντρο εξυπηρέτησης.
(!!!) P.S. Μην ξεχνάτε ότι μπορεί να προκληθούν προβλήματα στη σύνδεση της συσκευής με υπολογιστή μέσω USB:
- λειτουργίες εγκατεστημένες σε μια συγκεκριμένη συσκευή, προσαρμοσμένο υλικολογισμικό,
- λογισμικό τρίτου κατασκευαστή εγκατεστημένο στη συσκευή ή / και υπολογιστή, σύγκρουση μεταξύ τους κ.λπ.
- Το πρόβλημα μπορεί να είναι το "υλικό" (τεχνική δυσλειτουργία της κάρτας μνήμης, θύρα USB, καλώδια κ.λπ.).
Υπό τις συνθήκες αυτές, οι καθολικές μέθοδοι, που υποδεικνύονται οπουδήποτε αλλού, μπορεί να μην σας βοηθήσουν.
Η σωστή κατάργηση των προγραμμάτων οδήγησης συσκευών από έναν υπολογιστή
Τα προγράμματα οδήγησης συσκευών κρυμμένα συνήθως στον διαχειριστή συσκευών μόλις απενεργοποιηθεί η συσκευή ή δίνει εντολή για απόκρυψη (παρά το γεγονός ότι εξακολουθούν να είναι εγκατεστημένα στο σύστημα). Πολύ συχνά, οι "παρόμοιες" οδηγοί συγκρούονται λόγω ασυνέπειων μεταξύ των εκδόσεων κ.λπ.
Η μέθοδος καθαρισμού της λίστας των αχρησιμοποίητων συσκευών: (Έχει ήδη δοκιμαστεί από πολλούς ανθρώπους και δίνει καλά αποτελέσματα όταν τίποτα δεν βοηθά να "δείτε" μια λειτουργούσα "συσκευή").
0. Αποσυνδέστε όλες τις εξωτερικές συσκευές USB από τον υπολογιστή.
1. Δημιουργήστε μια μεταβλητή περιβάλλοντος που ονομάζεται DEVMGR_SHOW_NONPRESENT_DEVICES με τιμή 1.
Για το σκοπό αυτό: 1.1. Κάντε δεξί κλικ στο εικονίδιο "Ο υπολογιστής μου" (My Computer) και επιλέξτε "Ιδιότητες" (Ιδιότητες).
1.2. Στο παράθυρο διαλόγου που ανοίγει, μεταβείτε στην καρτέλα "Για προχωρημένους" και κάντε κλικ στο κουμπί "Μεταβλητές περιβάλλοντος".
1.3. Στον πίνακα "Μεταβλητές περιβάλλοντος" στο επάνω μέρος του παραθύρου διαλόγου, κάντε κλικ στο κουμπί "Νέο".
1.4. Στο πεδίο "Όνομα μεταβλητής", πληκτρολογήστε (καλύτερο αντίγραφο από εδώ) DEVMGR_SHOW_NONPRESENT_DEVICES και στο πεδίο "Τιμή μεταβλητής" πληκτρολογήστε 1.
1.5. Πατήστε το κουμπί "OK" δύο φορές στη σειρά.)
Η μεταβλητή περιβάλλοντος που δημιουργήθηκε θα επιτρέψει στο διαχειριστή συσκευών να εμφανίσει όλα τα προγράμματα οδήγησης συσκευών που είναι εγκατεστημένα στο σύστημα (κρυφά και όλα αυτά που έχουν συνδεθεί ποτέ με τον υπολογιστή).
2. Καλέστε τον διαχειριστή / διαχειριστή συσκευών:
3. Κάντε δεξί κλικ στο εικονίδιο Ο Υπολογιστής μου, επιλέξτε Ιδιότητες και μεταβείτε στην καρτέλα Διαχείριση.
4. Κάντε κλικ στο κουμπί "Διαχείριση συσκευών", αναπτύξτε το μενού "Προβολή" και επιλέξτε την εντολή "Εμφάνιση κρυφών συσκευών".
5. Ξεκινήστε το "σκούπισμα" του συστήματος από το "σκουπίδια":
5.1 "Δίσκοι συσκευών" Κάθε φορά που συνδέετε μια νέα μονάδα flash, εγκαθίσταται ένα νέο πρόγραμμα οδήγησης. Κάθε φορά που συνδέετε την ίδια μονάδα flash USB, αλλά σε μια άλλη θύρα USB, είναι εγκατεστημένο ένα νέο πρόγραμμα οδήγησης. Τα προγράμματα οδήγησης όλων των αφαιρούμενων μέσων που αποσυνδέονται αυτήν τη στιγμή σε αυτήν την ενότητα μπορούν να καταργηθούν με ασφάλεια - θα εγκατασταθούν εκ νέου κατά τη σύνδεση μονάδων USB flash και άλλων μονάδων USB. Μεταξύ αυτών των κρυφών και αχρησιμοποίητων οδηγών θα είναι ο οδηγός της "συσκευής σας" (ίσως "ανεπιτυχής" και όχι μία). Θα πρέπει να ονομάζεται Συσκευή USB "Συσκευή σας", αλλά δεν ορίζεται πάντα σωστά και επομένως το όνομα μπορεί να είναι διαφορετικό ... Μη διστάσετε να διαγράψετε όλα όσα σχετίζονται με τη "Συσκευή σας" σε αυτή την ενότητα. Όταν συνδέετε τη συσκευή σας για πρώτη φορά, το νέο πρόγραμμα οδήγησης από την τρέχουσα θα εγκατασταθεί ή θα σας ζητήσει να το εγκαταστήσετε.
5.2 Ενότητα "Άλλες συσκευές" Εδώ μπορείτε να διαγράψετε όλες τις συσκευές HID (γκρι) - όλες αυτές είναι όλες οι ανεπιτυχείς προσπάθειές σας να βάλετε "κάτι". Σίγουρα δεν τα χρειάζεσαι ...
5.3 Η ενότητα "Τόμοι συσκευών αποθήκευσης" Εδώ μπορείτε να διαγράψετε το HID (γκρι) "τόμοι των συσκευών αποθήκευσης" είναι τα "γράμματα" των μονάδων flash - δεν χρειάζονται, επειδή θα ανατεθεί και πάλι όταν συνδέσετε μια μονάδα flash.
5.4 Ενότητα "Universal USB Serial Bus Controllers USB": Εδώ μπορείτε να αφαιρέσετε όλες τις συσκευές HID (γκρι): "USB Device Driver", συσκευή αποθήκευσης USB, Άγνωστη συσκευή και άλλα.
5.5 Επανεκκινήστε τον υπολογιστή.
6. Μετά από όλες αυτές τις διαγραφές, δοκιμάστε να επανασυνδέσετε τη συσκευή σας. Θα πρέπει να εμφανίζεται ως νέα συσκευή και τα Windows θα εγκαταστήσουν τα προγράμματα οδήγησης ή θα τα εγκαταστήσουν μόνοι σας (σε ορισμένες συσκευές που χρειάζεστε για να εγκαταστήσετε προγράμματα οδήγησης χωρίς σύνδεση μέσω USB, δηλαδή μετά την εγκατάσταση του προγράμματος οδήγησης).
6.1 Επανεκκινήστε τον υπολογιστή.
Συνήθως αυτή η διαδικασία επιδιορθώνει όλα τα προβλήματα στα διρθρωμένα προγράμματα οδήγησης της "συσκευής σας".
Πώς συνδέεται το τηλέφωνο με τον υπολογιστή;

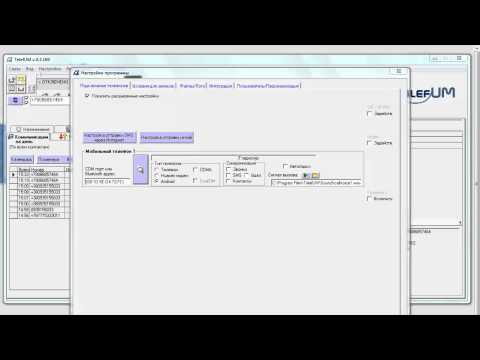
Σήμερα, σχεδόν κάθε άτομο έχει ένα smartphone στην τσέπη του. Η ζωή μας είναι δύσκολο να φανταστεί κανείς χωρίς αυτούς. Οι πληροφορίες που υπάρχουν στα σύγχρονα κινητά τηλέφωνα μπορούν να συγχρονιστούν με έναν υπολογιστή, καθώς πολλοί ιδιοκτήτες smartphones ενδιαφέρονται για τον τρόπο σύνδεσης του τηλεφώνου με έναν υπολογιστή, προκειμένου να αντιγράψετε μουσική, βίντεο, επαφές τηλεφωνικού καταλόγου κ.ο.κ.
Υπάρχουν μόνο τρεις βασικοί τρόποι σύνδεσης του τηλεφώνου σας με έναν υπολογιστή:
- χρησιμοποιώντας ένα καλώδιο USB.
- χρησιμοποιώντας Wi-Fi.
- χρησιμοποιώντας bluetooh.
Συνδέουμε το smartphone μέσω καλωδίου USB
Για τα τηλέφωνα Android, ο γενικός αλγόριθμος των ενεργειών έχει ως εξής:
- Τοποθετήστε το micro USB στην υποδοχή τηλεφώνου συνδέοντας το άλλο άκρο στη θύρα USB του υπολογιστή.
- Περιμένετε για ένα ξεχωριστό ήχο, υποδεικνύοντας ότι μια νέα συσκευή είναι συνδεδεμένη, μετά την οποία εμφανίζεται στην κάτω δεξιά γωνία το αναδυόμενο παράθυρο "Νέα ανιχνευθείσα συσκευή".
- Κατά κανόνα, τα προγράμματα οδήγησης εγκαθίστανται αυτόματα, αλλά σε προηγούμενες εκδόσεις λειτουργικών συστημάτων, ίσως χρειαστεί να κάνετε κλικ στο υπαινιγμό και να εγκαταστήσετε προγράμματα οδήγησης σε ημιαυτόματο τρόπο λειτουργίας, όπως οποιοδήποτε τυποποιημένο πρόγραμμα.
- Όταν εμφανιστεί η ένδειξη "Η νέα συσκευή είναι αναγνωρισμένη / επιτυχής σύνδεση", μπορείτε να μεταβείτε στον "Ο υπολογιστής μου" και να βρείτε το smartphone σας μεταξύ των συντομεύσεων.
Αν κάποια στιγμή στις οδηγίες σας προκαλούν δυσκολία, διαβάστε επίσης το άρθρο, το οποίο περιγράφει λεπτομερώς τις απαραίτητες ενέργειες.
Και για τους ιδιοκτήτες των Samsung Galaxy Ace τηλέφωνα, το άρθρο θα είναι ενδιαφέρον, δεδομένου ότι για ορισμένα μοντέλα είναι απαραίτητο να κατεβάσετε ένα ξεχωριστό πρόγραμμα.
Ασύρματη σύνδεση στον υπολογιστή
Για να ανταλλάξετε δεδομένα μέσω Wi-Fi, πρέπει να κάνετε λήψη του κατάλληλου προγράμματος Connectify, το οποίο θα σας επιτρέψει να φτιάξετε το σημείο πρόσβασης από έναν υπολογιστή. Μετά τη λήψη και την εγκατάσταση, ακολουθήστε τα παρακάτω βήματα:
- Μεταβείτε στη διεπαφή προγράμματος και πληκτρολογήστε το όνομα του σημείου πρόσβασης στο πεδίο "Όνομα Wi-Fi".
- Εάν δεν θέλετε να έχουν πρόσβαση οι εξωτερικοί συνεργάτες στο Δίκτυο, προστατεύστε το με έναν κωδικό εισάγοντας τον κωδικό στο πεδίο "Κωδικός πρόσβασης".
Το πρόγραμμα θα εκτελέσει αυτόματα τις υπόλοιπες ρυθμίσεις. Μετά την επιβεβαίωση, μπορείτε να μοιραστείτε αρχεία με τον υπολογιστή σας. Το πλεονέκτημα αυτού του βοηθητικού προγράμματος είναι ότι το λογισμικό υποστηρίζει όλα τα λειτουργικά συστήματα κινητής τηλεφωνίας.
Μάθετε περισσότερα σχετικά με τη σύνδεση μέσω Bluetooth
Φυσικά, όταν συνδέετε το τηλέφωνό σας σε έναν υπολογιστή μέσω Bluetooth, ο ρυθμός μετάδοσης δεδομένων θα είναι πολύ χαμηλότερος από ό, τι όταν συνδεθεί μέσω καλωδίου. Αλλά το πλεονέκτημα είναι ότι δεν είναι απαραίτητο να αφήσετε την κινητή συσκευή κοντά στον υπολογιστή, επειδή η εμβέλεια αυτής της ασύρματης σύνδεσης φθάνει τα 100 μέτρα, πράγμα που θα σας επιτρέψει να μετακινείτε ελεύθερα γύρω από το σπίτι, μεταφέροντας τις απαραίτητες πληροφορίες σε έναν υπολογιστή. Το Bluetooth είναι ενσωματωμένο σε πολλά μοντέλα φορητών υπολογιστών, γι αυτό συνιστούμε να διαβάσετε επίσης το άρθρο για να μάθετε τα χαρακτηριστικά αυτής της μεθόδου.
Παραγγελία σύνδεσης:
- Ενεργοποιήστε το Bluetooth στο smartphone και στο φορητό σας υπολογιστή.
- Στη συνέχεια, στον υπολογιστή, κάντε κλικ στην επιλογή "Αναζήτηση συσκευών". Όταν τελειώσει, το πρόγραμμα θα πρέπει να βρει το κινητό σας τηλέφωνο (το όνομα του smartphone μπορεί να βρεθεί στις ρυθμίσεις δικτύου του).
- Κάντε κλικ στο όνομα της συσκευής που θέλετε και επιλέξτε "Να μην χρησιμοποιείται το κλειδί πρόσβασης". Μετά από αυτό, η εγκατάσταση θα ξεκινήσει, μετά από την οποία μπορείτε να ξεκινήσετε τη μεταφορά αρχείων.
Εάν έχετε μια ιδέα για το πώς να συνδέσετε το τηλέφωνό σας σε έναν υπολογιστή, μπορείτε να μάθετε πώς να χρησιμοποιείτε πρόσθετες λειτουργίες, συμπεριλαμβανομένης της μεταφοράς αρχείων προς και από την ίδια τη συσκευή, αντίστοιχα. Και όλα αυτά χωρίς σύνδεση στο Διαδίκτυο, και με μεγάλη ταχύτητα.
Συνδέστε το τηλέφωνό σας σε υπολογιστή Είναι απαραίτητο κυρίως για τη μεταφορά φωτογραφιών από ένα smartphone, καθώς και από άλλα αρχεία. Τα μοντέρνα τηλέφωνα υποστηρίζουν πολλαπλές δυνατότητες σύνδεσης υπολογιστή. Ποιες είναι οι επιλογές σύνδεσης;
Οι κύριοι τρόποι:
1. Κανονική σύνδεση ενός smartphone και υπολογιστή με ένα καλώδιο μέσω θύρας USB.
2. Ασύρματη σύνδεση του smartphone και του υπολογιστή μέσω WiFi.
3. Ασύρματη σύνδεση του smartphone και του υπολογιστή μέσω Bluetooth.
Φυσικά, επιλέγετε μια μέθοδο σύνδεσης. Κάθε ξεχωριστή μέθοδος έχει τα δικά της πλεονεκτήματα. Για παράδειγμα, αν θέλετε να μεταφέρετε ένα μεγάλο όγκο δεδομένων, τότε είναι κατάλληλη η πρώτη μέθοδος: σύνδεση μέσω της θύρας USB.
Μια ασύρματη σύνδεση είναι μια γρήγορη σύνδεση, αλλά η μεταφορά δεδομένων και πληροφοριών είναι λίγο πιο αργή. Χρησιμοποιούνται όταν ο υπολογιστής διαθέτει μονάδα Bluetooth και Wi-Fi και το καλώδιο USB δεν είναι διαθέσιμο αυτήν τη στιγμή ή η θύρα δεν λειτουργεί.

Χρησιμοποιώντας το "WiFi"
Η σύνδεση "Wi-Fi" είναι πολύ βολική, υψηλής ποιότητας και γρήγορη. Αλλά τα δεδομένα μεταφέρονται μάλλον αργά, και για να εκτελεστούν αυτές οι ενέργειες, θα χρειαστεί ένα ειδικό Router-Wi-Fi ή προσαρμογέας.Ο πιο γρήγορος τρόπος για να συνδέσετε ένα smartphone με έναν υπολογιστή μέσω WiFi είναι να εγκαταστήσετε την εφαρμογή.
Τέτοια προγράμματα είναι για μια ποικιλία λειτουργικών συστημάτων, συμπεριλαμβανομένων των Android και OS. Η αρχή της λειτουργίας αυτών των προγραμμάτων είναι πανομοιότυπη. Εάν το smartphone σας βρίσκεται σε Android, τότε η εφαρμογή από το PlayMarket θα σας βοηθήσει. Διακομιστή FTP.
Μετά την τοποθέτησή του στο τηλέφωνο, θα χρειαστεί να ξεκινήσει και, στη συνέχεια, να γράψει τη διεύθυνση που εμφανίζει το πρόγραμμα στην ειδική γραμμή "Explorer". Αυτό σας επιτρέπει να βρίσκεστε στον φάκελο δεδομένων κινητής τηλεφωνίας.
Ο χρήστης μπορεί να διαγράψει, να τροποποιήσει, να προσθέσει αρχεία στο τηλέφωνο και στον αφαιρούμενο δίσκο του τηλεφώνου.
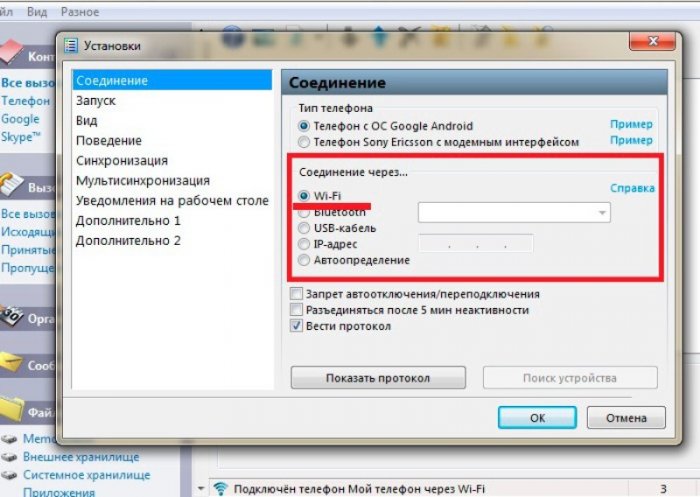
Χρήση σύνδεσης USB
Όταν χρησιμοποιείτε τη σύνδεση YUSB, ο χρήστης αποκτά τεράστιο αριθμό δυνατοτήτων:1. Η ταχύτητα της μεταφοράς πληροφοριών είναι πολύ υψηλή.
2. Χρησιμοποιήστε το smartphone σας ως webcam και επικοινωνήστε μαζί του στο Skype, το Snapchat και πολλά άλλα. Αυτή είναι μια μεγάλη ευκαιρία για την αντικατάσταση της κάμερας web στον υπολογιστή.
Μεταξύ των μειονεκτημάτων: σύνδεση συσκευής στον υπολογιστή. Αυτή τη στιγμή, είναι αδύνατο να καλέσετε ή να βγείτε με τη συσκευή περισσότερο από ό, τι επιτρέπει το καλώδιο.
Το μόνο που χρειάζεστε είναι ένα κατάλληλο καλώδιο και θύρα στον υπολογιστή σας. Συχνά, δεν απαιτούνται επιπλέον προγράμματα οδήγησης για τη σύνδεση και ανίχνευση του τηλεφώνου.
Μέσω της θύρας USB μπορείτε να φορτίσετε τη συσκευή.
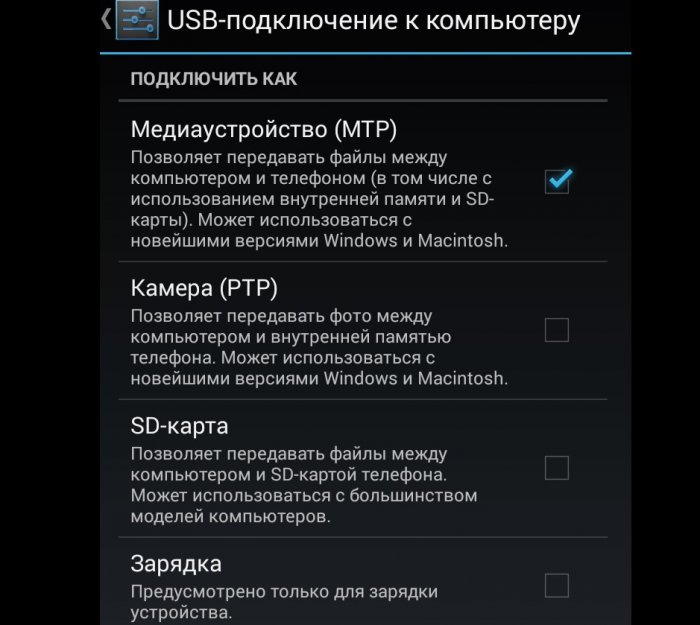
Όταν συνδέουμε το smartphone μέσω καλωδίου USB, εμφανίζεται μια ειδοποίηση σχετικά με τη σύνδεση της συσκευής. Μετά την αυτόματη εγκατάσταση βοηθητικών προγραμμάτων, ο συγχρονισμός θα τερματιστεί αυτόματα.
Χρησιμοποιήστε το Bluetooth
Στα σύγχρονα μοντέλα φορητών υπολογιστών, η μονάδα Bluetooth είναι διαθέσιμη όταν μια τέτοια μονάδα είναι εξαιρετικά σπάνια σε έναν υπολογιστή. Με τη βοήθεια του "Bluetooth" ο χρήστης μπορεί να συγχρονίσει μια συσκευή με άλλη.
Όταν ανιχνεύεται ένα smartphone, συνδέεται μέσω Bluetooth. Επιλέξτε την επιλογή "Χωρίς χρήση του πλήκτρου".
Πιθανά προβλήματα
Αυτό συμβαίνει όταν προσπαθείτε να συνδεθείτε με έναν υπολογιστή, ξεκινά η εγκατάσταση των προγραμμάτων οδήγησης. Ο χρήστης μπορεί να περιμένει μόνο την ολοκλήρωση της διαδικασίας εγκατάστασης. Εάν το πρόγραμμα δεν μπορεί να εγκατασταθεί αυτόματα, τότε εγκαθίσταται χειροκίνητα.Συνήθως ένα συμβατό πρόγραμμα οδήγησης μπορεί να βρεθεί στην επίσημη ιστοσελίδα του smartphone.
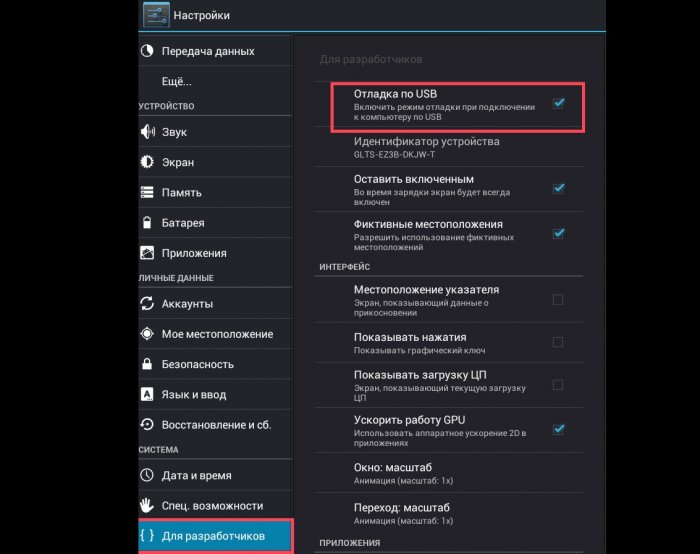
Επίσης, υπάρχουν περιπτώσεις στις οποίες πρέπει να ενεργοποιήσετε την "εντοπισμό σφαλμάτων" στις ρυθμίσεις του τηλεφώνου.
Η σύνδεση στον υπολογιστή απέτυχε, τι πρέπει να κάνετε;
Υπάρχει μια πρόσθετη επιλογή για τη μεταφορά δεδομένων, η οποία χρησιμοποιείται μόνο σε περιπτώσεις όπου δεν υπάρχει διαθέσιμη καμία από τις διαθέσιμες μεθόδους.Θα χρειαστείτε:
- Αφαιρούμενη κάρτα flash στο smartphone σας.
- Κάρτα-ανάγνωσης σε υπολογιστή ή φορητό υπολογιστή.

Το μόνο που απαιτείται από το χρήστη είναι να μεταφέρετε δεδομένα από το τηλέφωνο στην κάρτα microSD, να τα αφαιρέσετε από τη συσκευή και να τα τοποθετήσετε στον υπολογιστή ανάγνωσης καρτών. Ή το αντίθετο, όλα εξαρτώνται από τους στόχους σας.
Τι έχουμε λοιπόν; Οθόνη αφής Samsung Galaxy Y με υποστήριξη για 2 κάρτες SIM, Wi-Fi, Bluetooth, κάμερα 3 MPixel, με Samsung TouchWiz κ.λπ. Το πρόβλημα είναι να συνδέσετε το Samsung Galaxy σε έναν υπολογιστή για κοινή χρήση αρχείων: για να μεταφέρετε φωτογραφίες, αρχεία μουσικής και βίντεο μέσω του καλωδίου USB που περιλαμβάνεται.
Συνδέστε το Samsung Galaxy στον υπολογιστή
Αν παίρνετε απλώς και συνδέετε το Samsung Galaxy σας με έναν "ηλίθιο τρόπο" σε έναν υπολογιστή, τότε θα δείτε μια επιγραφή που σας ενημερώνει ότι δεν βρέθηκαν οδηγοί. Είναι σαφές ότι αυτή η κατάσταση δεν μας ταιριάζει. Για να συγχρονίσουμε τον γαλαξία της Samsung με έναν υπολογιστή, θα κάνουμε τα εξής:
1. Συνδέστε το καλώδιο USB στον υπολογιστή με το τηλέφωνο. Στην επάνω / αριστερή πλευρά της οθόνης βλέπουμε το εικονίδιο USB. Επόμενη ... μας στο κρυφό μενού.
2. Τραβήξτε το δάκτυλο ανοίγοντας την κουρτίνα. Κάνουμε κλικ στην επιγραφή "Επιλογή αρχείων για αντιγραφή ..."
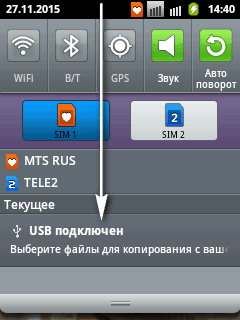
3. Στο εμφανιζόμενο παράθυρο με το πράσινο Android, επιβεβαιώνουμε την επιθυμία μας να συνδέσουμε στον υπολογιστή τη μονάδα USB, η οποία είναι το τηλέφωνο / smartphone μας. Κάντε κλικ στο κουμπί "Σύνδεση ..."

4. Επιβεβαιώνουμε για άλλη μια φορά ότι γνωρίζουμε ότι ορισμένες εφαρμογές δεν θα είναι διαθέσιμες τη στιγμή της σύνδεσης. Κάντε κλικ στο κουμπί "Ναι".
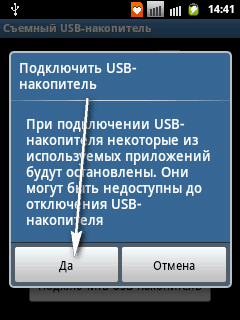
5. Εμφανίζεται ένα πορτοκαλί εικονίδιο Android. Το smartphone σας είναι συνδεδεμένο σε υπολογιστή. Ανοίξτε φακέλους. Λήψη και μεταφόρτωση αρχείων και προς τις δύο κατευθύνσεις.
Ένας άλλος τρόπος σύνδεσης. Μέσω του μενού "Ρυθμίσεις". Περισσότερο "αιμορροΐδες", αλλά η παραγωγή είναι η ίδια:
1. Ενεργοποιήστε την οθόνη του smartphone και μεταβείτε στην ενότητα "Ρυθμίσεις". Το εικονίδιο των ρυθμίσεών μου εμφανίζεται στην κύρια οθόνη (βλ. Φωτογραφία).
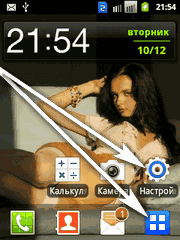
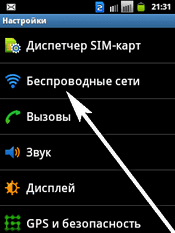
3. Μέσα USB. Επιλέξτε τη λειτουργία σύνδεσης καλωδίου USB \u003e\u003e\u003e
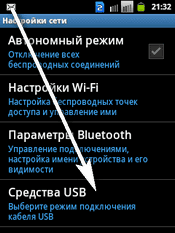
4. Αφαιρούμενη μονάδα USB. Συνδέστε τη μονάδα στο PC \u003e\u003e\u003e Πατήστε. Για να χρησιμοποιήσετε μια αφαιρούμενη μονάδα δίσκου, συνδέστε ένα καλώδιο USB. Τώρα συνδέουμε το καλώδιο από τον υπολογιστή στο τηλέφωνο. (Εδώ μπορεί να χρειαστεί να επαναλάβετε τη λειτουργία πολλές φορές - γιατί μερικές φορές "αμβλύ".
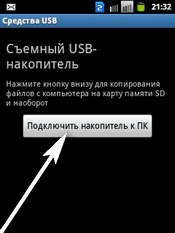
5. Σύνδεση USB \u003e\u003e\u003e

6. Συνδέστε μια μονάδα USB \u003e\u003e\u003e Ναι.
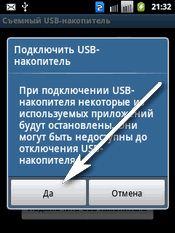
7. Όλα Συσκευή σύνδεσης γαλαξίας Samsung συνέβη.
8. Βάλτε τα απαραίτητα αρχεία εμπρός και πίσω, δημιουργήστε φακέλους όπως θέλετε.
Πώς να συνδεθείτε στο PC Samsung S6.
Την πρώτη φορά που συνδέεστε σε έναν υπολογιστή, το S6 μπορεί να αναγνωριστεί λανθασμένα από το λειτουργικό σύστημα ως συσκευή USB. Δεν το χρειαζόμαστε, γι 'αυτό κάνουμε τα εξής:
1. Πρώτα απ 'όλα, στις ρυθμίσεις, καταργήστε το πλαίσιο ελέγχου "Αποσύνδεση USB".
2. Συνδέστε το Galaxy S6 σε υπολογιστή (μέσω καλωδίου εργοστασίου).
3. Επιτρέψτε "Χρήση ως αποθήκευση δεδομένων".
Αφού εκτελεστούν οι ενέργειες, ο υπολογιστής θα δει το τηλέφωνο ως κανονική μονάδα flash USB. Τώρα μπορείτε ελεύθερα να ανταλλάσσετε πληροφορίες με τον υπολογιστή σας και προς τις δύο κατευθύνσεις.
Δείτε ένα παράδειγμα με το Xiaomi για Android 6.0.1. Πώς να το συνδέσετε με έναν υπολογιστή. Παρά την ανάπτυξη της τεχνολογίας, την ανάπτυξη των πνευματικών ικανοτήτων των συσκευών, η αρχή παραμένει πάντα περίπου το ίδιο. Λογικά, μπορείτε πάντα να πάρετε τη σωστή συνεπή απόφαση.
Καλή τύχη! Με ειλικρίνεια, Alex Smith;)


















