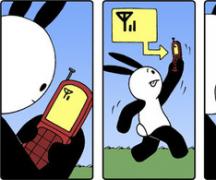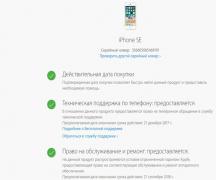Η ενημέρωση ios είναι εγκατεστημένη. Μην ενημερώσετε την εφαρμογή για το iPhone: τα αίτια
Κάθε ιδιοκτήτης, αργά ή γρήγορα, αντιμετωπίζει το γεγονός ότι είναι καιρός να αναβαθμίσει το iPhone στην πιο πρόσφατη έκδοση του iOS, λόγω του ότι η παλιά έκδοση είναι ξεπερασμένη και η νέα έχει προηγμένες λειτουργίες και λειτουργίες που απαιτούνται για εργασία.
Θεωρείται ότι η τεχνολογία δεν παραμένει ακίνητη και κάθε νέα έκδοση του λειτουργικού συστήματος συμπληρώνει και βελτιώνει την προηγούμενη, προσθέτοντας τη σαφήνεια των λειτουργιών και την ταχύτητα αντίληψης. Σε αυτό το άρθρο θα μάθετε πώς να ενημερώσετε τον εαυτό σας iPhone, ώστε στο μέλλον να μπορείτε να το χρησιμοποιήσετε σωστά και να μην κάνετε λάθη.
Σημειώστε ότι κάθε iPhone δεν ενημερώνεται στην τελευταία έκδοση του iOS. Αυτό οφείλεται στο γεγονός ότι οι διαφορετικές smartphone άνιση ποσότητα της μνήμης και επεξεργασίας ικανότητες που απαιτούνται.
Αν το gadget σας έχει μνήμη μέχρι 16 GB, τότε μπορείτε να κάνετε λήψη όλων των ενημερώσεων με μεγάλη δυσκολία και υπάρχει κίνδυνος να παρουσιαστεί ένα σφάλμα συστήματος κατά την εγκατάσταση του προγράμματος, κάτι που όχι μόνο θα εμποδίσει την εγκατάσταση της ενημέρωσης αλλά και θα προκαλέσει πάγωμα της συσκευής. . Στη χειρότερη περίπτωση, η συσκευή θα αποκλειστεί και θα χρειαστεί να εκτελεστεί η διαδικασία ανάκτησης, στην οποία όλα τα αρχεία και τα δεδομένα που περιέχονται στο iPhone θα εξαφανιστούν για πάντα.
Σήμερα, πολλοί διαφωνούν για το αν θα ενημερώσετε το λειτουργικό σύστημα σε μια νεότερη έκδοση του iPhone iOS. Πολλοί παραπονούνται ότι μετά την ενημέρωση, τα προγράμματα δουλεύουν άσχημα, παγώνουν, ενοχλούν με ταλαιπωρία και καταστρέφουν το συνηθισμένο ρυθμό. Ωστόσο, αφού ζυγίσουμε όλα τα πλεονεκτήματα και τα μειονεκτήματα, σας διαβεβαιώνουμε ότι αυτό είναι απαραίτητο αν δεν υπάρχουν αντενδείξεις για τη συσκευή σας. Και για τι.
Πρώτον, τα σφάλματα που σας εξοργήθηκαν στην προηγούμενη έκδοση του συστήματος iOS θα σας σώσουν μόνιμα από την παρουσία σας.

Δεύτερον, η ενημέρωση του συστήματος θα σας επιτρέψει να γίνετε μια καλύτερη μπαταρία, καθώς οι ενημερωμένες εκδόσεις έχουν σχεδιαστεί για να διευκολύνουν τη ζωή της μπαταρίας και να επεκτείνουν σημαντικά τη ζωή της αυξάνοντας το χρόνο ακρόασης μουσικής, παρακολούθησης ταινιών, χρόνου στο Internet και χρόνου ομιλίας.
Τρίτον, έχοντας ενημερωθεί, το iPhone σας θα χρεωθεί με νέες μάρκες από την Apple, θα έχει αναβαθμισμένη λειτουργικότητα και μπορείτε να εξοικονομήσετε χρήματα για την αγορά μιας νέας συσκευής, επειδή σχεδόν όλα τα νέα iPhone θα είναι διαθέσιμα μόνο ενημερώνοντας την έκδοση του iOS.
Τέταρτον, οι ληφθείσες ενημερώσεις θα προστατεύσουν το iPhone σας από ιούς πολύ πιο σοβαρά, θα σας προστατέψουν στο υψηλότερο επίπεδο από διάφορες απειλές, από τη διείσδυση εισβολέων, καθώς ο κατασκευαστής ωθεί τις τελευταίες τεχνολογίες στην τελευταία έκδοση.
Πέμπτον, έχοντας ενημερωθεί, το smartphone θα σας εκπλήξει με την ευκολία και την ταχύτητα χρήσης του, θα προσφέρει μια γρήγορη αντίδραση και κατανόηση. Μετά από όλα, κάθε ενημέρωση είναι επίσης μια περίοδος καθαρισμού από παλιά επιβραδύνει τα αρχεία.
Προπαρασκευαστική φάση πριν από την αναβάθμιση
Επομένως, πριν να ενημερώσετε το iOS στο iPhone και να ξεκινήσετε τη διαδικασία ενημέρωσης συστήματος, ελέγξτε τα προγράμματα για ασφάλεια, περνώντας τα μέσα από το antivirus. Επιπλέον, το πρόγραμμα προστασίας από ιούς πρέπει να βρίσκεται σε ενεργή κατάσταση. Το λειτουργικό σύστημα του υπολογιστή πρέπει επίσης να ενημερωθεί για να αποφευχθεί η σύγχυση. Τέλος, αξίζει να επανεκκινήσετε τον υπολογιστή για να εγκαταστήσετε τις ενημερώσεις που έγιναν.
Συνιστάται η αντιγραφή δεδομένων από το iPhone και η προσωρινή μεταφορά τους στο iCloud αποθηκευμένο cloud storage για γρήγορη και αξιόπιστη αποκατάσταση σε περίπτωση κατάψυξης iPhone κατά την ενημέρωση.

Αν σκοπεύετε να εγκαταστήσετε την ενημερωμένη έκδοση χρησιμοποιώντας ένα δίκτυο 3G ή WI-FI, σημειώστε ότι το περιθώριο φόρτισης της μπαταρίας πρέπει να είναι τουλάχιστον 70%, διαφορετικά το iPhone μπορεί να εκφορτιστεί στην άκρως ακατάλληλη στιγμή, διακόπτοντας τη διαδικασία ενημέρωσης και βλάπτοντας τη συσκευή σας.
Επίσης, δεν είναι τεμπέλης για να ελέγξει πόσο ελεύθερο χώρο έχει απομείνει για το iPhone, είτε για να χωρέσει το ενημερωμένο λογισμικό. Αν αυτό δεν γίνει, τότε κατά τη διάρκεια της διαδικασίας ενημέρωσης του λειτουργικού συστήματος μπορεί να συμβεί διακοπή κατά τη διάρκεια της οποίας το smartphone έχει αποκλειστεί, θα εμφανιστεί ένα σφάλμα και όλα τα δεδομένα σε αυτό δεν θα μπορούν πλέον να αποκατασταθούν.

Επομένως, στην ενότητα "Ρυθμίσεις", επιλέξτε την υποδιαίρεση "Βασικά" και μεταβείτε στην επιλογή "Χρήση", όπου θα διαβάσετε τα πάντα σχετικά με τη μνήμη της συσκευής σας.
Πώς να ενημερώσετε το iPhone
Στη φύση και την πρακτική, υπάρχουν δύο τρόποι ενημέρωσης του iSO στο iPhone: χρησιμοποιώντας μια σταθερή σύνδεση Wi-Fi στο Internet απευθείας στο iPhone και χρησιμοποιώντας το iTunes μέσω υπολογιστή. Και οι δύο μέθοδοι είναι καλές, αλλά υπάρχουν ορισμένες διαφορές που πρέπει να ληφθούν υπόψη κατά την εγκατάσταση του λειτουργικού συστήματος.

Ενημερώθηκε άμεσα στο iPhone σας, κατ 'αρχήν, είναι βολικό, αλλά σιγά-σιγά, λόγω της ασθενούς ποσοστό του δρομολογητή. Η ενημέρωση σε έναν υπολογιστή είναι πιο γρήγορη και πιο αξιόπιστη, αλλά απαιτεί καλώδιο USB.
Ενημερώστε το iPhone μέσω WIFI
Για να ενημερώσετε το iPhone σας, συνδέστε το σε δρομολογητή Wi-Fi ή ενεργοποιήστε το κινητό Διαδίκτυο 3G / 4G. Βεβαιωθείτε ότι το smartphone είναι συνδεδεμένο κατά τη φόρτιση, καθώς η διαδικασία ενημέρωσης μπορεί να διαρκέσει έως και 30-40 λεπτά. Σημειώστε ότι η φάση ενημέρωσης δεν θα πρέπει να διακόπτεται με οποιοδήποτε πρόσχημα. Στη συνέχεια, ανοίξτε το παράθυρο "Ρυθμίσεις" στη συσκευή και επιλέξτε την ενότητα "Γενικά", στην οποία ενεργοποιείται η εντολή "Ενημέρωση λογισμικού".

Το smartphone θα βρει σίγουρα τις υπάρχουσες νέες εκδόσεις του συστήματος και θα προσφέρει την εγκατάσταση τους στο iPhone - "Λήψη και Εγκατάσταση". Συμφωνώντας, επιβεβαιώνετε την πρόθεσή σας πατώντας το καθορισμένο κλειδί και ξεκινώντας τη διαδικασία εγκατάστασης ενημερώσεων. Όταν ολοκληρωθεί η σκηνή, το iPhone θα επανεκκινήσει αυτόματα και θα ενεργοποιηθεί, θα βρείτε την τελευταία έκδοση του iOS.
Ενημερώστε το iPhone μέσω του iTunes
Για να ενημερώσετε με σιγουριά το λειτουργικό σας σύστημα, ελέγξτε τον υπολογιστή σας για την πιο πρόσφατη έκδοση του iTunes. Εάν κάποιος λείπει, φροντίστε να τον κατεβάσετε δωρεάν από την επίσημη σελίδα της Apple. Και πάλι, να θυμάστε ότι η διακοπή της διαδικασίας ενημέρωσης απαγορεύεται.

Εάν όλα είναι έτοιμα, θα πρέπει να συνδέσετε το iPhone σας στον υπολογιστή μέσω καλωδίου USB. Το επόμενο βήμα είναι να ενεργοποιήσετε το iTunes και να βρείτε το smartphone σας σε αυτό. Στο πρώτο παράθυρο θα εμφανιστεί η ένδειξη "Έλεγχος για ενημέρωση", που σημαίνει έλεγχο για ενημερώσεις (αφού οι ενημερώσεις ενημερώνονται, δεν κάνουμε κλικ) και στη συνέχεια μεταβείτε στην επιλογή "Λήψη και εγκατάσταση", η οποία δείχνει τη λήψη και την εγκατάσταση του λογισμικού. Μετά από λίγο, όταν ολοκληρωθεί η λήψη της ενημέρωσης, το iPhone θα σβήσει για να επανεκκινήσει και να ενεργοποιηθεί στην ενημερωμένη έκδοση του iOS.
19 Σεπτεμβρίου (ημερομηνία κυκλοφορίας) που δημοσιεύθηκε Ίος 11, πολλοί έχουν ήδη καταφέρει να αναβαθμίσουν, επειδή ανακοινώθηκαν τόσα πολλά είδη τσιπ. Μερικοί μάλιστα πίστευαν ότι η επαυξημένη πραγματικότητα θα "πετούσε" στο 5S τους. Θα είναι δυνατό να ξεκινήσετε δροσερά παιχνίδια, να μετρήσετε το ύψος ενός ατόμου - αλλά σύκα! Ας μην τραβήξουμε το καουτσούκ και πηγαίνουμε κατευθείαν στο "κασσίτερο"
Διάρκεια ζωής μπαταρίας

Ναι, το iOS 11 "τρώει" τη φόρτιση της μπαταρίας, αν όχι από μόνη της. Τι είναι Παρόμοια προβλήματα εμφανίστηκαν πριν από την άφιξη των ενημερώσεων του iOS 7, 8, 9, 10. Τότε αποφασίσαμε όλα, αλλά, για παράδειγμα, μου φαίνεται ότι η βέλτιστη κατανάλωση ενέργειας ήταν στο iOS 6. Δυστυχώς, στην πρώτη κατασκευή της επίσημης έκδοσης της 11ης εκδοχής του ayos υπάρχουν προφανή προβλήματα με την κατανάλωση χρέωσης - αυτό είναι σίγουρο. Και μην ξεχνάτε ότι στο iPhone μου όλα είναι βελτιστοποιημένα για ελάχιστη κατανάλωση: οι υπηρεσίες γεωγραφικού εντοπισμού είναι απενεργοποιημένες, ο τρόπος ύπνου ρυθμίζονται, αν δεν υπάρχει ανάγκη, η κυψελοειδής μετάδοση δεδομένων είναι απενεργοποιημένη, επιλέγονται μόνο υποστηριζόμενοι τύποι δικτύου (4G δεν υποστηρίζεται από τον χειριστή) και πολλά άλλα.
Τα παιχνίδια και τα προγράμματα δεν ξεκινούν

Πήγα να παίξω το αγαπημένο μου igruha, στο οποίο μόλις αργά άρρωστος, και μετά από έξι μήνες αδράνειας, πέρασα από μια δέσμη παζλ. Σε γενικές γραμμές, το ξεκινώ και: "Είναι απαραίτητο να ενημερώσουμε ένα τέτοιο παιχνίδι. Ο προγραμματιστής πρέπει να ενημερώσει αυτό το πρόγραμμα για να λειτουργήσει με το iOS 11. "
Λοιπόν, αυτό είναι, η διάθεση είναι κατεστραμμένη. Ο προγραμματιστής είναι απίθανο να ενημερώσει, δεν υπάρχει καν διαφήμιση εκεί, αλλά το έλαβα δωρεάν, φαίνεται, στο πλαίσιο κάποιου κύματος της άνευ προηγουμένου γενναιοδωρία της Apple, το οποίο ονομάζεται "στην μπάλα".
Στην ταχύτητα
Ναι, τώρα το iPhone μου 5S ξεκινά και διαρκεί πολύ περισσότερο από ό, τι έκανε για το "δεκάδες". Με την ευκαιρία, μην ξεχνάτε ότι τα "εννέα" λειτουργούσαν ακόμα γρηγορότερα. Πάω, θα περιμένουμε μια ώρα για λήψη. Αν και όχι, αστείο, το smartphone δεν θα λάβει την επόμενη ενημέρωση καθόλου.
Το πληκτρολόγιο επιβραδύνεται

Ευχαριστώ, βέβαια, αλλά τουλάχιστον η πρώτη ημέρα του τροχαίου αναβάθμισης, πληκτρολόγιο λάθη άγρια. Το σύνολο των γραμμάτων μόνο με εξοργίστηκε, ένιωσα σαν να είχα ένα deshmanish Android-smartphone στο Android 2.3 Gingerbread για $ 20. Για να είμαι ειλικρινής, θα πω ότι μετά από κάποιο χρονικό διάστημα η κρυφή μνήμη δημιουργήθηκε και βελτιώθηκε, αλλά το σετ δεν είναι τέλειο ούτως ή άλλως.
Streaming

Ουάου, εδώ, οι άντρες είναι απλά # beats. Τώρα, αντί της συνεχούς ροής της αναπαραγωγής "σε κίνηση", εμφανίστηκε κάποιο είδος ενσωματωμένου παίκτη, το οποίο δεν σκίζει την άμεση διεύθυνση από τον παίκτη, αλλά παίζει σύμφωνα με κάποια άγνωστα σχήματα. Έχει γίνει χειρότερο να δουλέψουμε, επειδή χρειάζονται περισσότερο χρόνο φόρτωσης, συχνά δυσλειτουργίες, συχνά δεν αναπαράγουν καθόλου. Κοίταξα στο iPad, δεν υπάρχει τέτοιο χάλια (υπάρχει μια παλιά έκδοση του iOS). Το ίδιο παιχνίδι νικοσική κανονικά.
Και με κάποιες ενημερώσεις για το «Top Ten» έχασε την ευκαιρία να ακούσουν τα βίντεο στο youtube στη λειτουργία κλειδώματος οθόνης. Ναι, τι νομίζετε όταν το κάνετε αυτό;
Τώρα θα πρέπει να χρησιμοποιήσετε το ηλίθιο UC Browser για να ακούσετε στο παρασκήνιο, ωραία, σωστά;
Αυτό είναι όλο, μην ξεχνάτε ότι ένα άρθρο βγήκε από μένα χθες που αποκαλύπτει τόσους τρεις λόγους για τους οποίους αξίζει να αναβαθμιστεί στο iOS 11.
Συνήθως, το iTunes χρησιμοποιείται από χρήστες σε έναν υπολογιστή για τη διαχείριση των συσκευών της Apple, για παράδειγμα, για να εκτελέσει μια διαδικασία ανάκτησης. Σήμερα θα εξετάσουμε τους κύριους τρόπους επίλυσης του προβλήματος όταν το iPhone, το iPod ή το iPad δεν ανακτώνται μέσω του iTunes.
Μπορούν να υπάρχουν αρκετοί λόγοι για την αδυναμία επαναφοράς μιας συσκευής Apple σε έναν υπολογιστή, ξεκινώντας με την πανταχού παρούσα έκδοση του iTunes και τελειώνοντας με προβλήματα υλικού.
Λάβετε υπόψη ότι εάν το iTunes εμφανίζει ένα σφάλμα με συγκεκριμένο κωδικό κατά την προσπάθεια επαναφοράς της συσκευής, ανατρέξτε στο παρακάτω άρθρο, καθώς μπορεί να περιέχει το λάθος σας και λεπτομερείς οδηγίες για την επίλυσή του.
Τι γίνεται αν το iTunes δεν ανακτήσει το iPhone, το iPod ή το iPad;
Μέθοδος 1: Ενημέρωση iTunes
Πρώτα απ 'όλα, βεβαίως, πρέπει να βεβαιωθείτε ότι χρησιμοποιείτε την πιο πρόσφατη έκδοση του iTunes.
Για να γίνει αυτό, θα πρέπει να ελέγξετε το iTunes για ενημερώσεις και, αν βρεθούν, να εγκαταστήσετε ενημερώσεις στον υπολογιστή σας. Αφού ολοκληρωθεί η εγκατάσταση, συνιστάται να κάνετε επανεκκίνηση του υπολογιστή σας.
Είναι αδύνατο να αποκλείσετε μια πιθανή αποτυχία τόσο στον υπολογιστή όσο και στην αποκατεστημένη συσκευή Apple.
Σε αυτή την περίπτωση, θα χρειαστεί να εκτελέσετε μια τυπική επανεκκίνηση του υπολογιστή και να αναγκάσετε την επανεκκίνηση της συσκευής Apple: για αυτό πρέπει να κρατήσετε ταυτόχρονα τα πλήκτρα τροφοδοσίας και Home στην συσκευή για περίπου 10 δευτερόλεπτα. Στη συνέχεια, η συσκευή θα απενεργοποιηθεί απότομα, μετά από την οποία θα πρέπει να φορτώσετε το gadget σε κανονική λειτουργία.

Μέθοδος 3: αντικαταστήστε το καλώδιο USB
Πολλοί εργάζονται όταν εργάζεστε με μια συσκευή Apple σε έναν υπολογιστή οφείλεται στο καλώδιο USB.
Εάν χρησιμοποιείτε ένα μη αυθεντικό καλώδιο, ακόμη και αν είναι πιστοποιημένο από την Apple, θα πρέπει να το αντικαταστήσετε σίγουρα με το πρωτότυπο. Αν χρησιμοποιείτε το αρχικό καλώδιο, θα πρέπει να το εξετάσετε προσεκτικά για τυχόν ζημίες τόσο κατά μήκος του ίδιου του καλωδίου όσο και πάνω στον ίδιο τον συνδετήρα. Αν βρείτε συστροφές, οξείδωση, συστροφές και οποιουσδήποτε άλλους τύπους ζημιών, θα χρειαστεί να αντικαταστήσετε το καλώδιο με ένα ολόκληρο και αναγκαστικά πρωτότυπο.
Μέθοδος 4: Χρήση διαφορετικής θύρας USB
Ίσως πρέπει να προσπαθήσετε να συνδέσετε τη συσκευή Apple σε άλλη θύρα USB στον υπολογιστή σας.
Για παράδειγμα, εάν έχετε σταθερό υπολογιστή, τότε είναι καλύτερο να συνδεθείτε από το πίσω μέρος της μονάδας συστήματος. Αν το gadget είναι συνδεδεμένο μέσω πρόσθετων συσκευών, για παράδειγμα, μια θύρα ενσωματωμένη στο πληκτρολόγιο ή ένα διανομέα USB, θα πρέπει να συνδέσετε απευθείας το iPhone, το iPod ή το iPad στον υπολογιστή.
Μέθοδος 4: Επανεγκαταστήστε το iTunes
Μια αποτυχία συστήματος ενδέχεται να επηρεάσει το iTunes, το οποίο μπορεί να απαιτήσει την επανεγκατάσταση του iTunes.
Για να ξεκινήσετε, θα πρέπει να καταργήσετε πλήρως το iTunes από τον υπολογιστή, δηλαδή να αφαιρέσετε όχι μόνο τα μέσα μαζικής ενημέρωσης, αλλά και άλλα προγράμματα της Apple που είναι εγκατεστημένα στον υπολογιστή.
Αφού αφαιρέσετε το iTunes από τον υπολογιστή, επανεκκινήστε το σύστημα και, στη συνέχεια, προχωρήστε στη λήψη της πιο πρόσφατης διανομής του iTunes από την επίσημη ιστοσελίδα του προγραμματιστή και, στη συνέχεια, εγκαταστήστε τον στον υπολογιστή.
Μέθοδος 5: Επεξεργασία του αρχείου hosts
Κατά τη διαδικασία ενημέρωσης ή επαναφοράς μιας συσκευής Apple, το iTunes επικοινωνεί κατ 'ανάγκη με τους διακομιστές της Apple και εάν το πρόγραμμα δεν το κάνει αυτό, είναι πολύ πιθανό να πει ότι το αρχείο hosts έχει αλλάξει στον υπολογιστή.
Κατά κανόνα, οι ιοί υπολογιστών αλλάζουν το αρχείο hosts, οπότε πριν επαναφέρετε το αρχικό αρχείο hosts, καλό είναι να σαρώσετε τον υπολογιστή σας για απειλές από ιούς. Μπορείτε να το κάνετε αυτό με τη βοήθεια του antivirus σας, εκτελώντας τη λειτουργία σάρωσης ή με τη βοήθεια ενός ειδικού βοηθητικού προγράμματος θεραπείας Dr.Web CureIt .
Αν τα προγράμματα προστασίας από ιούς έχουν εντοπίσει ιούς, φροντίστε να τα εξαλείψετε και, στη συνέχεια, κάντε επανεκκίνηση του υπολογιστή. Μετά από αυτό, μπορείτε να προχωρήσετε στο στάδιο της επαναφοράς της προηγούμενης έκδοσης του αρχείου hosts. Περισσότερες λεπτομέρειες σχετικά με το πώς μπορείτε να το κάνετε αυτό περιγράφονται στον επίσημο ιστότοπο της Microsoft.
Μέθοδος 6: απενεργοποίηση προγραμμάτων εντοπισμού ιών
Ορισμένα προγράμματα προστασίας από ιούς, που θέλουν να εξασφαλίσουν μέγιστη ασφάλεια χρηστών, μπορούν να δέχονται ασφαλή προγράμματα και κακόβουλα προγράμματα, εμποδίζοντας ορισμένες από τις διαδικασίες τους.
Προσπαθήστε να απενεργοποιήσετε πλήρως το πρόγραμμα προστασίας από ιούς και να συνεχίσετε να προσπαθείτε να επαναφέρετε τη συσκευή. Εάν η διαδικασία ήταν επιτυχής, τότε το ρούχο σας είναι φταίξιμο. Θα χρειαστεί να πάτε στις ρυθμίσεις του και να προσθέσετε το iTunes στη λίστα εξαιρέσεων.
Μέθοδος 7: επαναφορά μέσω λειτουργίας DFU
Το DFU είναι ένας ειδικός τρόπος έκτακτης ανάγκης για τις συσκευές Apple, οι οποίοι θα πρέπει να χρησιμοποιούνται από τους χρήστες σε περίπτωση προβλημάτων με το gadget. Έτσι, χρησιμοποιώντας αυτή τη λειτουργία, μπορείτε να προσπαθήσετε να ολοκληρώσετε τη διαδικασία ανάκτησης.
Πρώτα απ 'όλα, πρέπει να αποσυνδέσετε εντελώς τη συσκευή Apple και, στη συνέχεια, να την συνδέσετε στον υπολογιστή χρησιμοποιώντας ένα καλώδιο USB. Εκκινήστε το πρόγραμμα iTunes - η συσκευή δεν θα εντοπιστεί ακόμα.
Τώρα πρέπει να εισάγουμε το gadget της Apple σε λειτουργία DFU. Για να το κάνετε αυτό, κρατήστε πατημένο το πλήκτρο φυσικής ενεργοποίησης στη συσκευή και κρατήστε το για τρία δευτερόλεπτα. Μετά από αυτό, χωρίς να απελευθερώσετε το κουμπί τροφοδοσίας, κρατήστε πατημένο το πλήκτρο Home και κρατήστε και τα δύο κουμπιά για 10 δευτερόλεπτα. Τέλος, αφήστε το κουμπί τροφοδοσίας και συνεχίστε να κρατάτε πατημένο το πλήκτρο Home μέχρι να ανιχνευθεί η συσκευή μήλων στο iTunes.

Σε αυτήν τη λειτουργία, είναι διαθέσιμη μόνο η ανάκτηση της συσκευής, την οποία, στην πραγματικότητα, πρέπει να εκτελέσετε.

Μέθοδος 8: χρησιμοποιήστε έναν άλλο υπολογιστή
Εάν καμία από τις μεθόδους που προτείνονται στο άρθρο δεν σας βοήθησε να λύσετε το πρόβλημα με την επαναφορά μιας συσκευής Apple, θα πρέπει να προσπαθήσετε να εκτελέσετε τη διαδικασία ανάκτησης σε έναν άλλο υπολογιστή με την τελευταία έκδοση του iTunes που είναι εγκατεστημένη.
Αν έχετε αντιμετωπίσει στο παρελθόν το πρόβλημα της ανάκτησης της συσκευής σας μέσω του iTunes, μοιραστείτε στα σχόλια τον τρόπο με τον οποίο καταφέρατε να το λύσετε.
Το iPhone σας δεν θέλει να ενημερώνεται μέσω του Air (μέσω WiFi) ή μέσω του iTunes; Σε αυτό το άρθρο θα εξετάσω τους κύριους λόγους για τους οποίους συμβαίνει αυτό και τι πρέπει να κάνουμε σε κάθε περίπτωση.
Αυτό το άρθρο είναι κατάλληλο για όλα τα μοντέλα iPhone Xs / Xr / X / 8/7/6/5 και Plus στο iOS 12. Σε παλαιότερες εκδόσεις, τα στοιχεία μενού και η υποστήριξη υλικού που καθορίζονται στο άρθρο ενδέχεται να είναι ή όχι.
Εμφανίζονται σφάλματα κατά την ενημέρωση του iOS
Λάθη μπορεί να συμβεί όταν κάνετε αναβάθμιση για διάφορους λόγους. Εξετάστε τα κύρια.
Δεν υπάρχει αρκετή ελεύθερη μνήμη
Εάν το iPhone έχει πολύ λίγη ελεύθερη μνήμη, τότε όταν προσπαθείτε να ενημερώσετε το σύστημα, το smartphone θα εμφανίσει ένα προειδοποιητικό παράθυρο και θα αρχίσει να εκκαθαρίζει τα δεδομένα της προσωρινής μνήμης. Με απλά λόγια, η συσκευή θα διαγράψει προσωρινά αρχεία που βρίσκονται σε εφαρμογές. Έτσι, το iOS θα απελευθερώσει ένα συγκεκριμένο χώρο (η ακριβής τιμή εξαρτάται από τον αριθμό των προγραμμάτων).
Δεν είναι πάντα αυτόματη διαγραφή αρκετά για να κατεβάσετε την ενημερωμένη έκδοση, έτσι ώστε να ελέγχετε προσεκτικά τι μπορεί να διαγραφούν από τη συσκευή. Για να το κάνετε αυτό, ακολουθήστε τη διαδρομή: "Ρυθμίσεις" - "Βασικά" - "Αποθήκευση iPhone".
Δώστε ιδιαίτερη προσοχή στα παιχνίδια και τα βαριά προγράμματα, τα οποία με την πάροδο του χρόνου κατεβάζουν όλο και περισσότερα δεδομένα και καταλαμβάνουν πολύτιμη μνήμη. Θα πρέπει επίσης να απενεργοποιήσετε την αυτόματη φόρτωση δεδομένων, η οποία είναι δύσκολο να ελεγχθεί, γεγονός που μπορεί επίσης να προκαλέσει προβλήματα με την αποθήκευση. Αυτό μπορεί να γίνει με τη μετάβαση στο στοιχείο ρυθμίσεων που ονομάζεται "iTunes Store και App Store".
Θέματα Συνδεσιμότητας Δικτύου
Είναι επίσης σημαντικό να γνωρίζετε ότι η ενημέρωση του iOS γίνεται λήψη μόνο μέσω WI-Fi, μια σύνδεση κυψελοειδούς δικτύου δεν θα λειτουργήσει. Επομένως, πριν φορτώσετε το σύστημα, βεβαιωθείτε ότι η ασύρματη σύνδεση λειτουργεί σωστά. Μπορείτε να το κάνετε αυτό στις ρυθμίσεις.
Επιπλέον, πολλοί παραπλανούνται από το σημείο ελέγχου, το οποίο, όταν εξετάζεται, φαίνεται ότι το Wi-Fi είναι ενεργό. Στην πραγματικότητα, δεν συνδέεται και λειτουργεί μόνο για το AirPlay. Επομένως, δώστε προσοχή στο χρώμα του εικονιδίου Wi-Fi, στην πλήρως λειτουργική θέση είναι μπλε, στο ημι-ενεργό - λευκό.
Εάν δεν διαθέτετε Wi-Fi, αλλά υπάρχει, για παράδειγμα, απεριόριστο Internet 3G ή 4G, τότε θα πρέπει να διανείμετε το Διαδίκτυο από το iPhone και να ενημερώσετε μέσω ενός υπολογιστή που θα συνδεθεί στο δίκτυο του smartphone (σχετικά με την ενημέρωση μέσω του iTunes λίγο αργότερα).
Προβλήματα με τους διακομιστές της Apple
Ένα άλλο κοινό πρόβλημα με την εγκατάσταση νέων εκδόσεων του iOS είναι η λανθασμένη επικοινωνία με τους διακομιστές της Apple. Αυτό το μειονέκτημα είναι ιδιαίτερα εμφανές κατά τις πρώτες ώρες (ορισμένες φορές ημέρες) της διαθεσιμότητας ενημερώσεων. Η λήψη μπορεί να είναι εξαιρετικά αργή (έως και αρκετές ώρες), και στη συνέχεια να σταματήσει τελείως.
Κάντε κλικ για μεγέθυνση
Σε αυτήν την περίπτωση, θα πρέπει να περιμένετε μέχρι να μειωθεί το φορτίο του διακομιστή. Αυτό συμβαίνει συνήθως μερικές μέρες μετά την απελευθέρωση της ενημέρωσης.
Καταργήστε την ενημέρωση του iOS
Αν αντιμετωπίζετε κάποιο σφάλμα κατά την ενημέρωση, μετά από την οποία δεν είναι δυνατή η λήψη του νέου iOS, δοκιμάστε να διαγράψετε το ληφθέν υλικολογισμικό.
- Πηγαίνετε στο «Ρυθμίσεις» - «Γενικά» - «Φυλάξτε το iPhone»
- Βρείτε το iOS
- Απεγκατάσταση ενημέρωσης

Κάντε κλικ για μεγέθυνση
Εάν η ενημέρωση δεν εμφανίζεται στη λίστα ή δεν μπορεί να καταργηθεί, ενημερώστε το iPhone μέσω του iTunes.
Οι κύριοι λόγοι, για τους οποίους δεν ενημερώνει iOS
Για να αναβαθμίσετε επιτυχώς το iPhone σας στην τελευταία έκδοση του iOS, πρέπει να ακολουθήσετε μερικές απλές απαιτήσεις. Συνδέστε το iPhone σας σε μια πηγή τροφοδοσίας και ενεργοποιήστε το Wi-Fi. Η χρέωση είναι απαραίτητη για να μην απενεργοποιείται το smartphone κατά την εκκίνηση και η ασύρματη σύνδεση χρησιμοποιείται για την επιτυχή λήψη της ενημερωμένης έκδοσης.
iPhone δεν μπορεί να ενημερώσει - Αιτίες

Πώς να ενημερώσετε το iOS στο iPhone μέσω του iTunes
Πριν ενημερώσετε το iOS, κάντε λήψη της τελευταίας έκδοσης του iTunes. Αυτό θα σας βοηθήσει να απαλλαγείτε από τα ανεπιθύμητα θέματα συμβατότητας με smartphone και PC. Κατά κανόνα, η πιο πρόσφατη έκδοση προσφέρεται για λήψη όταν ανοίγετε την εφαρμογή.
Για να ενημερώσετε το iPhone σας μέσω του iTunes, θα πρέπει να συνδέσετε το smartphone σας μέσω καλωδίου Lightning στον υπολογιστή σας. Εάν είναι διαθέσιμο ένα νέο iOS, το πρόγραμμα θα εμφανίσει αυτόματα ένα παράθυρο στο οποίο θα προσφέρει την δυνατότητα λήψης του συστήματος. Και αν μόνο κατεβάσετε μια ενημέρωση στο iPhone (από μερικά megabytes έως 1 GB), τότε το iTunes θα κάνει πλήρη εκκίνηση OS (περίπου 2 GB). Κρατήστε αυτό κατά νου, αν έχετε περιορισμένη κίνηση στο Διαδίκτυο.

Σε αυτό το άρθρο, θα σας δείξουμε πώς μπορείτε να ενημερώσετε τις iOS για το iPhone ή το iPad στην πιο πρόσφατη έκδοση. Για να αποκτήσετε πρόσβαση σε πολλά νέα χαρακτηριστικά για δωρεάν.
Θα εξηγήσουμε επίσης πώς να εκτελέσετε την πιο πρόσφατη έκδοση στη συσκευή σας. Και θα μάθετε για πιθανά προβλήματα που ενδέχεται να αντιμετωπίσετε μετά την αναβάθμιση στο iOS 11 και για το αν θα αφήσετε το iPhone ή iPad σας ενημερωμένο για μια μέρα στην άλλη.
Η ενημέρωση του iOS είναι μια αρκετά απλή διαδικασία, αλλά υπάρχουν μερικές ενέργειες που σας προτείνουμε πριν προχωρήσετε στην αναβάθμιση - αυτό θα ελαχιστοποιήσει τους κινδύνους απώλειας δεδομένων ή οποιωνδήποτε άλλων προβλημάτων μετά την αναβάθμιση. Ωστόσο, εάν δεν μπορείτε να περιμένετε να αγγίξει το νέο iOS 11, μπορείτε να ακολουθήσετε τις παρακάτω οδηγίες μας.
Σημείωση: Ίσως ο φίλος σας είδε την ενημέρωση μπροστά σας και συνεπώς δεν τη βλέπετε.
Πώς να προετοιμάσετε το iPhone ή το iPad για ενημέρωση iOS;
Όπως μάθατε από τις παραπάνω οδηγίες, η ενημέρωση του iOS είναι πολύ απλή, αλλά προτού το κάνετε αυτό, συνιστούμε να πραγματοποιήσετε ειδική εκπαίδευση που θα προστατεύει το iPhone ή το iPad από πιθανές απειλές.
1) Δημιουργήστε αντίγραφα ασφαλείας των δεδομένων σας
Χρησιμοποιήστε το iTunes ή iCloid και να κάνει ένα αντίγραφο ασφαλείας των δεδομένων σας με το iPhone, το iPad ή το iPod touch. Ποτέ μην παραλείψετε αυτό το βήμα καθώς η απροσεξία σας μπορεί να οδηγήσει σε μόνιμη απώλεια δεδομένων εάν κάτι πάει στραβά κατά τη διάρκεια της ενημέρωσης. Αν διαπιστώσετε ότι η φωτογραφία ή το μήνυμά σας εξαφανίστηκε μετά την αναβάθμιση, μπορείτε απλά να τα επαναφέρετε από ένα αντίγραφο ασφαλείας των δεδομένων σας.
Πώς να δημιουργήσετε αντίγραφα ασφαλείας για iOS χρησιμοποιώντας iCloud;
Βήμα 1. Ανοίξτε την εφαρμογή "Ρυθμίσεις" και κάντε κλικ στο όνομά σας για να αποκτήσετε πρόσβαση στις ρυθμίσεις iCloud. (IPhone χρήστες των παλαιότερων εκδόσεων έχουν την ευκαιρία να πάνε στο iCloud άμεσα μέσω των «Ρυθμίσεις»).
Βήμα 2. Τώρα κάντε κλικ στο "iCloud" και στη συνέχεια στο "iCloud backup".
Βήμα 3. Κάντε κλικ στο "Δημιουργία αντιγράφων ασφαλείας δεδομένων" και περιμένετε να ολοκληρωθεί η διαδικασία.
Πώς να κάνει ένα αντίγραφο ασφαλείας του iOS χρησιμοποιώντας το iTunes;
Βήμα 1. Συνδέστε το iPhone ή το iPad στον υπολογιστή χρησιμοποιώντας το καλώδιο USB.
Βήμα 2. Εκκινήστε το iTunes και επιλέξτε τις συνδεδεμένες συσκευές iOS κάνοντας κλικ στα λογότυπα τους στην επάνω αριστερή γωνία της οθόνης iTunes.
Βήμα 3. Στην οθόνη "Αναζήτηση", επιλέξτε "Δημιουργία αντιγραφής τώρα". (Βεβαιωθείτε ότι η δυνατότητα κρυπτογραφημένων εφεδρικών αντιγράφων είναι ενεργοποιημένη για να αποθηκεύσετε τους κωδικούς πρόσβασής σας.)

Σημείωση: Το αντίγραφο ασφαλείας περιλαμβάνει μουσική που αγοράσατε, τηλεοπτικά προγράμματα, εφαρμογές, βιβλία, φωτογραφίες, βίντεο, ρυθμίσεις συσκευής, αλλά δεν περιέχει δεδομένα από τον υπολογιστή σας. Για να επανεγκαταστήσετε αυτά τα δεδομένα, θα χρειαστεί να κάνετε εκ νέου συγχρονισμό με το iTunes.
2) Κάντε ένα αντίγραφο της παλιάς έκδοσης του iOS
Πριν μάθετε πώς να ενημερώνετε το iOS, πρέπει να φροντίσετε ένα αντίγραφο της παλιάς έκδοσης. Κατά κανόνα, αυτή είναι μια αρκετά λογική ιδέα, επειδή μπορείτε να αλλάξετε γνώμη και να αποφασίσετε να επιστρέψετε στην παλιά έκδοση του iOS και θα είναι πολύ πιο εύκολο αν δημιουργήσετε ένα αντίγραφο του. Υπάρχει πιθανότητα η Apple να σταματήσει να υποστηρίζει παλαιότερες εκδόσεις του iOS και, στη συνέχεια, δεν θα είναι δυνατή η επιστροφή χρημάτων.
Αν έχετε ένα αντίγραφο στο δίσκο, θα το βρείτε στην ακόλουθη διαδρομή: Βιβλιοθήκη / iTunes και, στη συνέχεια, επιλέξτε το φάκελο "Ενημερώσεις λογισμικού" για τη συσκευή σας.
Το Mac σας μπορεί να διαγράψει αυτό το αρχείο, ωστόσο, σε αυτή την περίπτωση, μπορείτε να ξεκινήσετε το πρόγραμμα περιήγησης και να βρείτε παλιές εκδόσεις του υλικολογισμικού στο Internet. Θα δείτε έναν τεράστιο αριθμό ιστότοπων που προσφέρουν τους συνδέσμους που χρειάζεστε. Βεβαιωθείτε ότι έχετε επιλέξει αυτό που χρειάζεστε για τη συσκευή σας.
3) Αφήστε αρκετό χώρο στη συσκευή σας
Αν δεν έχετε αρκετή ελεύθερη μνήμη στη συσκευή σας, ενδέχεται να μην μπορείτε να αναβαθμίσετε, καθώς απαιτεί μεγάλο όγκο ελεύθερου χώρου. Σας συνιστούμε να διαγράψετε αυτό που δεν χρειάζεστε. Αυτό το στοιχείο αφορά όσους ενημερώνονται απευθείας στη συσκευή.
4) Συνδέστε το iPhone ή το iPad σε μια πηγή τροφοδοσίας
Βεβαιωθείτε ότι η συσκευή σας είναι συνδεδεμένη σε πηγή τροφοδοσίας. Η ανεπαρκής ισχύς της μπαταρίας μπορεί να προκαλέσει την αναστολή της ενημέρωσης.
5) Βεβαιωθείτε ότι η συσκευή σας είναι συνδεδεμένη σε δίκτυο WiFi
Εάν η συσκευή σας δεν είναι συνδεδεμένη στο WiFi, θα πρέπει να κάνετε λήψη μέσω δικτύου 3G ή 4G. Μπορεί να τρώει μηνιαία κυκλοφορία.
Πώς να ενημερώσετε το iOS απευθείας σε iPhone ή iPad;
Μπορείτε να ενημερώσετε το λογισμικό απευθείας μέσω της συσκευής σας iOS, ονομάζεται μηχανισμός ενημέρωσης ασύρματου δικτύου. Εκτελείται χρησιμοποιώντας την εφαρμογή "Ρυθμίσεις". Εάν θέλετε, μπορείτε να ενημερώσετε το λογισμικό μέσω του iTunes χρησιμοποιώντας έναν υπολογιστή. Μπορείτε να χρησιμοποιήσετε οποιαδήποτε από τις μεθόδους που παρουσιάζονται, αλλά η απλούστερη είναι μια ασύρματη ενημέρωση μέσω των "Ρυθμίσεων", καθώς δεν απαιτεί τη χρήση ενός Mac ή PC.
Βήμα 1. Μεταβείτε στις "Ρυθμίσεις"\u003e "Βασικά"\u003e "Ενημέρωση λογισμικού".

Βήμα 2. Ελέγξτε το smartphone σας για ενημερώσεις.
Βήμα 3. Το iOS θα σας παρουσιάσει τις λεπτομέρειες της νέας ενημερωμένης έκδοσης, συμπεριλαμβανομένης της ποσότητας της ελεύθερης μνήμης που απαιτείται για την εγκατάσταση του νέου λειτουργικού συστήματος (ίσως χρειαστεί να ελευθερώσετε χώρο πριν ξεκινήσετε τη διαδικασία).

Βήμα 4. Κάντε κλικ στην επιλογή "Λήψη" - η συσκευή σας μπορεί να έχει ήδη κάνει λήψη του iOS 11 αυτόματα.
Βήμα 5. Το smartphone σας θα κατεβάσει την ενημέρωση στο παρασκήνιο. Μόλις ολοκληρωθεί η λήψη, θα λάβετε μια ειδοποίηση που περιέχει πληροφορίες σχετικά με τη διαθέσιμη ενημέρωση στη συσκευή σας.
Βήμα 6. Κάντε κλικ στην επιλογή "Λεπτομέρειες" - για να το κάνετε αυτό, μεταβείτε στην ενότητα "Ρυθμίσεις"\u003e "Βασικά"\u003e "Ενημέρωση λογισμικού".
Βήμα 7. Κάντε κλικ στην επιλογή "Εγκατάσταση". Τώρα το iPhone ή το iPad θα ξεκινήσει την εγκατάσταση της ενημέρωσης iOS. Αυτό μπορεί να διαρκέσει λίγο, ανάλογα με την ισχύ της συσκευής σας και τη σταθερότητα της σύνδεσης στο διαδίκτυο.

Βήμα 8. Εάν είναι απαραίτητο, μπορείτε να αναβάλλετε την εγκατάσταση μέχρι αργότερα. Η ειδοποίηση θα παραμείνει στην "Ρυθμίσεις" μέχρι να ολοκληρωθεί η ενημέρωση.
Αφού ολοκληρώσετε την εγκατάσταση, θα ολοκληρωθεί η αναβάθμιση σε iOS 11. Τώρα μπορείτε να μάθετε σχετικά με τις λειτουργίες του νέου λειτουργικού συστήματος ή να ξεκινήσετε αμέσως τη διαχείριση του ενημερωμένου smartphone.
Πώς να ενημερώσετε απευθείας το iOS σε iPhone ή iPad; (Βίντεο)
Το βίντεο θα δείξει τον τρόπο ενημέρωσης του iOS στο iPhone ή το iPad, μέσω της ίδιας της συσκευής.
"", "Τύπος": "inline", "skip_delay": "8", "χρόνος": "0.5" , "χρόνος": "0.99")] "\u003e
Πώς να ενημερώσετε το iPhone μέσω Wi-Fi;
"", "Τύπος": "inline", "skip_delay": "8", "χρόνος": "0.5" , "χρόνος": "0.99")] "\u003e
3 τρόποι για την αναβάθμιση σε ένα νέο iOS
"", "Τύπος": "inline", "skip_delay": "8", "χρόνος": "0.5" , "χρόνος": "0.99")] "\u003e
Πώς να ενημερώσετε το iOS σε ένα παλιό iPhone;
Πώς να ενημερώσετε το iOS σε iPhone ή iPad μέσω του iTunes χρησιμοποιώντας έναν υπολογιστή.
Εάν δεν διαθέτετε αρκετό χώρο στη συσκευή σας ή η ενημέρωση μέσω του "Ρυθμίσεις" για κάποιο λόγο δεν λειτουργεί, μπορείτε να χρησιμοποιήσετε την ενημέρωση μέσω του iTunes.
Βήμα 1. Συνδέστε το iPhone σε Mac ή PC.
Βήμα 2. Ενεργοποιήστε τον υπολογιστή σας και ξεκινήστε το iTunes.
Βήμα 3. Πιθανότατα θα δείτε το μήνυμα "Μια νέα έκδοση του λογισμικού iPhone είναι ήδη διαθέσιμη (11.0) για το iPhone σας" Όνομα τηλεφώνου σας ". Θα θέλατε να κατεβάσετε και να εγκαταστήσετε την ενημερωμένη έκδοση στο iPhone σας τώρα; "
Βήμα 4. Πριν κάνετε κλικ στο ναι, ελέγξτε αν το αντίγραφο ασφαλείας σας στο iCloud είναι σχετικό. Εάν έχετε δημιουργήσει αντίγραφα ασφαλείας δεδομένων πολύ καιρό πριν και είναι ήδη ξεπερασμένα, συνιστούμε να δημιουργήσετε ένα νέο αντίγραφο ασφαλείας πριν από την ενημέρωση. Θα σας πάρει μερικά λεπτά.

Βήμα 5. Κάντε κλικ στην επιλογή "Ενημέρωση" και περιμένετε ενώ ο Mac συνδέεται στον διακομιστή ενημέρωσης iOS.

Βήμα 6. Συμφωνείτε με τους όρους χρήσης του νέου λειτουργικού συστήματος.
Βήμα 7. Όταν σας ζητηθεί κωδικός πρόσβασης στο iPhone ή το iPad σας, το δακτυλικό σας αποτύπωμα μπορεί να είναι αρκετό.
Βήμα 8. Μετά την ολοκλήρωση της ενημέρωσης στο Mac, θα ξεκινήσει η ενημέρωση του υλικολογισμικού στο iPhone.
Βήμα 9. Το iPhone σας θα ξεκινήσει ξανά και θα μπορείτε να κάνετε ρυθμίσεις εκκίνησης για το νέο λειτουργικό σύστημα.
Μπορείτε να ακολουθήσετε ολόκληρη τη διαδικασία στο βίντεο στο κάτω μέρος αυτού του άρθρου. Αυτό μπορεί να διαρκέσει λίγο, ανάλογα με το αν ενημερώνετε ταυτόχρονα. Όπως όλοι οι άλλοι στον κόσμο, αλλά σε λιγότερο καλές συνθήκες, χρειάζονται μόνο περίπου 40 λεπτά από την αρχή μέχρι το τέλος.
Όταν το iPhone ή το iPad ολοκληρώσει την εγκατάσταση του iOS 11, θα σας ζητηθεί να κάνετε κάποιες απλές ρυθμίσεις. Μετά την ολοκλήρωσή τους, θα πάτε στην αρχική οθόνη και θα απολαύσετε το πιο πρόσφατο λειτουργικό σύστημα!
Πώς να ενημερώσετε το iOS σε iPhone ή iPad μέσω του iTunes; (Βίντεο)
Το βίντεο θα δείξει τον τρόπο ενημέρωσης του iOS στο iPhone ή στο iPad, μέσω υπολογιστή (Mac) ή άλλου υπολογιστή που χρησιμοποιεί την εφαρμογή iTunes.
"", "Τύπος": "inline", "skip_delay": "8", "χρόνος": "0.5" , "χρόνος": "0.99")] "\u003e
Εγκαταστήστε το νέο iOS μέσω του iTunes
"", "Τύπος": "inline", "skip_delay": "8", "χρόνος": "0.5" , "χρόνος": "0.99")] "\u003e
Φλας οποιοδήποτε iPhone μέσω του iTunes
Γιατί πρέπει να κάνω μια καθαρή εγκατάσταση iOS στο iPhone ή στο iPad μου;
Ποιο είναι το πλεονέκτημα μιας καθαρής εγκατάστασης κατά την ανάκτηση κατά την αναβάθμιση σε νέο τηλέφωνο ή tablet;
Σε παλιότερες συσκευές, μια καθαρή εγκατάσταση μπορεί να βοηθήσει τη συσκευή να τρέχει γρηγορότερα και πιο ομαλά. Ακόμη και στο iPhone 6S Plus, όλα ήταν πολύ καλύτερα όταν έκανα καθαρή εγκατάσταση. Όταν εκτελείτε μια καθαρή εγκατάσταση, μπορείτε να ακολουθήσετε δύο μεθόδους.
Εάν κάνετε αναβάθμιση σε ένα νέο iPhone ή iPad, δεν χρειάζεστε καθαρή εγκατάσταση για να επιταχύνετε τα πράγματα - μόνο οι ενημερώσεις υλικού θα το κάνουν. Αλλά αν εξακολουθείτε να ενδιαφέρεστε για μια καθαρή εγκατάσταση, διαβάστε και θα μάθετε πώς να αναβαθμίσετε το iOS.
Πώς να εκτελέσετε μια καθαρή εγκατάσταση iOS στο iPhone ή το iPad;
Η μέθοδος περιλαμβάνει τη διαγραφή δεδομένων τηλεφώνου και την επαναφορά στην πιο πρόσφατη έκδοση του iOS. Μόλις το κάνετε αυτό, μπορείτε να ρυθμίσετε το τηλέφωνό σας ως νέο iPhone ή να το επαναφέρετε από ένα αντίγραφο ασφαλείας. Εάν θέλετε πραγματικά να ξεκινήσετε από την αρχή, θα πρέπει να κατεβάσετε με μη αυτόματο τρόπο όλες τις εφαρμογές σας και να ρυθμίσετε τα πάντα ξανά. Ο λόγος για τον οποίο δεν το κάνουν αυτό είναι επειδή θα χάσετε όλα τα παλιά μηνύματα και τα δεδομένα σας.
Πώς να ενημερώσετε το iOS; Το πρώτο πράγμα που πρέπει να κάνετε είναι να ανοίξετε το iTunes στον υπολογιστή σας ή στο Mac. Δεν μπορείτε να εκτελέσετε καθαρή εγκατάσταση απευθείας από το iPhone ή το iPad σας. Από την ίδια τη συσκευή, μπορείτε επίσης να αναβαθμίσετε μόνο την πιο πρόσφατη έκδοση του iOS.
Πρώτα πρέπει να κατεβάσετε το αρχείο υλικολογισμικού συμβατό με τη συσκευή σας και να το αποθηκεύσετε στην επιφάνεια εργασίας σας. Η λήψη θα χρειαστεί κάποιο χρονικό διάστημα, καθώς το αρχείο firmware του iOS 11 ζυγίζει ζεύγη gigabytes. Το καλύτερο είναι να παρασκευάζετε καφέ σε αυτό το σημείο κατά τη φόρτωση.
Κάντε λήψη του αρχείου iOS 11.1 ipsw
Μπορείτε να κάνετε λήψη του αρχείου firmware 11.0.1 για τη συσκευή σας από τους παρακάτω συνδέσμους.
Πώς να κατεβάσετε και να εγκαταστήσετε καθαρό iOS σε iPhone ή iPad;
Βήμα 1. Υποθέτοντας ότι έχετε εγκαταστήσει το iTunes και ότι έχει ληφθεί το αρχείο firmware του iOS 11, συνδέστε το iPhone, το iPad ή το iPod touch στον υπολογιστή σας ή στο Mac χρησιμοποιώντας ένα καλώδιο Lightning.
Βήμα 2. Αφού ανοίξετε το iTunes, κάντε κλικ στο εικονίδιο του τηλεφώνου ή του tablet που εμφανίζεται στο επάνω μέρος.
![]()
Σε αυτήν την οθόνη θα λάβετε βασικές πληροφορίες σχετικά με το τηλέφωνό σας, όπως μοντέλο, σειριακό αριθμό, αριθμό τηλεφώνου κλπ. Στη δεξιά πλευρά θα δείτε την τρέχουσα έκδοση του iOS.

Βήμα 3. Τώρα θα πρέπει να δείτε ένα κουμπί που λέει " Επαναφέρετε το iPhone". Πατήστε το ενώ κρατάτε το αριστερό πλήκτρο επιλογής (Mac) ή το αριστερό πλήκτρο Shift (Mac) και επιλέξτε το αρχείο υλικολογισμικού iOS 11 IPSW.

Βήμα 4. Αφού επιλέξετε το αρχείο του υλικολογισμικού, το iTunes θα το εξαγάγει, θα επαναφέρει τη συσκευή σας και θα επιβεβαιώσει την ενημέρωση στο τέλος.
Όταν όλα είναι έτοιμα, θα εκκινήσετε απευθείας στην οθόνη υποδοχής iOS 11. Από εδώ και πέρα, μπορείτε να διαμορφώσετε τη συσκευή σας όπως θέλετε. Είτε επαναφέρετε το αντίγραφο ασφαλείας που δημιουργήσατε, είτε παραμείνετε σε ένα νέο σύστημα αν θέλετε.
Αυτό είναι όλο. Αυτή η μέθοδος είναι μια καθαρή εγκατάσταση επειδή καθαρίζετε το τηλέφωνο και εγκαθιστάτε τη νέα έκδοση του iOS 11. Ακόμη και αν επαναφέρετε το αντίγραφο ασφαλείας μετά από μια νέα εγκατάσταση, το τηλέφωνό σας θα λειτουργεί ακόμα καλύτερα από ό, τι εάν μόλις ενημερώσατε το iOS 11 στη συσκευή. Εάν έχετε οποιεσδήποτε ερωτήσεις ή έχετε προβλήματα, μην διστάσετε να αφήσετε σχόλια!
Πώς να αναβαθμίσετε τη beta έκδοση του iOS στον τελικό;
Εάν εγκαταστήσατε το iOS 11 πριν από την επίσημη κυκλοφορία και έγινε δοκιμαστής beta, τότε έχουμε καλά νέα για εσάς. Δεν χρειάζεται να κάνετε κάτι ιδιαίτερο για να μεταβείτε στην τελική έκδοση του λειτουργικού συστήματος. Και οι δύο εκδόσεις του iOS έχουν τον ίδιο σειριακό αριθμό - 15A372.
Ωστόσο, για να λάβετε νέες ενημερώσεις, θα πρέπει να διαγράψετε τη διαμόρφωση του προφίλ της Apple από τη συσκευή σας.
Πώς να ενημερώσετε απευθείας το iOS από το beta από το iPhone ή το iPad;
Εάν είστε έτοιμοι να αναβαθμίσετε το iOS σε iPhone ή iPad, δεν χρειάζεται καν να συνδεθείτε με έναν υπολογιστή.
Βήμα 1. Ανοίξτε τις "Ρυθμίσεις" στο iPhone ή το iPad.
Βήμα 2. Κάντε κλικ στο κουμπί "Basic".

Βήμα 3. Κάντε κλικ στο "Προφίλ".
Βήμα 4. Κάντε κλικ στο "Προφίλ ενημέρωσης Beta iOS".
Βήμα 5. Κάντε κλικ στην επιλογή "Διαγραφή προφίλ".
Βήμα 6. Πληκτρολογήστε τον κωδικό πρόσβασής σας, εάν απαιτείται, και κάντε κλικ στο "Delete" για επιβεβαίωση.

Βήμα 7. Απενεργοποιήστε το iPhone ή το iPad κρατώντας το κουμπί λειτουργίας και επιλέγοντας "Απενεργοποίηση τροφοδοσίας" στο ρυθμιστικό που ανοίγει.
Βήμα 8. Επανεκκινήστε το iPhone κρατώντας το κουμπί λειτουργίας μέχρι να εμφανιστεί το λογότυπο της Apple.
Πώς να ενημερώσετε το iOS από το beta μέσω του iTunes σε έναν υπολογιστή;
Εάν είναι πιο βολικό για σας να ενημερώσετε το λειτουργικό σύστημα στο iPhone ή το iPad σας μέσω του iTunes σε Mac ή PC, είναι ακόμα εφικτό, αλλά λίγο πιο περίπλοκο από ό, τι απευθείας από τη συσκευή.
Βήμα 1. Απενεργοποιήστε το iPhone ή iPad κρατώντας το κουμπί λειτουργίας και χρησιμοποιώντας το ρυθμιστικό απενεργοποίησης.
Βήμα 2. Συνδέστε το iPhone ή το iPad στον υπολογιστή σας.
Βήμα 3. Πατήστε και κρατήστε πατημένο το πλήκτρο "Sleep / Wake" (πλευρικό κουμπί και ρυθμιστικό έντασης προς τα κάτω στο iPhone 7 και πάνω). Μην απελευθερώσετε τα κουμπιά μετά την εμφάνιση του λογότυπου της Apple, συνεχίστε να τα κρατάτε μέχρι να μπείτε στη λειτουργία αποκατάστασης.

Βήμα 4. Αφού εμφανιστεί το παράθυρο, κάντε κλικ στην επιλογή "Ενημέρωση" στον υπολογιστή σας.
Βήμα 5. Κάντε ξανά κλικ στο "Ενημέρωση" στον υπολογιστή για να κατεβάσετε και να εγκαταστήσετε την τελική έκδοση του iOS.
Βήμα 6. Κάντε κλικ στο "Συμφωνώ" για να συμφωνήσετε με τους όρους χρήσης του νέου λειτουργικού συστήματος.

Στη συνέχεια, το iPhone ή iPad σας θα κατεβάσει και θα εγκαταστήσει την τελική έκδοση του iOS.
Έχετε κάνει αναβάθμιση στο νέο iOS, τι τώρα;
Τώρα που έχετε ενημερώσει, μπορείτε να δείτε μερικά από τα καλύτερα νέα χαρακτηριστικά του iOS 11 που είναι διαθέσιμα σε iPhone και iPad. Ορισμένες από τις αλλαγές στο λειτουργικό σύστημα είναι αρκετά λεπτές, επομένως είναι χρήσιμο να σημειώσετε μερικά από τα καλύτερα. Αλλά, όπως πάντα, αξίζει να εξερευνήσετε το λογισμικό και να νιώσετε τι νέο υπάρχει.
Απολαύστε το iOS 11! Θα συνεχίσουμε να δημοσιεύουμε πολλές συμβουλές και ενδιαφέρουσες λειτουργίες, οπότε συνεχίστε να ελέγχετε για ενημερώσεις ώστε να ενημερώνονται. Εάν εξακολουθείτε να έχετε ερωτήσεις σχετικά με την ενημερωμένη έκδοση, μπορείτε να τις μοιραστείτε με τα σχόλια στο άρθρο. Εάν δεν μπορείτε να ενημερώσετε, σας συνιστούμε να διαβάσετε το άρθρο: