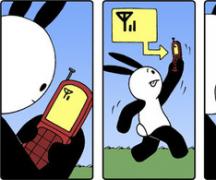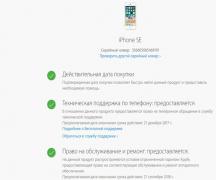Δεν θυμάμαι τους περιορισμούς του κωδικού πρόσβασης στο iPhone. Ξεχάσατε τον κωδικό πρόσβασης για περιορισμούς iPhone - τι να κάνετε
Ο κωδικός πρόσβασης περιορισμού είναι ένας από τους πιο σημαντικούς κωδικούς πρόσβασης στο iPhone και το iPad, αλλά είναι πολύ σπάνιο να μπαίνεις σε αυτόν, εξαιτίας του οποίου, στις περισσότερες περιπτώσεις, ξεχνιέται πιο συχνά από όλους τους άλλους κωδικούς πρόσβασης! Το πιο ύπουλο πράγμα είναι ότι αυτός ο κωδικός πρόσβασης εμφανίζεται συχνά όταν απλά θέλετε να επαναφέρετε όλα τα δεδομένα στη συσκευή σας. Και, φαίνεται, η τυπική διαδικασία παίρνει εντελώς νέα χρώματα.
Θα γράψω αμέσως - τυπικός κωδικός πρόσβασης περιορισμών - 0000αν το αλλάξατε και δεν το θυμάστε, είναι λίγο πιο περίπλοκο, αλλά δεν υπάρχει τίποτα περίπλοκο στην επαναφορά του κωδικού πρόσβασης των περιορισμών στο iPhone ή το iPad σας.
Επαναφορά περιορισμού κωδικού πρόσβασης
Για να επαναφέρουμε τους περιορισμούς του κωδικού πρόσβασης, πρέπει:
- Εγκατεστημένο iTunes
- το iPhone ή το iPad για το οποίο ξέχαμε τον κωδικό πρόσβασης
- Pinfinder - το ίδιο το πρόγραμμα για να καθορίσουμε τους κωδικούς πρόσβασής μας
Η ουσία της δράσης μας είναι απλή: δημιουργήστε ένα αντίγραφο ασφαλείας μέσω iTunes και βρείτε τον κωδικό πρόσβασης χρησιμοποιώντας το Pinfinder στο αντίγραφο ασφαλείας ήδη. Ας πάμε!
Δημιουργήστε αντίγραφα ασφαλείας μέσω του iTunes
Ξεκινάμε το iTunes και συνδέουμε το iPhone ή το iPad στο οποίο θέλετε να μάθετε τον κωδικό πρόσβασης περιορισμών. Στο επάνω τμήμα του iTunes, κάντε κλικ στο εικονίδιο iPhone που εμφανίζεται.

Στο πλευρικό μενού, επιλέξτε - "Επισκόπηση". Στην ενότητα δημιουργίας αντιγράφων ασφαλείας, επιλέξτε "Αυτός ο υπολογιστής" και κάντε κλικ στην επιλογή "Δημιουργία αντιγράφου τώρα". Θα χρειαστεί λίγος χρόνος για αυτή τη λειτουργία, εδώ περιμένουμε μέχρι το iTunes να κάνει τα πάντα.

Σημαντικό! Απαιτείται να απενεργοποιήσετε την επιλογή "Κρυπτογράφηση τοπικού αντιγράφου", διαφορετικά το αντίγραφο ασφαλείας θα κρυπτογραφηθεί και ακόμη και ο Pinfinder δεν θα μπορέσει να βρει τον κωδικό περιορισμών στη συσκευή σας!
Αφού δημιουργηθεί το αντίγραφο ασφαλείας, χρειαζόμαστε το πρόγραμμα Pinfinder, το οποίο θα μας δείξει τους περιορισμούς του κωδικού πρόσβασης.
Κατεβάστε Pinfinder
Το Pinfinder είναι ένα δωρεάν βοηθητικό πρόγραμμα, μπορείτε να το κατεβάσετε από το git repository. Το πρόγραμμα είναι διαθέσιμο για Mac, Windows και Linux, οπότε ανεξάρτητα από το λειτουργικό σύστημα που έχετε, το Pinfinder λειτουργεί παντού!

Αφού κατεβάσετε το Pinfinder για το λειτουργικό σας σύστημα, ξεκινάμε το πρόγραμμα - αυτό θα κάνει το υπόλοιπο: θα βρει το αντίγραφο ασφαλείας που δημιουργήσαμε λίγο νωρίτερα και θα βρούμε τον ξεχασμένο κωδικό των περιορισμών για το iPhone ή το iPad.
Μετά από αυτό - μπορείτε να εισάγετε με ασφάλεια τον κωδικό των περιορισμών, για τους οποίους δεν θα το χρειαστείτε!
Ένα iPhone, σε αντίθεση με ένα Android, προστατεύεται πολύ περισσότερο. Μία μορφή είναι οι περιορισμοί κωδικού πρόσβασης.
Για τους γονείς, αυτό δεν είναι κακό, αλλά εάν αγοράσετε ένα υποστηριζόμενο iPhone, ειδικά αν έχετε το πρώτο τηλέφωνο αυτού του είδους, μπορείτε να είστε περιορισμένοι στη χρήση του, εάν ο προηγούμενος ιδιοκτήτης ξεχάσει να καταργήσει τους περιορισμούς του κωδικού πρόσβασης.
Οι περισσότεροι παίρνουν άμεσα μια αναζήτηση Google ή Yandex και ψάχνουν για τυποποιημένους κωδικούς πρόσβασης περιορισμού iPhone - από προεπιλογή.
Φυσικά δεν τα βρίσκουν, είναι αναστατωμένοι, ζητούν φίλους ή τρέχουν στην υπηρεσία. Σταμάτα! Υπάρχει λύση.
Πού να πάρετε τους περιορισμούς κωδικού πρόσβασης στο iPhone
Θυμηθείτε: ο προεπιλεγμένος κωδικός πρόσβασης κωδικού πρόσβασης στο iPhone δεν υπάρχει και είναι διαφορετικός από αυτόν που δεν ήταν γνωστός σε κανέναν - υπάρχουν τυπικοί κωδικοί πρόσβασης σε αυτήν την κάρτα;
Απλά γνωρίστε τις δυσκολίες της εκεί. Δεν υπάρχει καμία δυσκολία, αν και για πρώτη φορά, θα πρέπει να περάσετε λίγο χρόνο.
Γενικά, αυτός είναι ένας καλός τρόπος, αλλά κοστίζει όπως θα δείτε αργότερα εύκολα. Οι υπάλληλοι του iPhone βέβαια γνωρίζουν αυτό και σε μελλοντικές εκδόσεις του iOS θα προσπαθήσουν να σκληρύνουν αυτή την έκδοση του hacking.
Μόνο αν συναντήσετε αυτό, τότε νομίζω ότι η εύρεση του κωδικού πρόσβασης είναι μόνο θέμα χρόνου - υπάρχουν πάντα ενθουσιώδες για να σπάσει. Επιτυχίες.
Ένας από τους πιο συχνά ξεχασμένους κωδικούς πρόσβασης στο iPhone ή στο iPad είναι περιορισμοί κωδικού πρόσβασης. Το γεγονός είναι ότι το τηλέφωνο σπάνια ζητάει τον κωδικό πρόσβασης που έχει καθοριστεί για περιορισμούς (αντίθετα), συνήθως οι χρήστες το συναντούν όταν προσπαθούν (και όχι μόνο). Δεν υπάρχει κανένας τυποποιημένος ή εργοστασιακός κωδικός πρόσβασης για τους περιορισμούς του iPhone στο firmware του iOS, δεδομένου ότι ο κωδικός πρόσβασης είναι απενεργοποιημένος από προεπιλογή από το κουτί, ο χρήστης τον εφευρίσκει αυτόματα κατά τη λειτουργία. Επίσης, δεν υπάρχει καθολικός κύριος κώδικας για την επαναφορά ενός τέτοιου κωδικού πρόσβασης. Τι να κάνετε
Εισαγάγετε τον κωδικό περιορισμού
Εάν έχετε ξεχάσει τον κωδικό πρόσβασης περιορισμού στο iPhone και δεν το θυμάστε, τότε νωρίτερα προσπαθήσαμε να το επαναφέρουμε έτσι - "", η μέθοδος εξακολουθεί να λειτουργεί. Σήμερα, χάρη σε έναν σχολιαστή με ψευδώνυμο (χάρη Bro), θα προσπαθήσουμε έναν άλλο τρόπο να αποκαταστήσουμε την πρόσβαση στις ρυθμίσεις περιορισμού του iPhone. Όπως αποδείχθηκε, ο κωδικός πρόσβασης περιορισμών στο iPhone δεν μπορεί μόνο να επαναφερθεί, να αφαιρεθεί, να διαγραφεί, αλλά μπορείτε επίσης να μάθετε! Ας πάμε.
Για να μάθετε τον ξεχασμένο κωδικό πρόσβασης iPhone (iPad ή iPod) χρειάζεστε:
- Υπολογιστής με εγκατεστημένο
- Πρόγραμμα Pinfinder
- Το iPhone με ξεχασμένους περιορισμούς κωδικού πρόσβασης (πιο συγκεκριμένα, το αντίγραφο ασφαλείας του)
- Πρέπει να γνωρίζετε το iPhone ή το iPad σας
Πριν ξεκινήσουμε, σύντομα θα εξηγήσω πώς θα αποκατασταθεί ο κωδικός πρόσβασης περιορισμών. Είναι απλό, το πρόγραμμα Pinfinder θα αποκρυπτογραφήσει και θα εξαγάγει τον κωδικό πρόσβασης από το αντίγραφο ασφαλείας του iPhone μας.
Δημιουργία αντιγράφου ασφαλείας στο iTunes

Εκκινήστε το iTunes και συνδέστε το iPhone με τους ξεχασμένους περιορισμούς του κωδικού πρόσβασης. Στο επάνω τμήμα του iTunes, κάντε κλικ στο εικονίδιο iPhone που εμφανίζεται.

Στην πλευρική γραμμή, επιλέξτε - "Επισκόπηση". Στην ενότητα δημιουργίας αντιγράφων ασφαλείας, επιλέξτε "Αυτός ο υπολογιστής" και κάντε κλικ στην επιλογή "Δημιουργία αντιγράφου τώρα". Οι περιγραφόμενες ενέργειες για το υλικολογισμικό μέχρι και το iOS 11. Αν έχετε iOS 12 και παραπάνω, πριν κάνετε κλικ στο κουμπί - Δημιουργία αντιγράφου, πρέπει να ελέγξετε την κρυπτογράφηση, το γεγονός είναι ότι η Apple έχει αλλάξει τον αλγόριθμο για την αποθήκευση των περιορισμών κωδικού πρόσβασης στο νέο υλικολογισμικό.
Το πιο σημαντικό, αν έχετε firmware πριν από iOS 11, έτσι ώστε σε καμία περίπτωση δεν πρέπει να ελεγχθεί το πλαίσιο ελέγχου "Κρυπτογράφηση τοπικού αντιγράφου", αν το έχετε, θα πρέπει να το καταργήσετε καθορίζοντας το δικό σας. Εάν το αντίγραφο ασφαλείας είναι κρυπτογραφημένο, τότε οι περιορισμοί του κωδικού πρόσβασης στο Pinfinder δεν θα αναγνωριστούν.
Για το iOS 12 και ανώτερο υλικολογισμικό, όταν δημιουργείτε ένα αντίγραφο ασφαλείας για τον Pinfinder, χρειάζεστε ένα κρυπτογραφημένο αντίγραφο ασφαλείας, έτσι στο νέο firmware βάζουμε ένα daw - Κρυπτογραφήστε ένα τοπικό αντίγραφο. Μην ξεχνάτε τον κωδικό πρόσβασης που χρησιμοποιείτε για την κρυπτογράφηση.
Πού να κατεβάσετε το Pinfinder
Για να αποκρυπτογραφήσετε τους περιορισμούς του κωδικού πρόσβασης, το πρόγραμμα Pinfinder χρησιμοποιείται για να το κατεβάσετε, εκτελούμε τα εξής:
Στο πρόγραμμα περιήγησης ενός υπολογιστή συνδεδεμένου στο Διαδίκτυο, τοποθετήστε τον παρακάτω σύνδεσμο ή απλά κάντε κλικ σε αυτόν τον σύνδεσμο εδώ: https://github.com/gwatts/pinfinder/releases

Κατεβάστε το Pinfinder, το οποίο καταργεί τους περιορισμούς του κωδικού πρόσβασης στο iOS
Μάθετε τον κωδικό πρόσβασης περιορισμού iPhone στο Pinfinder
Ο Pinfinder ζυγίζει 1 megabyte. Μετά τη λήψη, δεν χρειάζεται να εγκαταστήσετε το πρόγραμμα, απλά αποσυνδέστε το αρχείο και εκτελέστε το πρόγραμμα.

Ο Pinfinder θα ανακτήσει τους ξεχασμένους περιορισμούς κωδικού πρόσβασης. Για iPad και iPhone
Μετά την εκκίνηση του Pinfinder, το ίδιο το πρόγραμμα βρίσκει το αντίγραφο ασφαλείας iPhone και εντοπίζει τον ξεχασμένο κωδικό πρόσβασης των περιορισμών του iPhone ή του iPad σας. Ο κωδικός πρόσβασης εμφανίζεται στη δεξιά πλευρά της ενότητας RESTRICTION. Χρειάστηκαν περίπου 10 δευτερόλεπτα για να ανακτήσει τον κωδικό πρόσβασης για τις ρυθμίσεις περιορισμού iPhone και iPad.
Σε γενικές γραμμές, αυτό είναι όλο. Έχοντας μάθει τον κωδικό πρόσβασης των περιορισμών, περάστε - Ρυθμίσεις - Γενικά - Περιορισμοί και πληκτρολογήστε τον κωδικό πρόσβασης. Εδώ μπορείτε να απενεργοποιήσετε αυτόν τον κωδικό πρόσβασης ή να τον αλλάξετε σε έναν νέο. Τώρα ξέρετε έναν άλλο τρόπο για να ανακτήσετε γρήγορα και να καταργήσετε περιορισμούς στο iPhone σας.
Τα gadget της Apple είναι γνωστά για την ικανότητά τους να διασφαλίζουν την ασφάλεια των προσωπικών δεδομένων των χρηστών - στα iPhones μπορείτε να "κωδικοποιήσετε" κυριολεκτικά τα πάντα. Ωστόσο, για τους ίδιους τους χρήστες, αυτό μερικές φορές "βγαίνει πλάγια". Έχοντας δημιουργήσει πολλούς κωδικούς πρόσβασης, αφήστε τους να ξεχάσουν κάποιες.
Θα μιλήσουμε για το πώς να ορίσετε και να αλλάξετε διάφορους κωδικούς πρόσβασης στο iPhone, καθώς και πώς να ανακτήσετε ξεχασμένους κωδικούς.
Υπάρχουν 3 κωδικοί πρόσβασης στους οποίους οι ιδιοκτήτες προϊόντων "μήλων" διατρέχουν κίνδυνο να ξεχάσουν:
- Κλείδωμα κωδικού πρόσβασης οθόνης. Καταχωρήστε τον στον κάτοχο του iPhone κάθε φορά που ξεκλειδώνετε τη συσκευή.
- Περιορισμοί κωδικού πρόσβασης - προστατεύει τις εφαρμογές από τυχαία διαγραφή, περιορίζει την πρόσβαση σε ιστότοπους που περιέχουν περιεχόμενο 18+. Μέσω του τμήματος " Περιορισμοί"Στο" Ρυθμίσεις»Το iPhone μπορεί να αφαιρεθεί από το πρόγραμμα περιήγησης και την κάμερα - μόνο όσοι γνωρίζουν τους περιορισμούς του κωδικού πρόσβασης θα μπορούν να επιστρέψουν αυτά τα στοιχεία.
- Κωδικός πρόσβασης ταυτότητας της Apple. Χωρίς κωδικό πρόσβασης από το λογαριασμό, είναι αδύνατο να κατεβάσετε την εφαρμογή από το AppStore, απενεργοποιήστε το " Βρείτε το iPhone».
Ο κωδικός οθόνης του iPhone Lock Lock
Ο ιδιοκτήτης του iPhone εισάγει τον κωδικό κλειδώματος καθημερινά πολλές φορές, έτσι οι περιπτώσεις στις οποίες έχει ξεχαστεί αυτός ο κωδικός είναι σπάνιες. Οποιοσδήποτε συνδυασμός 4 ψηφίων είναι κατάλληλος για το ρόλο του κωδικού κλειδώματος, αλλά είναι καλύτερα να αποφύγετε απολύτως πρωτόγονα (όπως τα 0000). Ο χρήστης πρέπει να θυμάται ότι ο κωδικός κλειδώματος προστατεύει τη φωτογραφία του, μεταξύ των οποίων μπορεί να υπάρχουν συμβιβαστικές πληροφορίες.
Πώς να το βάλετε
Ο καθορισμός κωδικού πρόσβασης στην οθόνη κλειδώματος έχει ως εξής:
Βήμα 1. Πηγαίνετε στο " Ρυθμίσεις"IPhone, βρείτε το" Κωδικός πρόσβασης"Και ακολουθήστε το.
Βήμα 2. Κάντε κλικ στο " Ενεργοποίηση κωδικού πρόσβασης».

Βήμα 3. Ελάτε με ένα τετραψήφιο συνδυασμό και εισάγετε δύο φορές.

Στη συνέχεια, ο κωδικός κλειδώματος θα οριστεί.
Δώστε προσοχή στις άλλες επιλογές που υπάρχουν στην ενότητα " Κωδικός πρόσβασης". Για παράδειγμα, μέσω του μενού " Αίτημα κωδικού πρόσβασης»Μπορείτε να ορίσετε την χρονική περίοδο. Τόσο πολύς χρόνος το gadget θα πρέπει να παραμείνει μπλοκαρισμένο για να ζητήσει έναν κωδικό πρόσβασης.

Αυτή η επιλογή επιτρέπει σε έναν ενεργό χρήστη gadget να αποφύγει να χρειαστεί να ξοδέψει χρόνο εισάγοντας έναν ψηφιακό κωδικό αρκετές φορές ανά λεπτό. Η βέλτιστη χρονική περίοδος για να ζητήσετε έναν κωδικό πρόσβασης είναι 5 λεπτά.

Μπορείτε επίσης να ορίσετε μια περίοδο 4 ωρών - ωστόσο, χρειάζεστε έναν κωδικό πρόσβασης σε αυτήν την περίπτωση γενικά?
Η Apple προειδοποιεί: όσο συντομότερη είναι η χρονική περίοδος για να ζητήσετε έναν κωδικό πρόσβασης, τόσο πιο ασφαλή είναι τα δεδομένα στο iPhone.
Μια άλλη ενδιαφέρουσα επιλογή είναι " Διαγραφή δεδομένων". Ο ολισθητήρας για την ενεργοποίησή του βρίσκεται στο κάτω μέρος του " Κωδικός πρόσβασης».

Εάν η επιλογή " Διαγραφή δεδομένων"Ενεργοποιείται, μετά από 10 ανεπιτυχείς προσπάθειες εισαγωγής του κωδικού πρόσβασης, όλες οι πληροφορίες που είναι αποθηκευμένες στην κινητή συσκευή καταστρέφονται. Είναι απαραίτητο να πούμε ότι ένας χρήστης που τόλμησε να ενεργοποιήσει αυτήν την επιλογή πρέπει να κάνει αντίγραφα ασφαλείας δεδομένων σε συνεχή βάση;
Πώς να αλλάξετε / απενεργοποιήσετε τον κωδικό πρόσβασης στο iPhone
Μπορείτε να αλλάξετε τον κωδικό ξεκλειδώματος στην ίδια ενότητα " Ρυθμίσεις". Μεταβείτε σε αυτό και εισαγάγετε τον τρέχοντα κωδικό πρόσβασης. Στη συνέχεια, κάντε κλικ στο στοιχείο " Αλλάξτε τον κωδικό πρόσβασης».

Εισάγετε ξανά τον έγκυρο κωδικό και, στη συνέχεια, εισάγετε δύο φορές το νέο συνδυασμό.

Ο κωδικός θα αλλάξει.
Ο χρήστης μπορεί να ορίσει ως κωδικό πρόσβασης όχι μόνο έναν συνδυασμό 4 ψηφίων, αλλά και ένα πιο περίπλοκο σύνολο χαρακτήρων - συμπεριλαμβανομένων των γραμμάτων και των σημείων στίξης. Για να το κάνετε αυτό, μετακινήστε το ρυθμιστικό " Απλός κωδικός πρόσβασης»Στην ανενεργή θέση.

Το iPhone θα σας ζητήσει να εισαγάγετε έναν έγκυρο κώδικα ασφαλείας - τότε θα σας δώσει την ευκαιρία να ορίσετε έναν σύνθετο κωδικό πρόσβασης.

Η σύνθετη οθόνη εισαγωγής κωδικού πρόσβασης έχει την εξής μορφή:

Καταργήστε τον κωδικό πρόσβασης από το iPhone καθόλου πολύ απλή. Απλά πρέπει να κάνετε κλικ στο στοιχείο " Απενεργοποιήστε κωδικό πρόσβασης»Και εισάγετε τον τρέχοντα κωδικό ασφαλείας μία φορά.

Πώς να επαναφέρετε αν έχετε ξεχάσει
Το αποτέλεσμα της επαναφοράς του κωδικού ξεκλειδώματος θα είναι η διαγραφή όλων των πληροφοριών στο iPhone. Επομένως, πριν προχωρήσετε σε αυτή τη διαδικασία, αξίζει να δημιουργήσετε ένα αντίγραφο ασφαλείας των δεδομένων.
Υπάρχουν 2 τρόποι για να επαναφέρετε τον κωδικό κλειδώματος: μέσω του iTunes και μέσω της ιστοσελίδας iCloud. Εάν αποφασίσετε να χρησιμοποιήσετε ένα συνδυασμό μέσων, θα πρέπει να ενεργήσετε ως εξής:
Βήμα 1. Εκκινήστε το iTunes.
Βήμα 2. Εισαγάγετε την κινητή συσκευή σας στη λειτουργία ανάκτησης.
Βήμα 3. Συνδέστε το iPhone στο iTunes με ένα καλώδιο USB. Η παρακάτω εικόνα θα εμφανιστεί στην οθόνη:

Βήμα 4. Κάντε κλικ στο κουμπί " Επαναφορά iPhone ..."Και στο παράθυρο που εμφανίζεται, επιλέξτε την επιλογή" Επαναφορά και ενημέρωση».

Εάν η ταχύτητα της σύνδεσής σας στο Internet αφήνει πολύ επιθυμητό, \u200b\u200bθα πρέπει να είστε προετοιμασμένοι για το γεγονός ότι θα πρέπει να περιμένετε πολύς χρόνος - τελικά, ορίσατε το iTunes για να κατεβάσετε το firmware, το οποίο ζυγίζει περίπου 1,5 GB.
Μετά την ολοκλήρωση της διαδικασίας, θα λάβετε ένα gadget που μπορείτε να διαμορφώσετε ως νέο - συμπεριλαμβανομένης της προστασίας του με νέο κωδικό πρόσβασης.
Ο κωδικός κλειδώματος μπορεί να επαναρυθμιστεί μέσω της τοποθεσίας iCloud μόνο εάν η " Βρείτε το iPhone". Ο αλγόριθμος των ενεργειών έχει ως εξής:
Βήμα 2. Στο κύριο μενού, βρείτε το " Βρείτε το iPhone"Και κάντε κλικ σε αυτό.

Βήμα 3Εισαγάγετε τον κωδικό σας Apple ID και κάντε κλικ στο " Συνδεθείτε».

Βήμα 4. Στο μενού " Όλες οι συσκευές»Επιλέξτε τη συσκευή που θέλετε να επαναφέρετε.

Μια εικόνα της συσκευής θα εμφανιστεί στην οθόνη, καθώς και μια λίστα ενεργειών που μπορούν να εκτελεστούν από απόσταση με αυτήν.
Βήμα 5. Κάντε κλικ στο κουμπί " Διαγραφή iPhone».

Τότε επιβεβαιώστε την πρόθεσή σας - κάντε κλικ στο " Διαγραφή»Στο παράθυρο που εμφανίζεται.

Βήμα 6. Εισαγάγετε πάλι τον κωδικό σας Apple ID και κάντε κλικ στο κουμπί βέλους.

Αυτό θα ξεκινήσει τη διαδικασία διαγραφής όλων των δεδομένων από το iPhone - συμπεριλαμβανομένων των κωδικών πρόσβασης που έχουν οριστεί.
Περιορισμοί κωδικού πρόσβασης στο iPhone
Με κωδικούς πρόσβασης για περιορισμούς, οι χρήστες της τεχνολογίας της Apple αντιμετωπίζουν συνεχώς προβλήματα. Η εισαγωγή ενός κωδικού πρόσβασης περιορισμών είναι πολύ πιο σπάνια από τον κωδικό ξεκλειδώματος, οπότε ξεχνάμε ότι είναι πιο εύκολο από ποτέ.
Πώς να το βάλετε
Για να ορίσετε έναν κωδικό πρόσβασης περιορισμού σε ένα iPhone, πρέπει να κάνετε τα εξής:
Βήμα 1. Πηγαίνετε στο " Ρυθμίσεις"Gadget και ακολουθήστε το μονοπάτι" Το κύριο» — « Περιορισμοί».

Βήμα 2. Στην τελευταία υποενότητα, κάντε κλικ στο στοιχείο " Ενεργοποίηση περιορισμών».

Βήμα 3. Δημιουργήστε και διπλό γράψτε ένα τετραψήφιο κωδικό πρόσβασης περιορισμού. Δεν μπορείτε να ορίσετε έναν πιο σύνθετο συνδυασμό γραμμάτων (όπως συμβαίνει με τον κωδικό ξεκλειδώματος).

Ορίζοντας έναν κωδικό πρόσβασης, θα δείτε ότι όλα τα ρυθμιστικά στο " Περιορισμοί»Έγινε ενεργός.

Με τον έλεγχο αυτών των ρυθμιστικών, μπορείτε να προσαρμόσετε τα όρια. Για παράδειγμα, ενεργοποιώντας το διακόπτη " Safari"Στην ανενεργή θέση, θα καταργήσετε το εικονίδιο του προγράμματος περιήγησης από την οθόνη του iPhone. Με την απενεργοποίηση του ρυθμιστικού " Καταργήστε την εγκατάσταση προγραμμάτων", Ορίσατε μια απαγόρευση στην αντίστοιχη λειτουργία.
Πώς να απενεργοποιήσετε / αλλάξετε
Η απενεργοποίηση των περιορισμών του κωδικού πρόσβασης στο iPhone πραγματοποιείται σε δύο μόνο βήματα: πρέπει να κάνετε κλικ στο στοιχείο " Απενεργοποιήστε τους περιορισμούς", Εισάγετε τον κωδικό πρόσβασης.

Μπορείτε να αλλάξετε τον κωδικό πρόσβασης περιορισμού απενεργοποιώντας τον και επανατοποθετώντας τον. Δεν υπάρχουν άλλοι τρόποι - ωστόσο, αυτό παίρνει και λιγότερο από ένα λεπτό.
Πώς να μάθετε αν έχετε ξεχάσει
Εάν ξεχάσετε τους περιορισμούς του κωδικού πρόσβασης, δεν είναι απαραίτητο να επαναφέρετε το iPhone. Θα μπορείτε να μάθετε τον κωδικό πρόσβασης χρησιμοποιώντας ειδικό λογισμικό. Το πρόγραμμα είναι κατάλληλο Pinfinderπου μπορείτε να κατεβάσετε. Το βοηθητικό πρόγραμμα ζυγίζει μόνο 1 MB και μεταφορτώνεται σε αρχειοθετημένη μορφή - επομένως, για να το χρησιμοποιήσετε, πρέπει να έχετε WinRAR στον υπολογιστή σας.
Μπορείτε να ανακαλύψετε τον ξεχασμένο κωδικό πρόσβασης περιορισμού μέσω του Pinfinder κάνοντας αυτό το εξής:
Βήμα 1. Δημιουργήστε αντίγραφα ασφαλείας των δεδομένων iPhone μέσω του iTunes. Αν έχετε κάνει ήδη ένα αντίγραφο ασφαλείας που περιέχει τον κωδικό πρόσβασης περιορισμού, μπορείτε να παραλείψετε αυτό το βήμα.
Βήμα 2. Ανοίξτε το αρχείο και εκτελέστε το εκτελέσιμο αρχείο Pinfinder.exe.

Βήμα 2. Εμφανίζεται το παρακάτω παράθυρο:

Στη στήλη " Χρόνος δημιουργίας αντιγράφων ασφαλείας»Εμφανίζει τις ημερομηνίες των πιο πρόσφατων αντιγράφων ασφαλείας. Βρείτε την τρέχουσα ημερομηνία και, στη συνέχεια, δώστε προσοχή στον συνδυασμό αριθμών που εμφανίζεται απέναντι από αυτό στο πεδίο " Περιορισμοί Κωδικός πρόσβασης». Αυτός ο συνδυασμός είναι ο τρέχων κωδικός πρόσβασης περιορισμού..
Οι περιορισμοί και οι κωδικοί κλειδώματος αποτελούνται από 4 ψηφία, οπότε συχνά οι χρήστες χρησιμοποιούν τον ίδιο συνδυασμό. Αν ο κωδικός των περιορισμών είναι ξεχασμένος, θα πρέπει πρώτα να προσπαθήσετε να εισάγετε τον κωδικό ξεκλειδώματος αντί - ίσως αυτό να δώσει ένα αποτέλεσμα.
Κωδικός πρόσβασης ταυτότητας της Apple
Ο κωδικός πρόσβασης αναγνωριστικού Apple έχει οριστεί κατά τη δημιουργία ενός λογαριασμού. Πώς να καταχωρίσετε ένα αναγνωριστικό της Apple, δεν θα γράψουμε εδώ - στον ιστότοπό μας υπάρχει ένα άρθρο που περιγράφει λεπτομερώς πώς να δημιουργήσετε ένα λογαριασμό μέσω του iTunes και απευθείας από το smartphone σας. Ένα πιο πιεστικό ζήτημα είναι η ανάκτηση ενός ξεχασμένου κωδικού πρόσβασης από την ταυτότητα της Apple.
Πώς να αλλάξετε τον κωδικό πρόσβασης εάν θυμάστε τα διαπιστευτήρια
Για να αλλάξετε τον κωδικό πρόσβασης Apple ID, προχωρήστε ως εξής:
Βήμα 1. Μεταβείτε στη σελίδα διαχείρισης λογαριασμού και συνδεθείτε - εισαγάγετε από την ίδια την ταυτότητα της Apple ID και τον κωδικό πρόσβασης.

Βήμα 2. Απαντήστε σε μερικές ερωτήσεις ασφαλείας - με τον ίδιο τρόπο που τους απαντήσατε κατά την εγγραφή.

Αν δεν θυμάστε τις απαντήσεις στις ερωτήσεις ελέγχου, μπορείτε να επαναφέρετε αυτές τις ερωτήσεις και να εγκαταστήσετε νέες. Για να γίνει επαναφορά, αρκεί να δοθεί απάντηση σε μία μόνο από τις 3 ερωτήσεις - οποιαδήποτε από τις επιλογές του χρήστη.

Βήμα 4. Θα εμφανιστεί ένα παράθυρο - στα πεδία του θα πρέπει να εισάγετε τον τρέχοντα κωδικό πρόσβασης (μία φορά) και έναν νέο (δύο φορές).

Οι απαιτήσεις για τον κωδικό πρόσβασης της Apple ID είναι αρκετά αυστηρές. Ο νέος κωδικός πρόσβασης πρέπει να αποτελείται από 8 χαρακτήρες (ελάχιστο), να περιλαμβάνει αριθμούς, κεφαλαία και πεζά λατινικά γράμματα και δεν μοιάζουν δεν είναι ένας κωδικός πρόσβασης που χρησιμοποιήθηκε με αυτό το αναγνωριστικό κατά τη διάρκεια του τελευταίου έτους.
Βήμα 5. Έχοντας καταφέρει να βρει τον συνδυασμό που ταιριάζει με τις απαιτήσεις, κάντε κλικ στο " Αλλαγή κωδικού πρόσβασης ...».
Δεν χρειάζονται άλλες επιβεβαιώσεις - την επόμενη φορά που θα προσπαθήσετε να κατεβάσετε την εφαρμογή, θα πρέπει να εισαγάγετε τον νέο κωδικό πρόσβασης από το αναγνωριστικό της Apple.
Πώς να επαναφέρετε έναν κωδικό πρόσβασης αν τον ξεχάσετε
Ο κωδικός πρόσβασης της Apple ID μπορεί να επαναφερθεί με 2 τρόπους: μέσω ηλεκτρονικού ταχυδρομείου ή μέσω απαντήσεων σε ερωτήσεις ασφαλείας. Η επαναφορά είναι η εξής:
Βήμα 2. Εισαγάγετε το αναγνωριστικό της Apple (τη διεύθυνση ηλεκτρονικού ταχυδρομείου στο οποίο είναι συνδεδεμένος ο λογαριασμός) και το captcha στα κατάλληλα πεδία. Δώστε προσοχή στην εστίαση πελατών της Apple: ένας χρήστης με προβλήματα όρασης μπορεί να αναγκάσει μια υπηρεσία captcha να ονομάσουμε - εάν κάνει κλικ στο στοιχείο " Για άτομα με προβλήματα όρασης».

Αφού εισάγετε το captcha, πρέπει να κάνετε κλικ στο " Συνεχίστε».
Βήμα 3. Στην επόμενη σελίδα, επιλέξτε " Θέλω να επαναφέρω τον κωδικό πρόσβασής μου"Και πάλι κάντε κλικ στο" Συνεχίστε».
Η λειτουργία "Περιορισμοί" ή, όπως αποκαλείται επίσης "Γονικός έλεγχος", είναι η δυνατότητα περιορισμού της πρόσβασης των χρηστών iPhone, iPad σε ορισμένες λειτουργίες ή προγράμματα στη συσκευή iOS τους.
Αυτή η λειτουργία είναι απενεργοποιημένη. Για να το κάνετε αυτό, μεταβείτε στις "Ρυθμίσεις" - "Βασικές" - "Περιορισμοί" και καθορίστε έναν κωδικό πρόσβασης πριν από την ενεργοποίηση.

Χρησιμοποιώντας τη λειτουργία "Περιορισμοί", μπορείτε να εμποδίσετε το παιδί ή τον έφηβο, ο οποίος είναι ο κύριος χρήστης της συσκευής, να έχει πρόσβαση σε ιστότοπους που περιέχουν περιεχόμενο για ενήλικες ή, αντίθετα, να επιτρέπει πρόσβαση μόνο σε συγκεκριμένους ιστότοπους, απαγορεύοντας σε όλους τους άλλους.
Μπορείτε επίσης να επιβάλλετε περιορισμούς στη μουσική, στις ταινίες, στις τηλεοπτικές εκπομπές, στα βιβλία, στα προγράμματα, ακόμα και στο Siri, απαγορεύοντας έτσι να αναγνωρίσει ορκισμένες λέξεις, για παράδειγμα.
Επιπλέον, η λειτουργία "Περιορισμοί" μπορεί να εμποδίσει αλλαγές στις ρυθμίσεις απορρήτου για διάφορες υπηρεσίες και προγράμματα, όπως "Υπηρεσίες τοποθεσίας", "Επαφές", "Ημερολόγια", "Φωτογραφίες", "Πρόσβαση Bluetooth" και πολλά άλλα.


Το πρόβλημα παρουσιάζεται όταν ξεχαστεί ο καθορισμένος κωδικός πρόσβασης περιορισμού.
Τι να κάνετε εάν ξεχάσετε τους περιορισμούς του κωδικού πρόσβασης στο iPhone
Εάν η προσπάθεια να θυμηθεί τον κωδικό που καταχωρίσατε νωρίτερα δεν οδήγησε σε επιτυχία, ανοίγουν οι ακόλουθες δυνατότητες για τους χρήστες:- Ανάκτηση στο iTunes με απώλεια πληροφοριών που είναι αποθηκευμένες στη συσκευή. Μετά τη διαδικασία, θα λάβετε μια καθαρή συσκευή καθαρισμού.
- Εάν δεν θέλετε να χάσετε τις πληροφορίες που είναι αποθηκευμένες στο gadget σας, μπορείτε να δοκιμάσετε τον εαυτό σας να αλλάξετε τον κωδικό πρόσβασής σας στο iPhone ή το iPad σας χωρίς jailbreak.
- Μη αυτόματη επαναφορά κωδικού πρόσβασης στο iPhone ή το iPad με jailbreak με την αποθήκευση όλων των πληροφοριών που είναι αποθηκευμένες στη συσκευή.
Πώς να επαναφέρετε τον κωδικό πρόσβασης περιορισμών στο iPhone / iPad χωρίς jailbreak
Πρώτα απ 'όλα, θέλω να σημειώσω ότι για να εκτελέσετε αυτή τη μέθοδο, πρέπει να πάρετε επιπλέον λογισμικό - iBackupBot για iTunes, το οποίο είναι ένα πρόγραμμα για τη διαχείριση αντιγράφων ασφαλείας του iPhone, του iPad ή του iPod Touch.Για να εγκαταστήσετε το iBackupBot, πρέπει να μεταβείτε στην ειδική ιστοσελίδα του προϊόντος και να λάβετε την έκδοση του βοηθητικού προγράμματος που χρειάζεστε για Windows ή Mac, η δοκιμαστική έκδοση του οποίου είναι ελεύθερη για λήψη και χρήση.
Μετά από μια απλή διαδικασία εγκατάστασης και εκκίνησης, ο χρήστης θα δει κάτι σαν αυτό:

Συνδέουμε τη συσκευή μας στον υπολογιστή χρησιμοποιώντας το καλώδιο USB και εκκινήστε το iTunes. Πηγαίνουμε στο "Επεξεργασία" - "Ρυθμίσεις" - "Συσκευές" και διαγράψουμε όλα τα αντίγραφα ασφαλείας του iPhone ή του iPad σας έτσι ώστε στο μέλλον να μην μπερδέψουμε και να διευκολύνουμε την περαιτέρω δουλειά μας.

Στη συνέχεια, δημιουργούμε ένα ήδη νέο, νέο αντίγραφο ασφαλείας του iPhone ή του iPad στο iTunes, επιλέγοντας την επιθυμητή συσκευή στον πλαϊνό πίνακα και, στην καρτέλα "Επισκόπηση", κάντε κλικ στο κουμπί "Δημιουργία αντιγραφής τώρα". Επίσης, ως επιλογή, μπορείτε να κάνετε δεξί κλικ στη συσκευή που εμφανίζεται στην αριστερή πλαϊνή μπάρα και να επιλέξετε "Δημιουργία αντιγράφου ασφαλείας" στο μενού που ανοίγει.

Για ασφάλιση, μπορείτε να αντιγράψετε και να αποθηκεύσετε το αρχικό αρχείο κάνοντας δεξί κλικ πάνω του και επιλέγοντας Εξαγωγή επιλεγμένων αντικειμένων από το μενού.

Στη συνέχεια, κάντε διπλό κλικ στο αρχείο και ανοίγει ένα παράθυρο με πρόταση να αγοράσετε την πλήρη έκδοση του iBackupBot. Απορρίπτουμε την προσφορά και συνεχίζουμε τις εργασίες μας για να επαναφέρουμε τον κωδικό πρόσβασης.

Αφού αρνήθηκε να αγοράσει και εισάγει τον κωδικό εγγραφής, ανοίγονται τα περιεχόμενα του αρχείου, όπου πρέπει να εισαγάγουμε τις ακόλουθες γραμμές κώδικα:
Για να εισαγάγετε γραμμές κώδικα ψάχνουμε για ένα μέρος για να τις αντιγράψετε. Θα το έχω μεταξύ 83 και 84 γραμμές. Εισάγουμε τις γραμμές κώδικα και μην ξεχάσετε να αποθηκεύσετε (εικονίδιο δισκέτας στην επάνω δεξιά γωνία). Εδώ είναι αυτό που μοιάζει πριν από την επεξεργασία:

Και μετά την επεξεργασία:

Τέσσερα μηδενικά σημειώνονται στην τελευταία γραμμή κώδικα - αυτός είναι ο νέος κωδικός πρόσβασης στη λειτουργία "Περιορισμοί".
Σε περίπτωση που κάνατε τα πάντα σωστά, μετά την αποκατάσταση, ο κωδικός πρόσβασης περιορισμού θα γίνει "0000". Εάν, όταν εισάγετε τέσσερα μηδενικά, η συσκευή σας ενημερώνει ότι ο κωδικός πρόσβασης είναι εσφαλμένος, τότε κάπου λάθος έχει γίνει και ολόκληρη η διαδικασία θα πρέπει να επαναληφθεί ξανά.
Πώς να αφαιρέσετε τον κωδικό πρόσβασης περιορισμών στο iPhone ή το iPad με jailbreak
Ένας γρηγορότερος και ευκολότερος τρόπος για να ανακτήσετε τους περιορισμούς του κωδικού πρόσβασης κατά την αποθήκευση όλων των πληροφοριών περιμένει τους ιδιοκτήτες iPhone ή iPad με φυλακή. Για να γίνει αυτό, οι ιδιοκτήτες gadget θα χρειαστούν μια υπό όρους δωρεάν εφαρμογή iFile jailbreak, η οποία, φυσικά, μπορεί να βρεθεί στη Cydia.Ξεχάστε όλη την αναστάτωση με το iTunes, τη διαγραφή και τη δημιουργία αντιγράφων ασφαλείας και την εργασία με το iBackupBot στον υπολογιστή σας. Εάν κάνετε jailbreak τη συσκευή σας iOS, απλά πρέπει να ξεκινήσετε το iFile απευθείας στο iPhone ή το iPad σας και να φτάσετε στη δουλειά.
Πηγαίνουμε στο var - mobile - Βιβλιοθήκη - Προτιμήσεις και αναζητήστε το ήδη γνωστό αρχείο com.apple.springboard.plist, πατήστε πάνω του και επιλέξτε "Editor κειμένου" στο μενού που ανοίγει.
Στο επάνω αριστερό πλαίσιο εμφανίζεται το κουμπί "Αλλαγή", πατήστε στο στοιχείο που σας επιτρέπει να επεξεργαστείτε έναν υπάρχοντα κωδικό.
Επιλέγουμε τις γραμμές κώδικα που χρειαζόμαστε και εισάγουμε το δικό μας που περιέχει τα ψηφία του νέου κωδικού πρόσβασης περιορισμού:
Όπως μπορείτε να δείτε, η επαναφορά του κωδικού πρόσβασης δεν είναι δύσκολη, αλλά υπό ορισμένες προϋποθέσεις, όπως η επιθυμία αποθήκευσης όλων των πληροφοριών στη συσκευή και η έλλειψη jailbreak, μπορεί να κάνει κάποιος ιδιοκτήτης του iPhone ή του iPad να πάρει κάποιο χρόνο για να επεξεργαστεί. Επομένως, μην ξεχνάτε τους κωδικούς πρόσβασης, εκπαιδεύετε τη μνήμη σας ή χρησιμοποιείτε κάποια βοηθητικά εργαλεία για να τα θυμάστε.
Εάν δεν βρήκατε την απάντηση στην ερώτησή σας ή κάτι δεν λειτούργησε, και στα σχόλια παρακάτω δεν υπάρχει κατάλληλη λύση, ρωτήστε την ερώτηση μέσω του