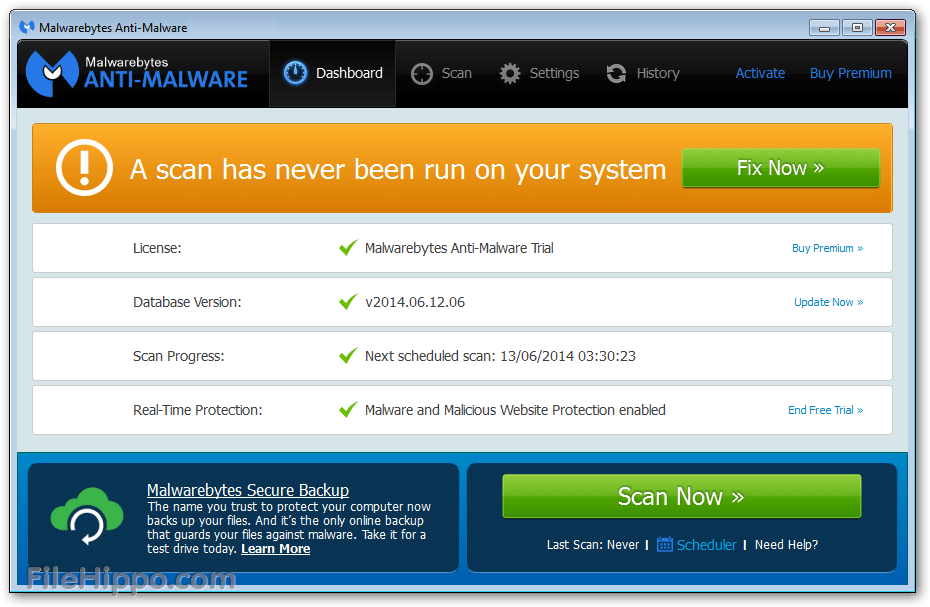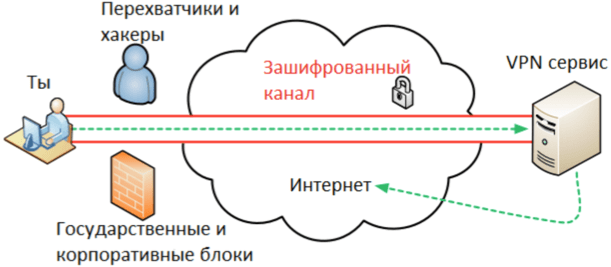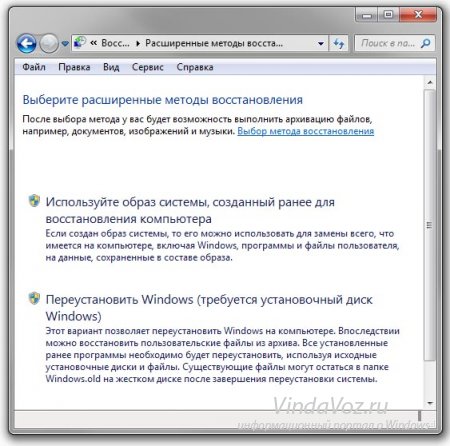Πώς να ενεργοποιήσετε την εγκατάσταση μη υπογεγραμμένων προγραμμάτων οδήγησης στα παράθυρα. Μη υπογεγραμμένος οδηγός. Πώς να εγκαταστήσετε τα Windows
Εγκαθιστώντας μη υπογεγραμμένα προγράμματα οδήγησης δεν είναι τόσο δύσκολο καθήκον, όπως φαίνεται να οφείλεται σε ένα τόσο τρομερό όνομα. Φυσικά, για χρήστες με λίγη εμπειρία, αυτή η φράση προκαλεί άγρια \u200b\u200bεπιθυμία να οδηγηθείτε στο πλησιέστερο κέντρο εξυπηρέτησης, απλά να μην κατανοήσετε αυτό το πρόβλημα μόνοι σας. Αλλά οποιοσδήποτε χρήστης θα πρέπει να έχει κρυφή επιθυμία να αντλήσει τις ικανότητές του. Αυτό το συναίσθημα νίκης είναι αδύνατο να συγκριθεί με τίποτα, γι 'αυτό σας προτείνω να το αισθανθείτε προσωπικά. Αλλά πρώτα απ 'όλα, πρέπει να καταλάβετε την αρχή του οδηγού, και στη συνέχεια μπορείτε να προχωρήσετε σε πολύπλοκες χειρισμούς με ψηφιακή υπογραφή και άλλα αστεία.
Τι είναι ο οδηγός;
Η εγκατάσταση μη υπογεγραμμένων προγραμμάτων οδήγησης απαιτείται κυρίως για να παρακάμψετε την ασφάλεια του μηχανήματός σας. Κατά κανόνα, κάποια καυσόξυλα μπορεί να είναι ψεύτικα, να περιέχουν μια «ψηφιακή λοίμωξη» και άλλες δυσάρεστες εφαρμογές, αλλά περισσότερο σε αυτό αργότερα. Έτσι Το καυσόξυλο έχει σχεδιαστεί ειδικά για τον έλεγχο του υλικού του υπολογιστή. Έχετε αναρωτηθεί ποτέ γιατί μια νέα κάρτα γραφικών ή, για παράδειγμα, ένας εκτυπωτής δεν λειτουργεί αμέσως μετά τη σύνδεση με έναν υπολογιστή; Το πρόβλημα είναι ότι δεν υπάρχει εργαλείο για τη διαχείριση αυτών των συσκευών, δηλαδή χρειάζονται προγράμματα οδήγησης. Χωρίς αυτούς, δεν θα είναι σε θέση να συγχρονίσει με το υλικό που μόλις συνδέσατε. Συνεπώς, δεν μπορείτε να αποσπάσετε τίποτα από την κάρτα γραφικών ή τον ίδιο εκτυπωτή.
Ψηφιακή υπογραφή.
Έτσι, η εγκατάσταση των μη υπογεγραμμένων οδηγών γίνεται ακριβώς όπως η εγκατάσταση των συνηθισμένων καυσόξυλων, αν και με μερικές αλλαγές. Αλλά πρώτα - Γιατί χρειάζομαι ψηφιακή υπογραφή; Σε γενικές γραμμές, Ένα ψηφιακό σήμα είναι μια ειδική ονομασία του αρχικού λογισμικού. Τέτοια σύμβολα χρησιμοποιούνται για να διακρίνουν τα γνήσια καυσόξυλα από ψεύτικα. Η επαλήθευση του οδηγού εκτελείται από ειδική αρχή πιστοποίησης, η οποία αλλάζει την ψηφιακή υπογραφή για οποιεσδήποτε αλλαγές γίνονται στο περιεχόμενο του προγράμματος.
Ίσως αυτό να μην είναι τόσο σημαντικό, αλλά εάν χρησιμοποιείτε λειτουργικό σύστημα 64-bit, τότε θυμηθείτε ότι η εγκατάσταση μη υπογεγραμμένων προγραμμάτων οδήγησης θα αποκλειστεί. Για το μέλλον Η "καλή μέθοδος" μπορεί να λύσει ένα τέτοιο πρόβλημα μόνο μετά τη λήψη ενός υπογεγραμμένου προγράμματος οδήγησης.
Μπορώ να εγκαταστήσω μη υπογεγραμμένα προγράμματα οδήγησης;
Οποιοσδήποτε προγραμματιστής θα πει ότι μια ψηφιακή υπογραφή είναι μια σίγουρη εγγύηση ότι το πρόγραμμα οδήγησης σας δημιουργείται από καλά ξωτικά που δεν θέλουν να σας βλάψουν και το υλικό σας. Οι ψεύτικες εφαρμογές μπορεί να μην είναι φορείς ενός τέτοιου σημείου, αλλά η ταλαιπωρία πάνω τους είναι πολύ εύκολη. Μπορεί να είναι ιούς και άλλο λογισμικό που είναι καλύτερο να μην χάσετε. Παρεμπιπτόντως, πολλοί τεχνίτες μάθαιναν να παρακάμπτουν αυτό το επίπεδο προστασίας, οπότε κανείς δεν μπορεί να εγγυηθεί ένα εκατό τοις εκατό επίπεδο ασφάλειας κατά την εγκατάσταση μη υπογεγραμμένων οδηγών.
Σε κάθε περίπτωση, οι χρήστες ενθαρρύνονται να χρησιμοποιούν λογισμικό με άδεια χρήσης. Οι εφαρμογές που δεν έχουν υπογραφεί θα πρέπει να χρησιμοποιούνται μόνο αν προέρχονται από επίσημες πύλες ή από το αρχικό CD-ROM που συνοδεύει το ίδιο το υλικό.
Απενεργοποίηση της προστασίας.
Εάν διαβάσετε την θέση μου περαιτέρω, τότε πραγματικά θέλετε να αναλάβετε κινδύνους, μου αρέσει! Συνεχίζουμε τις συζητήσεις μας για τα μη υπογεγραμμένα προγράμματα. Τα Windows διαθέτουν έναν απλό μηχανισμό επαλήθευσης υπογραφών που μπορεί να απενεργοποιηθεί ανά πάσα στιγμή. Εξετάστε ένα απλό παράδειγμα εγκατάστασης στο. Στην περίπτωση ή αυτή η διαδικασία δεν είναι πολύ διαφορετική, έτσι θα εξετάσουμε ακριβώς την επιλογή με τα επτά.
Πρώτα απ 'όλα, εντοπίστε την εντολή "Run" στο μενού "Έναρξη" ή χρησιμοποιήστε τον απλό συνδυασμό πλήκτρων Win και R. Στο μικρό παράθυρο "run", πληκτρολογήστε την εντολή gpedit.msc.

Πολλές παράξενες επιγραφές και μια μάλλον ασυνήθιστη διασύνδεση θα εμφανιστούν στο νέο παράθυρο. Θα πρέπει να επιλέξετε "Πρότυπα διαχείρισης" - "Σύστημα" - "Εγκατάσταση προγράμματος οδήγησης". Αυτό το βήμα της ρύθμισης "unsigned parameters" θα μοιάζει με αυτό.


Στην αριστερή πλευρά υπάρχει μια μικρή καρτέλα όπου πρέπει να επιλέξετε τη λειτουργία "απενεργοποίηση". Έτσι, μπορέσαμε να απενεργοποιήσουμε την επαλήθευση ψηφιακής υπογραφής κατά την εγκατάσταση.
Όπως μπορείτε να δείτε, το έργο που έχει γίνει δεν είναι τόσο δύσκολοΩστόσο, θα πρέπει να επανασυνδεθείτε με τα προβλήματα. Αλλά αυτό είναι ένα άλλο καθήκον, όπου σίγουρα δεν θα έχετε καμία δυσκολία. Έχετε μια καλή δουλειά!
Οι φίλοι των παιχνιδιών σε υπολογιστές αντιμετωπίζουν συχνά ένα πρόβλημα στο οποίο οι εφαρμογές που θέλουν να τρέξουν δεν λειτουργούν. Οι άνθρωποι σπεύδουν άμεσα σε φόρουμ και τεχνική υποστήριξη για να βρουν μια λύση. Μια μέθοδος είναι κάποια χειραγώγηση της γραμμής εντολών. Ωστόσο, λίγοι εξηγούν ακριβώς τι οδηγούν σε τέτοιες αλλαγές. Μιλάμε για το τι πρέπει να κάνετε για να απενεργοποιήσετε την επαλήθευση της ψηφιακής υπογραφής των προγραμμάτων οδήγησης των Windows 7 (64 bit) και άλλων εκδόσεων.
Υπογραφή
Ας καταλάβουμε πρώτα τι είναι η ετικέτα στο λογισμικό και τα αρχεία, που σας επιτρέπει να καθορίσετε τον δημιουργό του, καθώς και να βεβαιωθείτε ότι το λογισμικό δεν έχει αλλάξει μετά την υπογραφή.
Στην περίπτωση των προγραμμάτων οδήγησης, το λειτουργικό σύστημα ελέγχει την αυθεντικότητά τους, καθώς και τη συμβατότητα με αυτό το λειτουργικό σύστημα. Επιπλέον, το πρόγραμμα οδήγησης ελέγχεται για την απουσία τροποποιήσεων από τρίτους χρήστες.
Εάν το αρχείο ή το πρόγραμμα οδήγησης περιέχει λάθος υπογραφή ή δεν υπάρχει καθόλου, αυτό μπορεί να σημαίνει ότι δημιουργήθηκε από μη επαληθευμένο προγραμματιστή ή ότι το αρχείο τροποποιήθηκε (για παράδειγμα, έχει μολυνθεί από ιό). Ωστόσο, η έλλειψη υπογραφής δεν εγγυάται τη βλαπτικότητα των οδηγών και η παρουσία της δεν αποτελεί αναγκαστικά εγγύηση ασφάλειας.
Παράδειγμα
Ξεκινάμε, με ένα περίεργο τρόπο, με ένα συγκεκριμένο παράδειγμα όπου μπορεί να χρειαστεί να γνωρίζετε το λειτουργικό σύστημα των Windows 7. Μπορεί να χρειαστεί να απενεργοποιήσετε μόνιμα την επαλήθευση ψηφιακής υπογραφής του οδηγού, για παράδειγμα εάν αποφασίσετε να παίξετε παιχνίδια από την υπηρεσία Fogame. Προηγουμένως, έπρεπε να κατεβάσετε έναν ειδικό πελάτη, όπως τώρα έχει το Mail.ru, αλλά αποφάσισαν να το εγκαταλείψουν και να κατασκευάσουν ολόκληρο το σύστημα σε ένα πρόγραμμα περιήγησης.
Αυτό είναι ακριβώς μαζί με τη νέα τεχνική ήρθε μια νέα υπεράσπιση που ονομάζεται Frost. Προκειμένου να λειτουργήσει, οι ενέργειες που εξετάζουμε πρέπει να ολοκληρωθούν. Επιπλέον, οι συμβουλές άλλων χρηστών θα είναι εντελώς ξεκάθαρες, αλλά άχρηστες. Ως αποτέλεσμα, προκύπτουν δύο προβλήματα.
- Γιατί μια αυτοσεβαστική υπηρεσία τυχερού παιχνιδιού προστατεύει;
- Γιατί δεν βοηθά πάντα αυτή η μέθοδος; Και ο χρήστης, αναστατωμένος από την ανεπιτυχή προσπάθεια, ξεχνά να επιστρέψει τις ρυθμίσεις στις αρχικές.
Όπως μπορείτε να δείτε, στα Windows 7 ίσως είναι απαραίτητο να απενεργοποιήσετε την επαλήθευση της ψηφιακής υπογραφής του οδηγού, αλλά πόσο χρήσιμο είναι για το σύστημα και την ασφάλεια; Σε καμία περίπτωση δεν συνιστούμε να μην εμπιστεύεστε τους ιστότοπους που παρατίθενται στο παράδειγμα, ωστόσο, εάν αντιμετωπίζετε προβλήματα, είναι καλύτερο να επικοινωνήσετε με την τεχνική υποστήριξη αντί για τα φόρουμ χρηστών. Οι ειδικοί, όχι άγνωστοι με αμφίβολη φήμη, θα σας βοηθήσουν και θα σας προτρέψουν.
Προειδοποίηση
Πριν ξεκινήσετε τη διαδικασία, την οποία θα συζητήσουμε σε αυτό το άρθρο, σίγουρα αποφασίζετε και αποφασίζετε - αλλά το χρειάζεστε πραγματικά; Είστε σίγουροι τι θα κάνετε και γιατί; Εξ άλλου, αν απενεργοποιήσετε την επαλήθευση ψηφιακής υπογραφής των προγραμμάτων οδήγησης στα Windows 7, η ασφάλεια του συστήματός σας κινδυνεύει.

Από τη μία πλευρά, δεν υπάρχει πρόβλημα εάν αυτή η λειτουργία είναι απαραίτητη για την εγκατάσταση προγραμμάτων οδήγησης από αξιόπιστη πηγή. Για παράδειγμα, από έναν δίσκο με άδεια χρήσης, αλλά δεν αγοράστηκε στην αγορά σε ένα περίπτερο. Από την άλλη πλευρά, οι εφαρμογές που έχουν ληφθεί από το Internet από μη επαληθευμένες τοποθεσίες και εναλλάκτες. Αφού κατεβάσετε τον οδηγό (εφαρμογή) σε τέτοιο σημείο και απενεργοποιήσετε την προστασία, μπορείτε να μολύνετε τον υπολογιστή σας με έναν κατάσκοπο ο οποίος θα συλλέξει δεδομένα, θα κλέψει κωδικούς πρόσβασης ή ακόμα και θα μπορέσει να συνδέσει τον υπολογιστή σας στο δίκτυο για επιθέσεις DDoS. Γενικά, αποφασίστε μόνοι σας πόσο πρέπει να απενεργοποιήσετε την επαλήθευση ψηφιακής υπογραφής των προγραμμάτων οδήγησης των Windows 7 (32 bits).
Πρώτος τρόπος
Τέλος, καταλήξαμε σε μια άμεση εξέταση του θέματος. Υπάρχουν πολλές επιλογές για τον τρόπο απενεργοποίησης της επαλήθευσης ψηφιακής υπογραφής του Windows 7 Home Basic 64 και άλλων προγραμμάτων οδήγησης. Και οι δύο αυτές μέθοδοι διαφέρουν ελαφρώς μεταξύ τους και απαιτούν σχεδόν τις ίδιες ενέργειες. Ας αρχίσουμε λοιπόν.
- Πρώτον, πρέπει να ενεργοποιήσουμε τη γραμμή εντολών έτσι ώστε να μπορείτε να εισαγάγετε τις απαραίτητες εντολές. Για να το κάνετε αυτό, κάντε κλικ στο κουμπί "Έναρξη", κατόπιν μεταβείτε στα "Τα Προγράμματα μου" και στο "Τυπικό". Πρέπει να εκτελέσετε αυτό το βοηθητικό πρόγραμμα ως διαχειριστής. Εάν ο λογαριασμός χρήστη στον οποίο εργάζεστε στον υπολογιστή είναι ο μόνος από προεπιλογή και έχει πλήρη δικαιώματα, τότε απλά εισάγετε στο μενού αναζήτησης το μενού του κουμπιού "Έναρξη"
- Στη συνέχεια, πληκτρολογήστε bcdedit.exe / set nointegritychecks ON στη γραμμή. Αν πρέπει να ενεργοποιήσετε ξανά τον έλεγχο του προγράμματος οδήγησης, απενεργοποιήστε την επιλογή OFF αντί για την ένδειξη ON. Να είστε προσεκτικοί και μην συγχέετε. Φαίνεται ότι το ON είναι "ενεργοποιημένο" στα Αγγλικά, αλλά στην πραγματικότητα ενεργοποιείτε μια υπηρεσία που απαγορεύει τον έλεγχο του οδηγού.

Δεύτερος τρόπος
Η επόμενη μέθοδος δεν είναι πολύ διαφορετική από την προηγούμενη. Για να απενεργοποιήσετε την επαλήθευση ψηφιακής υπογραφής του προγράμματος οδήγησης στα Windows 7, θα χρειαστεί να ενεργοποιήσετε ξανά τη γραμμή εντολών, όπως περιγράφεται στην παραπάνω παράγραφο, και εισαγάγετε την ακόλουθη ακολουθία. Μετά από κάθε μία από αυτές, πρέπει να επιβεβαιώσετε την εισαγωγή πιέζοντας Enter.
- bcdedit.exe - καθορίστε τις επιλογές μεταφοράς DDISABLE_INTEGRITY_CHECKS
- bcdedit.exe -set TESTSIGNING ON
Βεβαιωθείτε ότι έχετε επαληθεύσει ότι η εργασία ολοκληρώθηκε. Αυτό μπορεί να γίνει κατανοητό από την επιγραφή "λειτουργία ολοκληρώθηκε με επιτυχία." Μόνο μετά από αυτήν την επαλήθευση της ψηφιακής υπογραφής θα απενεργοποιηθεί. Εάν πρέπει να επαναφέρετε τις αλλαγές που έχουν κάνει αυτές οι εντολές στον υπολογιστή σας, τότε θα πρέπει να τις επαναλάβετε με την αντίστροφη σειρά, με μερικές εξαιρέσεις. Αντί του ON -\u003e OFF και αντί για DDISABLE - ENABLE.
Τρίτη μέθοδος
Αυτή η μέθοδος δεν είναι κατάλληλη για όλους, αφού μόνο προσωρινά επιλύει το πρόβλημα με το οποίο προσπαθούμε να αντιμετωπίσουμε σήμερα. Εάν πρέπει να εγκαταστήσετε και να δοκιμάσετε προγράμματα οδήγησης για οποιοδήποτε εξοπλισμό, τότε μπορείτε να το χρησιμοποιήσετε με ασφάλεια. Αλλά αν μιλάμε, όπως ήδη αναφέρθηκε, για συστήματα προστασίας παιχνιδιών που δεν λειτουργούν με τη σάρωση ενεργοποιημένη, τότε, δυστυχώς, αυτή η τεχνική δεν θα λειτουργήσει για σας.

Για να απενεργοποιήσετε την επαλήθευση ψηφιακής υπογραφής των προγραμμάτων οδήγησης στα Windows 7, θα χρειαστεί να κάνετε επανεκκίνηση του υπολογιστή. Στη συνέχεια, στο στάδιο που συνήθως εισέρχεστε στο BIOS, πρέπει να πατήσετε το πλήκτρο F8. Μετά από αυτό, θα πρέπει να εμφανίζεται ένα παράθυρο με επιλογή επιλογών λήψης και τις ρυθμίσεις τους. Θα πρέπει να ενδιαφέρεστε σχεδόν για την κατώτατη γραμμή, η πρώτη πάνω από την "κανονική εκτόξευση" - Απενεργοποιήστε την επιβολή της υπογραφής του οδηγού.
Αφού φορτώσετε το λειτουργικό σύστημα με αυτήν την επιλογή, μπορείτε να εγκαταστήσετε το πρόγραμμα οδήγησης που χρειάζεστε, αλλά κατά την κανονική εκκίνηση θα σταματήσει να λειτουργεί. Έτσι, σε κάθε περίπτωση, η απενεργοποίηση της επαλήθευσης ψηφιακής υπογραφής των προγραμμάτων οδήγησης των Windows 7 (64) είναι πάντα απαραίτητη, εάν θέλετε να συνεργαστείτε με το πρόγραμμα οδήγησης που χρειάζεστε.
Τέταρτος τρόπος
Μια άλλη μέθοδος περιλαμβάνει τη χρήση και τη ρύθμιση της Πολιτικής ομάδας στο λειτουργικό σας σύστημα. Αμέσως αξίζει να σημειωθεί ότι αυτή η μέθοδος δεν λειτουργεί σε όλες τις συναρμογές λειτουργικών συστημάτων, οπότε δεν είναι γεγονός ότι θα σας ταιριάξει. Τώρα πραγματοποιούμε τις παρακάτω ενέργειες.
- Ανοίξτε το μενού Έναρξη.
- Πληκτρολογήστε gpedit.msc στην αναζήτηση.
- Θα ανοίξει ένα παράθυρο με πολλούς καταλόγους. Θα χρειαστεί να ακολουθήσετε την παρακάτω διαδρομή.
- Πρώτα, επιλέξτε το στοιχείο - "Ρύθμιση χρήστη". Στη συνέχεια, μεταβείτε στον κλάδο "Administrative Templates" και επιλέξτε "system". Το τελευταίο πράγμα που πρέπει να κάνετε είναι να βρείτε το στοιχείο "εγκατάσταση του προγράμματος οδήγησης".
- Επιλέξτε την επιλογή Ψηφιακή υπογραφή. Κάντε διπλό κλικ σε αυτό με το αριστερό κουμπί ή κάντε κλικ λίγο προς τα αριστερά από την επιλογή "Αλλαγή παραμέτρου".
- Βάζουμε το διακόπτη στην επάνω αριστερή γωνία σε "Off".
- Δεχόμαστε αλλαγές.

Η προστασία από τους μη επιτρεπόμενους οδηγούς πρέπει να αρχίσει να λειτουργεί αμέσως, αλλά μπορείτε να επανεκκινήσετε τον υπολογιστή σας για αξιοπιστία. Εάν σκοπεύετε να επαναφέρετε την προεπιλεγμένη τιμή, παρακαλούμε να σημειώσετε ότι αν καθορίσετε "Warn" για ένα μη υπογεγραμμένο πρόγραμμα οδήγησης, τότε ακόμα και αν συνεχίσετε να το εγκαταστήσετε, δεν θα λειτουργήσει.
Πέμπτη μέθοδος
Θα αναφερθούμε στην ευκαιρία αυτή μόνο με επιτυχία. Η ενέργεια αυτή δεν είναι μόνο λίγο παράνομη, αλλά φέρει επίσης σημαντικό κίνδυνο, διότι θα εγκαταστήσουμε σχεδόν σθεναρά έναν μη επαληθευμένο οδηγό στον υπολογιστή.
Εάν όλες οι προηγούμενες μέθοδοι δεν σας βοήθησαν, μπορείτε πάντα να υπογράφετε τον οδηγό μόνοι σας. Για να το κάνετε αυτό, χρειάζεστε τον ίδιο τον οδηγό και δύο πλήρως νόμιμες SDK για προγράμματα προγραμματιστών Windows και το Driver Kit, φυσικά, τις τελευταίες εκδόσεις ή πειρατικό λογισμικό, η χρήση των οποίων μπορεί να είναι πιο επικίνδυνη για τον υπολογιστή σας από ό, τι οι ίδιοι οδηγοί που προσπαθείτε να " έναν υπολογιστή.

Πριν κάνετε αυτό, μπορείτε να δοκιμάσετε να προσθέσετε το πρόγραμμα οδήγησης με μη αυτόματο τρόπο. Για να το κάνετε αυτό, εκτελέστε τη γραμμή εντολών με έναν γνωστό τρόπο και γράψτε την εντολή Pnputil -a c: \\ *** Inf, όπου η τελευταία τιμή είναι η διαδρομή προς το επιθυμητό πρόγραμμα οδήγησης. Αν ο υπολογιστής εξακολουθεί να εμφανίζει σφάλμα, θα πρέπει να υπογράψετε τον οδηγό μόνοι σας.
Συμπέρασμα
Τέλος, ανεξάρτητα από το τι κάνετε με το λειτουργικό σύστημα και τις αλλαγές που κάνετε, αν δεν σας βοηθήσουν να λύσετε το πρόβλημά σας, μην ξεχάσετε να επιστρέψετε τα πάντα όπως ήταν. Θυμηθείτε ότι ανεξάρτητα από το πώς οι χρήστες επικρίνουν το λειτουργικό σύστημα των Windows, δημιουργήθηκε από επαγγελματίες που γνωρίζουν πολλά για τον προγραμματισμό. Με την ανεξάρτητη παρέμβαση σε μια ήδη δημιουργημένη, αναπόσπαστη δομή, διακινδυνεύετε πολύ.
Όπως γνωρίζετε, για τη σωστή, σταθερή και παραγωγική δουλειά των εξαρτημάτων και των περιφερειακών υπολογιστών, απαιτείται η εγκατάσταση πρόσθετου λογισμικού. Το πρόγραμμα οδήγησης που φορτώθηκε από τον επίσημο ιστότοπο ή μέσω ειδικών εφαρμογών εγκαθίσταται συχνά χωρίς προβλήματα. Ωστόσο, αυτό συμβαίνει μόνο αν οι δοκιμές της από την Microsoft ήταν επιτυχείς. Σε σπάνιες περιπτώσεις, το πιστοποιητικό ενδέχεται να λείπει για κάποιο λόγο, εξαιτίας αυτού, ο χρήστης έχει προβλήματα εγκατάστασης του απαραίτητου προγράμματος οδήγησης.
Όπως προαναφέρθηκε, στις περισσότερες περιπτώσεις, όλα τα σχετικά λογισμικά για τον εξοπλισμό ελέγχονται εκ των προτέρων από τη Microsoft. Μετά την επιτυχή δοκιμή, η εταιρεία προσθέτει ένα ειδικό αρχείο πιστοποιητικών, το οποίο είναι ψηφιακή υπογραφή. Αυτό το έγγραφο σημαίνει την αυθεντικότητα και την ασφάλεια του προγράμματος οδήγησης για το λειτουργικό σύστημα, έτσι ώστε να είναι εύκολη η εγκατάσταση.
Ωστόσο, ένα τέτοιο πιστοποιητικό ενδέχεται να μην υπάρχει σε όλο το λογισμικό. Για παράδειγμα, μπορεί να μην είναι διαθέσιμη για τον οδηγό παλαιό (αλλά τεχνικά λειτουργικό) εξοπλισμό. Αλλά υπάρχουν και άλλες περιπτώσεις στις οποίες μια νέα συσκευή ή εικονικά προγράμματα οδήγησης ενδέχεται να μην έχουν υπογραφή.
Προσέχετε κατά την εγκατάσταση ενός μη επαληθευμένου προγράμματος οδήγησης! Απενεργοποιώντας την επικύρωση, συμβιβάζεστε την υγεία του συστήματός σας και την ακεραιότητα των δεδομένων σας. Εκτελέστε την εγκατάσταση μόνο εάν είστε βέβαιοι για την ασφάλεια του αρχείου και την πηγή προέλευσης από την οποία έχει ληφθεί.
Όσον αφορά το κύριο θέμα της ερώτησης, θέλω να σημειώσω ότι υπάρχουν 3 επιλογές εργασίας για την απενεργοποίηση της επαλήθευσης υπογραφής του οδηγού. Ένα από αυτά λειτουργεί μέχρι να γίνει επανεκκίνηση του υπολογιστή, ο δεύτερος απενεργοποιεί την προστασία έως ότου ο χρήστης ανοίξει με το χέρι ξανά. Διαβάστε περισσότερα για καθένα από αυτά παρακάτω.
Μέθοδος 1: Ειδικές επιλογές εκκίνησης των Windows
Τις περισσότερες φορές, η ανάγκη απενεργοποίησης επαλήθευσης μιας ψηφιακής υπογραφής εμφανίζεται μία φορά. Σε αυτήν την περίπτωση, είναι λογικό να χρησιμοποιήσετε την παροχή προσωρινής άδειας. Θα λειτουργήσει μια φορά: μέχρι την επόμενη επανεκκίνηση του υπολογιστή. Κατά τη διάρκεια αυτής της περιόδου, μπορείτε να εγκαταστήσετε οποιοδήποτε αριθμό μη επαληθευμένων προγραμμάτων οδήγησης, να επανεκκινήσετε τον υπολογιστή και η επαλήθευση πιστοποιητικού θα λειτουργήσει όπως πριν, προστατεύοντας το λειτουργικό σύστημα.
Πρώτα απ 'όλα, εκτελέστε το λειτουργικό σύστημα σε ειδική λειτουργία. Οι χρήστες των Windows 10 θα πρέπει να ακολουθήσουν αυτά τα βήματα:
- Εκτέλεση "Παράμετροι"καλώντας "Έναρξη".

Το ίδιο μπορεί να γίνει καλώντας ένα εναλλακτικό μενού RMB.
- Ανοίξτε Ενημέρωση και ασφάλεια.
- Στο μενού στα αριστερά, πηγαίνετε στο "Ανάκτηση", και στα δεξιά, κάτω από "Ειδικές επιλογές εκκίνησης"κάντε κλικ στο κουμπί Επανεκκινήστε τώρα.
- Περιμένετε να ξεκινήσουν τα Windows και επιλέξτε την ενότητα "Αντιμετώπιση προβλημάτων".
- Στο "Διαγνωστικά" πηγαίνετε στο "Προηγμένες επιλογές".
- Ανοίξτε εδώ "Επιλογές λήψης".
- Ελέγξτε τι θα εφαρμόσει την επόμενη εκκίνηση του συστήματος και πατήστε Επανεκκινήστε.
- Σε αυτή τη λειτουργία, ο έλεγχος του ποντικιού θα απενεργοποιηθεί και η ανάλυση οθόνης θα αλλάξει σε χαμηλή τιμή. Το στοιχείο που είναι υπεύθυνο για την απενεργοποίηση της επαλήθευσης υπογραφής του προγράμματος οδήγησης είναι το έβδομο στη λίστα. Συνεπώς, πατήστε το πληκτρολόγιο F7.
- Θα ξεκινήσει μια επανεκκίνηση, μετά την οποία μπορείτε να ολοκληρώσετε την εγκατάσταση.








Η ακολουθία των ενεργειών για τους χρήστες Windows 7 είναι διαφορετική:

Τώρα μπορείτε να κάνετε την εγκατάσταση του λογισμικού.
Μετά την επόμενη φορά που θα ενεργοποιήσετε τον υπολογιστή, το σύστημα θα ξεκινήσει κανονικά και θα ξαναρχίσει να επαληθεύει την υπογραφή των προγραμμάτων οδήγησης που θέλετε να εγκαταστήσετε. Σημειώστε ότι αυτή η υπηρεσία δεν ελέγχει τα εγκατεστημένα προγράμματα οδήγησης, γι 'αυτό πρέπει να εκτελέσετε ξεχωριστή εφαρμογή, η οποία για προφανείς λόγους δεν μας ενδιαφέρει.
Μέθοδος 2: Γραμμή εντολών
Χρησιμοποιώντας τη γνωστή διεπαφή γραμμής εντολών, ο χρήστης μπορεί να απενεργοποιήσει την ψηφιακή υπογραφή εισάγοντας δύο εντολές διαδοχικά.
Αυτή η μέθοδος λειτουργεί μόνο με την τυπική διεπαφή BIOS. Οι κάτοχοι μητρικών καρτών με UEFI θα χρειαστεί να απενεργοποιήσουν πρώτα το "Secure Boot".

Ανά πάσα στιγμή, μπορείτε να επαναφέρετε τις ρυθμίσεις ανοίγοντας το cmd με τη μέθοδο που περιγράφεται παραπάνω και γράφοντας το εξής:
bcdedit.exe -set TESTSIGNING OFF
Μετά από αυτό το κλικ Εισαγάγετε και επανεκκινήστε τον υπολογιστή. Τώρα τα προγράμματα οδήγησης θα ελέγχονται πάντοτε από το λειτουργικό σύστημα. Επιπλέον, μπορείτε να ενεργοποιήσετε ξανά την UEFI με τον ίδιο τρόπο που την απενεργοποιήσατε.
Μέθοδος 3: Τοπικός επεξεργαστής πολιτικής ομάδας
Μια άλλη λύση για το πρόβλημα είναι η επεξεργασία πολιτικών ηλεκτρονικών υπολογιστών. Μπορεί να χρησιμοποιηθεί από τους ιδιοκτήτες των εκδόσεων των Windows υψηλότερα από το Home.

Εκτελέστε το πρόγραμμα οδήγησης που απέτυχε να εγκαταστήσετε και δοκιμάστε ξανά.
Μέθοδος 4: Δημιουργία ψηφιακής υπογραφής
Οι μέθοδοι που συζητούνται σε αυτό το άρθρο δεν λειτουργούν πάντα. Αν δεν μπορείτε να απενεργοποιήσετε την επαλήθευση, μπορείτε να μεταβείτε στην άλλη - δημιουργήστε μια υπογραφή με μη αυτόματο τρόπο. Είναι κατάλληλο αν η υπογραφή του εγκατεστημένου λογισμικού "πετάει" από καιρό σε καιρό.

Εξετάσαμε πολλούς τρόπους για την εγκατάσταση του λογισμικού που δεν έχει υπογραφεί. Κάθε ένα από αυτά είναι απλό και προσβάσιμο ακόμη και για αρχάριους χρήστες. Για άλλη μια φορά, αξίζει να υπενθυμίσουμε την ανασφάλεια μιας τέτοιας εγκατάστασης και τυχόν σφάλματα με τη μορφή μπλε οθόνης θανάτου. Θυμηθείτε πρώτα να δημιουργήσετε ένα σημείο επαναφοράς.
Στα Windows 7, η Microsoft έχει σφίξει σημαντικά την απαίτηση για τα εγκατεστημένα προγράμματα οδήγησης (σας συνιστούμε να διαβάσετε το διασκεδαστικό άρθρο σχετικά με). Τώρα, κάθε πρόγραμμα οδήγησης που εγκαθιστάτε πρέπει να έχει μια ψηφιακή υπογραφή επαληθευμένη και πιστοποιημένη από τη Microsoft. Πριν από τη λήψη και την εγκατάσταση του προγράμματος οδήγησης οποιασδήποτε συσκευής, τα Windows 7 επαληθεύουν την ψηφιακή υπογραφή αυτού του προγράμματος οδήγησης. Και αν προσπαθήσετε να εγκαταστήσετε το πρόγραμμα οδήγησης για μια νέα συσκευή στα Windows 7, θα δείτε το μήνυμα: " Τα Windows δεν μπορούν να επαληθεύσουν τον εκδότη αυτού του λογισμικού προγράμματος οδήγησης », τότε αυτό το πρόγραμμα οδήγησης δεν έχει ψηφιακή υπογραφή. Στο παράθυρο που υποδεικνύεται από το παράθυρο διαλόγου, μπορείτε να επιλέξετε "Εγκαταστήστε το λογισμικό του οδηγού ούτως ή άλλως" ("Εγκατάσταση αυτού του προγράμματος οδήγησης ούτως ή άλλως"), ωστόσο, σε κάθε περίπτωση, αυτό το πρόγραμμα οδήγησης δεν θα εγκατασταθεί, πράγμα που σημαίνει ότι η συσκευή δεν θα λειτουργήσει.

Κατά την εγκατάσταση ενός μη υπογεγραμμένου προγράμματος οδήγησης, στη συσκευή διαχειριστή η συσκευή θα επισημανθεί με θαυμαστικό και θα περιέχει το ακόλουθο μήνυμα λάθους:
Τα Windows δεν μπορούν να επαληθεύσουν την ψηφιακή υπογραφή για τα προγράμματα οδήγησης που απαιτούνται για αυτήν τη συσκευή. Μια πρόσφατη αλλαγή υλικού ή λογισμικού ίσως έχει εγκαταστήσει ένα αρχείο που έχει υπογραφεί εσφαλμένα ή έχει καταστραφεί ή που μπορεί να είναι κακόβουλο λογισμικό από άγνωστη πηγή. (Κωδικός 52)


Τα παρακάτω σφάλματα ενδέχεται επίσης να υποδεικνύουν προβλήματα με την ψηφιακή υπογραφή προγραμμάτων οδήγησης:
Η πολιτική επαλήθευσης ψηφιακής υπογραφής οδηγού λειτουργεί τόσο σε εκδόσεις 32 bit (x86) όσο και 64 bit (x64) των Windows 7 και ο κύριος λόγος για μια τέτοια πολιτική εγκατάστασης προγραμμάτων οδήγησης τρίτου κατασκευαστή είναι η επιθυμία να βελτιωθεί η σταθερότητα και η αξιοπιστία των Windows, διασφαλίζοντας ότι όλοι οι οδηγοί που κυκλοφόρησαν πραγματοποίησαν δοκιμή πιστοποίησης και δοκιμή συμβατότητας στη Microsoft.
Ευτυχώς, τα Windows 7 μπορούν να απενεργοποιήσουν την επαλήθευση ψηφιακής υπογραφής οδηγού. Και υπάρχουν διάφοροι τρόποι για να γίνει αυτό:
- Υπογράψτε τον οδηγό μόνοι σας (μπορείτε να το κάνετε χρησιμοποιώντας ειδικό λογισμικό ή σύμφωνα με τις οδηγίες που περιγράφονται στο εγχειρίδιο)
- Απενεργοποιήστε την επαλήθευση ψηφιακής υπογραφής προγράμματος οδήγησης χρησιμοποιώντας την πολιτική ομάδας
- Αλλάξτε τη λειτουργία εκκίνησης OS για εκκίνηση χωρίς επαλήθευση ψηφιακής υπογραφής (χρησιμοποιώντας το bcdedit)
- Κατεβάστε τα Windows 7 χωρίς επαλήθευση ψηφιακής υπογραφής (μέσω του μενού εκκίνησης πατώντας το πλήκτρο F8)
Εξετάστε όλες αυτές τις επιλογές για την απενεργοποίηση της επαλήθευσης υπογραφής του προγράμματος οδήγησης
Κάντε λήψη των Windows 7 χωρίς επαλήθευση ψηφιακής υπογραφής
Είναι δυνατή η προσωρινή απενεργοποίηση της επαλήθευσης των υπογραφών του οδηγού, εάν κάνετε επανεκκίνηση του συστήματος, πιέστε F8 . Στο μενού που εμφανίζεται με τις επιλογές για τη φόρτωση του συστήματος, επιλέξτε Απενεργοποιήστε Οδηγός Υπογραφή Εκτέλεση("Απενεργοποίηση της υποχρεωτικής επαλήθευσης υπογραφής του προγράμματος οδήγησης").

Μετά τη φόρτωση του Win 7, θα είναι δυνατό να εγκαταστήσετε ένα μη υπογεγραμμένο πρόγραμμα οδήγησης και να δοκιμάσετε τη λειτουργία του, ωστόσο, εάν εκκινήσει σε κανονική λειτουργία, ο οδηγός δεν θα λειτουργήσει
Απενεργοποιήστε την επαλήθευση υπογραφής του προγράμματος οδήγησης στα Windows 7 χρησιμοποιώντας την πολιτική ομάδας
Σε περίπτωση που θέλετε να απενεργοποιήσετε τελείως την επαλήθευση υπογραφής του προγράμματος οδήγησης στα Windows 7, μπορείτε να το κάνετε αυτό χρησιμοποιώντας την πολιτική ομάδας.
Ανοίξτε τον τοπικό επεξεργαστή πολιτικής ομάδας πληκτρολογώντας
Στο μενού πολιτικών, μεταβείτε στη ρύθμιση Διαμόρφωση χρήστη-\u003e Πρότυπα διαχείρισης-\u003e Σύστημα-\u003e Εγκατάσταση προγράμματος οδήγησης.

Στο δεξιό τμήμα του παραθύρου, βρείτε την υπογραφή κώδικα για τους οδηγούς συσκευών και κάντε διπλό κλικ σε αυτό.
Στο παράθυρο που εμφανίζεται, επιλέξτε 'Ενεργοποιημένο' και στο κάτω μενού - 'Ignore'. Κάντε κλικ στο κουμπί OK και επανεκκινήστε τον υπολογιστή σας. Μετά την επανεκκίνηση και την εφαρμογή της πολιτικής, στα Windows 7 απενεργοποιείτε πλήρως την υπογραφή του προγράμματος οδήγησης και μπορείτε να εγκαταστήσετε οποιοδήποτε, συμπεριλαμβανομένων και των μη υπογεγραμμένων προγραμμάτων οδήγησης.

Απενεργοποιήστε την επαλήθευση ψηφιακής υπογραφής του προγράμματος οδήγησης στα Windows 7 χρησιμοποιώντας το bcdedit
Ανοίξτε μια γραμμή εντολών με δικαιώματα διαχειριστή και πληκτρολογήστε τις ακόλουθες δύο εντολές διαδοχικά:
Bcdedit.exe / ορίστε τις επιλογές μεταφοράς DDISABLE_INTEGRITY_CHECKS bcdedit.exe / set TESTSIGNING ON
Αφού εκτελείται κάθε εντολή, πρέπει να εμφανιστεί ένα μήνυμα που δηλώνει ότι η εντολή ολοκληρώθηκε με επιτυχία.

Κάντε επανεκκίνηση του υπολογιστή σας και προσπαθήστε να εγκαταστήσετε ένα μη υπογεγραμμένο πρόγραμμα οδήγησης. Voila!
Αν χρειαστεί να ακυρώσετε αυτόν τον τρόπο λειτουργίας και να ενεργοποιήσετε ξανά την επαλήθευση της ψηφιακής υπογραφής στο win 7, εκτελέστε τις ακόλουθες εντολές:
Bcdedit.exe / ορισμός επιλογών φορτίου ENABLE_INTEGRITY_CHECKS bcdedit.exe / set TESTSIGNING OFF
Μια ειδική μονάδα ασφαλείας είναι εγκατεστημένη στα Windows 8, η οποία είναι υπεύθυνη για τον αποκλεισμό της διαδικασίας εγκατάστασης προγραμμάτων οδήγησης σε έναν υπολογιστή χωρίς ψηφιακή υπογραφή. Ποια είναι η χρήση του; Στην πραγματικότητα, ένα τέτοιο τείχος προστασίας παρέχει αξιόπιστη προστασία για προσωπικούς υπολογιστές από το Trojan, το spyware και άλλα ανεπιθύμητα προγράμματα. Φαίνεται ότι τα πλεονεκτήματα είναι προφανή. Παρόλα αυτά, μια τέτοια προφύλαξη είναι απίθανο να χωρέσει στα σχέδια των χρηστών που πρέπει να ενημερώσουν το λογισμικό των παρωχημένων συσκευών. Σε αυτήν την περίπτωση, το μόνο που έχει απομείνει για αυτούς είναι να απενεργοποιήσετε την επαλήθευση της υπογραφής του στο OS Windows 8 κατά την εγκατάσταση του προγράμματος οδήγησης.
Υπάρχουν διάφοροι τρόποι για να εκτελέσετε αυτήν τη διαδικασία. Ωστόσο, ανεξάρτητα από την επιλεγμένη μέθοδο, για να απενεργοποιήσετε την ανίχνευση ψηφιακής υπογραφής ενός προγράμματος οδήγησης, είναι απαραίτητο να βεβαιωθείτε ότι το λογισμικό που είναι εγκατεστημένο στον υπολογιστή δεν περιέχει ιό ή άλλη απειλή για το σύστημα, διαφορετικά οι συνέπειες μπορεί να αποδειχθούν πολύ απρόβλεπτες.
Μέθοδος 1: Απενεργοποιήστε τις επιλογές εκκίνησης
Για να απενεργοποιήσετε μία φορά την επαλήθευση ψηφιακής υπογραφής ενός συγκεκριμένου προγράμματος οδήγησης στο OS Windows 8, ο ευκολότερος τρόπος είναι να επαναρυθμίσετε το σύστημα από το μενού "Επιλογές εκκίνησης". Για να το κάνετε αυτό, χρησιμοποιώντας τη συντόμευση πληκτρολογίου + I, ανοίξτε την καρτέλα "Ρυθμίσεις" στη γραμμή Charm. Στη συνέχεια, πατάμε το πλήκτρο Shift στο πληκτρολόγιο και, κρατώντας το πατημένο, κάντε κλικ στο κουμπί "Τερματισμός" και επιλέξτε "Επανεκκίνηση" στο μενού που εμφανίζεται:

Τώρα ανοίξτε την ενότητα "Διαγνωστικά", βρείτε το στοιχείο "Προηγμένες ρυθμίσεις" και κάντε κλικ σε αυτό με το ποντίκι:


Ως αποτέλεσμα, εμφανίζεται το παράθυρο "Παράμετροι εκκίνησης" που χρειαζόμαστε. Τώρα το μόνο που μένει είναι να πατήσετε F7 ή απλώς τον αριθμό 7 στο πληκτρολόγιο για να απενεργοποιήσετε στον υπολογιστή μας στα Windows 8 τον έλεγχο του εγκατεστημένου προγράμματος οδήγησης για ψηφιακή υπογραφή:

Αξίζει να σημειωθεί ότι η απενεργοποίηση της λειτουργίας ασφαλείας ισχύει μόνο για μία συνεδρία σε έναν υπολογιστή. Αυτό σημαίνει ότι κατά την επακόλουθη επανεκκίνηση του συστήματος, η διαδικασία αποκλεισμού των μη υπογεγραμμένων προγραμμάτων οδήγησης στα Windows 8 θα ενεργοποιηθεί αυτόματα κατά την ενημέρωσή τους. Επιπλέον, όλα τα εγκατεστημένα, που λειτουργούν "καυσόξυλα" που δεν έχουν ψηφιακή υπογραφή, δεν θα επηρεαστούν.
Μέθοδος 2: Απενεργοποιήστε τη χρήση της εντολής gpedit.msc
Σε περίπτωση που θέλετε να εγκαταστήσετε διάφορα μη υπογεγραμμένα "καυσόξυλα" στα Windows 8 σε διαφορετικές χρονικές στιγμές, είναι πιο λογικό να απενεργοποιήσετε εντελώς τη λειτουργία ανίχνευσης ψηφιακής υπογραφής μέσω του τοπικού επεξεργαστή πολιτικής ομάδας. Για να το ξεκινήσετε, πατήστε + R στο πληκτρολόγιο, ορίστε την εντολή gpedit.msc για το βοηθητικό πρόγραμμα "Εκτέλεση" που ανοίγει και κάντε κλικ στο πλήκτρο OK:

Το επόμενο βήμα - στο παράθυρο του συστήματος που εμφανίζεται στο μενού στα αριστερά, ανοίξτε το φάκελο "Διαμόρφωση χρήστη", επιλέξτε "Πρότυπα διαχείρισης" και μεταβείτε στην ενότητα "Σύστημα". Στη συνέχεια, μεταβείτε στο φάκελο "Εγκατάσταση οδηγού", βρείτε την παράμετρο "Ψηφιακή υπογραφή ..." και κάντε διπλό κλικ πάνω της με το ποντίκι:

Τώρα στο παράθυρο που εμφανίζεται, τοποθετήστε ένα σημάδι μπροστά από την παράμετρο "Enabled", επιλέξτε "Skip" ως επιλογή για τα Windows 8 κατά την ενημέρωση "καυσόξυλα" και κάντε κλικ στο OK για να αποθηκεύσετε τις ρυθμίσεις:

Ως αποτέλεσμα τέτοιων απλών χειρισμών, θα μπορέσουμε να απενεργοποιήσουμε εντελώς την εγγραφή "καυσόξυλων" που είναι εγκατεστημένες στον υπολογιστή. Όπως μπορείτε να δείτε, αυτή η διαδικασία δεν είναι καθόλου περίπλοκη. Το μόνο πράγμα είναι ότι προτού να απενεργοποιήσετε εντελώς την ανίχνευση μη επιτρεπόμενου λογισμικού, μην ξεχάσετε να ελέγξετε τα εγκατεστημένα προγράμματα με πρόγραμμα προστασίας από ιούς, ώστε να μην προσελκύσετε κατά λάθος ιούς στο λειτουργικό σας σύστημα.