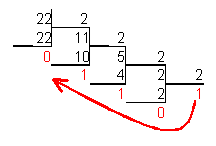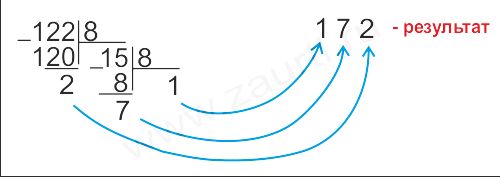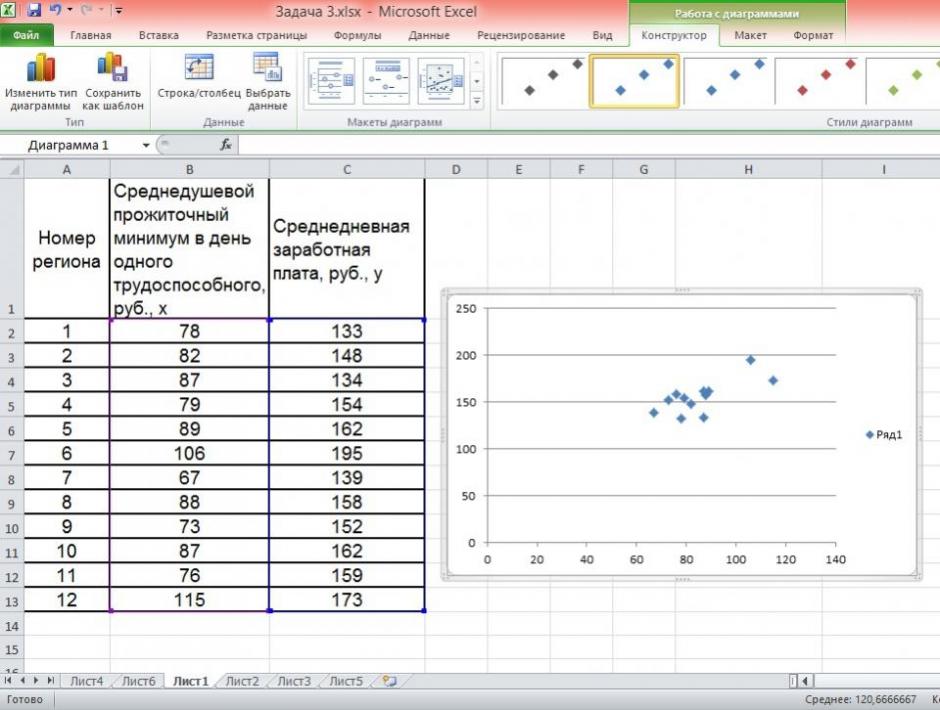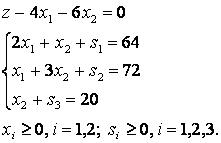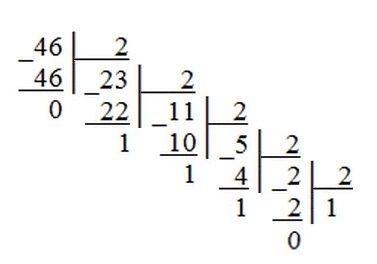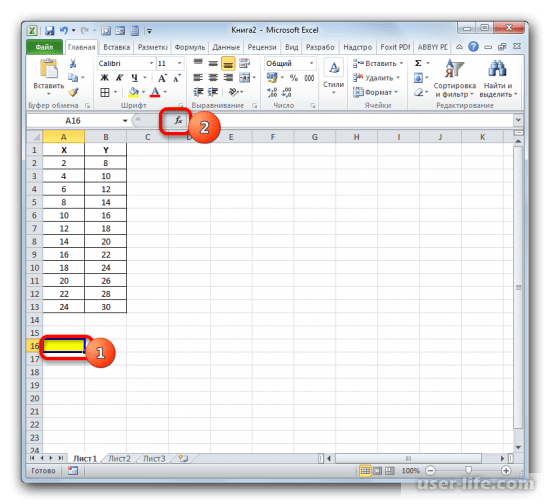Μυστικοί χαρακτήρες στο πληκτρολόγιο με alt. Πώς να τοποθετήσετε χαρακτήρες στο πληκτρολόγιο. Πρόσθετοι χαρακτήρες στο πληκτρολόγιο
Συχνά όταν γνωρίζετε για πρώτη φορά έναν προσωπικό υπολογιστή, ο χρήστης έχει μια ερώτηση σχετικά με τους χαρακτήρες που βρίσκονται στο πληκτρολόγιο και τον τρόπο εισαγωγής τους. Στο πλαίσιο αυτού του άρθρου, κάθε ομάδα κλειδιών θα περιγραφεί λεπτομερώς με ένδειξη του σκοπού της. Θα περιγραφεί επίσης μια μέθοδος εισαγωγής μη τυποποιημένων χαρακτήρων χρησιμοποιώντας κώδικες ASCII. Αυτό το υλικό ενδιαφέρει περισσότερο εκείνους που εργάζονται με ένα πρόγραμμα επεξεργασίας κειμένου, όπως το Microsoft Word ή άλλη παρόμοια εφαρμογή (OpenOffice Writer).
Λειτουργικό σετ
Ας ξεκινήσουμε με το Them στο πληκτρολόγιο 12 κομμάτια. Βρίσκονται στην κορυφαία σειρά. Ο σκοπός τους εξαρτάται από την ανοικτή εφαρμογή στην τρέχουσα χρονική στιγμή. Συνήθως, στο κάτω μέρος της οθόνης εμφανίζεται μια υπαινιγμός και αυτές είναι οι πιο συχνά πραγματοποιηθείσες λειτουργίες σε αυτό το πρόγραμμα (για παράδειγμα, η δημιουργία ενός καταλόγου στο Norton Commander είναι "F7").

Κλειδιά και Εγγραφή
Μια ειδική ομάδα πλήκτρων είναι κλειδιά. Ελέγχουν τη λειτουργία ενός άλλου μέρους του πληκτρολογίου. Το πρώτο είναι το Caps Lock. Αλλάζει την περίπτωση των γραμμάτων. Οι πεζά χαρακτήρες εισάγονται από προεπιλογή. Αν πιέσουμε αυτό το πλήκτρο μία φορά, τότε όταν πατήσουμε τα πλήκτρα, θα εμφανιστούν. Αυτός είναι ο ευκολότερος και πιο βολικός τρόπος να τοποθετήσετε χαρακτήρες στο πληκτρολόγιο με μια διαφορετική θήκη. Το δεύτερο πλήκτρο είναι το Num Lock. Χρησιμοποιείται για την εναλλαγή του αριθμητικού πληκτρολογίου. Όταν είναι απενεργοποιημένη, μπορεί να χρησιμοποιηθεί για πλοήγηση. Αλλά όταν είναι ενεργοποιημένη, λειτουργεί σαν κανονική αριθμομηχανή. Το τελευταίο κλειδί αυτής της ομάδας είναι το "Scroll Lock". Χρησιμοποιείται σε επεξεργαστές τραπεζιών. Αν η θέση του είναι ανενεργή, περνάει από τα κελιά και όταν είναι ενεργοποιημένη, το φύλλο κυλάει.
Διαχείριση
Ξεχωριστά, αξίζει να εξεταστούν τα κλειδιά ελέγχου. Πρώτα απ 'όλα, αυτά είναι βέλη. Μετακινούν το δρομέα μία θέση αριστερά, δεξιά, πάνω και κάτω. Υπάρχει επίσης πλοήγηση σελίδας: "PgUp" (σελίδα επάνω) και "PgDn" (σελίδα κάτω). Για να μεταβείτε στην αρχή της γραμμής, χρησιμοποιήστε "Αρχική σελίδα", στο τέλος - "Τέλος". Τα πλήκτρα "Shift", "Alt" και "Ctrl" ανήκουν στα πλήκτρα ελέγχου. Ο συνδυασμός τους αλλάζει τη διάταξη του πληκτρολογίου (εξαρτάται από τις ρυθμίσεις του λειτουργικού συστήματος).
Όταν πατηθεί το "Shift", αλλάζει η περίπτωση των χαρακτήρων εισόδου και γίνεται δυνατή η εισαγωγή βοηθητικών χαρακτήρων. Για παράδειγμα, μάθετε πώς μπορείτε να πληκτρολογείτε χαρακτήρες στο πληκτρολόγιο από αυτό το σετ. Θα εισαγάγουμε "%". Για να το κάνετε αυτό, κρατήστε πατημένο το πλήκτρο "Shift" και "5". Το σύνολο βοηθητικών χαρακτήρων εξαρτάται από την ενεργή διάταξη πληκτρολογίου στην τρέχουσα ώρα. Δηλαδή, στην αγγλική διάταξη υπάρχουν ορισμένοι χαρακτήρες, και στη ρωσική - άλλοι.
Εφιστούμε την προσοχή στη σημείωση που υπάρχει στο πληκτρολόγιο. Η διαγραφή ενός χαρακτήρα στα αριστερά είναι "Backspace" και στα δεξιά είναι "Del". "Enter" - μια μετάβαση σε μια νέα γραμμή. Ένα άλλο ειδικό κλειδί είναι η καρτέλα. Στον πίνακα, παρέχει τη μετάβαση στο επόμενο κελί, και στο τέλος προσθέτει μια νέα γραμμή. Για το κείμενο, το πάτημα του προκαλεί μια "αυξημένη" παύλα μεταξύ χαρακτήρων. Και στον διαχειριστή αρχείων, το πάτημα του οδηγεί σε μετάβαση σε άλλο πίνακα.

Βασικό σετ
Το κύριο σετ εξαρτάται από την ενεργή διάταξη στην τρέχουσα ώρα. Μπορεί να είναι ρωσικά ή αγγλικά. Η εναλλαγή μεταξύ τους πραγματοποιείται χρησιμοποιώντας τους συνδυασμούς "Alt" + "Shift" στα αριστερά ή "Ctrl" + "Shift". Ο επιλεγμένος συνδυασμός προσδιορίζεται στις ρυθμίσεις του λειτουργικού συστήματος. Η επιλογή του ενεργού συνδυασμού είναι δυνατή. Δηλαδή, κάνουμε κλικ στην πρώτη από αυτές και εξετάσουμε την κατάσταση του πίνακα γλωσσών (που βρίσκεται στην κάτω δεξιά γωνία της οθόνης). Εάν υπάρχει αλλαγή γλώσσας, τότε αυτός είναι ο συνδυασμός που χρειαζόμαστε (για παράδειγμα, από "En" έως "Ru" ή αντίστροφα). Από προεπιλογή, η πρώτη είναι ρυθμισμένη.
Τα γράμματα στο πληκτρολόγιο βρίσκονται στο κεντρικό τμήμα του και χωρίζονται σε τρεις σειρές. Όσο πιο συχνά χρησιμοποιείται το σύμβολο, τόσο πιο κοντά είναι στο κέντρο, τόσο λιγότερο συχνά - όσο πιο μακριά είναι από αυτό. Δηλαδή, τα γράμματα δεν διανέμονται αλφαβητικά, αλλά πρώτα αρχικά είναι δύσκολο να συνηθίσετε με αυτή την αρχή της οργάνωσης της διανομής των σημείων, αλλά όσο περισσότερο εργάζεστε, τόσο περισσότερο συνηθίζετε και συνειδητοποιείτε ότι είναι πραγματικά βολικό. Μια άλλη απόχρωση να εξετάσει. Για τη βραχυπρόθεσμη εναλλαγή μεταξύ κεφαλαίων και πεζών γραμμάτων, είναι καλύτερο να χρησιμοποιήσετε το "Shift" και για μακροπρόθεσμη κλήση - "Caps Lock".

Αριθμητικό πληκτρολόγιο
Ένα άλλο απαραίτητο στοιχείο τέτοιων συσκευών εισόδου είναι το αριθμητικό πληκτρολόγιο. Βρίσκεται στο δεξιό τμήμα του. Διαθέτει δύο τρόπους λειτουργίας: είσοδο και πλοήγηση. Στην πρώτη περίπτωση, πληκτρολογούνται χαρακτήρες στο πληκτρολόγιο (αυτοί είναι αριθμοί και βασικές μαθηματικές λειτουργίες). Αυτό είναι βολικό όταν εργάζεστε με μεγάλο A · στη δεύτερη έκδοση, τα πλήκτρα δρομέα και η πλοήγηση σελίδας είναι διπλότυπα. Δηλαδή, τα βέλη για τη μετακίνηση του δείκτη, "PgUp", "PgDn", "Home" και "End" - όλα αυτά είναι παρόντα εδώ.
Η εναλλαγή μεταξύ τους γίνεται με το πλήκτρο "Num Lock". Όταν είναι απενεργοποιημένη (η LED δεν είναι ενεργή), η πλοήγηση λειτουργεί και όταν είναι ενεργοποιημένη, λειτουργεί η ψηφιακή κλήση. Αν είναι απαραίτητο, μπορείτε να ρυθμίσετε τον επιθυμητό τρόπο λειτουργίας μετά την φόρτωση του προσωπικού υπολογιστή στο BIOS (είναι προτιμότερο για τους προχωρημένους χρήστες να το κάνουν αυτό, καθώς οι αρχάριοι μπορεί να έχουν προβλήματα με αυτήν τη λειτουργία).

Σημεία στίξης
Τα σημάδια στίξης στο πληκτρολόγιο επικεντρώνονται κυρίως στο δεξί πλήκτρο Shift. Αυτή είναι μια κουκίδα και ένα κόμμα. Επίσης στην αγγλική έκδοση της διάταξης εδώ είναι οι υπόλοιποι χαρακτήρες (κόλον, ερωτηματικό και θαυμαστικό) στο κεντρικό αριθμητικό πληκτρολόγιο, το οποίο βρίσκεται ακριβώς κάτω από τα πλήκτρα λειτουργίας. Για να τα εισαγάγετε, κρατήστε πατημένο το πλήκτρο "Shift" και το αντίστοιχο κουμπί μαζί.
Σχετικά με το τι δεν είναι
Αλλά τι γίνεται με τους χαρακτήρες που δεν είναι στο πληκτρολόγιο; Υπάρχει κανένας τρόπος να τα αποκτήσετε; Η απάντηση στο ερώτημα αυτό είναι ναι. Υπάρχουν δύο τρόποι για να πληκτρολογήσετε αυτούς τους χαρακτήρες. Το πρώτο από αυτά περιλαμβάνει τη χρήση ενός επεξεργαστή κειμένου Word. Μετά την εκτόξευσή του, μεταβείτε στη γραμμή εργαλείων "Εισαγωγή" και επιλέξτε το στοιχείο "Σύμβολο" εκεί. Στη λίστα που ανοίγει, επιλέξτε "Άλλο". Στη συνέχεια θα ανοίξει ένα ειδικό παράθυρο εισαγωγής. Εδώ, χρησιμοποιώντας τα πλήκτρα πλοήγησης, βρίσκουμε τον επιθυμητό χαρακτήρα και πατάμε "Enter".
Πρόσθετοι χαρακτήρες στο πληκτρολόγιο μπορούν να πληκτρολογηθούν με άλλο τρόπο - χρησιμοποιώντας τους κωδικούς ASCII. Αυτό λειτουργεί σε όλες τις εφαρμογές των Windows - ένα σημαντικό πλεονέκτημα. Το μειονέκτημα του είναι η χρήση μεγάλου κώδικα που πρέπει να θυμόμαστε. Πρώτον, ανακαλύψτε τον ψηφιακό κώδικα του σημείου που χρειαζόμαστε στον επίσημο ιστότοπο της Microsoft ή σε οποιαδήποτε άλλη πηγή όπου υπάρχει αντίστοιχο τραπέζι και θυμηθείτε. Στη συνέχεια, πηγαίνετε στην εφαρμογή που χρειαζόμαστε.
Βεβαιωθείτε ότι ενεργοποιήσατε το "Num Lock", κρατήστε πατημένο το πλήκτρο "Alt" και στο δεξιό αριθμητικό πληκτρολόγιο πληκτρολογούμε διαδοχικά τον κωδικό που βρέθηκε στο προηγούμενο βήμα. Στο τέλος, θα πρέπει να απελευθερώσετε το "Alt" και στη συνέχεια πρέπει να εμφανιστεί ο επιθυμητός χαρακτήρας. Για παράδειγμα, για να εισαγάγετε "", χρησιμοποιείται ο συνδυασμός "Alt" + "9829". Είναι βολικό για χρήση για μη τυπικά

Δημιουργία μηνυμάτων συνομιλίας κειμένου ή σελίδων σε κοινωνικά δίκτυα. Μετά από όλα, είναι πολύ πιο βολικό να θυμάστε ένα μη τυπικό αρχείο από ένα κανονικό. Και μια τέτοια λύση συμβάλλει μόνο σε αυτό.
Περίληψη
Ως μέρος αυτού του υλικού, έχουν περιγραφεί όλοι οι χαρακτήρες στο πληκτρολόγιο που είναι διαθέσιμοι σήμερα. Ο σκοπός όλων των πλήκτρων υποδεικνύεται και δίδονται πρακτικά παραδείγματα εργασίας. Επίσης εμφανίζεται μια τεχνική εργασίας που σας επιτρέπει να υπερβείτε το συνηθισμένο σύνολο χαρακτήρων χρησιμοποιώντας τους κωδικούς ASCII. Όλα αυτά συνολικά θα βοηθήσουν έναν αρχάριο χρήστη να κατανοήσει πλήρως το πληκτρολόγιο και να κατανοήσει τις βασικές αρχές λειτουργίας ενός προσωπικού υπολογιστή.
Το πληκτρολόγιο του υπολογιστή είναι η κύρια συσκευή για τη χειροκίνητη εισαγωγή πληροφοριών, εντολών και δεδομένων. Αυτό το άρθρο περιγράφει τη συσκευή και τη διάταξη του πληκτρολογίου του υπολογιστή, τα πλήκτρα, τα σύμβολα και τα σύμβολα στο πληκτρολόγιο.
Πληκτρολόγιο του υπολογιστή: αρχή της λειτουργίας
Οι λειτουργίες του πληκτρολογίου δεν απαιτούν ειδικό λογισμικό. Τα προγράμματα οδήγησης που απαιτούνται για τη λειτουργία του είναι ήδη διαθέσιμα στο BIOS ROM. Επομένως, ο υπολογιστής ανταποκρίνεται σε εντολές από τα κύρια πλήκτρα πληκτρολογίου αμέσως μετά την ενεργοποίησή του.
Η αρχή της λειτουργίας του πληκτρολογίου έχει ως εξής:
- Αφού πιέσετε το πλήκτρο, το τσιπ πληκτρολογίου δημιουργεί έναν κωδικό σάρωσης.
- Ο κώδικας σάρωσης εισέρχεται στη θύρα που είναι ενσωματωμένη στη μητρική πλακέτα.
- Η θύρα πληκτρολογίου λέει στον επεξεργαστή μια διακοπή σταθερού αριθμού.
- Έχοντας λάβει έναν σταθερό αριθμό διακοπής, ο επεξεργαστής μεταβαίνει στο ειδικό. η περιοχή μνήμης RAM που περιέχει τον φορέα διακοπής είναι μια λίστα δεδομένων. Κάθε εγγραφή της λίστας δεδομένων περιέχει τη διεύθυνση του προγράμματος που εξυπηρετεί τη διακοπή, η οποία συμπίπτει με τον αριθμό εγγραφής.
- Καθορίζοντας την εγγραφή του προγράμματος, ο επεξεργαστής προχωρά στην εκτέλεση του.
- Στη συνέχεια, το πρόγραμμα χειρισμού διακοπής κατευθύνει τον επεξεργαστή στη θύρα πληκτρολογίου, όπου εντοπίζει τον κωδικό σάρωσης. Επιπλέον, υπό τον έλεγχο του χειριστή, ο επεξεργαστής καθορίζει ποιοι από τους χαρακτήρες αντιστοιχούν σε αυτόν τον κωδικό σάρωσης.
- Ο χειριστής στέλνει τον κώδικα στο buffer του πληκτρολογίου, ειδοποιεί τον επεξεργαστή γι 'αυτό και στη συνέχεια σταματά τη δουλειά του.
- Ο επεξεργαστής προχωρά στην εκκρεμούσα εργασία.
- Ο καταχωρισμένος χαρακτήρας αποθηκεύεται στο buffer του πληκτρολογίου μέχρι να ληφθεί από το πρόγραμμα για το οποίο προορίζεται, για παράδειγμα, ο επεξεργαστής κειμένου Microsoft Word.
Σύνθεση πληκτρολογίου: Εκχώρηση κλειδιών
Το πρότυπο πληκτρολόγιο έχει περισσότερα από 100 πλήκτρα, τα οποία κατανέμονται μεταξύ των λειτουργικών ομάδων. Παρακάτω είναι μια φωτογραφία ενός πληκτρολογίου υπολογιστή με μια περιγραφή ομάδων κλειδιών.
Αλφαριθμητικά πλήκτρα
Τα αλφαριθμητικά πλήκτρα χρησιμοποιούνται για την εισαγωγή πληροφοριών και εντολών που γράφονται με γράμματα. Κάθε ένα από τα πλήκτρα μπορεί να λειτουργήσει σε διαφορετικούς καταχωρητές, καθώς και να υποδείξει διάφορους χαρακτήρες.
Η αλλαγή πεζών (εισαγωγή πεζών και κεφαλαίων χαρακτήρων) πραγματοποιείται κρατώντας πατημένο το πλήκτρο Shift. Για τη μεταγωγή σκληρών (μόνιμων) περιπτώσεων, χρησιμοποιείται το Caps Lock.
Εάν το πληκτρολόγιο του υπολογιστή χρησιμοποιείται για την εισαγωγή δεδομένων κειμένου, η παράγραφος κλείνει πατώντας το πλήκτρο Enter. Στη συνέχεια, η καταχώρηση δεδομένων αρχίζει σε μια νέα γραμμή. Όταν το πληκτρολόγιο χρησιμοποιείται για την εισαγωγή εντολών, το Enter συμπληρώνει την είσοδο και ξεκινά την εκτέλεση.
Πλήκτρα λειτουργιών
Τα πλήκτρα λειτουργιών βρίσκονται στο επάνω μέρος του πληκτρολογίου και αποτελούνται από 12 κουμπιά F1 - F12. Οι λειτουργίες και οι ιδιότητές τους εξαρτώνται από το τρέχον πρόγραμμα και σε ορισμένες περιπτώσεις από το λειτουργικό σύστημα.
Μια κοινή λειτουργία σε πολλά προγράμματα είναι το πλήκτρο F1, το οποίο εμφανίζει βοήθεια, όπου μπορείτε να βρείτε τις λειτουργίες άλλων κουμπιών.
Ειδικά πλήκτρα
Τα ειδικά πλήκτρα βρίσκονται δίπλα στην αλφαριθμητική ομάδα κουμπιών. Λόγω του γεγονότος ότι οι χρήστες συχνά καταφεύγουν στη χρήση τους, έχουν αυξημένο μέγεθος. Αυτά περιλαμβάνουν:
- Shift και Enter θεωρούνται νωρίτερα.
- Alt και Ctrl -use σε συνδυασμό με άλλα πλήκτρα πληκτρολογίου για τη δημιουργία ειδικών εντολών.
- Η καρτέλα εξυπηρετεί τις καρτέλες κατά την πληκτρολόγηση.
- Win - ανοίγει το μενού Έναρξη.
- Esc - άρνηση χρήσης της λειτουργίας που ξεκίνησε.
- BACKSPACE - διαγραφή μόλις εισαγόμενων χαρακτήρων.
- Οθόνη εκτύπωσης - εκτύπωση της τρέχουσας οθόνης ή αποθήκευση της εικόνας στο πρόχειρο.
- Scroll Lock - αλλάζει τον τρόπο λειτουργίας σε ορισμένα προγράμματα.
- Παύση / διακοπή - παύση / διακοπή της τρέχουσας διαδικασίας.
Κουμπιά δρομέα
Τα πλήκτρα δρομέα βρίσκονται στα δεξιά του αλφαριθμητικού πίνακα. Δρομέας - ένα στοιχείο οθόνης που δείχνει τον τόπο εισαγωγής πληροφοριών. Τα πλήκτρα βέλους μετατοπίζουν το δρομέα προς την κατεύθυνση των βέλων.
Πρόσθετα πλήκτρα:
- Σελίδα προς τα επάνω / προς τα κάτω - μετακίνηση του κέρσορα προς τα επάνω / προς τα κάτω.
- Αρχική και Τέλος - μετακινήστε το δρομέα στην αρχή ή στο τέλος της τρέχουσας γραμμής.
- Εισαγωγή - παραδοσιακά μετατρέπει τη λειτουργία εισαγωγής δεδομένων μεταξύ εισαγωγής και αντικατάστασης. Σε διαφορετικά προγράμματα, η ενέργεια του κουμπιού Εισαγωγή μπορεί να είναι διαφορετική.
Προαιρετικό αριθμητικό πληκτρολόγιο
Ένα επιπλέον αριθμητικό πληκτρολόγιο αντιγράφει τις ενέργειες των αριθμητικών και ορισμένων άλλων πλήκτρων του κύριου πίνακα εισόδου. Για να το χρησιμοποιήσετε, πρέπει πρώτα να ενεργοποιήσετε το κουμπί Num Lock. Επίσης, τα πλήκτρα του προαιρετικού πληκτρολογίου μπορούν να χρησιμοποιηθούν για τον έλεγχο του δρομέα.
Συντόμευση πληκτρολογίου
Όταν πατάτε ένα συγκεκριμένο συνδυασμό πλήκτρων, εκτελείται μία ή άλλη εντολή για τον υπολογιστή.
Συνήθως χρησιμοποιούμενες συντομεύσεις πληκτρολογίου:
- Ctrl + Shift + Esc - ανοίξτε το Task Manager.
- Ctrl + F - πλαίσιο αναζήτησης στο ενεργό πρόγραμμα.
- Ctrl + A - Επιλέγει όλο το περιεχόμενο σε ένα ανοιχτό παράθυρο.
- Ctrl + C - αντιγραφή του επιλεγμένου τμήματος.
- Ctrl + V - επικόλληση από το πρόχειρο.
- Ctrl + P - εκτύπωση του τρέχοντος εγγράφου.
- Ctrl + Z - ακυρώστε την τρέχουσα ενέργεια.
- Ctrl + X - κόψτε την επιλεγμένη ενότητα κειμένου.
- Ctrl + Shift + → επιλογή κειμένου με λέξεις (ξεκινώντας από τον κέρσορα).
- Ctrl + Esc - ανοίγει / κλείνει το μενού Έναρξη.
- Alt + Printscreen - στιγμιότυπο οθόνης του ενεργού παραθύρου του προγράμματος.
- Alt + F4 - κλείνει την ενεργή εφαρμογή.
- Shift + Delete - Διαγραφή μόνιμα ενός αντικειμένου (μετά το καλάθι).
- Shift + F10 - καλέστε το μενού περιβάλλοντος του ενεργού αντικειμένου.
- Win + Pause - ιδιότητες του συστήματος.
- Win + E - ξεκινά εξερευνητής.
- Win + D - ελαχιστοποιεί όλα τα ανοιχτά παράθυρα.
- Win + F1 - ανοίγει τη Βοήθεια των Windows.
- Win + F - εμφανίζει ένα πλαίσιο αναζήτησης.
- Win + L - κλειδώματος του υπολογιστή.
- Win + R - άνοιγμα "Εκτέλεση του προγράμματος".
Χαρακτήρες πληκτρολογίου
Σίγουρα, πολλοί χρήστες παρατήρησαν σύμβολα για τα ψευδώνυμα VKontakte, Odnoklassniki και άλλα κοινωνικά δίκτυα. Πώς να κάνετε χαρακτήρες στο πληκτρολόγιο αν δεν υπάρχουν ρητά κλειδιά για αυτό;
Μπορείτε να τοποθετήσετε χαρακτήρες στο πληκτρολόγιο χρησιμοποιώντας Alt-codes - πρόσθετες εντολές για την εισαγωγή κρυφών χαρακτήρων. Αυτές οι εντολές εισάγονται πατώντας απλώς το πλήκτρο Alt + στο δεκαδικό.
Μπορείτε συχνά να βρείτε ερωτήσεις: πώς να κάνετε μια καρδιά στο πληκτρολόγιο, ένα σύμβολο του άπειρου ή το ευρώ στο πληκτρολόγιο;
- alt + 3 \u003d
- Alt + 8734 \u003d ∞
- Alt + 0128 \u003d €
Αυτοί και άλλοι χαρακτήρες στο πληκτρολόγιο παρουσιάζονται στους παρακάτω πίνακες με τη μορφή αριθμών. Στη στήλη "Alt-code" είναι μια αριθμητική τιμή, μετά την εισαγωγή της οποίας, σε συνδυασμό με το πλήκτρο Alt, θα εμφανιστεί ένας συγκεκριμένος χαρακτήρας. Η στήλη συμβόλων περιέχει το τελικό αποτέλεσμα.
Λάβετε υπόψη ότι αν το προαιρετικό αριθμητικό πληκτρολόγιο δεν είναι ενεργοποιημένο - Το πλήκτρο Num Lock δεν είναι πατημένο, τότε ο συνδυασμός πλήκτρων Alt + μπορεί να οδηγήσει σε μη αναμενόμενα αποτελέσματα.
Για παράδειγμα, εάν πατήσετε Alt + 4 σε ένα πρόγραμμα περιήγησης χωρίς ενεργοποιημένο το Num Lock, θα ανοίξει η προηγούμενη σελίδα.
Σημάδια στίξης πληκτρολογίου
Μερικές φορές οι χρήστες, προσπαθώντας να βάλουν ένα σημείο στίξης στο πληκτρολόγιο, δεν παίρνουν ακριβώς αυτό που περίμεναν. Αυτό οφείλεται στο γεγονός ότι μια διαφορετική διάταξη πληκτρολογίου συνεπάγεται διαφορετική χρήση της συντόμευσης πληκτρολογίου.
Το παρακάτω περιγράφει τον τρόπο τοποθέτησης σημείων στίξης στο πληκτρολόγιο.
Κυριλλικά σημεία στίξης
- "(Σημειώσεις) - Shift + 2
- Όχι (αριθμός) - Shift + 3
- . (ερωτηματικό) - Shift + 4
- % (τοις εκατό) - Shift + 5
- : (παχέως εντέρου) - Shift + 6
- ; (ερωτηματικό) - Shift + 7
- ((ανοικτό βραχίονα) - Shift + 9
- - (παύλα) - κουμπί με την ένδειξη "-"
- , (κόμμα) - Shift + "dot"
- + (συν) - Πλήκτρο Shift + με σύμβολο συν "+"
- . (dot) - κουμπί στα δεξιά του γράμματος "Yu"
Λατινικά σημεία στίξης
- ~ (tilde) - Shift + ё
- ! (θαυμαστικό) - Shift + 1
- @ (σκυλάκι - που χρησιμοποιείται στη διεύθυνση ηλεκτρονικού ταχυδρομείου) - Shift + 2
- # (γρίλια) - Shift + 3
- $ (δολάριο) - Shift + 4
- % (τοις εκατό) - Shift + 5
- ^ - Shift + 6
- & (ampersand) - Shift + 7
- * (πολλαπλασιασμός ή αστερίσκος) - Shift + 8
- ((ανοικτό βραχίονα) - Shift + 9
- ) (κλείστε το βραχίονα) - Shift + 0
- - (παύλα) - πλήκτρο στο πληκτρολόγιο με την ένδειξη "-"
- + (συν) - Μετατόπιση και +
- \u003d (ίσο) - κουμπί ίσου σημείου
- , (κόμμα) - κλειδί με το ρωσικό γράμμα "B"
- . (dot) - κλειδί με το ρωσικό γράμμα "U"
- < (левая угловая скобка) - Shift + Б
- \u003e (δεξί βραχίονα) - Shift + Y
- ; (ερωτηματικό) - Πλήκτρο Shift + με ερωτηματικό (στα δεξιά του "Yu")
- . (σημάδι) - γράμμα "Ж"
- : (παχέως εντέρου) - Shift + "F"
- [(αγκύλη αριστερά) - Ρωσικό γράμμα "X"
- ] (δεξιός τετράγωνος βραχίονας) - "b"
- ((αριστερό σγουρό βραχίονα) - Shift + Ρωσικό γράμμα "X"
- ) (δεξιά στήριξη) - Shift + "b"
Διάταξη πληκτρολογίου υπολογιστή
Διάταξη πληκτρολογίου υπολογιστή - ένα σχέδιο για τη διασφάλιση των συμβόλων των εθνικών αλφαβήτων για συγκεκριμένα κλειδιά. Η εναλλαγή της διάταξης πληκτρολογίου εκτελείται προγραμματικά - μία από τις λειτουργίες του λειτουργικού συστήματος.
Στα Windows, μπορείτε να αλλάξετε τη διάταξη πληκτρολογίου πατώντας Alt + Shift ή Ctrl + Shift. Οι τυπικές διατάξεις πληκτρολογίου θεωρούνται αγγλικά και ρωσικά.
Εάν χρειάζεται, μπορείτε να αλλάξετε ή να προσθέσετε τη γλώσσα του πληκτρολογίου στα Windows 7 μεταβαίνοντας στην ενότητα Έναρξη - Πίνακας Ελέγχου - Ρολόι, γλώσσα και περιοχή (υπο-θέση "Αλλαγή διάταξης πληκτρολογίου ή άλλες μεθόδους εισαγωγής").
Στο παράθυρο που ανοίγει, επιλέξτε την καρτέλα "Γλώσσες και πληκτρολόγια" - "Αλλαγή πληκτρολογίου". Στη συνέχεια, σε ένα νέο παράθυρο, στην καρτέλα Γενικά, κάντε κλικ στην επιλογή Προσθήκη και επιλέξτε την επιθυμητή γλώσσα εισαγωγής. Θυμηθείτε να αποθηκεύσετε τις αλλαγές κάνοντας κλικ στο OK.
Εικονικό πληκτρολόγιο υπολογιστή
Το εικονικό πληκτρολόγιο είναι ένα ξεχωριστό πρόγραμμα ή ένα πρόσθετο που περιλαμβάνεται στο λογισμικό. Χρησιμοποιώντας το, εισάγετε γράμματα και χαρακτήρες από την οθόνη του υπολογιστή χρησιμοποιώντας το δρομέα του ποντικιού. Π.χ. κατά τη διαδικασία της πληκτρολόγησης, δεν εμπλέκεται το πληκτρολόγιο του υπολογιστή.
Απαιτείται ένα εικονικό πληκτρολόγιο, για παράδειγμα, για τη διατήρηση εμπιστευτικών δεδομένων (login και password). Όταν εισάγετε δεδομένα χρησιμοποιώντας ένα κανονικό πληκτρολόγιο, υπάρχει κίνδυνος υποκλοπής πληροφοριών από το spyware. Στη συνέχεια, μέσω του Διαδικτύου, οι πληροφορίες διαβιβάζονται στον εισβολέα.
Μπορείτε να βρείτε και να κατεβάσετε ένα εικονικό πληκτρολόγιο χρησιμοποιώντας τις μηχανές αναζήτησης - αυτό δεν θα σας πάρει πολύ χρόνο. Αν το Kaspersky Anti-Virus είναι εγκατεστημένο στον υπολογιστή σας, μπορείτε να ξεκινήσετε το εικονικό πληκτρολόγιο μέσω του κύριου παραθύρου εφαρμογής, είναι μέρος αυτού.
Πληκτρολόγιο οθόνης
Πληκτρολόγιο οθόνης - ένα πληκτρολόγιο στην οθόνη αφής ενός tablet, smartphone, οθόνη αφής, το οποίο πιέζεται από τα δάχτυλα του χρήστη. Μερικές φορές, ένα πληκτρολόγιο οθόνης ονομάζεται εικονικό.
Επίσης, το πληκτρολόγιο οθόνης στον υπολογιστή περιλαμβάνεται στη λίστα χαρακτηριστικών προσβασιμότητας των Windows. Εάν το πληκτρολόγιό σας δεν λειτουργεί, διακόπτει την πληκτρολόγηση, απενεργοποιείται ξαφνικά, κλπ., Ένα πληκτρολόγιο οθόνης για Windows θα έρθει στη διάσωση.
Για να ξεκινήσετε το πληκτρολόγιο οθόνης στα Windows 7, μεταβείτε στην επιλογή Έναρξη - Όλα τα προγράμματα - Αξεσουάρ - στη συνέχεια, Προσβασιμότητα - Πληκτρολόγιο οθόνης. Εμφανίζεται ως εξής.

Για να αλλάξετε τη διάταξη πληκτρολογίου, χρησιμοποιήστε τα αντίστοιχα κουμπιά στη γραμμή εργασιών (κοντά στην ημερομηνία με την ώρα, στην κάτω αριστερή πλευρά της οθόνης οθόνης).
Τι να κάνετε αν το πληκτρολόγιο δεν λειτουργεί
Εάν το πληκτρολόγιό σας σταματήσει ξαφνικά να λειτουργεί - μην βιαστείτε να αναστατωθείτε, πρώτα να μάθετε τι προκάλεσε την κατανομή. Όλοι οι λόγοι για τους οποίους το πληκτρολόγιο δεν λειτουργεί μπορεί να χωριστεί σε υλικό και λογισμικό.
Στην πρώτη περίπτωση, εάν το υλικό του πληκτρολογίου σπάσει, η επίλυση του προβλήματος χωρίς ειδικές δεξιότητες είναι πολύ προβληματική. Μερικές φορές είναι ευκολότερο να την αντικαταστήσετε με ένα νέο.
Πριν να αποχαιρετήσετε ένα φαινομενικά δυσλειτουργικό πληκτρολόγιο, ελέγξτε το καλώδιο με το οποίο είναι συνδεδεμένο στη μονάδα συστήματος. Μπορεί να έχει μετακινηθεί λίγο. Εάν όλα είναι καλά με το καλώδιο, βεβαιωθείτε ότι η βλάβη δεν προκαλείται από βλάβη λογισμικού υπολογιστή. Για να το κάνετε αυτό, κάντε επανεκκίνηση του υπολογιστή σας.
Εάν μετά την επανεκκίνηση, το πληκτρολόγιο δεν δείχνει σημάδια ζωής, προσπαθήστε να το ανακατεύετε χρησιμοποιώντας τη λύση που διατίθεται στα Windows. Η ακολουθία ενεργειών εμφανίζεται στο παράδειγμα των Windows 7, εάν διαθέτετε διαφορετική έκδοση του λειτουργικού συστήματος των Windows, προχωρήστε αναλογικά. Η αρχή είναι περίπου η ίδια, τα ονόματα των τμημάτων του μενού μπορεί να είναι ελαφρώς διαφορετικά.
Μεταβείτε στην επιλογή Έναρξη - Πίνακας Ελέγχου - Υλικό και Ήχος - Διαχείριση Συσκευών. Στο παράθυρο που ανοίγει, αν έχετε προβλήματα με το πληκτρολόγιο, θα επισημανθεί με κίτρινη ετικέτα με θαυμαστικό. Επιλέξτε το με το ποντίκι και επιλέξτε Ενέργεια - Διαγραφή από το μενού. Μετά την απεγκατάσταση, κλείστε τη Διαχείριση Συσκευών.
Επιστρέψτε στην καρτέλα "Υλικό και ήχος" και επιλέξτε "Προσθήκη συσκευής". Αφού κάνετε αναζήτηση για το υλικό, θα βρεθεί το πληκτρολόγιό σας και θα εγκατασταθούν τα προγράμματα οδήγησης του.
Εάν η εγκατάσταση του υλικού ήταν επιτυχής και η βλάβη του πληκτρολογίου οφείλεται σε αποτυχία λογισμικού, θα ανάψει η ένδειξη του πλήκτρου Num Lock στο πληκτρολόγιο.
Εάν το πρόβλημα επιμένει, το πληκτρολόγιο οθόνης μπορεί να είναι μια προσωρινή λύση.
Σήμερα, ένα πληκτρολόγιο υπολογιστή, όπως ένα ποντίκι, θεωρείται συσκευή χαμηλής αξίας. Παρ 'όλα αυτά, παίζει σημαντικό ρόλο στην εργασία με έναν υπολογιστή.
Για τα περισσότερα προγράμματα υπολογιστών που έχουν σχεδιαστεί για την επεξεργασία κειμένων, υπάρχουν ειδικοί χαρακτήρες ή σύμβολα που μπορούν εύκολα να εισαχθούν στα έγγραφα χρησιμοποιώντας τον πίνακα συμβόλων ή πατώντας τον συνδυασμό του γνωστού πλήκτρου Alt και μια ακολουθία 10 ψηφίων στο Num Lock.
Όλοι οι χρήστες υπολογιστών δεν γνωρίζουν αυτές τις λειτουργίες, αλλά υπάρχουν συχνά περιπτώσεις όπου η χρήση τέτοιων συνδυασμών πλήκτρων που δεν είναι ορατές στο πληκτρολόγιο καθίσταται αναγκαία. Για να μην πανικοβληθείτε, θα πρέπει να εξοικειωθείτε με τα κρυμμένα χαρακτηριστικά των συντακτών κειμένων.
Πού μπορώ να δω ειδικούς χαρακτήρες;
Για να δείτε τους ειδικούς χαρακτήρες που είναι διαθέσιμοι για συνεχή χρήση, πρέπει να μεταβείτε στο μενού Έναρξη ή Έναρξη και στη συνέχεια να ανοίξετε την καρτέλα "Όλα τα προγράμματα", στη συνέχεια "Τυπικά", "Βοηθητικά προγράμματα" και στο τέλος να βρείτε το στοιχείο "Πίνακας συμβόλων" και να το επιλέξετε.
Στο μικρό παράθυρο που ανοίγει, μπορείτε να δείτε όλους τους ειδικούς χαρακτήρες, υπάρχουν περίπου τρεις χιλιάδες από αυτούς. Επιπλέον, αν είναι απαραίτητο, οι χαρακτήρες από τον καθορισμένο πίνακα μπορούν γρήγορα να αντιγραφούν στο πρόχειρο, έτσι ώστε μετά τη μεταφορά του σε ένα επεξεργασμένο έγγραφο. Για να εκτελέσετε αυτήν την ενέργεια, πρέπει να επιλέξετε την απαιτούμενη γραμματοσειρά και, στη συνέχεια, να επιλέξετε τον χαρακτήρα που σας ενδιαφέρει από τη λίστα, κάντε κλικ στην επιλογή "Αντιγραφή" ή Αντιγραφή. Στο επεξεργασμένο κείμενο, πρέπει να τοποθετήσετε τον κέρσορα του ποντικιού στον τόπο όπου θέλετε να τοποθετήσετε το χαρακτήρα και να τον επικολλήσετε χρησιμοποιώντας την κατάλληλη εντολή Ctrl + V.
Χρησιμοποιώντας τον Alt Code
Οι ειδικοί χαρακτήρες μπορούν επίσης να πληκτρολογηθούν πατώντας μερικά πλήκτρα στο ψηφιακό τμήμα του πληκτρολογίου Num Lock, αλλά αυτό είναι απαραίτητο όταν κρατάτε πατημένο το πλήκτρο Alt που βρίσκεται στην αριστερή και τη δεξιά πλευρά του πληκτρολογίου. Για να το κάνετε αυτό, πρέπει πρώτα να ενεργοποιήσετε τη λειτουργία αρίθμησης (πατήστε το πλήκτρο Num Lock - η ένδειξη πρέπει να ανάψει). Στη συνέχεια, μπορείτε να προχωρήσετε με ασφάλεια στο σύνολο του επιθυμητού κώδικα. Ενώ κρατάτε πατημένο το κουμπί Alt, στο αριθμητικό πληκτρολόγιο, πληκτρολογήστε τον κωδικό του επιθυμητού χαρακτήρα, που αποτελείται από μια ακολουθία πολλών ψηφίων και έπειτα αφήστε το Alt.
Γιατί η γνώση των ειδικών χαρακτήρων στον Alt κώδικα έρχεται χρήσιμη;
Το επώνυμό σας ή το όνομά σας θα φαίνεται ασυνήθιστο αν τα γράψετε με όμορφους χαρακτήρες "όπως σας αρέσουν", για παράδειγμα, σε κοινωνικά δίκτυα όπως το VKontakte. Από τα πιο δημοφιλή σήματα, το ευρώ - € μπορεί επίσης να διακρίνεται. Στην περίπτωση αυτή, απαιτείται ο συνδυασμός "Alt + 0136". Ο επόμενος χαρακτήρας στο πληκτρολόγιο θεωρείται πρακτικά αναντικατάστατος - "παράγραφος" - § (Alt + 0167).
Για τους προγραμματιστές ιστότοπων, είναι χρήσιμο να μάθετε πώς να "δημιουργείτε" ένα σύμβολο εμπορικού σήματος: ™ σε ένα έγγραφο κειμένου. Για να το κάνετε αυτό, πληκτρολογήστε "Alt + 0153". Υπάρχουν επίσης και άλλοι συνδυασμοί αριθμών που είναι υπεύθυνοι για χαρακτήρες που διαφέρουν στις διατάξεις αγγλικών και ρωσικών πληκτρολογίων. Ορισμένα από αυτά είναι μοναδικά, επομένως είναι διαθέσιμα για εισαγωγή με την εφαρμογή του κατάλληλου
Άλλος κώδικας.
Εάν πληκτρολογείτε σε μια διαφορετική γλώσσα (για παράδειγμα, στα γερμανικά), υπάρχουν τρόποι για να εισαγάγετε γρήγορα τους γλωσσικούς χαρακτήρες (diacritice), δηλαδή τους χαρακτήρες πάνω (λιγότερο συχνά κάτω από) γράμματα. Ο συγκεκριμένος τρόπος εισαγωγής των χαρακτήρων εξαρτάται από το πρόγραμμα στο οποίο πληκτρολογείται το κείμενο και αυτό το άρθρο περιγράφει τις πιο κοινές μεθόδους.
Σημείωση: Για να χρησιμοποιήσετε τις μεθόδους που δίνονται εδώ, η διάταξη του πληκτρολογίου πρέπει να αλλάξει στα Αγγλικά. Λάβετε υπόψη ότι ορισμένα πληκτρολόγια διαθέτουν αλφαβητικά κλειδιά με διακριτικά.
Βήματα
Εισαγωγή διακριτικών στα Windows
- Κατά κανόνα, το σύμβολο "" "βρίσκεται στο ίδιο κλειδί με το σύμβολο" ~ "(tilde). Αυτό δεν είναι ένα απόσπασμα κλειδί.
-
Πατήστε Ctrl + "για να εισαγάγετε μια οξεία (προφορά). Κρατήστε το πλήκτρο Ctrl και, στη συνέχεια, πατήστε το πλήκτρο με το χαρακτήρα "" (απόστροφο), το οποίο βρίσκεται δίπλα στο πλήκτρο Enter. Απελευθερώστε τα πλήκτρα και πατήστε το πλήκτρο με το επιθυμητό γράμμα.
Πατήστε το πλήκτρο Ctrl και, στη συνέχεια, πατήστε το πλήκτρο Shift και, στη συνέχεια, πατήστε το πλήκτρο 6 και, τέλος, πατήστε το πλήκτρο με το επιθυμητό γράμμα για να εισέλθετε στην περιφέρεια ("καπέλο"). Κρατήστε τα πλήκτρα Ctrl και Shift και, στη συνέχεια, πατήστε το πλήκτρο αριθμού 6. Αφήστε τα πλήκτρα και πατήστε το πλήκτρο με το επιθυμητό γράμμα. Το κλειδί με τον αριθμό 6 χρησιμοποιείται λόγω του συμβόλου "^", το οποίο βρίσκεται σε αυτό το κλειδί.
Πατήστε το πλήκτρο Shift + Ctrl + ~ για να εισάγετε το tilda. Το σύμβολο "~" (tilde) βρίσκεται στο ίδιο κλειδί με το σύμβολο "" ", το οποίο χρησιμοποιείται για την είσοδο στο χαλίκι. Μην ξεχάσετε να κρατήσετε πατημένο το πλήκτρο Shift, διαφορετικά αντί για tilda θα εισάγετε έναν τάφο. Αφήστε τα πλήκτρα και πατήστε το πλήκτρο με το επιθυμητό γράμμα.
Πατήστε Shift + Ctrl +:για να εισέλθετε στο umlaut. Το κλειδί με το σύμβολο ":" (κόλον) βρίσκεται δίπλα στο κλειδί με το σύμβολο "'" (απόστροφο). Μην ξεχάσετε να κρατήσετε πατημένο το πλήκτρο Shift, αλλιώς αντί για ένα umlaut εισάγετε ένα ερωτηματικό. Αφήστε τα πλήκτρα και πατήστε το πλήκτρο με το επιθυμητό γράμμα.
Εισαγάγετε κεφαλαία γράμματα με χαρακτήρες κάτω από τον ίδιο τρόπο. Αλλά αλλάξτε τη σειρά των πλήκτρων: πιέστε πρώτα το πλήκτρο Ctrl + (πλήκτρο με ένα σύμβολο), στη συνέχεια πατήστε το πλήκτρο Shift και στη συνέχεια πατήστε το πλήκτρο με το επιθυμητό γράμμα. Θα εισαχθεί κεφαλαίο γράμμα με έναν δείκτη.
Χρησιμοποιήστε συντομεύσεις πληκτρολογίου (πλήκτρα συντόμευσης). Διατίθενται στους πιο σύγχρονους υπολογιστές με Windows στο Microsoft Word. Κατά κανόνα, είναι ευκολότερο να θυμάστε τις συντομεύσεις πληκτρολογίου από τους κωδικούς ASCII, οι οποίοι χρησιμοποιούνται επίσης για την εισαγωγή διακριτικών.
Πατήστε Ctrl + `για να μπείτε στο gravis. Κρατήστε πατημένο το πλήκτρο Ctrl και, στη συνέχεια, πατήστε το πλήκτρο με το σύμβολο "" ", το οποίο βρίσκεται στην επάνω αριστερή γωνία του πληκτρολογίου. Απελευθερώστε τα πλήκτρα. Στη συνέχεια, πατήστε το πλήκτρο με το επιθυμητό γράμμα.
Κωδικοί άλλου Windows (κωδικοί ASCII)
- Χρησιμοποιούνται οι ακόλουθοι κωδικοί για την εισαγωγή χαλικιού:
- α \u003d 0224; À \u003d 0192
- η \u003d 0232; È \u003d 0200
- ì \u003d 0236; Ì \u003d 0204
- τ \u003d 0242; Ò \u003d 0210
- ϋ \u003d 0249; Ù \u003d 0217
- Οι ακόλουθοι κωδικοί χρησιμοποιούνται για την εισαγωγή οξείας (έμφασης):
- α \u003d 0225; Α \u003d 0193
- ε \u003d 0233; É \u003d 0201
- ı \u003d 0237; Ι \u003d 0205
- ó \u003d 0243; Ó \u003d 0211
- ú \u003d 0250; Ú \u003d 0218
- ý \u003d 0253; Ý \u003d 0221
- Οι ακόλουθοι κωδικοί προορίζονται για περιπλοκή εισαγωγής:
- \u003d 0226; Â \u003d 0194
- ê \u003d 0234; Ê \u003d 0202
- \u003d 0238; Î \u003d 0206
- ó \u003d 0244; Ô \u003d 0212
- û \u003d 0251; Û \u003d 0219
- Χρησιμοποιούνται οι ακόλουθοι κωδικοί για την είσοδο του tilda:
- ã \u003d 0227; Ã \u003d 0195
- ñ \u003d 0241; Ñ \u200b\u200b\u003d 0209
- õ \u003d 0245; \u003d 0213
- Χρησιμοποιούνται οι ακόλουθοι κωδικοί για να εισαγάγετε το umlaut:
- ä \u003d 0228; Ä \u003d 0196
- ë \u003d 0235; Ë \u003d 0203
- \u003d \u003d 0239. Ï \u003d 0207
- ö \u003d 0246; Ö \u003d 0214
- ü \u003d 0252; Ü \u003d 0220
- ÿ \u003d 0255; Ÿ \u003d 0159
-
Απελευθερώστε το πλήκτρο Alt. Ένας δείκτης εμφανίζεται πάνω από το αντίστοιχο γράμμα (όπως φαίνεται στο προηγούμενο βήμα). Οι κωδικοί μπορούν να θυμούνται καλά μετά από κάποια πρακτική, επειδή υπάρχουν πολλά από αυτά. Εάν εισάγετε συχνά τα διακριτικά, δημιουργήστε ένα φύλλο εξαπάτησης και αποθηκεύστε το κοντά στον υπολογιστή για να βρείτε γρήγορα τον κωδικό που χρειάζεστε. Εάν εργάζεστε συνεχώς με γράμματα με χαρακτήρες υψηλής ευκρίνειας, προσθέστε τις κατάλληλες διατάξεις πληκτρολογίου, οι οποίες θα αυξήσουν την ταχύτητα πληκτρολόγησης.
Χρησιμοποιήστε Alt Codes. Για να το κάνετε αυτό, χρειάζεστε ένα ξεχωριστό αριθμητικό πληκτρολόγιο, το οποίο βρίσκεται στη δεξιά πλευρά του τυπικού πληκτρολογίου. Οι κώδικες ASCII ισχύουν για προγράμματα προγραμμάτων του Microsoft Office. Αυτοί οι κωδικοί δεν υποστηρίζονται από όλα τα συμβατά προγράμματα των Windows, οπότε ελέγξτε κάθε πρόγραμμα για να δείτε αν λειτουργεί με τους Alt κώδικες.
Κρατήστε πατημένο το πλήκτρο Alt. Υπάρχουν πολλοί αριθμητικοί κωδικοί, αλλά να θυμάστε ότι για να τις εφαρμόσετε, πρέπει πρώτα να κρατήσετε πατημένο το πλήκτρο Alt. Κρατήστε πατημένο το πλήκτρο μέχρι να ολοκληρώσετε την εισαγωγή του κωδικού αριθμού.
Στο αριθμητικό πληκτρολόγιο, πληκτρολογήστε τον κωδικό που αντιστοιχεί σε ένα συγκεκριμένο διακριτικό.
Εισαγωγή διευθύνσεων σε Mac OS X
Χρησιμοποιήστε συντομεύσεις πληκτρολογίου για να εισαγάγετε τις διευθύνσεις σε υπολογιστή Mac OS X. Αυτή η μέθοδος ισχύει σε σελίδες και σε πρόγραμμα περιήγησης ιστού. Πρώτα πρέπει να κρατήσετε πατημένο το πλήκτρο Option και στη συνέχεια να πατήσετε το συνδυασμό των άλλων δύο πλήκτρων για να εισάγετε έναν συγκεκριμένο δείκτη.
Πιέστε Option + και, στη συνέχεια, πατήστε το πλήκτρο με το επιθυμητό γράμμα για να μπείτε στον τάφο. Hold Option και πιέστε το πλήκτρο με το σύμβολο "` ". Απελευθερώστε τα πλήκτρα. Στην οθόνη εμφανίζεται ένας κίτρινος δείκτης. Στη συνέχεια, πατήστε το πλήκτρο με το επιθυμητό γράμμα. Ο Gravis μπορεί να τοποθετηθεί πάνω από οποιοδήποτε φωνήεν.
Πατήστε Επιλογή + E και στη συνέχεια πατήστε το πλήκτρο με το επιθυμητό γράμμα για να εισέλθετε στην οξεία (προφορά). Hold Option και πατήστε το πλήκτρο με το γράμμα "E". Απελευθερώστε τα πλήκτρα. Στην οθόνη εμφανίζεται ένας κίτρινος δείκτης. Στη συνέχεια, πατήστε το πλήκτρο με το επιθυμητό γράμμα. Μια ακαταστασία μπορεί να τοποθετηθεί πάνω από οποιοδήποτε φωνήεν.
Πατήστε Επιλογή + Ι και, στη συνέχεια, πατήστε το πλήκτρο με το επιθυμητό γράμμα για να εισέλθετε στην περιφέρεια. Hold Option και πιέστε το πλήκτρο με το γράμμα "I". Απελευθερώστε τα πλήκτρα. Στη συνέχεια, πατήστε το πλήκτρο με το επιθυμητό γράμμα. Το Circumflex μπορεί να τοποθετηθεί πάνω σε οποιοδήποτε φωνήεν.
Πατήστε Επιλογή + N και, στη συνέχεια, πατήστε το πλήκτρο με το επιθυμητό γράμμα για να μπείτε στο κύλινδρο. Hold Option και πιέστε το πλήκτρο με το γράμμα "N". Απελευθερώστε τα πλήκτρα. Στη συνέχεια, πατήστε το πλήκτρο με το επιθυμητό γράμμα. Η tilda μπορεί να τοποθετηθεί πάνω από τα γράμματα A, N, O.
Πατήστε Επιλογή + U και, στη συνέχεια, πατήστε το πλήκτρο με το επιθυμητό γράμμα για να μπείτε στο umlaut. Hold Option και πιέστε το πλήκτρο με το γράμμα "U". Απελευθερώστε τα πλήκτρα. Στη συνέχεια, πατήστε το πλήκτρο με το επιθυμητό γράμμα.
Κρατήστε το Shift για να εισαγάγετε ένα κεφαλαίο γράμμα με ένα δείκτη. Κάντε αυτό πριν πιέσετε άλλες συντομεύσεις πληκτρολογίου. Κατά κανόνα, εάν το επιθυμητό γράμμα είναι στην αρχή της πρότασης, αλλάζει αυτόματα σε κεφαλαία.
Αντιγράψτε και επικολλήστε διακριτικά γράμματα
- Γράβις - à, è, ì, ò, ù
- Akut - á, é, í, ó, ú, ý
- Circumflex - â, ê, î, ô, û
- Tilda - ñ, õ, ã
- Umlaut - ä, ë, ï, ö, ü, ÿ
-
Βρείτε ένα παράδειγμα μιας επιστολής ή μιας λέξης. Αυτό μπορεί να γίνει σε υπάρχον έγγραφο, σε πίνακα συμβόλων ή στο Internet. Αν ψάχνετε για μια λέξη που περιλαμβάνει μια επιστολή με ένα δείπνο, στο Internet, αντιγράψτε αυτήν τη λέξη απευθείας από τον ηλεκτρονικό πόρο.
Μάθετε πρώτα το γράμμα. Είναι απαραίτητο να εισαγάγετε γράμματα με συγκεκριμένα δείγματα, επειδή το λάθος διάνυσμα μπορεί να αλλάξει εντελώς την έννοια ορισμένων λέξεων. Τα πιο κοινά δείγματα που χρησιμοποιούνται στις ευρωπαϊκές γλώσσες είναι τα εξής:
Όταν εργάζεστε σε μια νέα συνταγή μαγειρικής ή κάνετε γωνιακούς υπολογισμούς σε έναν απλό επεξεργαστή κειμένου, όπως ένα τυποποιημένο σημειωματάριο, ο χρήστης μπορεί να συναντήσει μια λογική ερώτηση: πώς να θέσει, για παράδειγμα, ένα σήμα βαθμού, το οποίο, προφανώς, δεν περιλαμβάνεται στην τυποποιημένη διάταξη; Για την επίλυση αυτού του ζητήματος, δεν είναι απαραίτητη η χρήση ειδικών προγραμμάτων τρίτων. Η διάταξη QWERTY κρύβει μερικά κόλπα που δεν περιγράφονται στις οδηγίες λειτουργίας.
Πού πήγαν οι υπόλοιποι χαρακτήρες;
Η υπάρχουσα ακολουθία γραμμάτων και αριθμών στο πληκτρολόγιο επινοήθηκε στα τέλη του αιώνα πριν από την τελευταία και παραμένει σχεδόν αμετάβλητη. Με τα χρόνια, η ανθρωπότητα δεν έχει εφεύρει κάτι ριζικά νέο σε αυτόν τον τομέα. Ανακύπτει το ερώτημα: γιατί να μην καταλήξουμε σε μια νέα διάταξη που να περιλαμβάνει περισσότερες αξίες;
Προφανώς, θα είναι αρκετά προβληματική η τοποθέτηση όλων των ειδικών χαρακτήρων σε ένα κανονικό πληκτρολόγιο, δεδομένου του τεράστιου αριθμού τους. Ωστόσο, για την επίλυση αυτού του προβλήματος, οι προγραμματιστές ήρθαν με αρκετούς απλούς τρόπους που επιτρέπουν επεκτείνετε το σετ εκτυπώσιμους χαρακτήρες. Σε ποιον θα μπορούσε να συνδεθεί;
- Για τους ανθρώπους που εμπλέκονται στον προγραμματισμό. Η τυπική διάταξη παρέχει ένα επαρκές σύνολο ειδικών γλωσσών που χρησιμοποιούνται σε αυτό το πεδίο (|, \\, &, κ.λπ.). Ωστόσο, οι προγραμματιστές HTML απαιτούν συχνά πρόσθετες τιμές που ένα κανονικό πληκτρολόγιο δεν συνεπάγεται (για παράδειγμα, © είναι ένα εικονίδιο που αντιπροσωπεύει τα πνευματικά δικαιώματα).
- Στους υπαλλήλους γραφείο σφαίρα. Για ορισμένες υπολογιστικές λειτουργίες ή για να υποδείξει μια ειδική μαθηματική δράση, απαιτείται και το δικό του εικονίδιο (± ± συν / μείον).
- Συνήθεις στους χρήστες. Είναι απίθανο να παραμείνουν άνθρωποι που δεν θα ενδιαφέρονταν να εκτυπώσουν μια «καρδιά» ή ένα χαρούμενο emoticon.
Συνεργαζόμαστε με ειδικούς χαρακτήρες
Οι ειδικοί χαρακτήρες HTML χρησιμοποιούνται κυρίως στον προγραμματισμό. Για τη σωστή εμφάνισή τους, συνιστάται να επιλέξετε αυτές τις τυποποιημένες γραμματοσειρές ως Arial ή Times New Roman. Αυτή η τυπολογία περιλαμβάνει αριθμητικά σύμβολα, σύμβολα νομισμάτων, δείκτες, βέλη, ελληνικό αλφάβητο κλπ. Για να εμφανίσετε το επιθυμητό εικονίδιο, χρησιμοποιήστε τους εξειδικευμένους κωδικούς που εμφανίζονται στον πίνακα. Λάβετε υπόψη ότι όλοι οι συνδυασμοί γράφονται με μικρά γράμματα.
Alt Codes
Ένας άλλος τρόπος για να εκτυπώσετε έναν ειδικό χαρακτήρα είναι να χρησιμοποιήσετε άλλους κώδικες. Αυτή η μέθοδος δεν απαιτεί βοηθητικά συστήματα. Για να το χρησιμοποιήσετε, πρέπει να τσιμπήσετε Alt στο πληκτρολόγιο και εισάγετε διαδοχικά ένα ειδικό ψηφιακό συνδυασμό με το οποίο εισάγεται το απαραίτητο εικονίδιο στο κείμενο.
Για παράδειγμα, εδώ είναι μερικοί άλλοι κώδικες. Κρατήστε alt και πληκτρολογήστε:
- 8776 - περίπου ή περίπου ίσο με (≈).
- 197 - σταυρός (∞)
- 0134 - Σταυρός (†)
- 24, 25, 26, 27 - πάνω, κάτω, αριστερά και δεξιά βέλη (, ↓, →, ←)
- 7 - Έντονο σημείο ()
- 42 - Αστερίσκος (*)
- 1, 2 - Emoticons (☺, ☻)
- 0216 - Διάμετρος (Ø). Εισάγει την αγγλική διάταξη.
- 255 - Ο άδειος χαρακτήρας (). Μην συγχέετε με χώρο.
- 0176, 248 - Βαθμοί (°)
- 8381 και 01364 - Το σημάδι του ρουβλίου (₽, Ք)
- 0128 και 0136 - Ευρώ (€). Ο κώδικας εξαρτάται από τη διάταξη - η πρώτη για τα αγγλικά, η δεύτερη για τη ρωσική
- 9742, 9743 - Τηλέφωνο (☎, ☏)
- 10122 - 10131 - αριθμοί από 1 έως 10 σε μαύρο κύκλο (➊ - ➓)
- 10112 - 10121 - αριθμοί από 1 έως 10 σε λευκό κύκλο (➀ - ➉)
- 0177 - συν ή πλην (±)
- 8734 - Άπειρο (∞)
- 960 - Εικόνα Pi (π)
- 0216 - διαχωρίστηκε το O (Ø). Στην αγγλική διάταξη
Μπορείτε επίσης να χρησιμοποιήσετε τον πίνακα για να βρείτε την επιθυμητή τιμή.


Το λειτουργικό σύστημα των Windows παρέχει ένα ειδικό ενσωματωμένο πρόγραμμα με το οποίο μπορείτε να εμφανίσετε χαρακτήρες που δεν βρίσκονται στο πληκτρολόγιο. Για να το βρείτε στη συσκευή σας, ακολουθήστε οποιαδήποτε από τις προτεινόμενες οδηγίες:

Αυτό το πρόγραμμα σάς επιτρέπει να βλέπετε όλους τους κρυμμένους χαρακτήρες. Για να μεταφέρετε ένα χαρακτήρα σε κείμενο, απλά αντιγράψτε το, για παράδειγμα, χρησιμοποιώντας το πρόχειρο ή χρησιμοποιώντας το συνδυασμό ειδικών αντιγράφων / επικόλλησης πλήκτρων.