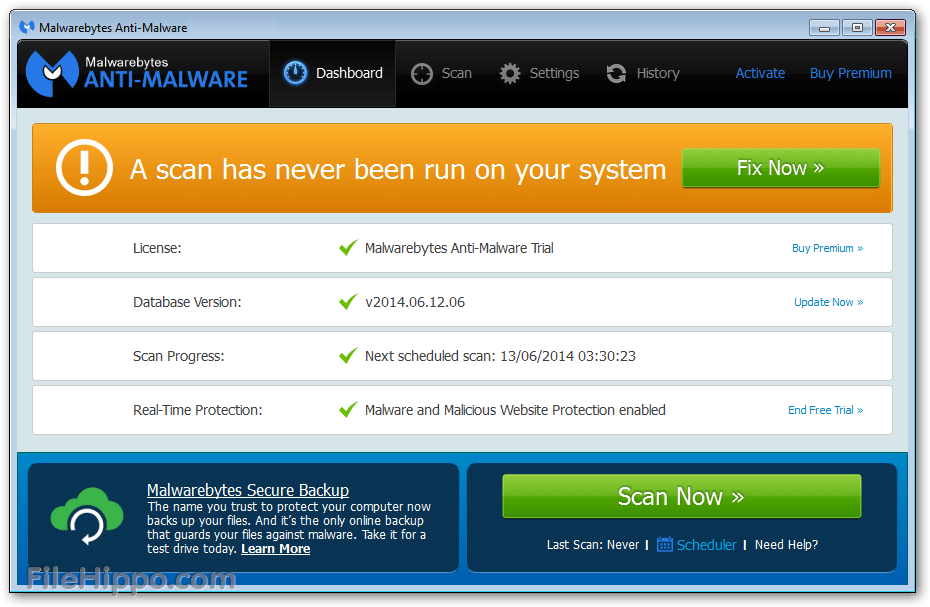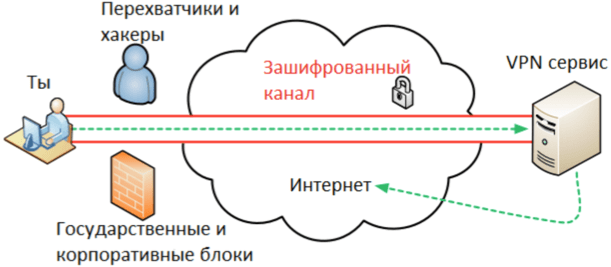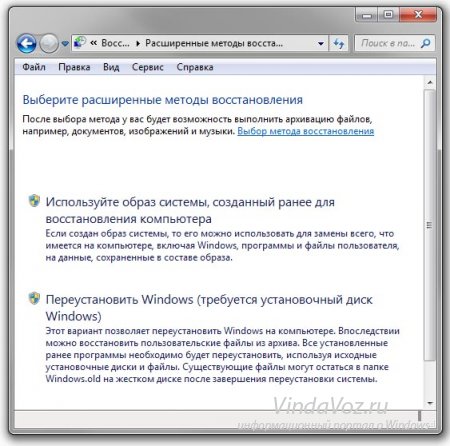Εγκαταστήστε τα παράθυρα 7 χωρίς απώλεια δεδομένων. Πώς να επανεγκαταστήσετε τα Windows χωρίς να χάσετε προσωπικά δεδομένα
Το λειτουργικό σύστημα είναι ένα περιβάλλον εργασίας σχεδιασμένο για να εξασφαλίζει άνετη εργασία σε έναν υπολογιστή, συμβατότητα με το πρόγραμμα, παρέχοντας στους χρήστες προηγμένη λειτουργικότητα και εξαιρετικές δυνατότητες.
Η Microsoft αναπτύσσει συνεχώς τις τεχνολογίες της και τις παρουσιάζει παγκοσμίως. Πιο πρόσφατα, παρουσιάστηκε το λειτουργικό σύστημα Windows XP, αφού τα Vista, 7, 8 και 10 εμφανίστηκαν ήδη μετά από αυτό. Επιπλέον, το καθένα παρέχει ακόμα περισσότερη άνεση και λειτουργικότητα.
Με την εμφάνιση των νέων συστημάτων, προκύπτουν νέα προβλήματα, έτσι ερωτήσεις όπως το πώς να επαναφέρετε τα Windows 7 χωρίς απώλεια δεδομένων και τα παρόμοια, δεν είναι ασυνήθιστα.
Για την επίλυση αυτών των προβλημάτων αναπτύσσονται από κοινού νέα προγράμματα, τα οποία αποτελούν κάποιες βελτιώσεις που διορθώνουν τα λάθη. Και σε ένα νέο προϊόν, μπορούν πάντα να συμβούν, επειδή διαφορετικό υλικό μπορεί να επεξεργαστεί δεδομένα διαφορετικά και να τα μεταφέρει μεταξύ άλλων συσκευών.
Παρά την απαξίωση της διαμόρφωσης και τις συνεχώς αυξανόμενες απαιτήσεις για την ποσότητα μνήμης RAM, οι χρήστες εξακολουθούν να εγκαθιστούν ολοένα και περισσότερα καινούργια συστήματα στον υπολογιστή τους, τα οποία στη συνέχεια αρχίζουν να λειτουργούν λανθασμένα. Για να τα βελτιστοποιήσουν, οι προγραμματιστές πρέπει να αναπτύξουν διάφορα είδη patches και άλλα breakers.
Οδηγίες για την επαναφορά των Windows 7 χωρίς απώλεια δεδομένων
Αρχειοθέτηση δεδομένων συστήματος
Αν δεν ξέρετε πώς να ανακτήσετε τη νίκη 7 χωρίς απώλεια δεδομένων, τότε θα προσπαθήσουμε να βοηθήσουμε. Αλλά πρώτα, πρέπει να αναφερθεί ότι ένα πρόγραμμα ενσωματώνεται στο ίδιο το σύστημα το οποίο επιτρέπει την αρχειοθέτηση δεδομένων σε ένα χρονοδιάγραμμα.
Αυτό θα σας επιτρέψει να επαναφέρετε το σύστημα ανά πάσα στιγμή και να επιστρέψετε όλες τις πληροφορίες με τον τελευταίο αριθμό αρχειοθέτησης.


Δημιουργία αντιγράφων ασφαλείας και επαναφορά
Για να επαναφέρετε τα Windows 7 χωρίς να χάσετε δεδομένα μέσω της αρχειοθέτησης, πρέπει να εκκινήσετε το λειτουργικό σύστημα από τη δισκέτα εκκίνησης. Στη συνέχεια, μέσω του μενού "Έναρξη" - "Συντήρηση" - "Δημιουργία αντιγράφων ασφαλείας και επαναφορά" επιλέξτε το επιθυμητό αρχείο και επαναφέρετε το σύστημα, προτού συνιστούμε τη μορφοποίηση του δίσκου συστήματος.
Για να επαναφέρετε τα Windows 7 σε έναν φορητό υπολογιστή Samsung (ή οποιαδήποτε άλλη εταιρεία), αρκεί να δημιουργήσετε πρώτα ένα αρχείο ή να χρησιμοποιήσετε μια δισκέτα εκκίνησης, η οποία, χρησιμοποιώντας το ενσωματωμένο βοηθητικό πρόγραμμα, διορθώνει σφάλματα στο σύστημα.
Για να το κάνετε αυτό, τοποθετήστε τη δισκέτα εκκίνησης από την οποία εγκαταστάθηκε το σύστημα και επιλέξτε "Επαναφορά Συστήματος" στο μενού επιλογής λειτουργίας.

Πριν από αυτό, επιλέξτε τη συσκευή εκκίνησης στο BIOS.

Αυτοδιάγνωση
Αλλά, κατά κανόνα, όταν τα Windows 7 δεν εκκινήσουν, τότε η εσωτερική αυτοδιάγνωση προσπαθεί να διορθώσει τα προβλήματα, αν αποτύχει, προτείνει την εισαγωγή μιας δισκέτας εκκίνησης.
Και αν το πρόβλημα είναι ακόμη πιο περίπλοκο, τότε μπαίνουν τα εργαλεία για την πλήρη επανεγκατάσταση του συστήματος. Εάν αποθηκεύονται πολύτιμες πληροφορίες στο δίσκο του συστήματος (συνήθως στο φάκελο "Χρήστες"), στη συνέχεια, πριν επανεγκαταστήσετε το λειτουργικό σύστημα χρησιμοποιώντας το σύστημα εκκίνησης από το δίσκο ή το φλας, αντιγράψτε τα σε άλλη θέση και μόνο επανεγκαταστήστε τα OS.
Αντιγράψτε αρχεία συστήματος
Υπάρχει ένας άλλος τρόπος για να επαναφέρετε το Win 7 χωρίς να χάσετε δεδομένα, αλλά γι 'αυτό πρέπει να αντιγράψετε και πάλι τις πολύτιμες πληροφορίες σε άλλη τοποθεσία. Στη συνέχεια, αντιγράψτε τα περιεχόμενα του φακέλου των Windows 7 από έναν σκληρό δίσκο (προφανώς γνωστό καλό) σε έναν άλλο. Αλλά μετά από αυτούς τους χειρισμούς, θα πρέπει να επανεγκαταστήσετε όλους τους οδηγούς σε υπάρχουσες συσκευές στο σύστημα.
Ανάκτηση των Windows 8 και 10

Για να επαναφέρετε τα Windows 10 ή 8 χωρίς απώλεια δεδομένων, συνιστάται να χρησιμοποιήσετε την ίδια δισκέτα εκκίνησης από την οποία εγκαταστάθηκε το σύστημα. Η διαδικασία θα είναι η ίδια με την έκδοση 7, οπότε δεν θα πρέπει να υπάρχουν ειδικά προβλήματα. Εάν δεν υπάρχει δίσκος ή λάμψη με φορητό υπολογιστή, τότε θα πρέπει να επικοινωνήσετε με τον πωλητή του εξοπλισμού. Διαφορετικά, πρέπει να εγκαταστήσετε μια διαφορετική έκδοση του λειτουργικού συστήματος.
Ίσως πολλοί χρήστες υπολογιστών δεν γνωρίζουν ότι μπορείτε να εγκαταστήσετε ξανά τα Windows 10 χωρίς να χάσετε έγγραφα, φωτογραφίες, μουσική και άλλα προσωπικά δεδομένα. Σε αυτόν τον οδηγό, θα εξετάσουμε τον τρόπο σωστής επανεγκατάστασης των Windows 10 χωρίς απώλεια δεδομένων.
Χρησιμοποιώντας τα Windows 10 από τις εκδόσεις πριν από την έκδοση δεν θα πω ότι έχω συχνά, αλλά περιοδικά έλαβε διάφορα προβλήματα με το λειτουργικό σύστημα, μερικοί θα μπορούσαν να λυθούν εύκολα, άλλοι απλά δεν άφηναν καμία επιλογή και έπρεπε να επανεγκαταστήσω το σύστημα. Ως αποτέλεσμα, αναπτύχθηκε το πιο αξιόπιστο εργαλείο για την καταπολέμηση των σφαλμάτων του συστήματος, όσο αστείο μπορεί να ακούγεται - επανεγκατάσταση των Windows 10.
Η επανεγκατάσταση είναι εγγυημένη για να βοηθήσει εάν το σύστημά σας των Windows 10 συνεχώς καταρρεύσει ή λαμβάνετε ένα ή περισσότερα σφάλματα κατά το άνοιγμα προγραμμάτων ή εφαρμογών. Εν ολίγοις, θα πρέπει να εγκαταστήσετε ξανά το λειτουργικό σύστημα αν έχετε προβλήματα που δεν μπορούν να ανακτηθούν. Για παράδειγμα, εάν τα Windows 10 είναι πολύ αργά, ακόμα και μετά τη χρήση πιθανών λύσεων από το Internet, ίσως να θέλετε να επανεγκαταστήσετε τα Windows 10.
Η μέθοδος που παρουσιάζεται για την επανεγκατάσταση των Windows 10 δεν απαιτεί την εισαγωγή ενός κλειδιού προϊόντος, δηλαδή μπορείτε να εγκαταστήσετε ξανά τα Windows 10 χωρίς κλειδί.
Οδηγός για την επανεγκατάσταση των Windows 10 χωρίς απώλεια δεδομένων.
Αυτή η μέθοδος ισχύει μόνο αν τα Windows 10 εκκινήσουν. Εάν ο υπολογιστής σας δεν εκκινήσει, πρέπει να εκτελέσετε μια καθαρή εγκατάσταση των Windows 10.
Βήμα 1: Συνδέστε τη μονάδα δίσκου εκκίνησης με Windows 10 στον υπολογιστή σας. Εάν διαθέτετε ένα bootable DVD των Windows 10, τοποθετήστε το στη μονάδα οπτικού δίσκου.
Και αν έχετε ένα αρχείο εικόνας, μεταβείτε στο φάκελο που περιέχει το αρχείο ISO, κάντε δεξί κλικ σε αυτό και, στη συνέχεια, κάντε κλικ στο κουμπί Συνδεθείτεγια να ανοίξετε τα περιεχόμενα της εικόνας ISO στην Εξερεύνηση των Windows.
Όσοι από εσάς δεν διαθέτετε αρχείο αρχείων USB 10, USB ή ISO των Windows 10 πρέπει να κατεβάσετε την εικόνα ISO των Windows 10 της Microsoft χρησιμοποιώντας το επίσημο εργαλείο. Το εργαλείο, με προεπιλεγμένες ρυθμίσεις, θα μεταφορτώσει την ίδια έκδοση των Windows 10 με αυτή που είναι εγκατεστημένη στον υπολογιστή σας (32 bit ή 64 bit).
Βήμα 2: Ανοίξτε Αυτός ο υπολογιστής(Ο υπολογιστής μου), κάντε δεξί κλικ σε μια μονάδα USB ή DVD, κάντε κλικ στην επιλογή.

Ομοίως, αν έχετε τοποθετήσει την εικόνα ISO των Windows 10, κάντε δεξί κλικ στη συνδεδεμένη μονάδα δίσκου και πατήστε.
Βήμα 3:Κάντε διπλό κλικ στο αρχείο Setup.exe. Κάντε κλικ στο κουμπί "Ναι" στο παράθυρο διαλόγου "Διαχείριση λογαριασμού χρήστη".


Βήμα 4: Μετά από μερικά δευτερόλεπτα, και θα δείτε ένα παράθυρο - Λήψη σημαντικών ενημερώσεωνμε δύο επιλογές:
- # Λήψη και εγκατάσταση ενημερώσεων (συνιστάται)
- # Όχι τώρα
Εάν ο υπολογιστής σας είναι συνδεδεμένος στο Internet, σας συνιστούμε να επιλέξετε το πρώτο - Λήψη και εγκατάσταση ενημερωμένων εκδόσεων (συνιστάται).

Μπορείτε να καταργήσετε την επιλογή Θέλω να βελτιώσω τα παράθυρα, για να αποφύγετε την αποστολή ανωνυμικών δεδομένων στη Microsoft σχετικά με τη διαδικασία εγκατάστασης.
Βήμα 5: Αφού κάνετε κλικ στο κουμπί Επόμενο, η εγκατάσταση θα ελέγξει για ενημερώσεις. Εάν είναι επιλεγμένο Όχι τώρα στο προηγούμενο βήμα, δεν θα δείτε αυτήν την οθόνη.

Ο έλεγχος για ενημερώσεις μπορεί να διαρκέσει μερικά λεπτά.

Μπορείτε να δείτε την επόμενη οθόνη σε λίγα λεπτά - Ας δούμε αν είστε έτοιμοι να εγκαταστήσετε. Επί του παρόντος, ελέγχει ότι ο υπολογιστής μπορεί να λειτουργήσει με τα Windows 10, καθώς και τον έλεγχο του χώρου που απαιτείται για την ολοκλήρωση της λειτουργίας.

Βήμα 7: Και τέλος, θα δείτε ένα παράθυρο -.

Επιλέγοντας -, θα εγκαταστήσουμε ξανά τα Windows 10 χωρίς να διαγράψουμε τα αρχεία, ελέγξτε πριν κάνετε κλικ στο κουμπί Επόμενο.

Συμβουλή:Μπορείτε επίσης να επιλέξετε την πρώτη επιλογή Αποθήκευση προσωπικών αρχείων και εφαρμογών εάν δεν θέλετε να χάσετε εγκατεστημένες εφαρμογές από το κατάστημα. Αλλά! Αν έχετε προβλήματα με μία ή περισσότερες σύγχρονες εφαρμογές, όπως Edge ή Store, Photos, Mail, παρακαλούμε επιλέξτε την επιλογή - Αποθήκευση μόνο των προσωπικών μου αρχείων.
Βήμα 8: Θα δείτε ξανά το παράθυρο -, αυτή τη φορά μπορείτε να κάνετε κλικ στο κουμπί Εγκαταστήστε.

Κάντε κλικ στο κουμπί Εγκατάσταση για να ξεκινήσετε την εγκατάσταση / επανεγκατάσταση των Windows 10. Κατά την εγκατάσταση των Windows 10, ο υπολογιστής σας μπορεί να επανεκκινήσει αρκετές φορές.

Βήμα 9:Το επόμενο βήμα είναι να διαμορφώσετε τις ρυθμίσεις. Μπορείτε να επιλέξετε "Χρήση τυπικών ρυθμίσεων" ή την επιλογή "Ρυθμίσεις", η οποία σας επιτρέπει να αλλάξετε τις προεπιλεγμένες ρυθμίσεις απορρήτου στα Windows 10. Φυσικά, μπορείτε να αλλάξετε αυτές τις ρυθμίσεις αργότερα στο ίδιο το σύστημα.

Μόλις ολοκληρωθεί, θα σας ζητηθεί να συνδεθείτε χρησιμοποιώντας το λογαριασμό σας της Microsoft ή μπορείτε να δημιουργήσετε έναν νέο τοπικό λογαριασμό χρήστη.

Όπως αναφέρθηκε παραπάνω, το σύστημα δεν θα απαιτήσει ένα προϊόν-κλειδί των Windows 10 μετά την επανεγκατάσταση, εάν προηγουμένως ήταν.

Όλα τα αρχεία σας θα βρίσκονται στον ίδιο χώρο όπου τα αφήσατε. Θα χρειαστεί να εγκαταστήσετε ξανά τα αγαπημένα σας προγράμματα και εφαρμογές.
Ενημερώστε μας στα παρακάτω σχόλια εάν αντιμετωπίζατε προβλήματα κατά την επανεγκατάσταση των Windows 10.
Εάν θέλετε να επανεγκαταστήσετε τα Windows 7 χωρίς απώλεια δεδομένων, τότε αυτό το άρθρο είναι για εσάς. Επίσης, εάν θέλετε, διαβάστε το άρθρο κάνοντας κλικ στο σύνδεσμο.
Σε αυτήν τη μέθοδο, δεν θα διαμορφώσουμε το δίσκο, αλλά απλά ενημερώσουμε τα Windows στην αρχική του κατάσταση, σε ένα ήδη εγκατεστημένο σύστημα. Όλα τα αρχεία και τα σημαντικά έγγραφα παραμένουν άθικτα. Η μέθοδος θα λειτουργήσει επίσης εάν κάποια προβλήματα με το λειτουργικό σύστημα δεν μπορούν να επιλυθούν.
Τώρα ξεκινάμε την επανεγκατάσταση με την αποθήκευση δεδομένων.
Εγκατάσταση
Για να ξεκινήσετε, εισαγάγετε μια δισκέτα εκκίνησης ή μια μονάδα flash με τα Windows 7. Πηγαίνετε στο Ο υπολογιστής μου και από εκεί ανοίγουμε το δίσκο ή το flash drive με τα Windows. Ψάχνουμε για ένα αρχείο εκεί Setup.exe και εκτελέστε το, στο παράθυρο που εμφανίζεται, κάντε κλικ στην εγκατάσταση.
Αν παρουσιαστεί σφάλμα ότι η τρέχουσα έκδοση του λειτουργικού συστήματος είναι νεότερη από αυτή που θέλουμε να εγκαταστήσουμε, τότε, σε αυτό το περίπτωση, το αρχείο setup.exe πρέπει να εκτελείται με συμβατότητα.
Τώρα πρέπει να πάτε πίνακα ελέγχου και επιλέξτε στοιχείο ανάκτηση. Κάντε κλικ στο προηγμένες μεθόδους ανάκτησης.
Προσφέρονται δύο σημεία ανάκτησης:
- Ανάκτηση χρησιμοποιώντας μια εικόνα που δημιουργήθηκε νωρίτερα.
- Επανεγκατάσταση του συστήματος χρησιμοποιώντας τη δισκέτα εγκατάστασης.
Κατά την εκκίνηση ενημερώσεων από τον πίνακα Δημιουργία αντιγράφων ασφαλείας και επαναφορά το σύστημα θα σας ζητήσει να δημιουργήσετε αντίγραφο ασφαλείας και στη συνέχεια θα γίνει επανεκκίνηση και στη συνέχεια το σύστημα θα εκκινηθεί από το δίσκο εγκατάστασης.
Εγκαταστήστε τις ενημερώσεις των Windows 7
Κατά την εγκατάσταση, θα πρέπει να εμφανιστεί ένα παράθυρο που μας ζητά να εγκαταστήσουμε ενημερώσεις για τα Windows, γι 'αυτό χρειάζεστε πρόσβαση στο Internet. Δεν μπορείτε να κάνετε λήψη ενημερώσεων, αλλά συνιστάται.
Τύπος εγκατάστασης των Windows 7
Τώρα πρέπει να επιλέξετε τον τύπο της εγκατάστασης, υπάρχουν 2 επιλογές:
Ενημέρωση - όπου όλα τα αρχεία και οι παράμετροι θα αποθηκευτούν, όλα τα υπόλοιπα θα επαναφέρονται στην προεπιλεγμένη κατάσταση.
Πλήρης εγκατάσταση - Αυτή είναι μια εγκατάσταση από την αρχή, με πλήρη μορφοποίηση του δίσκου και μη αποθήκευση παραμέτρων και αρχείων. Αυτή η επιλογή σε αυτή την περίπτωση δεν μας ταιριάζει.
Επιλέγουμε την πρώτη επιλογή.
Με αυτό τον τρόπο αποθηκεύσαμε όλα τα δεδομένα και επανεγκαταστήσαμε το σύστημα. Όλα πρέπει να αποθηκευτούν: μουσική, ταινίες, εγκατεστημένα προγράμματα, λογαριασμοί, καρτέλες στα προγράμματα περιήγησης κ.λπ. Η μεταφορά μπορεί να διαρκέσει πολύ, τόσο περισσότερα αρχεία στον υπολογιστή, τόσο μεγαλύτερη είναι η μεταφορά.
Επίσης, μετά από όλες τις διαδικασίες, πρέπει να εισαγάγετε το κλειδί για τα Windows 7 και να ορίσετε τα περιφερειακά δεδομένα.
Παντού γράφουν πώς να εγκαταστήσουν το σύστημα, αλλά λίγοι έγραψαν. Το έκανα σταθερό, διάβασε.
Εάν επαναλάβετε την εγκατάσταση των Windows λόγω προβλημάτων με το λειτουργικό σύστημα, τότε μην είστε πολύ τεμπέλης για να αποθηκεύσετε τα πιο σημαντικά δεδομένα σε ένα άλλο διαμέρισμα δίσκου ή σε μια μονάδα flash USB, ώστε να μην τα χάσετε σε περίπτωση προβλημάτων.
Πρόβλημα. Πώς να εγκαταστήσετε ξανά τα Windows 10 χωρίς να χάσετε αρχεία;
Η απόδοση των συστημάτων μου Windows 10 64-bit είναι απλά άθλια. Παγώνει, σβήνει, εμφανίζει σφάλματα ή μερικές φορές εμφανίζει ένα BSOD. Είμαι κουρασμένος από αυτό και θα σκεφτώ την επανεγκατάσταση των Windows. Ωστόσο, είμαι λίγο τεμπέλης για να δημιουργήσω αντίγραφα ασφαλείας των δεδομένων, οπότε θα ήθελα να μάθω αν είναι δυνατή η επαναφορά ή η επανεγκατάσταση των Windows 10 χωρίς απώλεια δεδομένων;
Οποιαδήποτε έκδοση των Windows γίνεται αργή και μπορεί να αρχίσει να λειτουργεί ελάχιστα για πολλούς λόγους. Η επιβράδυνση, η κατάψυξη, η ασυλία και παρόμοια προβλήματα συνήθως αρχίζουν να συμβαίνουν λόγω της ηλικίας και της βαριάς χρήσης του Η / Υ. Ωστόσο, τα ίδια συμπτώματα μπορεί να παρουσιαστούν λόγω ιογενών ή επιβλαβών λοιμώξεων.
Ένα άλλο κοινό ζήτημα των Windows είναι το BSOD, το οποίο μεταφράζεται ως "Μπλε οθόνη του θανάτου". Η συνάντηση με το BSOD δεν είναι μια ευχάριστη εμπειρία, καθώς οι χρήστες διατρέχουν τον κίνδυνο να χάσουν όλα τα μη αποθηκευμένα δεδομένα τους. Αυτά τα συστήματα σταματούν συνήθως λόγω προβλημάτων προγραμμάτων οδήγησης, δεδομένων διαμόρφωσης εκκίνησης, προβλημάτων μητρώου, λοιμώξεων από ιούς και άλλων σοβαρών προβλημάτων.
Στους χρήστες προσφέρεται μπλε οθόνη που υποδεικνύει την περιγραφή του σφάλματος και έναν συγκεκριμένο κωδικό. Δεδομένου ότι πρόκειται για απενεργοποίηση του συστήματος, οι χρήστες δεν έχουν άλλη επιλογή παρά να επανεκκινήσουν το μηχάνημά τους. Σε ορισμένες περιπτώσεις, τα Windows μπορούν να διορθώσουν αυτόματα σφάλματα στο σύστημα και να ανακτηθούν πλήρως. Ορισμένα από αυτά τα σφάλματα έχουν εκτεταμένες επιδιορθώσεις, ενώ άλλες είναι απίθανο να διορθωθούν με μη αυτόματο τρόπο, οπότε η επανεγκατάσταση ή η επανεκκίνηση των Windows θεωρείται η μόνη λύση που μπορεί να γίνει στο σπίτι πριν οι επαγγελματικοί υπολογιστές πάρουν τον υπολογιστή.
Ο κύριος λόγος για τον οποίο οι άνθρωποι αποφασίζουν να υπομείνουν αργό υπολογιστή, σφάλματα, BSOD και άλλα προβλήματα είναι ο προκαθορισμός των προσωπικών δεδομένων που είναι αποθηκευμένα σε αυτό. Με άλλα λόγια, οι χρήστες των Windows δεν έχουν αντίγραφα ασφαλείας, επομένως δεν θέλουν να διαγράψουν τις πληροφορίες που είναι αποθηκευμένες στη συσκευή.
Ευτυχώς, δεν χρειάζεται να διαγράψετε όλα τα αρχεία για να επανεγκαταστήσετε τα Windows 10. Αυτό το βήμα μπορεί να πραγματοποιηθεί χωρίς να επηρεάζονται προσωπικά δεδομένα, όπως φωτογραφίες, έγγραφα, βίντεο, μουσική κλπ. Δεδομένου ότι η έκδοση των Windows 10 είναι η πιο κοινή σήμερα, Σε αυτή τη θέση θα εξηγήσουμε πώς εγκαταστήστε ξανά τα Windows 10 χωρίς να διαγράψετε προσωπικά δεδομένα ή επανεκκίνηση των Windows χρησιμοποιώντας το περιβάλλον αποκατάστασης των Windows.
Επανεγκαταστήστε τα Windows 10 χωρίς να διαγράψετε δεδομένα
Σημείωση Αυτή η μέθοδος εφαρμόζεται μόνο στα Windows 10, το οποίο είναι εκκινήσιμο. Εάν δεν μπορείτε να εκκινήσετε τον υπολογιστή, θα πρέπει να επανεγκαταστήσετε τα Windows από την αρχή.
Επαναφορά των Windows 10 χωρίς απώλεια δεδομένων
ΣΥΜΒΟΥΛΗ. Αποσυνδέστε όλες τις συσκευές USB πριν προχωρήσετε.
Μπορείτε να προσπαθήσετε να επαναφέρετε τα Windows χωρίς να το εγκαταστήσετε ξανά και χωρίς να βελτιώσετε την απόδοση του υπολογιστή σας:

Ονομάζεται επίσης αναβάθμιση, λειτουργεί πάνω από το λειτουργικό σύστημα, εξαιρώντας τη μορφοποίηση του διαμερίσματος του συστήματος. Ταυτόχρονα αποθηκεύονται τα αρχεία και οι ρυθμίσεις των χρηστών και τα εγκατεστημένα προγράμματα και οι παράμετροί τους δεν επηρεάζονται.
Για να επανεγκαταστήσετε το λειτουργικό σύστημα, πρέπει να συνδεθείτε σε αυτό. Θα χρειαστείτε:
Δίσκος εγκατάστασης
- το κλειδί προϊόντος
- ελεύθερος χώρος στο διαμέρισμα συστήματος του δίσκου (δεν απαιτείται λιγότερο από το φάκελο "Χρήστες" στη ρίζα του).
Η επανεγκατάσταση των Windows 7 μπορεί να ξεκινήσει απευθείας από το δίσκο εγκατάστασης ή από ένα στοιχείο του πίνακα ελέγχου, όπως το Backup and Restore. Πρέπει να κάνετε κλικ στο κάτω μέρος του κύριου παραθύρου το σύνδεσμο "Επαναφορά ρυθμίσεων συστήματος ή υπολογιστής", στη συνέχεια - "Σύνθετες μέθοδοι ανάκτησης".
Αυτές οι μέθοδοι περιλαμβάνουν:
Επαναφορά συστήματος από μια εικόνα που δημιουργήθηκε εκ των προτέρων μέσω της λειτουργίας δημιουργίας αντιγράφων ασφαλείας.
- επανεγκατάσταση του συστήματος, το οποίο αμέσως υποδεικνύει την ανάγκη για δίσκο εγκατάστασης.
Η διαδικασία δημιουργίας εικόνας συστήματος για μετέπειτα αποκατάσταση περιγράφεται στο άρθρο "". Εδώ θα μιλήσουμε για την επανεγκατάσταση του συστήματος - αυτή η διαδικασία καλείται ενημέρωση στη γραφική διεπαφή του λειτουργικού συστήματος των Windows. Από τη δισκέτα εγκατάστασης, το νέο Windows 7 είναι εγκατεστημένο στην κορυφή του υπάρχοντος λειτουργικού συστήματος χωρίς να διαμορφώνει το διαμέρισμα του συστήματος. Αυτή η μέθοδος συνίσταται συνήθως να χρησιμοποιείται όταν όλες οι άλλες λύσεις στο πρόβλημα έχουν εξαντληθεί, αν και από τεχνική άποψη αυτή η λύση είναι αρκετά αποδεκτή.
Αν ξεκινήσετε τη διαδικασία ενημέρωσης από το στοιχείο του πίνακα ελέγχου Backup and Restore, τότε τα Windows 7 θα σας υπενθυμίσουν την ανάγκη δημιουργίας αντιγράφου ασφαλείας των αρχείων πριν από την εγκατάσταση και αμέσως να το προσφέρετε. Μην απορρίπτετε αυτήν την προσφορά. Αφού ολοκληρωθεί η αρχειοθέτηση ή σε περίπτωση άρνησης, θα σας ζητηθεί να τοποθετήσετε τη δισκέτα εγκατάστασης στη μονάδα και να την επανεκκινήσετε.
Ωστόσο, μπορείτε να ξεκινήσετε την ενημέρωση με άλλο τρόπο - απλά πρέπει να τοποθετήσετε τη δισκέτα εγκατάστασης και να εκτελέσετε το setup.exe και, στη συνέχεια, κάντε κλικ στο κουμπί "Εγκατάσταση" στο παράθυρο που ανοίγει.

Τα Windows 7 σε αυτήν την περίπτωση θα σας προσφέρουν τη δυνατότητα λήψης των πιο πρόσφατων ενημερώσεων, μετά την οποία θα είναι λογικό να εγκαταστήσετε το ενημερωμένο σύστημα. Φυσικά, χρειάζεστε σύνδεση στο διαδίκτυο.

Αν αποφασίσετε να λάβετε ενημερώσεις, η διαδικασία λήψης θα είναι ορατή σε αυτό το παράθυρο.

Στο τέλος της λήψης της ενημέρωσης, το σύστημα θα επανεκκινήσει και η εγκατάσταση θα ξεκινήσει. Επιβεβαιώνοντας τη συμφωνία άδειας χρήσης, μπορείτε να επιλέξετε τον τύπο της εγκατάστασης.

Μια ενημέρωση είναι μια εγκατάσταση πάνω από το τρέχον σύστημα. Αυτό εξοικονομεί εγκατεστημένα προγράμματα, καθώς και αρχεία και ρυθμίσεις χρηστών. Όλες οι παράμετροι του συστήματος επαναφέρονται, δηλαδή φτάνουν στο πρότυπο, όπως και με μια νέα εγκατάσταση των Windows.
- Η πλήρης εγκατάσταση είναι μια καθαρή εγκατάσταση με τη μορφοποίηση του διαμερίσματος συστήματος ή την εγκατάσταση σε ένα άλλο διαμέρισμα της μονάδας σκληρού δίσκου.
Το εργαλείο μεταφοράς δεδομένων χρησιμοποιείται κατά τη διάρκεια της διαδικασίας αναβάθμισης.

Με τη βοήθειά του σώζονται:
Εικόνες, αρχεία ήχου και αρχεία βίντεο.
- φακέλους και αρχεία χρηστών,
- ρυθμίσεις χρηστών και λογαριασμούς.
- παραμέτρους του προγράμματος ·
- ρυθμίσεις ηλεκτρονικού ταχυδρομείου,
- επαφές και μηνύματα,
- Ρυθμίσεις και αρχεία Internet στο φάκελο "Αγαπημένα".
Όλα τα αρχεία αποθηκεύονται στην ίδια ενότητα όπου είναι εγκατεστημένο το λειτουργικό σύστημα. Κατά την επανεγκατάσταση δημιουργούνται πολλοί φάκελοι, σε ένα από τους οποίους τα αρχεία αυτά τοποθετούνται από το εργαλείο μεταφοράς δεδομένων. Το παρακάτω σχήμα δείχνει πώς μεταφέρονται τα προφίλ των χρηστών.