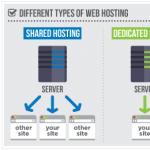Πώς να ξεκαρφιτσώσετε ένα επίπεδο στο Photoshop. Πώς να καρφιτσώσετε επίπεδα στο Photoshop. Διατήρηση χρωμάτων pixel
πώς να ξεκαρφιτσώσετε ένα καρφιτσωμένο στρώμα στο Photoshop
- Ποτέ μην εργάζεστε με μια φωτογραφία χωρίς να δημιουργήσετε ένα διπλό επίπεδο. Δεν θα υπάρξουν τέτοια προβλήματα!
Σταθερό σημαίνει σταθερό. Αν κοιτάξετε το παράθυρο Επίπεδα, θα πρέπει να έχετε ένα εικονίδιο κλειδώματος δίπλα στο όνομα του επιπέδου. Δημιουργήστε ένα αντίγραφο (ήδη γραμμένο σωστά) ctrl + J ή Γραμμή εντολών-Επίπεδο-Διπλότυπο επίπεδο. Και με αυτό το αντίγραφο, κάντε ό,τι θέλετε !! - Χμ... πρώτη φορά ακούω για τέτοιες βλακείες.
πατήστε ctrl + J (δημιουργήστε ένα αντίγραφο του επιπέδου) δοκιμάστε να σύρετε E. ή ctrl + C, μεταβείτε σε άλλο έγγραφο και πατήστε cyrl + V (επικόλληση) - Η 100% σωστή απάντηση είναι 1!!! αρκεί να ξεκλειδώσετε την εικόνα
- Όλοι έχουν, φυσικά, δίκιο.
Ωστόσο, στην περίπτωσή σας η απάντηση είναι απλή - όλα έχουν να κάνουν με ένα άφορτο χέρι και τις ασταθείς κινήσεις!
Για να σύρετε μια εικόνα από τη μια φωτογραφία στην άλλη (δηλαδή να δημιουργήσετε ένα νέο επίπεδο σε αυτήν) δεν χρειάζεται τίποτα.
Απλώς σύρετε και αποθέστε σταθερά! Και ήλιος! - Τι γίνεται όμως αν το πάτημα της κλειδαριάς δεν βοηθά; Παρόλα αυτά γράφει ότι είναι αδύνατο, το στρώμα έχει διορθωθεί.
- Κάντε διπλό κλικ στη μικρογραφία του επιπέδου (στο παράθυρο που εμφανίζεται, μπορείτε να ορίσετε ορισμένες παραμέτρους, συμπεριλαμβανομένης της λειτουργίας ανάμειξης) και κάντε κλικ στο OK!
- Συμφωνώ με τον Μίτριχ. Μπορείτε επίσης να πατήσετε ctrl + c στη φωτογραφία, μετά να πάτε στη 2η φωτογραφία και να πατήσετε ctrl + v.
Καλή τύχη.
- Φόρτωση ... Πώς να εξομαλύνετε την επιδερμίδα στο PHOTOSHOP; Πάρτε ένα πινέλο με 30% αδιαφάνεια, κολοκύθα στο επιθυμητό χρώμα και βάψτε πάνω από τυχόν ανωμαλίες στο χρώμα. προσωπικά είμαι...
- Φόρτωση ... Πώς μπορώ να θολώσω πολύ έντονα το φόντο της φωτογραφίας μου; Υπάρχουν πολλές επιλογές θολώματος στο Photoshop, μερικές, ανάλογα με τις παραμέτρους, αναμειγνύουν την εικόνα σε κατάσταση εμπλοκής. KamAZ...
- Φόρτωση ... Πώς να εισαγάγετε μια φωτογραφία σε ένα πρότυπο στο Photoshop ??? Απλώς βάζετε το ίδιο το πρότυπο κάτω από τη φωτογραφία σας! Γιατί εκεί η αυτόματη φωτογράφηση θα σταθεί κάτω από τη φωτογραφία! Άνοιξε ...
- Φόρτωση ... Ψηφιακό πορτρέτο Ζητήστε ένα πρόγραμμα για τη δημιουργία ψηφιακού πορτρέτου από μια φωτογραφία, παρακαλώ. ... ένα δείγμα αυτού που θεωρείτε ότι είναι ένα ψηφιακό πορτρέτο, Θα ήταν υπέροχο να βοηθήσετε τους ερωτηθέντες .. Προσθέστε ...
- Φόρτωση ... Πώς να κάνετε ένα χαμόγελο στο Photoshop cs6; Για να κάνετε ένα χαμόγελο, πρέπει να χρησιμοποιήσετε το Plastic Tool. Εδώ είναι ο σύνδεσμος https://www.youtube.com/watch?v=iNHhnHVj8fc. Σχεδιάστε μια γραμμή από το ένα αυτί στο...
- Φόρτωση ... Στο Photoshop cs3, το εργαλείο "patch" δεν μου λειτουργεί, είναι σφάλμα προγράμματος ή κάνω κάτι λάθος; ίσως ένα σφάλμα ή ίσως...
Στο επάνω μέρος της παλέτας επιπέδων υπάρχει μια σειρά από τέσσερα κουμπιά - αυτές είναι εντολές που είναι υπεύθυνες για την προστασία του επιπέδου από κίνηση και διάφορα είδη ενεργειών κατά την επεξεργασία. Στο Photoshop, αυτό ονομάζεται - Στρώμα κατάψυξης... Κάθε κουμπί είναι υπεύθυνο για τον δικό του τύπο προστασίας. Σε αυτό το άρθρο, θα δούμε πώς λειτουργεί κάθε εντολή.
Όταν εφαρμόζεται η μία ή η άλλη προστασία σε ένα στρώμα, εμφανίζεται ένα εικονίδιο κλειδώματος στη δεξιά πλευρά. Αυτό το εικονίδιο είναι το ίδιο για όλους τους τύπους σύνδεσης (η εξαίρεση είναι Σώζει τα πάντα, το εικονίδιο εκεί είναι πιο σκούρο από τα άλλα). Για να κατανοήσετε ακριβώς ποιοι περιορισμοί επιβάλλονται, πρέπει να κάνετε κλικ σε αυτό το επίπεδο και να δείτε ποιο εικονίδιο στο επάνω μέρος της παλέτας επισημαίνεται με το πατημένο (εμφανίζεται ως πλαίσιο γύρω από το εικονίδιο με μια σκιά, σαν να ήταν πατημένο).
Το πρώτο στοιχείο στη σειρά είναι η εντολή Διατηρεί τη διαφάνεια των pixel(Κλείδωμα διαφανών εικονοστοιχείων).
Αυτό το είδος σύνδεσης χρησιμοποιείται για τον περιορισμό της επεξεργασίας διαφανών pixel. Επιτρέψτε μου να σας υπενθυμίσω τι εμφανίζεται με τη μορφή σκακιέρας.
Στο παρακάτω παράδειγμα, ο κίτρινος κύκλος προστατεύεται από διαφανή επεξεργασία εικονοστοιχείων. Αν πάρω ένα πινέλο και προσπαθήσω να αρχίσω να ζωγραφίζω με αυτό, τότε εκτός από τον ίδιο τον κύκλο, τα εικονοστοιχεία δεν θα εμφανιστούν πουθενά (επειδή ο κύκλος περιβάλλεται από διαφανή pixel και απαγόρευσα να ζωγραφίζω πάνω τους).

Σημείωση
Θα πρέπει να ληφθεί υπόψη ότι τα διαφανή pixel σημαίνουν 100% αδιαφάνεια. Εάν η διαφάνεια του επιπέδου μειωθεί κατά οποιοδήποτε άλλο ποσοστό, τότε τέτοια pixel δεν θα προστατεύονται από την επεξεργασία.
Διατήρηση χρωμάτων pixel
Το δεύτερο στοιχείο στη λίστα σύνδεσης είναι Διατηρεί τα χρώματα pixel(Κλείδωμα εικονοστοιχείων εικόνας).
Αυτός ο περιορισμός απαγορεύει την εκτέλεση οποιωνδήποτε ενεργειών που στοχεύουν στην επεξεργασία ήδη υπαρχόντων pixel. Δηλαδή, δεν θα μπορείτε να χρησιμοποιήσετε εργαλεία όπως: Brush, Eraser, Fill, Gradient, Blur, Stamp, Healing Brush και άλλα - αυτά που τουλάχιστον με κάποιο τρόπο επηρεάζουν τα pixel του στρώματος.
Ταυτόχρονα, είναι δυνατή η εκτέλεση των υπόλοιπων ενεργειών, είτε πρόκειται για κίνηση, μεταμόρφωση, περικοπή και παρόμοια.
Εάν προσπαθήσετε να εκτελέσετε μια απαγορευμένη ενέργεια, για παράδειγμα με μια βούρτσα, θα δείτε ένα σφάλμα: Δεν είναι δυνατή η χρήση του εργαλείου πινέλου: Το επίπεδο είναι καρφιτσωμένο.«

Θέση στρώσης κλειδώματος
Το τρίτο στοιχείο, ένα εικονίδιο με τη μορφή τομής δύο βελών διπλής κεφαλής, είναι Αγκυρώνει τη θέση(Θέση κλειδώματος).
Αυτός ο περιορισμός σάς επιτρέπει να ορίσετε απαγόρευση μετακίνησης του επιπέδου και αυτού. Με άλλα λόγια, το στρώμα θα ριζώσει στο σημείο και θα παραμείνει στη θέση του, ό,τι κι αν συμβεί. Δεν μπορείτε καν να το περιστρέψετε.
Όταν προσπαθείτε να το μετακινήσετε, θα δείτε ένα σφάλμα:

Σε αυτήν την περίπτωση, το επίπεδο μπορεί να συνεχίσει να αλλάζει: ζωγραφίστε κάτι, προσθέστε / αφαιρέστε pixel, τουλάχιστον αλλάξτε το πέρα από την αναγνώριση.
Αποτρέψτε οποιαδήποτε αλλαγή στρώματος
Το τελευταίο στοιχείο στην ομάδα σύνδεσης είναι ένα κουμπί Σώζει τα πάντα(Κλείδωμα όλων).
Αυτή η εντολή μας απαγορεύει γενικά. Με ένα τέτοιο στρώμα, εμείς, όπως με τα δεμένα χέρια, δεν μπορούμε να κάνουμε τίποτα. Δεν μπορείτε καν να το αφαιρέσετε από την παλέτα, πόσο μάλλον να το μετακινήσετε και να κάνετε οποιαδήποτε επεξεργασία.
Έχετε ήδη παρατηρήσει ότι εάν επιλέξετε δύο ή περισσότερα επίπεδα στην παλέτα, τα κουμπιά βάσης θα απενεργοποιηθούν αμέσως. Αποδεικνύεται ότι πρέπει να εργαστείτε με κάθε στρώμα ξεχωριστά; Οχι. Υπάρχει λύση.
Τώρα ας προχωρήσουμε στην εντολή μενού Layers - Freeze Layers(Κλείδωμα όλων των επιπέδων στην ομάδα). Θα εμφανιστεί ένα παράθυρο διαλόγου στο οποίο πρέπει να επισημάνετε την επιθυμητή μέθοδο σύνδεσης.

Έτσι, η ομάδα μπορεί να εργαστεί ταυτόχρονα με πολλά επίπεδα. Αλλά δεν είναι σαφές γιατί αυτό μπορεί να γίνει μόνο από την παλέτα ...
Εάν εντοπίσετε κάποιο σφάλμα στο κείμενο, επιλέξτε το και πατήστε Ctrl + Enter. Ευχαριστώ!
Όταν εργάζεστε στο Adobe Photoshop, μερικές φορές καθίσταται απαραίτητο να παγώσετε (κλειδώσετε) επίπεδα. Για παράδειγμα, εάν ολοκληρώσετε την εργασία σε ένα στρώμα και θέλετε να το προστατέψετε από τυχαίες αλλαγές. Για να παγώσετε επίπεδα, ακολουθήστε αυτά τα βήματα.
Θα χρειαστείτε
- - υπολογιστή;
- - Πρόγραμμα Adobe Photoshop.
Οδηγίες
Σε αυτό το σεμινάριο, θα σας δείξω πώς να ξεκλειδώσετε ένα επίπεδο στο Photoshop. Θα εξετάσουμε δύο σημεία: όταν η εικόνα είναι σε κανονική λειτουργία και η λειτουργία "Ευρετηριασμένα χρώματα".
Το πρώτο είναι όταν έχουμε μια κανονική φωτογραφία και απλά πρέπει να αφαιρέσουμε την κλειδαριά από το στρώμα φόντου.
Μπορείτε απλώς να κάνετε διπλό κλικ στο αριστερό κουμπί του ποντικιού στο όνομα του επιπέδου και, στη συνέχεια, να πατήσετε το κουμπί "Ok" στο νέο παράθυρο και το επίπεδο θα ξεκλειδωθεί.

Ένας ενδιαφέρον τρόπος είναι η δυνατότητα να κρατάτε πατημένο το εικονίδιο κλειδώματος με το αριστερό κουμπί του ποντικιού και να το σύρετε στον κάδο απορριμμάτων.

Ο μεγαλύτερος δρόμος είναι μέσω του μενού "Επίπεδο -> Νέο -> Επίπεδο από το φόντο ..." (Επίπεδο -> Νέο -> Επίπεδο από το φόντο).

Παρόμοιος τρόπος είναι όταν κάνουμε δεξί κλικ στο επίπεδο και επιλέγουμε "Επίπεδο από φόντο" από το αναπτυσσόμενο μενού. Αλλά αυτή η μέθοδος απαιτεί επίσης πρόσθετη ενέργεια σε ένα νέο παράθυρο.

Εάν δεν σας αρέσει το αναδυόμενο παράθυρο, τότε μπορείτε να χρησιμοποιήσετε τον πιο εύκολο τρόπο. Για να το κάνετε αυτό, κρατήστε πατημένο το πλήκτρο Alt στο πληκτρολόγιο και κάντε διπλό κλικ στο αριστερό κουμπί του ποντικιού στο όνομα του επιπέδου. Το επίπεδο ξεκλειδώνεται χωρίς πρόσθετες ενέργειες.
Εάν πρέπει να κλειδώσετε ξανά το επίπεδο φόντου, μεταβείτε στο στοιχείο μενού "Επίπεδο -> Νέο -> Φόντο από στρώμα" (Επίπεδο -> Νέο -> Φόντο από επίπεδο). Το εικονίδιο κλειδώματος θα εμφανιστεί ξανά στο επίπεδο.

Τώρα ας προχωρήσουμε στο δεύτερο σημείο. Ας εξετάσουμε τι πρέπει να κάνουμε όταν η εικόνα βρίσκεται στη λειτουργία "Ευρετηριασμένα χρώματα". Δεν είναι τόσο εύκολο να αφαιρέσετε την κλειδαριά εδώ.

Για να αλλάξετε την εικόνα σε λειτουργία Photoshop, μεταβείτε στο "Image -> Mode" και αλλάξτε τη λειτουργία "Indexed Colors" σε "RGB".
Η επεξεργασία επιπέδων μπορεί να είναι δύσκολη και αφού τα οργανώσετε όπως θέλετε, θα πρέπει να βεβαιωθείτε ότι παραμένουν στην ίδια θέση. Μπορείτε να το παίξετε με ασφάλεια δένοντας τα στρώματά σας μεταξύ τους ή καρφιτσώνοντας τις ξεχωριστές πλευρές τους.
Σύνδεση στρωμάτων
Εάν πρέπει να μετακινήσετε ένα στοιχείο μιας εικόνας που αποτελείται από πολλά επίπεδα, τότε η μετακίνηση τους μεμονωμένα και στη συνέχεια η ανακατασκευή της εικόνας είναι ένα ολόκληρο πρόβλημα. Ευτυχώς, το Photoshop σας ζητά να τα συνδέσετε πριν τα καλέσετε.
Για να το κάνετε αυτό, επιλέξτε, όπως φαίνεται στο σχήμα, αυτό που θέλετε να συνδέσετε και, στη συνέχεια, κάντε κλικ στο μικροσκοπικό εικονίδιο σε σχήμα αλυσίδας στο κάτω μέρος της παλέτας. Η ίδια αλυσίδα θα εμφανιστεί στα δεξιά του ονόματος κάθε στρώματος, υποδεικνύοντας ότι οι κεφαλές ύπνου είναι συνδεδεμένες. Για να αποσυνδέσετε, ακολουθήστε τα ίδια βήματα με την ίδια σειρά.
Έτσι, τώρα θα κινούνται μαζί, σαν να είναι ένα σύνολο. Το δέσιμο μπορεί να βοηθήσει στην αποφυγή τυχαίας κακής ευθυγράμμισης με την απρόσεκτη κίνηση.
Καρφίτσωμα στρώσεων
Μπορείτε να προσθέσετε ένα πιο σοβαρό επίπεδο προστασίας καρφιτσώνοντας επίπεδα, κάτι που εμποδίζει την επεξεργασία ή τη μετακίνησή τους. Ρίξτε μια ματιά στην κορυφή της παλέτας και θα παρατηρήσετε τέσσερα κουμπιά στη σειρά. Ας εξετάσουμε τη σημασία κάθε κουμπιού ξεχωριστά.

Χρησιμοποιήστε αυτά τα κουμπιά για να αποτρέψετε τυχαίες αλλαγές επεξεργασίας ή τοποθέτησης. Κλειδί / λειτουργεί σαν διακόπτης: πατήστε το μία φορά για να ξεκλειδώσετε το καρφιτσωμένο στρώμα. Εάν πατήσετε αυτό το πλήκτρο ενώ επιλέγετε το ξεκαρφιτσωμένο, το Photoshop θα εφαρμόσει κλείδωμα διαφάνειας. Ένα εικονίδιο με το λουκέτο εμφανίζεται στα δεξιά του ονόματος.
Λοιπόν, η σημασία των κουμπιών:
Διατήρηση της διαφάνειας των εικονοστοιχείων... Προστατεύει τα διαφανή pixel από την τροποποίηση, ακόμα κι αν τα ζωγραφίσετε. Για παράδειγμα, όταν δημιουργείτε ένα εφέ εξασθένισης, θα μπορούσατε να εφαρμόσετε αυτήν τη βάση σύνδεσης για να αλλάξετε το χρώμα του εφέ χωρίς να επηρεαστούν τα διαφανή μέρη. Το κουμπί μοιάζει με σκακιέρα.
Αγκυρώστε τη θέση... Εάν έχετε τοποθετήσει σωστά το στρώμα και θέλετε να βεβαιωθείτε ότι παραμένει στη θέση του, πατήστε το κουμπί που μοιάζει με βέλος τεσσάρων κατευθύνσεων. Μπορείτε να το επεξεργαστείτε, αλλά δεν μπορείτε να το μετακινήσετε.