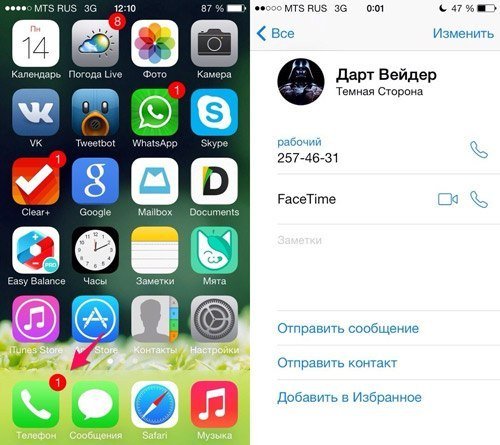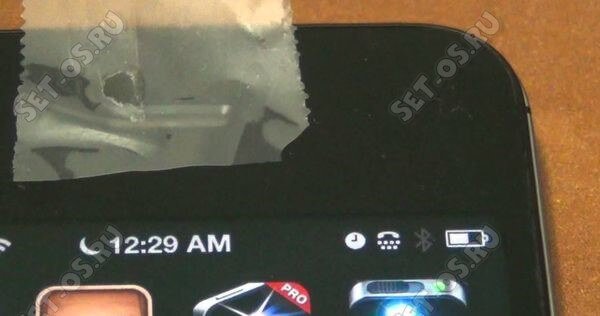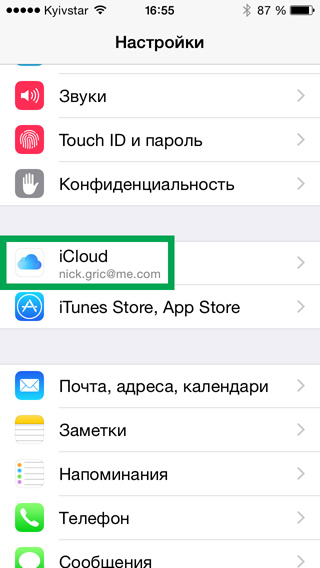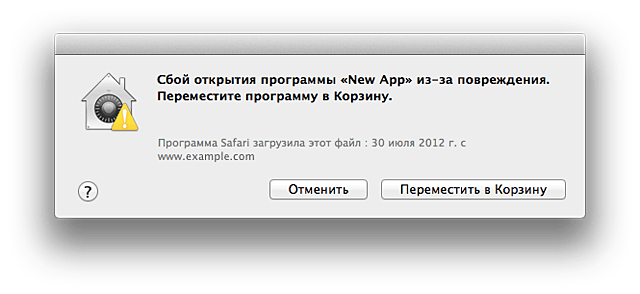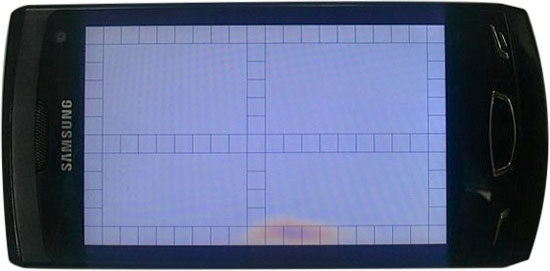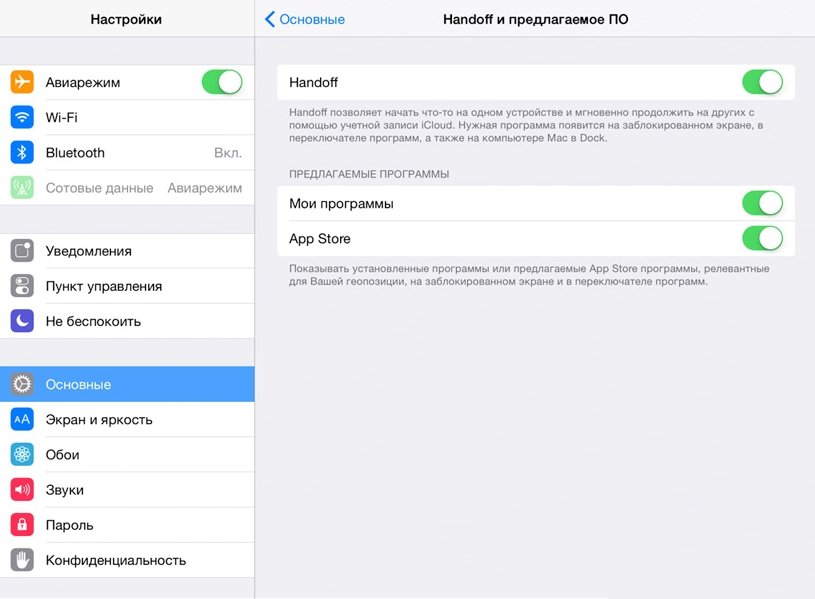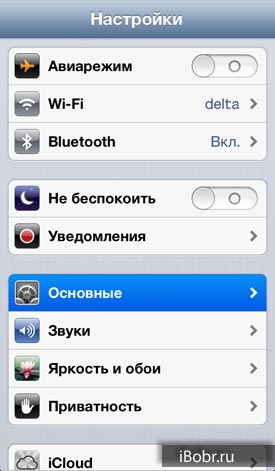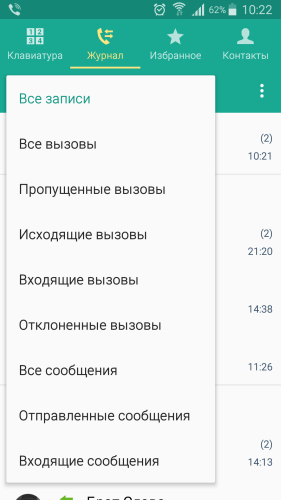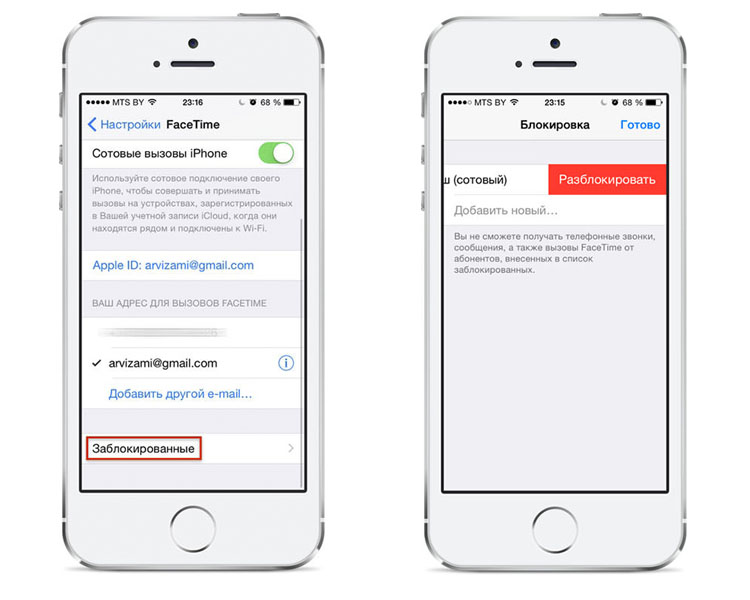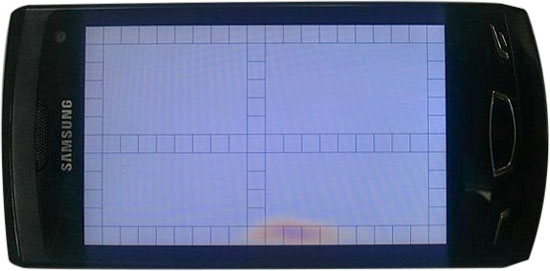Πώς να ενημερώσετε το ayios χρησιμοποιώντας έναν υπολογιστή. Πώς να ενημερώσετε το iOS στο iPad και τι να κάνετε αν το gadget δεν ενημερωθεί
Κάποια στιγμή, κάθε ιδιοκτήτης ενός iPhone smartphone ή tablet iPad αντιμετωπίζει την ανάγκη ενημέρωσης του λογισμικού στη συσκευή του. Η ενημέρωση του iOS είναι απαραίτητη όταν ο χρήστης σταδιακά διασχίζει τα χαρακτηριστικά λειτουργίας και αντιλαμβάνεται ότι δεν μπορεί να δει νέα παιχνίδια και προγράμματα χωρίς φρέσκο \u200b\u200bλογισμικό iOS. Εάν το firmware του iPad 0.3 ή του iPhone 4, 3g είναι παλιό, τότε οι εφαρμογές ενδέχεται να αρνηθούν την εγκατάσταση λόγω ασυμβατότητας του iOS. Αλλά δεν υπάρχουν παλιές εκδόσεις παιχνιδιών ή προγραμμάτων στο App Store - οι παλιές εκδόσεις διαγράφονται αφού εμφανιστούν νέες.
Υπάρχουν διάφοροι τρόποι αναβάθμισης του iPad 0.3 ή του iPhone 4, 3g. Πρόκειται για μια μέθοδο ασύρματης ενημέρωσης μέσω του αέρα (μέσω Wi-Fi) και μια μέθοδο μέσω υπολογιστή. Σίγουρα ρωτάς γιατί να ενημερώσεις το iPad 0.3 ή το iPhone 4, 3g μέσω υπολογιστή, αν το κάνεις μέσω Wi-Fi. Το γεγονός είναι ότι οι ιδιοκτήτες παλαιότερων εκδόσεων του iPhone (3g και κάτω) και iPad (0, 2) δεν έχουν μια τέτοια λειτουργία. Επομένως, μπορούν να ενημερώσουν το iOS μόνο μέσω υπολογιστή με εγκατεστημένο το iTunes. Πριν ξεκινήσει η διαδικασία, θα πρέπει να μάθετε την έκδοση iOS και να κάνετε μια επιλογή - αεροπορικώς ή μέσω υπολογιστή. Σε αυτήν την αναθεώρηση θα εξετάσουμε και τις δύο μεθόδους. Η διαφορά είναι ότι οι περισσότεροι χρήστες θα μπορούν να ενημερώνονται μέσω Wi-Fi, αλλά η ενημέρωση μέσω υπολογιστή μπορεί να οδηγήσει ορισμένους χρήστες του iPad 0.3 ή του iPhone 4, 3G. Έτσι, θα εξετάσουμε τον τρόπο ενημέρωσης του iOS 6 και τον τρόπο εγκατάστασης νέου firmware μέσω Wi-Fi.
Εγχειρίδιο οδηγιών

Επομένως, πρέπει να ενημερώσετε την έκδοση 6 (ή χαμηλότερη) του λειτουργικού συστήματος. Ελπίζουμε ότι ο υπολογιστής σας διαθέτει Internet υψηλής ταχύτητας. Αποκτήστε το καλώδιο USB έτοιμο, την πιο πρόσφατη έκδοση του iTunes. Συνδέουμε το iPad 0.3 ή το iPhone 4, 3g στον υπολογιστή μας. Μια προειδοποίηση: μια τέτοια ενημέρωση μπορεί να γίνει μόνο σε όσους έχουν στα χέρια τους ξεκλείδωτη iPhone 3g, 4, 5 s / c. Διαφορετικά, η ενημέρωση θα κάνει έναν απλό παίκτη εκτός του τηλεφώνου σας. Η ενημέρωση του iPod ή του iPad 0.3 δεν θα δημιουργήσει προβλήματα σε αυτές τις συσκευές. Επομένως, μπορείτε να προχωρήσετε με ασφάλεια:
- Συνδέσαμε το iPhone 4, 3G ή iPad 0.3 στον υπολογιστή μας και ενεργοποίησε το iTunes. Εάν τα αρχεία σας στη συσκευή σας είναι πολύ αγαπητά, μην ξεχάσετε να δημιουργήσετε αντίγραφα ασφαλείας σε iTunes και iCloud. Εάν δεν χρειάζεστε μουσική, φωτογραφίες, εφαρμογές και επαφές, τότε μπορείτε να ενημερώσετε με ασφάλεια. Επιπλέον, είναι πιθανό ότι μετά την ολοκλήρωση της ενημέρωσης, αυτά τα αρχεία μπορεί να παραμείνουν ασφαλή και υγιή.
- Μετά την είσοδο στο iTunes, πρέπει να επιλέξετε το gadget μας (iPad 0.3 ή iPhone 4, 3G). Στην καρτέλα "Επισκόπηση", κάντε κλικ στο κουμπί "Ενημέρωση". Ίσως χρειαστεί να ενεργοποιήσετε ένα πρόσθετο πλαίσιο στα αριστερά αν δεν βλέπετε συντομεύσεις πληκτρολογίου. Πριν από την ενημέρωση, διαβάζουμε τα δεδομένα, σύμφωνα με τα οποία το iOS 6 θα μετατραπεί σε iOS 7.
- Το iTunes θα πρέπει να εμφανίσει ένα μήνυμα όπου πρέπει να πατήσουμε το κουμπί "Συνέχεια". Η ειδοποίηση θα σας πει ότι στο iPad σας 0.3 ή στο iPhone 4, 3g βρέθηκε περιεχόμενο που αγόρασε και δεν μεταφέρθηκε στη βιβλιοθήκη. Μεταφέρετε αυτά τα αντικείμενα στη βιβλιοθήκη σας πριν ενημερώσετε το gadget σας.
- Το επόμενο μήνυμα, στο οποίο κάναμε κλικ στο "Ενημέρωση", θα σας ενημερώσει ότι η ενημέρωση του ios 7 θα καταργήσει όλα τα προγράμματα και τα αρχεία πολυμέσων, συμπεριλαμβανομένων των αγορών από το App Store / iTunes. Για να αποθηκεύσετε όλα αυτά τα δεδομένα, πρέπει να συγχρονίσετε το gadget με τον υπολογιστή στον οποίο έχει εγκατασταθεί το iOS 6 ή 7.
- Χωρίς συγχρονισμό, αποθηκεύονται μηνύματα SMS, ημερολόγια, επαφές και άλλες ρυθμίσεις συστήματος. Το πιο σημαντικό, μην διακόψετε τις ενημερώσεις - μπορεί να χρειαστεί μια ώρα ή περισσότερο, οπότε να είστε προετοιμασμένοι.
- Θα εμφανιστεί ένα παράθυρο με την εγκατάσταση νέου λογισμικού, εδώ μπορείτε να μάθετε ποιες καινοτομίες θα φέρει η έκδοση 6 ή 7 του λειτουργικού συστήματος. Εάν ενημερώνετε, για παράδειγμα, από 4 έως 6 iOS, τότε η λίστα των καινοτομιών θα είναι τεράστια. Κάντε κλικ στο "επόμενο", εξοικειωθείτε με τη συμφωνία άδειας χρήσης και, στη συνέχεια, αποδεχτείτε την και ακολουθήστε μια βόλτα / ανάγνωση / ύπνο. Η ίδια η iTunes θα φορτώσει το νέο σύστημα από το διακομιστή της Apple, στην κορυφή της οθόνης μπορείτε να δείτε τη γραμμή φόρτωσης και τον κατά προσέγγιση εναπομείναντα χρόνο. Η κλίμακα θα ανιχνεύσει για μεγάλο χρονικό διάστημα, οπότε πρέπει να περιμένετε για μεγάλο χρονικό διάστημα.
Αυτό που μπορεί να προκαλέσει δυσαρέσκεια είναι ένα σφάλμα που θα αναφέρει ότι υπήρχε πρόβλημα φόρτωσης του λογισμικού λόγω υπερβολικού χρόνου σύνδεσης. Μην ανησυχείτε. Πρώτα, ελέγξτε εάν λειτουργεί το Διαδίκτυο, εάν υπάρχει ένα τρομερό κίτρινο τρίγωνο στο εικονίδιο σύνδεσης. Εάν το Διαδίκτυο λειτουργεί, τότε το πιθανότερο είναι ότι το σφάλμα οφείλεται είτε στην υπέρβαση του ορίου λήψης από τον διακομιστή της Apple, είτε η σύνδεση δεν είναι σταθερή. Και στην πρώτη και δεύτερη περίπτωση πρέπει να περιμένετε. Στη συνέχεια, πάλι πάει από 1 έως 6 σημεία.
Μετά από μια ώρα, μπορείτε να επιστρέψετε στον υπολογιστή. Εάν όλα πάνε καλά, τότε στην καρτέλα "Επισκόπηση" της υπηρεσίας iTunes θα δείτε ένα νέο iOS 6 ή 7 και μια επιγραφή που θα λέει για το νέο λογισμικό. Τώρα ξέρετε πώς να ενημερώσετε το iOS στο iPhone.
Πώς να εγκαταστήσετε ένα νέο σύστημα μέσω Wi-Fi

Η αναβάθμιση του iPad 0.3 ή του iPhone 4, 3g με αέρα είναι πολύ πιο εύκολη. Εάν διαθέτετε iOS 6 ή 7 για iPhone, μπορείτε απλά να πάτε στις παραμέτρους της συσκευής, να βρείτε τον αποστολέα εκεί και να βρείτε την αυτόματη ενημέρωση και κάντε κλικ στην επιλογή "εκκίνηση". Θυμηθείτε να αποθηκεύσετε όλα τα σημαντικά δεδομένα. Η εγκατάσταση του 7.1 είναι τόσο εύκολη όσο και άλλες εκδόσεις. Μπορείτε να χρησιμοποιήσετε τις ίδιες οδηγίες για να εγκαταστήσετε νέο λογισμικό σε ένα iPhone 3g, 4 ή iPad 3, 0 μέσω υπολογιστή ή μέσω Wi-Fi. Τώρα ξέρετε πώς να βάλετε το 6 OS "πάνω από τον αέρα" και πώς να το κάνετε μέσω ενός comp. Ελπίζουμε να πετύχετε. Το κύριο πράγμα είναι να ακολουθήσετε τις οδηγίες, και μετά από μερικά κλικ θα έχετε ένα καινούργιο 6 λειτουργικό σύστημα.
Σε αυτό το άρθρο, θα σας ενημερώσουμε πώς να ενημερώσετε το iPhone (5, 6, 7, 8, X, SE) και το iPad στην τελευταία έκδοση του iOS. Για να έχετε πρόσβαση σε πολλές νέες λειτουργίες δωρεάν.
Έχουμε εξαιρετικά νέα, η Apple κυκλοφόρησε το iOS 11 (12, 13, 14)! Όπως γνωρίζετε, το νέο λειτουργικό σύστημα διαθέτει πολλά νέα χαρακτηριστικά. Σύμφωνα με την Apple, αυτό θα κάνει το iPhone σας καλύτερο από το προηγούμενο, το iPad σας πιο αποδοτικό από ποτέ και το iPhone και το iPad σας θα είναι το πιο ισχυρό και αποτελεσματικό στην ιστορία της εταιρείας. Εάν δεν έχετε ενημερώσει ακόμα την τελευταία έκδοση του iOS, διαβάστε παρακάτω, θα σας ενημερώσουμε πώς μπορείτε να ενημερώσετε το iPhone και το iPad όσο πιο απλά γίνεται.
Έτσι, πριν μιλήσετε για τον τρόπο ενημέρωσης του iPhone και του iPad, δώστε προσοχή στο γεγονός ότι αυτή η λειτουργία μπορεί να προκαλέσει βλάβη στη συσκευή σας, καθώς και απώλεια δεδομένων. Επομένως, προτού ξεκινήσετε την ενημέρωση, σας συνιστούμε να δημιουργήσετε αντίγραφα ασφαλείας (backup) του iPhone ή του iPad σας. Η ενημέρωση απαιτεί επίσης ελεύθερο χώρο, οπότε θα πρέπει να αφήσετε κενό χώρο στη μνήμη του τηλεφώνου σας. Μπορείτε να ενημερώσετε το iOS στο iPhone / iPad / iPod απευθείας ή χρησιμοποιώντας το iTunes.
Το iPhone backup μέσω iTunes είναι κατάλληλο για όσους έχουν υπολογιστή (Mac ή PC). Διατηρεί επίσης το καλώδιο USB του smartphone σας στο χέρι. Εάν είστε ένας από αυτούς τους χρήστες, ακολουθήστε τα παρακάτω βήματα για να αποθηκεύσετε τα δεδομένα σας. Χρησιμοποιώντας αυτή τη μέθοδο, μπορείτε να δημιουργήσετε αντίγραφα ασφαλείας των δεδομένων (αντίγραφα ασφαλείας) στο iPhone X, 8, 7, 6, 5, 4, SE.
Πρώτη μέθοδος: Συνδέστε το iPhone στον υπολογιστή σας μέσω καλωδίου USB και στη συνέχεια ξεκινήστε το iTunes αν δεν ανοίγει αυτόματα. Κάντε κλικ στο κουμπί "Συσκευές" στο κέντρο της οθόνης, κάντε κλικ στην επιλογή "Δημιουργία αντιγράφου τώρα" στη στήλη "Μη αυτόματη".
Δεύτερη μέθοδος: Συνδέστε το smartphone στον υπολογιστή χρησιμοποιώντας ένα καλώδιο USB -\u003e Εκκίνηση του iTunes -\u003e Κάντε κλικ στο "Αρχείο" -\u003e "Συσκευές" -\u003e "Δημιουργία αντιγράφων ασφαλείας".
Τρίτη μέθοδος: Συνδέστε το παλιό iPhone στον υπολογιστή σας χρησιμοποιώντας ένα καλώδιο USB -\u003e Εκκίνηση του iTunes -\u003e Κάντε κλικ στο "Αρχείο" -\u003e Επιλέξτε "Συσκευές"\u003e Κάντε κλικ στο "Συγχρονισμός XXXX (το όνομα του iPhone σας").
Σημείωση: Όταν συγχρονίζετε το iPhone με τον υπολογιστή σας, το iTunes θα δημιουργήσει αυτόματα αντίγραφο ασφαλείας του τηλεφώνου σας, οπότε απλά πρέπει να κάνετε κλικ στο "Sync".
Πώς να δημιουργήσετε αντίγραφα ασφαλείας αντίγραφα ασφαλείας iPhone μέσω iCloud;
Αν δεν μπορείτε να δημιουργήσετε αντίγραφα ασφαλείας των δεδομένων μέσω του iTunes, χρησιμοποιήστε τη μέθοδο με το iCloud. Πιθανές αιτίες για την επιλογή αντιγράφου ασφαλείας μέσω του iCloid.
- Το καλώδιο USB είναι σπασμένο ή το παλιό σας iPhone δεν αναγνωρίζεται από τον υπολογιστή.
- Δεν έχετε πρόσβαση σε υπολογιστή αυτήν τη στιγμή.
- Προτιμάτε να δημιουργείτε αντίγραφα ασφαλείας των δεδομένων χωρίς να χρησιμοποιείτε υπολογιστή.
Βήμα 1. Βεβαιωθείτε ότι το smartphone σας είναι συνδεδεμένο στο δίκτυο WiFi.
Βήμα 2. Μεταβείτε στις "Ρυθμίσεις": Στο iOS 10.3 ή μεταγενέστερο, κάντε κλικ στο "Ο λογαριασμός σας"\u003e "iCloud". Στο iOS 8 και παραπάνω, κάντε κλικ στο "iCloud"\u003e "Backup". Στο iOS 7 ή σε προηγούμενες εκδόσεις, κάντε κλικ στο "iCloud"\u003e "Αποθήκευση & δημιουργία αντιγράφων ασφαλείας".
Βήμα 3. Ενεργοποιήστε το "iCloud Backup".
Βήμα 4. Κάντε κλικ στην επιλογή "Έναρξη δημιουργίας αντιγράφων ασφαλείας".
Βήμα 5. Η δημιουργία αντιγράφων ασφαλείας σε ένα παλιό iPhone μπορεί να διαρκέσει πολύ, εξαρτάται από την ποσότητα δεδομένων στο τηλέφωνό σας και την ταχύτητα της σύνδεσης στο Internet.
Βεβαιωθείτε ότι το αντίγραφο ασφαλείας ολοκληρώθηκε κάνοντας κλικ στην επιλογή "Ρυθμίσεις"\u003e iCloud\u003e "Μνήμη"\u003e "Διαχείριση μνήμης".

Όπως μπορείτε να δείτε, αρκεί η δημιουργία αντιγράφων ασφαλείας δεδομένων μέσω iCloud είναι αρκετή χωρίς τη χρήση υπολογιστή. Δεν έχει σημασία τι iPhone χρησιμοποιείτε. Αν σκοπεύετε να αγοράσετε ένα νέο iPhone, σας συνιστούμε να δημιουργήσετε αντίγραφα ασφαλείας των δεδομένων του παλιού σας iPhone.
Τώρα ας μάθουμε πώς να ενημερώσουμε το iPhone με δύο τρόπους: στη συσκευή και μέσω του iTunes!
Πώς να ενημερώσετε το iOS στο iPhone απευθείας στη συσκευή;
Μετά την κυκλοφορία της νέας έκδοσης του iOS, θα λάβετε μια ειδοποίηση στην οθόνη του τηλεφώνου σας. Πριν ξεκινήσετε τη λήψη, θα πρέπει να επαληθεύσετε ότι η συσκευή σας διαθέτει τουλάχιστον 4 GB χώρου στο δίσκο. Αν εξαντλήσετε χώρο, αναβαθμίστε μέσω του iTunes.
Μετά από αυτό, πρέπει να ελέγξετε την ταχύτητα της σύνδεσής σας στο Internet - ίσως η σύνδεση WiFi λειτουργεί άσχημα ή δεν είναι συνδεδεμένη. Βεβαιωθείτε επίσης ότι η συσκευή σας είναι φορτισμένη έτσι ώστε να μην απενεργοποιείται κατά τη διάρκεια της διαδικασίας εγκατάστασης.
Ακολουθήστε τις παρακάτω οδηγίες για να πραγματοποιήσετε λήψη και εγκατάσταση της ενημερωμένης έκδοσης iOS στο iPhone σας:
Βήμα 1. Συνδέστε το iPhone ή το iPad σε μια πηγή τροφοδοσίας για να αποφευχθεί η αποφόρτιση κατά τη διάρκεια της εγκατάστασης της ενημέρωσης.
Βήμα 2. Συνδέστε τη συσκευή σας στο WiFi, διαφορετικά θα πρέπει να κάνετε λήψη μέσω του δικτύου κινητής τηλεφωνίας.

Βήμα 3. Στο iPhone / iPad / iPod touch, μεταβείτε στο "Ρυθμίσεις" και κάντε κλικ στο "Basic".

Βήμα 4. Κάντε κλικ στο "Ενημέρωση λογισμικού" για να ελέγξετε για διαθέσιμες ενημερώσεις και, στη συνέχεια, επιλέξτε λήψη και εγκατάσταση για να εγκαταστήσετε την ενημερωμένη έκδοση.

Βήμα 5. Εισάγετε τον κωδικό πρόσβασης\u003e Συμφωνείτε με τους όρους χρήσης\u003e Κάντε κλικ στο "Επιβεβαίωση".

Βήμα 6. Κάντε κλικ στο "Εγκατάσταση" για να ξεκινήσετε τη διαδικασία ενημέρωσης. Τώρα περιμένετε να εγκαταστήσετε το iOS.

Σημείωση: Ορισμένα από τα βήματα ενδέχεται να διαρκέσουν κάποιο χρονικό διάστημα από το iPhone, επομένως πρέπει να περιμένετε την εφαρμογή τους.
Αν κάτι δεν λειτουργεί για εσάς, παρακολουθήστε τις οδηγίες βίντεο. Θα εμφανίσει και θα πει πώς να αναβαθμίσετε την τελευταία έκδοση του iOS στο iPhone και το iPad, μέσω της ίδιας της συσκευής.
Πώς να ενημερώσετε το iPhone μέσω υπολογιστή χρησιμοποιώντας το iTunes;
Γνωρίζατε ότι η Apple συχνά ενημερώνει το iOS, προσθέτει νέες λειτουργίες και προσθέτει νέα εργαλεία; Για να διασφαλίσετε ότι έχετε εγκαταστήσει την πιο πρόσφατη έκδοση του iOS στο iPhone ή στο iPad σας. Πρέπει να συνδεθείτε στον υπολογιστή σας και να πραγματοποιήσετε λήψη της ενημερωμένης έκδοσης μέσω του iTunes. Αλλά μην ανησυχείτε: η διαδικασία είναι πολύ απλή.
Ακολουθεί ένας οδηγός που εξηγεί τον τρόπο αναβάθμισης στην πιο πρόσφατη έκδοση του iOS στο iPhone και το iPad σας μέσω του iTunes. Ακολουθήστε τις παρακάτω οδηγίες:
Η Apple παραδίδει τις ενημερώσεις λογισμικού για iPhone και iPad μέσω του iTunes. Επομένως, το πρώτο πράγμα που πρέπει να κάνετε είναι να βεβαιωθείτε ότι η τελευταία έκδοση του προγράμματος είναι εγκατεστημένη στον υπολογιστή σας.
Βήμα 1. Κατεβάστε και εγκαταστήστε την πιο πρόσφατη έκδοση του iTunes στον υπολογιστή σας.
Βήμα 2. Ανοίξτε το iTunes και συνδέστε το iPhone, το iPad ή το iPod touch στον υπολογιστή μέσω καλωδίου USB.
Βήμα 3. Μεταβείτε στην καρτέλα της συσκευής και επιλέξτε "Αναζήτηση".

Βήμα 4. Κάντε κλικ στο "Έλεγχος για ενημερώσεις"\u003e επιλέξτε "Ενημέρωση"\u003e επιλέξτε "Συμφωνώ" για επιβεβαίωση.

Βήμα 5. Πληκτρολογήστε τον κωδικό πρόσβασής σας για iPhone, iPad ή iPod touch.
Σημείωση: Μετά την επανεκκίνηση της συσκευής, θα ξεκινήσει ένα νέο iOS. Μπορείτε να το χρησιμοποιήσετε μετά την ολοκλήρωση των ρυθμίσεων εκκίνησης.
Αν δεν έχετε αυτά τα βήματα ή αν δεν καταλαβαίνετε κάτι, παρακολουθήστε τις οδηγίες βίντεο. Θα εμφανίσει και θα πει πώς να ενημερώσετε το iPhone και το iPad στην πιο πρόσφατη έκδοση του iOS, μέσω οποιουδήποτε υπολογιστή (Mac) ή άλλου υπολογιστή που χρησιμοποιεί το iTunes.
Συμπέρασμα τι τώρα;
Αυτό είναι το μόνο που χρειάζεται να γνωρίζετε για να κάνετε αναβάθμιση στο νέο iOS. Απολαύστε το νέο iOS! Η κυκλοφορία της νέας έκδοσης του iOS είναι συναρπαστικά νέα χαρακτηριστικά, νέα emojis, διορθώσεις σφαλμάτων! Θα συνεχίσουμε να δημοσιεύουμε νέες συμβουλές και ενδιαφέρουσες λειτουργίες, επομένως εγγραφείτε σε ενημερώσεις για να ενημερώνεστε.
Εάν έχετε οποιεσδήποτε ερωτήσεις σχετικά με την ενημέρωση του iPhone ή του iPad, διστάσετε να τα αφήσετε στα σχόλια του άρθρου. Και αν δεν κατορθώσατε να ενημερώσετε για οποιονδήποτε λόγο, σας συνιστούμε να διαβάσετε τα άρθρα:
Αφού ενημερώσετε την τελευταία έκδοση του iOS, μπορείτε να προχωρήσετε σε αυτό το μέρος. Αν μιλάμε για τη διαχείριση και τη μεταφορά δεδομένων iOS, το πρώτο πράγμα που έρχεται στο μυαλό είναι το iTunes. Ωστόσο, χρησιμοποιώντας το iTunes έχει κάποια μειονεκτήματα, δεν μπορείτε να μεταφέρετε δεδομένα απευθείας σε έναν υπολογιστή, να αποθηκεύσετε αντικείμενα που αγοράσατε, να συγχρονίσετε χωρίς διαρροή δεδομένων κλπ. Επομένως, σε αυτό το μέρος σας προτείνουμε μια εναλλακτική λύση στο iTunes - AnyTrans, η οποία θα βοηθήσει τους χρήστες της Apple να επεξεργάζονται και να μεταφέρουν αποτελεσματικότερα δεδομένα iOS.
Το AnyTrans είναι συμβατό με Mac και PC και υποστηρίζει όλα τα μοντέλα iPhone, iPad και iPod. Υποστηρίζει τη μεταφορά όλων των τύπων δεδομένων iOS, συμπεριλαμβανομένων φωτογραφιών, μουσικής, βίντεο, σημειώσεων, ημερολογίου, επαφών, εφαρμογών, υπενθυμίσεων, μηνυμάτων κ.λπ. Επιπλέον, μπορείτε να χρησιμοποιήσετε το AnyTrans για να μεταφέρετε δεδομένα σε διάφορες κατευθύνσεις, για παράδειγμα, από έναν υπολογιστή στο iTunes, από iCloud σε έναν υπολογιστή, ακόμα και μεταξύ δύο λογαριασμών iCloud και δύο συσκευών Apple.

Αρκετές εποχές έχουν αλλάξει και είναι καιρός για την επόμενη ενημέρωση του iOS.
Και, όπως προβλεπόταν, σπουδαίοι χρήστες iPhone, iPad και το iPod Touch θέλουν να αποκτήσουν ένα νέο λειτουργικό σύστημα στη συσκευή τους.
Παραδοσιακά, ο χρόνος απελευθέρωσης του νέου λειτουργικού συστήματος δεν έχει αλλάξει, Apple κυκλοφόρησε το iOS 8 γύρω στις 10 π.μ. ώρα Ειρηνικού Τετάρτη.
Περιορισμένος τρόπος πίσω

Παρά το γεγονός ότι οι περισσότεροι χρήστες δεν ενημερώνουν για πρώτη φορά το λειτουργικό σύστημα του smartphone, είναι σημαντικό να γνωρίζουμε από την αρχή: μετά την ενημέρωση iOS Πριν από την έκδοση 8, υπάρχει πολύ μικρή πιθανότητα να μπορέσετε να επιστρέψετε στην προηγούμενη έκδοση.
Η Apple σταματά να "υπογράφει" τις παλαιότερες εκδόσεις του iOS λίγες ημέρες μετά την κυκλοφορία νέων.
Αυτός ο σύντομος χρόνος δίνεται στον χρήστη να επιστρέψει. Αλλά, μόλις κλείσει το χρονικό παράθυρο, δεν υπάρχει επιστροφή.
Για πολλούς, το άλμα από iOS 6 σε iOS 7 ήταν πολύ έντονο, διότι στο iOS 7 ο χρήστης πήρε μια εντελώς νέα εμπειρία.
Από άποψη σχεδιασμού, το iOS 8 είναι πιο εξελιγμένο από την έκδοση 7. Έτσι, εάν αισθάνεστε άνετα με τον τρόπο εμφάνισης και λειτουργίας του iOS 7, θα πρέπει να αντιμετωπίσετε εύκολα τη διασύνδεση iOS 8.
Νέα εμφάνιση

Πολλοί πιστεύουν ότι αυτή είναι μια εντελώς νέα έκδοση, μπορεί να υπάρχουν δυσλειτουργίες.
Για παράδειγμα, ορισμένες εφαρμογές τρίτων ενδέχεται να μην είναι ακόμη πλήρως συμβατές με το iOS 8. Για αυτό το λόγο, ίσως χρειαστεί να καθυστερήσετε την ενημέρωση.
Παρακολουθήστε πώς λειτουργεί η νέα έκδοση με φίλους και γνωστούς. Παρακολουθήστε τα smartphones των συναδέλφων σας που αποφάσισαν αυτό το βήμα.
Όταν βγαίνει μια νέα ενημέρωση και δεν ακούτε παράπονα, θα υπάρχει μόνο η κατάλληλη στιγμή για την ενημέρωση.
Συμβατές συσκευές

Οι χρήστες συχνά περιμένουν για ενημερώσεις. Ωστόσο, πριν από τη λήψη των απαραίτητων αρχείων, βεβαιωθείτε ότι η τελευταία έκδοση του λειτουργικού συστήματος θα λειτουργήσει στη συσκευή σας.
Η Apple υποστηρίζει ότι τα ακόλουθα smartphones είναι συμβατά με το iOS 8: iPhone: iPhone 4s, iPhone 5, iPhone 5c, iPhone 5s, iPhone 6, iPhone 6 Plus, iPod touch όλες τις γενιές, iPad 2, iPad 3, iPad 4, iPad Air, iPad mini, iPad mini με οθόνη Retina.
Αυτό σημαίνει ότι το iOS 8 είναι συμβατό με τις περισσότερες συσκευές iOS που έγιναν τα τελευταία χρόνια.
Οι προηγούμενες συσκευές iOS δεν είναι συμβατές με το iOS 8. Ορισμένες από τις παλαιότερες συσκευές που είναι συμβατές με προηγούμενες εκδόσεις του λογισμικού, όπως το iPad 2 και iPhone 4Sενδέχεται να μην υποστηρίζονται όλες οι λειτουργίες iOS 8.
Προετοιμασία της συσκευής για αναβάθμιση

Πριν ξεκινήσετε την αναβάθμιση, πρέπει να κάνετε μερικά απλά βήματα.
Το πρώτο είναι η δημιουργία αντιγράφων ασφαλείας δεδομένων.
Μπορείτε να το κάνετε με δύο τρόπους: είτε συνδέοντας τη συσκευή iOS στον υπολογιστή και επιλέγοντας αντίγραφο ασφαλείας iTunes. Ή χρησιμοποιήστε τη λειτουργία δημιουργίας αντιγράφων ασφαλείας στο iCloud.
Backup υπολογιστή

Εκκινήστε το iTunes στο Mac σας και αν συγχρονίσετε μέσω Το διαδίκτυο, συνδέστε το καλώδιο για να συγχρονίσετε τη συσκευή σας και τη συσκευή iOS.
Επιλέξτε τη συσκευή σας στο iTunes, επιλέξτε την καρτέλα "περίληψη" και στην περιοχή δημιουργίας αντιγράφων ασφαλείας στο παράθυρο που εμφανίζεται, κάντε κλικ στην επιλογή "Δημιουργία αντιγράφου ασφαλείας".
Εάν υπάρχουν στη συσκευή σας εφαρμογές που δεν βρίσκονται στη βιβλιοθήκη του iTunes, εμφανίζεται ένα παράθυρο που σας ρωτάει αν θέλετε να ξεκινήσετε την δημιουργία αντιγράφων ασφαλείας. Η επιλογή είναι δική σας, καθώς μπορείτε πάντα να κάνετε εκ νέου λήψη οποιασδήποτε εφαρμογής από το κατάστημα iTunes.
Η ITunes θα αρχίσει τώρα να δημιουργεί αντίγραφα ασφαλείας για όλες τις εφαρμογές στη συσκευή που δεν υπάρχουν στη βιβλιοθήκη iTunes, καθώς και για άλλα δεδομένα που περιέχονται στη συσκευή.
ICloud Backup
Μπορείτε να επιλέξετε την επιλογή δημιουργίας αντιγράφων ασφαλείας δεδομένων στο iCloud απευθείας από τη συσκευή σας iOS.
Αυτό μπορεί να ξεκινήσει με δύο τρόπους. Η πρώτη είναι η πρόσβαση στην καρτέλα περιήγησης στο iTunes. Εκεί, στην περιοχή δημιουργίας αντιγράφων ασφαλείας, ενεργοποιήστε την επιλογή iCloud.
Ένα άλλο είναι να επιλέξετε ένα αντίγραφο ασφαλείας στο iCloud στην ίδια τη συσκευή.
Αυτό μπορεί να γίνει με την επιλογή "Ρυθμίσεις"\u003e iCloud\u003e "αποθήκευση και αντιγραφή" και στην οθόνη που ανοίγει, ενεργοποιήστε την επιλογή δημιουργίας αντιγράφων iCloud. Εμφανίζεται μια προειδοποίηση ότι τα δεδομένα σας θα αποθηκευτούν στο σύννεφο. Κάντε κλικ στο κουμπί OK.
Έναρξη ενημέρωσης
Εκτός από τη δημιουργία αντιγράφων ασφαλείας της συσκευής σας μέσω του iTunes ή απευθείας από τη συσκευή iCloud, μπορείτε να ενημερώσετε το iPhone, το iPad ή το iPod touch μέσω μιας σύνδεσης στο iTunes ή μέσω του iCloud.
Το τελευταίο είναι απλούστερο, αφού μπορείτε να το κάνετε σε οποιοδήποτε Wifi δικτύου. Δεν χρειάζεται να ψάξετε για καλώδιο για να φτάσετε στον υπολογιστή.
Εγκαταστήστε αεροπορικώς

Όταν γίνει διαθέσιμη μια νέα ενημέρωση iOS, το iPhone, το iPad ή το iPod θα σας ενημερώσουν.
Ομοίως, η εφαρμογή αναζητά ανεξάρτητα πληροφορίες για ενημερώσεις. Όταν ανακαλύψει αυτές τις ενημερώσεις, εμφανίζεται ένα μικρό κόκκινο εικονίδιο στην ενότητα ρυθμίσεων στην κύρια οθόνη.
Για να εγκαταστήσετε την ενημερωμένη έκδοση, μεταβείτε στις Ρυθμίσεις\u003e Γενικά\u003e Ενημέρωση λογισμικού.
Στην οθόνη που εμφανίζεται, θα δείτε πληροφορίες ότι το iOS 8 είναι διαθέσιμο. Κάντε κλικ στο κουμπί εγκατάστασης για να ξεκινήσετε τη λήψη και την εγκατάσταση της ενημερωμένης έκδοσης.
Αν δεν εμφανίζεται ένα κόκκινο εικονίδιο στις ρυθμίσεις της εφαρμογής, αλλά γνωρίζετε ότι το iOS 8 έχει κυκλοφορήσει, πρέπει σε κάθε περίπτωση να βασιστείτε στη διαθεσιμότητα μιας ενημερωμένης έκδοσης λογισμικού.
Όταν φτάσετε εκεί, το iPhone, το iPad ή το iPod touch θα στείλουν ένα αίτημα στον διακομιστή ενημέρωσης για να δουν αν έχει κυκλοφορήσει μια νέα έκδοση. Αν ναι, η συσκευή θα σας ζητήσει να κάνετε αναβάθμιση.
Εγκατάσταση υπολογιστή

Εάν προτιμάτε να εγκαταστήσετε την ενημερωμένη έκδοση από τον υπολογιστή σας, μπορείτε να εγκαταστήσετε το iOS 8 μέσω του iTunes.
Για να ξεκινήσετε, ξεκινήστε το iTunes. Αν δεν χρησιμοποιείτε λειτουργική μονάδα συγχρονισμού Wi-Fi, χρειάζεστε ένα καλώδιο συγχρονισμού μεταξύ του υπολογιστή σας και της συσκευής iOS.
Το iTunes πρέπει να σας ενημερώσει ότι μια νέα έκδοση του iOS είναι διαθέσιμη για τη συσκευή σας.
Κατά την εγκατάσταση νέων εκδόσεων του iOS σε iPhone, iPad και iPod touch στον αέρα, συχνά εμφανίζονται σφάλματα. Συχνά είναι ιδιαίτερα δυσάρεστες. Οι κινητές συσκευές, για παράδειγμα, αρχίζουν να χάνουν τη χρέωση τους γρηγορότερα ή χειρότερα για να πιάσουν το δίκτυο. Για να αποφύγετε τέτοια προβλήματα, συνιστάται να εγκαταστήσετε ενημερώσεις χρησιμοποιώντας το iTunes. Σε αυτή την οδηγία, θα μιλήσουμε για αυτή την απλή διαδικασία.
Είναι σημαντικό: Πριν από την αναβάθμιση του iPhone, του iPad ή του iPod touch, βεβαιωθείτε ότι έχει εγκατασταθεί στον υπολογιστή σας η τελευταία έκδοση του iTunes. Ελέγξτε για ενημερώσεις στον υπολογιστή στο μενού " Βοήθεια» → « Ενημερώσεις", Σε Mac μέσω του μηχανισμού ενημέρωσης Mac App Store. Εάν το iTunes δεν είναι εγκατεστημένο στον υπολογιστή σας, μπορείτε να κάνετε λήψη της τελευταίας έκδοσης του βοηθητικού προγράμματος από την επίσημη ιστοσελίδα της Apple.
Για να ενημερώσετε το iPhone, το iPad ή το iPod touch στην πιο πρόσφατη έκδοση του iOS χρησιμοποιώντας το iTunes, απλά συνδέστε την κινητή συσκευή σας στον υπολογιστή σας χρησιμοποιώντας ένα καλώδιο USB. Το iTunes αναγνωρίζει αυτόματα τη συσκευή σας, καθορίζει ότι είναι διαθέσιμη μια νέα έκδοση του iOS και σας ζητά να κάνετε λήψη και εγκατάσταση. Το παράθυρο που υποδεικνύει την παρουσία μιας ενημέρωσης μοιάζει με αυτό:
 Κάνοντας κλικ στην επιλογή " Λήψη και ενημέρωση", Θα ξεκινήσετε τη διαδικασία ενημέρωσης της συσκευής σας. Θα ξεκινήσει αρχικά η λήψη του υλικολογισμικού από τον εξυπηρετητή της Apple. Μπορείτε να παρακολουθήσετε την πρόοδό του κάνοντας κλικ στο κουμπί στην επάνω δεξιά γωνία του iTunes.
Κάνοντας κλικ στην επιλογή " Λήψη και ενημέρωση", Θα ξεκινήσετε τη διαδικασία ενημέρωσης της συσκευής σας. Θα ξεκινήσει αρχικά η λήψη του υλικολογισμικού από τον εξυπηρετητή της Apple. Μπορείτε να παρακολουθήσετε την πρόοδό του κάνοντας κλικ στο κουμπί στην επάνω δεξιά γωνία του iTunes.
 Στο στάδιο λήψης, η ενημέρωση μπορεί να ακυρωθεί. Για να το κάνετε αυτό, κάντε κλικ στο σταυρό δίπλα στο firmware που θέλετε να κατεβάσετε. Αφού ξεκινήσετε απευθείας την ενημέρωση της συσκευής, δεν μπορείτε να ακυρώσετε την εγκατάσταση.
Στο στάδιο λήψης, η ενημέρωση μπορεί να ακυρωθεί. Για να το κάνετε αυτό, κάντε κλικ στο σταυρό δίπλα στο firmware που θέλετε να κατεβάσετε. Αφού ξεκινήσετε απευθείας την ενημέρωση της συσκευής, δεν μπορείτε να ακυρώσετε την εγκατάσταση.
Τι πρέπει να κάνετε εάν δεν εμφανιστεί η αίτηση εγκατάστασης
Σε ορισμένες περιπτώσεις, το iTunes δεν προσφέρει την εγκατάσταση μιας νέας έκδοσης του iOS όταν συνδέει μια κινητή συσκευή με έναν υπολογιστή. Στη συνέχεια, πρέπει απλά να μεταβείτε στην καρτέλα iPhone, iPad ή iPod touch στο iTunes και στην ενότητα " Ανασκόπηση"Πατήστε το πλήκτρο" Ανανέωση».

Τι να κάνετε αν το iTunes δεν βλέπει το iPhone
Σε περίπτωση που το iTunes δεν βλέπει την κινητή συσκευή σας, πρώτα απ 'όλα ελέγξτε τη λειτουργικότητα του καλωδίου USB και της θύρας USB στην οποία συνδέετε το iPhone, το iPad ή το iPod touch. Εάν είστε βέβαιοι ότι ο εξοπλισμός είναι σε καλή κατάσταση λειτουργίας, εγκαταστήστε ξανά το iTunes. Σημαντικό! Πρέπει να καταργήσετε τα στοιχεία iTunes με μια αυστηρά καθορισμένη σειρά.
Εάν είστε τυχερός κάτοχος ενός iPhone 5S, βεβαίως θα θέλατε να ενημερώσετε το λειτουργικό σύστημα στην πιο πρόσφατη έκδοση για να έχετε τις ίδιες λειτουργίες με αυτές του iPhone 6S και παραπάνω. Η τελευταία έκδοση του iOS 10 διαθέτει δυνατότητες υψηλής τεχνολογίας, έτσι σε αυτό το άρθρο θα σας πούμε πώς να ενημερώσετε το iPhone 5S.
Η δέκατη έκδοση του συστήματος έχει αποδείξει τα πλεονεκτήματά της στην πράξη, αλλά τώρα είναι η σειρά σας για να μάθετε πώς λειτουργεί το iOS 10 στο iPhone 5S, υπάρχει κάποια ασυμβατότητα ή αναστολή και απαντήστε στην κύρια ερώτηση:
Η απάντησή μας είναι αδιαμφισβήτητη: φυσικά, ναι! Ξεκινώντας το iPhone 5, ο κατασκευαστής προέβλεπε τη δυνατότητα ενημέρωσης του λειτουργικού συστήματος, πρακτικά χωρίς περιορισμό των χρηστών των πέντε στην ικανότητα πρόσβασης στις πιο σύγχρονες τεχνολογίες. Επομένως, στο 5S, μπορείτε και πρέπει να εγκαταστήσετε μια ενημέρωση συστήματος. Αυτό εξηγεί την υψηλή ζήτηση των πελατών για το μοντέλο μέχρι σήμερα. Άλλα μοντέλα iPhones δεν μπορούν να καυχηθούν για τη δυνατότητα συνεχούς ενημέρωσης του λειτουργικού συστήματος. Έτσι, οι ιδιοκτήτες των πεννών, αυτό το άρθρο είναι μόνο για σας!
Πώς να αναβαθμίσετε το iPhone 5S στο iOS 10;
Υπάρχουν δύο τρόποι αναβάθμισης στη δέκατη έκδοση του λειτουργικού συστήματος σε 5 δευτερόλεπτα: χρησιμοποιώντας το iTunes και ένα καλώδιο USB ή μέσω WI-FI. Και οι δύο μέθοδοι είναι αξιόπιστες και βολικές. Μερικοί άνθρωποι επιθυμούν να επιταχύνουν τις λήψεις μέσω Wi-Fi, αλλά αυτό είναι απλό εάν η ταχύτητα και η ποιότητα του Internet σας επιτρέπουν να το κάνετε αυτό.
IOS 10 μέσω WIFI
Για να πραγματοποιήσετε λήψη της ενημερωμένης έκδοσης μέσω του WI-FI, ελέγξτε τη διαθεσιμότητα Internet υψηλής ταχύτητας στο δίκτυο και φορτίστε μια μπαταρία iPhone τουλάχιστον 60%, καθώς η λήψη είναι μια διαδικασία έντασης ενέργειας και θα διαρκέσει πολύ, αλλά το smartphone δεν θα πρέπει να εκφορτιστεί κατά τη διάρκεια αυτής της περιόδου. Και καλύτερα για αυτή τη φορά, συνδέστε τη συσκευή στο φορτιστή. Αυτό είναι σημαντικό, επειδή κατά την εγκατάσταση μιας νέας έκδοσης του iOS, η σύνδεση δεν πρέπει να σπάσει, διαφορετικά ενδέχεται να παρουσιαστεί σφάλμα συστήματος και το iPhone θα αποτύχει.
Πριν ξεκινήσετε τη λήψη της ενημερωμένης έκδοσης, δημιουργήστε ένα αντίγραφο ασφαλείας των δεδομένων από το iPhone σας στο iCloud cloud storage ή αποθηκεύστε ένα αντίγραφο όλων των δεδομένων στον υπολογιστή σας για αξιοπιστία.

Επιπλέον, προτού εγκαταστήσετε την ενημερωμένη έκδοση, ελέγξτε τον ελεύθερο χώρο στη μνήμη του iPhone 5S. Για να το κάνετε αυτό, μεταβείτε στο μενού "Ρυθμίσεις" και ανοίξτε την ενότητα "Μνήμη συσκευής". Επίσης, ενδιαφέρεστε για τον αριθμό των Gigabytes μνήμης που καταλαμβάνει η νέα έκδοση του iOS.
Αν όλα είναι εντάξει και είναι έτοιμα να κατεβάσετε λογισμικό μέσω wi-fi, τότε θα ξεκινήσουμε την ενημέρωση του συστήματος στο iPhone. Για να το κάνετε αυτό, ανοίξτε την παράμετρο "Ρυθμίσεις" στο smartphone, επιλέξτε την ενότητα "Γενικά" και, στη συνέχεια, την υποενότητα "Ενημέρωση λογισμικού". Αφού το iPhone εντοπίσει την απαραίτητη ενημέρωση iOS 10 και σας το προσφέρει, εκτελέστε την εντολή "Λήψη και Εγκατάσταση" και κατόπιν αποδεχτείτε τη Συμφωνία κάνοντας κλικ στο κουμπί "Αποδοχή". Η ενημέρωση θα ξεκινήσει να γίνεται λήψη στο iPhone σας.
Ενημερώστε μέσω του iTunes
Αν δεν είναι βολικό να αναβαθμίσετε το λειτουργικό σας σύστημα iPhone 5S μέσω Wi-Fi, μπορείτε να εγκαταστήσετε το λειτουργικό σύστημα χρησιμοποιώντας το iTunes και έναν υπολογιστή. Επιπλέον, εγκαταστήστε το καθορισμένο πρόγραμμα σε υπολογιστή ή ενημερώστε το στην πιο πρόσφατη έκδοση. Βεβαιωθείτε ότι ο υπολογιστής σας είναι συνδεδεμένος στο Internet. Τοποθετήστε το iPhone με χρέωση. Συνδέστε το iPhone 5S και τον υπολογιστή χρησιμοποιώντας το καλώδιο USB έτσι ώστε η συσκευή να εμφανίζεται στον υπολογιστή. Ανοίξτε το iTunes και βρείτε το Apple iPhone σας. Στη συνέχεια, μεταβείτε στην ενότητα "Επισκόπηση" και εκτελέστε την εντολή "Ενημέρωση". Το πρόγραμμα ενημέρωσης iOS θα ξεκινήσει και θα εγκατασταθεί στο iPhone σας μετά από λίγο.

Γιατί επιβραδύνει το iPhone 5S με iOS 10 firmware
Κατ 'αρχήν, το iPhone 5S είναι συνήθως φίλοι με το ενημερωμένο firmware iOS 10, αλλά μερικοί χρήστες παραπονούνται ότι μετά τη λήψη της ενημέρωσης του λειτουργικού συστήματος, το smartphone 5S άρχισε να παγώνει. Με τι θα μπορούσε να συνδεθεί αυτό; Σε ορισμένες περιπτώσεις ενδέχεται να εμφανιστούν σφάλματα. Για παράδειγμα, εάν η μνήμη ενός iPhone είναι υπερφορτωμένη και η μεταφορά ενός ισχυρότερου λειτουργικού συστήματος με μια δέσμη βάσεων δεδομένων είναι δύσκολο γι 'αυτόν. Η λύση είναι να ξεφορτωθεί τη μνήμη του iPhone διαγράφοντας άχρηστα αρχεία, σκουπίδια, cache και επίσης να μεταφέρει ορισμένες φωτογραφίες και βίντεο, έγγραφα στον υπολογιστή σας ή στην αποθήκευση δεδομένων cloud iCloud, διευκολύνοντας έτσι τη λειτουργία της συσκευής με μια βαρύτερη έκδοση του συστήματος.
Εάν μετά τον καθαρισμό του iPhone οι καθυστερήσεις δεν τελειώνουν, τότε ενημερώστε το smartphone στις εργοστασιακές ρυθμίσεις φορτώνοντας πρώτα όλα τα δεδομένα από αυτόν σε έναν υπολογιστή ή σε μια μονάδα flash USB. Και μετά το μηδενισμό, επιστρέψτε τα δεδομένα στο iPhone.

Γιατί μειώνεται η μπαταρία του iPhone 5S με iOS 10
Μερικοί χρήστες παραπονούνται ότι μετά τη λήψη του νέου firmware iOS 10 στο iPhone 5S, η μπαταρία άρχισε να εξαντλείται πολύ γρήγορα: κατά την κανονική χρήση - δεν υπάρχει αρκετή φόρτιση μέχρι το βράδυ! Και κατά συνέπεια, πολλοί λυπάμαι που ενημέρωσαν την έκδοση λειτουργικού συστήματος.
Αναμφίβολα, η νέα έκδοση του λειτουργικού συστήματος ζυγίζει περισσότερο, οπότε καταλαμβάνει ένα αξιοπρεπές μέρος στη μνήμη, ενώ οι ενημερωμένες εφαρμογές στο iPhone χρεώνονται πολύ. Μπορούν να υπάρχουν πολλοί λόγοι. Τι να κάνετε; Σε αυτή την περίπτωση, σας συμβουλεύουμε να αφαιρέσετε ορισμένες περιττές ή σπάνια χρησιμοποιούμενες εφαρμογές. Θα μειώσει επίσης αποτελεσματικά τη φωτεινότητα της οθόνης με το χέρι.
Λοιπόν, αν χρειάζονται όλες οι εφαρμογές, συνιστούμε συχνά να χρησιμοποιείτε τη λειτουργία εξοικονόμησης ενέργειας στο iPhone. Απενεργοποιήστε επίσης τη λειτουργία γεωγραφικής κατανομής, η οποία καταναλώνει πολύ ενέργεια, εάν είναι απαραίτητο. Και αν η μπαταρία στο 5S έχει οργώσει ένα αξιοπρεπή χρονικό διάστημα, τότε μπορεί να αξίζει να το αλλάξετε, επειδή ο πραγματικός χρόνος της μπαταρίας έχει σχεδιαστεί για έναν ορισμένο αριθμό κύκλων.