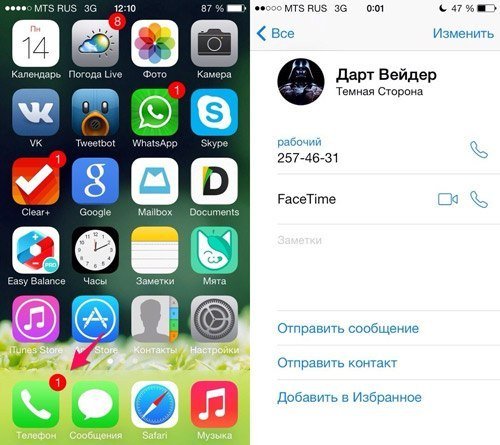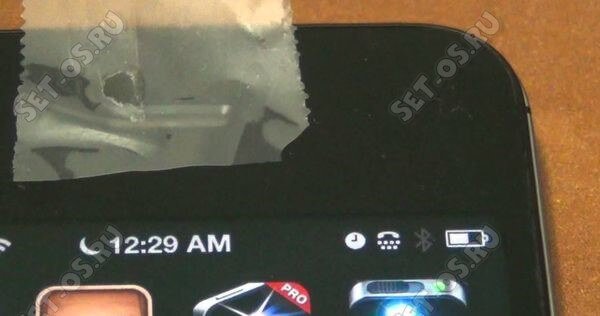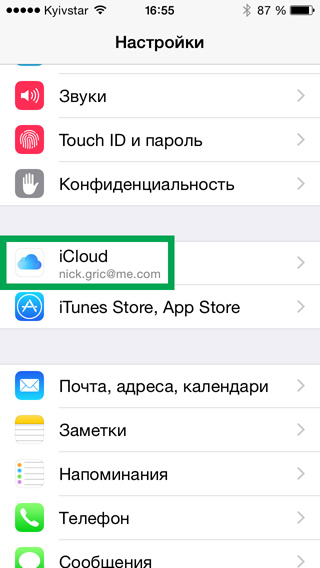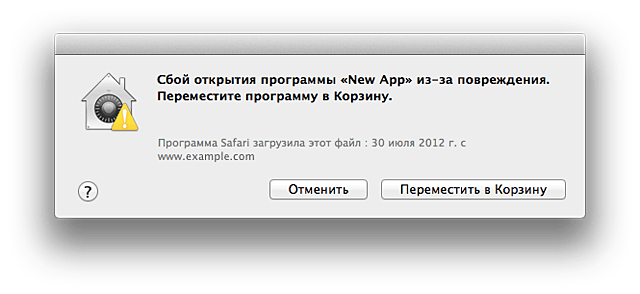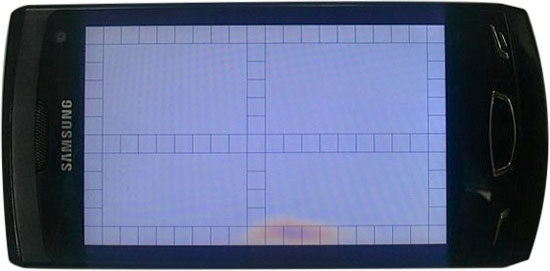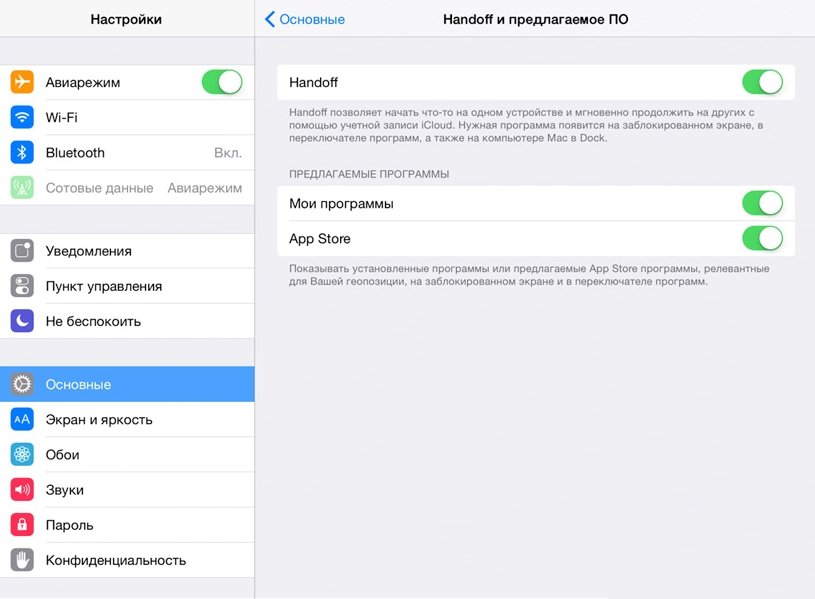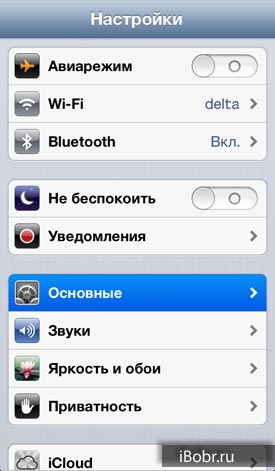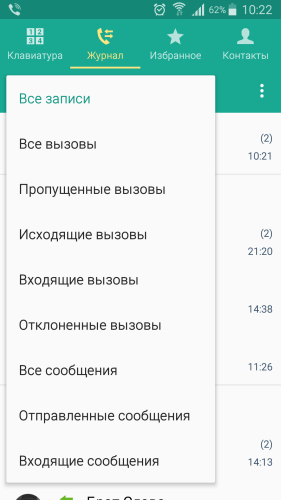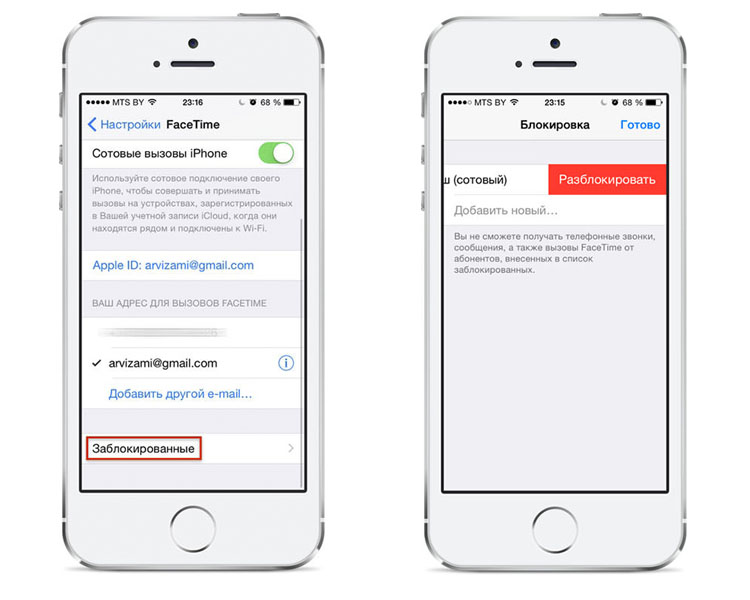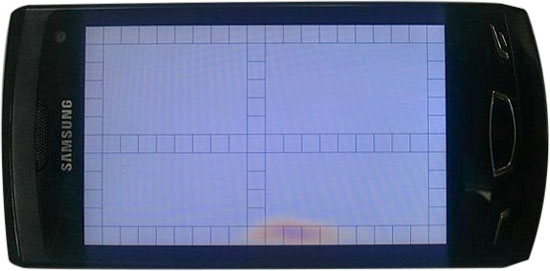Πώς να κλείσετε ένα πρόγραμμα στο mac, σκληρή επανεκκίνηση. Τι να κάνετε εάν το MacBook σας παγώνει - διαφορετικές λύσεις
Μερικές φορές ακόμη και οι χρήστες μιας τέτοιας αξιόπιστης τεχνολογίας όπως η Apple έχουν μια ερώτηση - το MacBook παγώνει, τι πρέπει να κάνω; Πρώτα απ 'όλα, είναι απαραίτητο να καταλάβουμε τι οδήγησε στην εμφάνιση αυτού του περιστατικού. Δεδομένου ότι ο ιδιοκτήτης του υπολογιστή είναι συχνά φταίει για αυτό. Αλλά είναι επίσης πιθανή βλάβη του ίδιου του εξοπλισμού, ή προβλήματα στο υλικό.
Λόγοι για το πάγωμα
Όλοι οι πιθανοί λόγοι για την κρέμονται μπορούν να χωριστούν σε τρεις κύριες κατηγορίες:
- συντριβή προγράμματος.
- Σφάλμα OS
Πρόβλημα crash
Η τεχνική της Apple είναι αρκετά συντηρητική. Παρ 'όλα αυτά, ορισμένες εταιρείες, καθώς και μόνο ιδιωτικοί προγραμματιστές, αναπτύσσουν λογισμικό για MacBooks. Τέτοιες βιοτεχνίες συχνά προκαλούν την αναστολή της τεχνολογίας.
Μπορείτε να αντιμετωπίσετε αυτό το πρόβλημα με διάφορους τρόπους:
- ελέγξτε όλα τα εγκατεστημένα προγράμματα για κακόβουλα προγράμματα.
- χρησιμοποιήστε ειδική καραντίνα.
- χρησιμοποιήστε gatekeeper.

Ο καλύτερος τρόπος αντιμετώπισης ενός προβλήματος είναι να αποτρέψετε την εμφάνισή του. Αυτός είναι ο λόγος για τον οποίο στην τεχνολογία του εν λόγω κατασκευαστή εφαρμόζεται η λειτουργία ελέγχου προγραμμάτων για κακόβουλο λογισμικό.
Εάν υπάρχει ακόμη και η παραμικρή πιθανότητα παρουσίας τέτοιων στον Η / Υ, το αντίστοιχο μήνυμα θα εμφανιστεί αμέσως στην οθόνη του υπολογιστή. Αυτή η λειτουργία σας επιτρέπει επίσης να κάνετε καραντίνα στην εφαρμογή.
Η λειτουργία gatekeeper, η οποία εφαρμόζεται στο OSX Lion 10.75, επιτρέπει την επισύναψη ειδικών υπογραφών στα προγράμματα από τους προγραμματιστές τους. Η εγκατάσταση λογισμικού που δεν διαθέτει ειδική ψηφιακή υπογραφή δεν είναι απλά δυνατή. Ο Gatekeeper αποκλείει. Η χρήση αυτής της λειτουργίας καθιστά δυνατή την αποφυγή πιθανών παγετώνων.
Video: MacBook 12 "2015 - η πιο ολοκληρωμένη αναθεώρηση
Σφάλμα OS
Συχνά προκύπτουν διάφορα είδη προβλημάτων λόγω της αποτυχίας του λειτουργικού συστήματος MacBook. Επιπλέον, αυτό είναι δυνατό μόνο όταν ορισμένες ενέργειες εκτελούνται από εισβολείς.
Αυτή η αποτυχία εμφανίζεται ως αποτέλεσμα μιας σκόπιμης επίθεσης DoS - υπάρχει άρνηση εξυπηρέτησης. Για αυτό, ένας εισβολέας πρέπει να στείλει μόνο ένα πακέτο δικτύου στο θύμα του. Αυτό είναι δυνατό για τα Apple OS X και iOS.
Αυτό το πρόβλημα οφείλεται στο ανεπαρκές μέγεθος του buffer στο ίδιο το λειτουργικό σύστημα. Απλώς δεν μπορεί να φιλοξενήσει ένα πακέτο συγκεκριμένου μεγέθους. Το αποτέλεσμα αυτού του φαινομένου είναι η συντριβή του λειτουργικού συστήματος ή απλώς ένα κρέμασμα. Για να ξεκινήσετε πάλι, απλά επανεκκινήστε τον υπολογιστή.
Αυτό μπορεί να αποφευχθεί με τους ακόλουθους τρόπους:
- ενεργοποίηση του τείχους προστασίας
- εγκαταστήστε το λογισμικό προστασίας από ιούς και ελέγξτε το MacBook.
Αποτυχία υλικού
Το MacBookPros, που κυκλοφόρησε στις αρχές του 2011 και είναι εξοπλισμένο με επεξεργαστή Intel με ενσωματωμένα γραφικά, καθώς και το διακριτικό επιταχυντή της AMD, πέφτουν μερικές φορές θύματα σε συντριβές υλικού.
Εμφανίζονται στις ακόλουθες περιπτώσεις:

Ο λόγος για αυτό το φαινόμενο είναι η υποβάθμιση του γραφικού πυρήνα υπό την επίδραση της υψηλής θερμοκρασίας. Το πρόβλημα αυτό μπορεί να επιλυθεί μόνο με την δαπανηρή διαδικασία αντικατάστασης του χαρτονιού, κάτι που δεν είναι πάντα οικονομικά δικαιολογημένο.
Απενεργοποιήστε το MacBook εάν παγώνει
Εάν το MacBook σας είναι κατεψυγμένο, απλά πρέπει να το απενεργοποιήσετε και μετά να τον ενεργοποιήσετε.
Μπορείτε να το κάνετε με διάφορους τρόπους:
- διακοπή έκτακτης ανάγκης?
Ενεργοποίηση έκτακτης ανάγκης
Μερικές φορές, ως αποτέλεσμα της κατάψυξης, ο υπολογιστής της Apple απλώς σταματά να ανταποκρίνεται σε εντολή από το πληκτρολόγιο και επίσης δεν ανταποκρίνεται στο κουμπί Τροφοδοσίας.
Μπορείτε να επιλύσετε αυτήν την κατάσταση χρησιμοποιώντας έναν ειδικό συνδυασμό πλήκτρων: Control + Option + Power. Αφού κάνετε κλικ σε αυτά τα κουμπιά, το MacBook πρέπει να απενεργοποιηθεί. Επίσης, αντί για το πλήκτρο λειτουργίας, μπορείτε να χρησιμοποιήσετε την επιλογή Εξαγωγή.
Εάν ο υπολογιστής δεν ανταποκρίνεται σε αυτόν τον συνδυασμό πλήκτρων και συνεχίζει να κρεμάει, τότε πρέπει να επικοινωνήσετε με ένα εξουσιοδοτημένο κέντρο σέρβις. Σε καμία περίπτωση δεν πρέπει να προσπαθήσετε να αποσυνδέσετε μόνοι σας την μπαταρία, καθώς αυτή η διαδικασία συνοδεύεται από πλήρη αφαίρεση του καλύμματος από το πίσω μέρος του υπολογιστή.
Είναι επίσης πολύ πιθανό να προκληθεί βλάβη από τον ειδικό σύνδεσμο που χρησιμοποιείται για τη σύνδεση της μπαταρίας.
Λειτουργία ύπνου / επανεκκίνηση / τερματισμός λειτουργίας
Για να μεταβείτε στη λειτουργία αναστολής στο MacBook, μπορείτε να χρησιμοποιήσετε έναν ειδικό συνδυασμό πλήκτρων: Επιλογή + Εντολή + Ισχύς / Εξαγωγή. Αφού πατήσετε ταυτόχρονα αυτά τα κουμπιά, ο υπολογιστής θα πάει σε ύπνο. Μπορείτε επίσης να κλείσετε το καπάκι του φορητού υπολογιστή - το αποτέλεσμα θα είναι τελείως παρόμοιο.

Μπορείτε επίσης να μεταβείτε στη λειτουργία ύπνου με διάφορους άλλους τρόπους:
- Στο μενού Apple, επιλέξτε το στοιχείο που ονομάζεται "Sleep Mode".
- εάν υπάρχει μονάδα δίσκου στο φορητό υπολογιστή που χρησιμοποιείτε, πατήστε τον ακόλουθο συνδυασμό: Command + Option + key eject;
- Μπορείτε να πατήσετε το πλήκτρο λειτουργίας.
Η διαδικασία επανεκκίνησης σάς επιτρέπει να επιλύσετε ένα πρόβλημα όπως το πάγωμα ενός προσωπικού υπολογιστή.
Μπορείτε να κάνετε επανεκκίνηση με διάφορους τρόπους:
- χρησιμοποιώντας το κουμπί Τροφοδοσίας - όταν κρεμάει, θα πρέπει να το κρατάτε για μεγάλο χρονικό διάστημα, μετά την απενεργοποίηση της τροφοδοσίας, πατήστε ξανά το κουμπί Τροφοδοσία ρεύματος.
- εάν ο δρομέας του ποντικιού είναι ενεργός και μπορεί να χρησιμοποιηθεί για την εκτέλεση διαφόρων εργασιών, τότε μπορείτε να χρησιμοποιήσετε τη συνήθη μέθοδο επανεκκίνησης - κάνοντας κλικ στο κουμπί Apple και, στη συνέχεια, επιλέγοντας ένα πεδίο επανεκκίνησης.
Η διαδικασία τερματισμού λειτουργίας δεν είναι μεγάλη υπόθεση.
Μπορείτε να το εκτελέσετε ακόμα και όταν ο υπολογιστής παγώνει:
- κρατήστε πατημένο το κουμπί λειτουργίας για μεγάλο χρονικό διάστημα.
- εάν ο δρομέας του ποντικιού είναι ενεργός - κάντε κλικ στο κουμπί Apple και επιλέξτε το διακόπτη.
Σε καμία περίπτωση δεν πρέπει να παγώσετε ενώ περιμένετε έως ότου το MacBook διαθέτει μπαταρία και απενεργοποιείται από μόνη της. Επειδή αυτό επηρεάζει αρνητικά την κατάσταση της μπαταρίας.
Η πλήρης εκφόρτιση μπορεί να προκαλέσει την αποτυχία της. Δεδομένου ότι το κόστος αυτού του στοιχείου του υπολογιστή είναι αρκετά μεγάλο, μην το ρισκάρετε.
Η συσκευή δεν ενεργοποιείται
Εάν για κάποιο λόγο το MacBook δεν ενεργοποιηθεί, πρέπει πρώτα να μάθετε την αιτία αυτού του συμβάντος. Και μόνο τότε θα λάβουν μέτρα για την επίλυση αυτής της κατάστασης.
Αν ξεκινήσετεΤο PC δεν συνέβη τότε:


- για κάποιο λόγο, το κλείσιμο δεν εκτελέστηκε σωστά, επειδή το σύστημα δεν μπορεί να ξεκινήσει - απλώς χρησιμοποιήστε το αυτοματοποιημένο σύστημα ανάκτησης.
- Το κύκλωμα ισχύος στη μητρική πλακέ είναι κατεστραμμένο.
Το πιο σοβαρό πρόβλημα είναι η βλάβη στο κύκλωμα ισχύος. Σε αυτήν την περίπτωση, δεν μπορείτε να επισκευάσετε τον υπολογιστή μόνοι σας. Αυτός είναι ο λόγος για τον οποίο η καλύτερη διέξοδος είναι να επικοινωνήσετε με το κέντρο εξυπηρέτησης.
Βίντεο: MacBook 7 χρόνια αργότερα
Αναγκαστικός τερματισμός του προγράμματος
Τις περισσότερες φορές, ο λόγος για την κατάψυξη ενός προσωπικού υπολογιστή βρίσκεται στις τρέχουσες εφαρμογές. Για να επιλύσετε αυτό το πρόβλημα, μπορείτε απλά να πιέσετε τον τερματισμό.
Υπάρχουν δύο τρόποι εκτέλεσης:
- πατήστε το συνδυασμό πλήκτρων Command + Q.
- χρησιμοποιήστε την εντολή Force Forward που βρίσκεται στο μενού της Apple:
- κάντε κλικ στο στοιχείο "Δύναμη λήξης".
- επιλέξτε την κατάλληλη εφαρμογή στο παράθυρο που ανοίγει.
- κάντε κλικ στο κουμπί "ολοκλήρωση".

Μετά την ολοκλήρωση της εφαρμογής, είναι καλύτερο να κάνετε επανεκκίνηση της εφαρμογής στο MacBook με τα συνήθη μέσα - και μέσω του μενού που ανοίγει στην επάνω αριστερή γωνία της οθόνης.
Αν δεν μπορείτε να αποσυνδέσετε την εφαρμογή, πρέπει να εκτελέσετε επείγουσα επανεκκίνηση ή να απενεργοποιήσετε τον υπολογιστή.
Τις περισσότερες φορές, ένα πρόβλημα όπως η κατάψυξη μπορεί να επιλυθεί με έναν "ειρηνικό" τρόπο. Αλλά εάν η ολοκλήρωση των προγραμμάτων, η επανεκκίνηση, καθώς και άλλα παρόμοια μέτρα δεν οδηγούν σε θετικό αποτέλεσμα, θα πρέπει σίγουρα να επικοινωνήσετε με ένα εξειδικευμένο κέντρο εξυπηρέτησης.
Τερματισμός προγραμμάτων "buggy"
Μπορεί να συμβεί το MacBook να σταματήσει να ανταποκρίνεται σε οποιαδήποτε ενέργεια. Τι να κάνετε σε αυτή την περίπτωση; Υπάρχουν διάφορες μέθοδοι που θα σας βοηθήσουν να εργαστείτε με τη συσκευή. Πρώτη περίπτωση: το πρόγραμμα παγώνει, αλλά ο δρομέας εξακολουθεί να κινείται. Αρχικά, δώστε προσοχή στον ίδιο τον δρομέα - εάν είναι ουράνιο τόξο και περιστρέφεται - επομένως, επεξεργάζονται οι τελευταίες λειτουργίες που λαμβάνονται από τον χρήστη. Εάν ο δρομέας έχει την εμφάνιση μιας περιστρεφόμενης σφαίρας ουράνιου τόξου, πρέπει να περιμένετε χρόνο. Εάν ο δρομέας είναι ο ίδιος όπως συνήθως, θα πρέπει να πληκτρολογήσετε τον συνδυασμό πλήκτρων: "Command" + "Q". Ο συνδυασμός θα πρέπει να κλείσει τελείως το πρόγραμμα.
Σε περίπτωση που δεν βοήθησε καμία από τις παραπάνω μεθόδους, πρέπει να κλείσετε το πρόγραμμα με βίαιο τρόπο. Για να το κάνετε αυτό, επιλέξτε "apple" στο επάνω μενού, επιλέξτε το πρόγραμμα με προβλήματα στο αναδυόμενο μενού "Force shut down" και στο αναδυόμενο παράθυρο. Μετά από αυτό, συνιστάται να κάνετε επανεκκίνηση του MacBook σας.
Κοινές μεθόδους τερματισμού, επανεκκίνησης και αδρανοποίησης

Στο επάνω μενού, κάντε κλικ στο λογότυπο "Apple" και στη συνέχεια επιλέξτε "Απενεργοποίηση", "Επανεκκίνηση" ή "Κατάσταση αναστολής λειτουργίας". Ωστόσο, για να επιταχύνετε τη διαδικασία, μπορείτε να χρησιμοποιήσετε τα πλήκτρα ταχείας κλήσης. Απενεργοποίηση του Mac: ο συνδυασμός Control + Option + Command + Power θα κλείσει όλα τα προγράμματα και θα απενεργοποιήσει τη συσκευή σχεδόν αμέσως (το τελευταίο κουμπί στο συνδυασμό είναι το κουμπί λειτουργίας). Επανεκκίνηση του Mac: Πλήκτρα Control + Command + Power (Εξαγωγή). Κάνοντας το Mac να κοιμηθεί: ένας συνδυασμός "Option + Command + Power (Εξαγωγή)."
Απενεργοποίηση συστήματος

Μερικές φορές ένας υπολογιστής Mac μπορεί να παγώσει τόσο άσχημα ότι είναι απλά αδύνατο να πατήσετε ένα κουμπί ή το συνδυασμό "Επανεκκίνηση". Τι πρέπει να γίνει για την επίλυση του προβλήματος; Συχνά στο διαδίκτυο μπορείτε να δείτε τα σχόλια των "συμβούλων" που περιγράφουν ενέργειες που βλάπτουν τον εξοπλισμό. Για παράδειγμα, αποσυναρμολογήστε το MacBook και αφαιρέστε την μπαταρία από τα έντερά της. Λοιπόν, εξαιρετικές συμβουλές για ανθρώπους που θέλουν να κάψουν το Mac ή να βλάψουν τα εσωτερικά συστήματα. Χωρίς τις κατάλληλες δεξιότητες, μην προσπαθήσετε να το αποσυναρμολογήσετε μόνοι σας. Η δεύτερη "καλή" συμβουλή: περιμένετε έως ότου τελειώσει η μπαταρία και κλείσει το MacBook. Μην το κάνετε αυτό. Όλα μπορούν να πάνε χωρίς συνέπειες και μπορεί να συμβεί μια δυσάρεστη επίβλεψη. Ως εκ τούτου, είναι καλύτερο απλά να απενεργοποιήσετε την παπαρούνα.
Ο αναγκαστικός τερματισμός λειτουργίας συνίσταται στη συγκράτηση του κουμπιού "On / Off" μέχρι να γίνει κενή η οθόνη. Το πιο σημαντικό πράγμα δεν είναι να απελευθερώσετε το κουμπί μπροστά από το χρόνο. Μπορεί να διαρκέσει 20 δευτερόλεπτα και ένα λεπτό. Να είστε υπομονετικοί και μην ακούτε τους αμφίβολους "λευκούς ιππότες του Διαδικτύου".
Το αναγκαστικό κλείσιμο είναι μια πολύ ριζοσπαστική μέθοδος, μην την κακοποιείτε. Εάν ο υπολογιστής σας συχνά παγώνει εντελώς και απαιτεί εξαναγκαστικό τερματισμό, απλά πρέπει να το πάρετε σε ειδικό, να συμβουλευτείτε και να ελέγξετε την παπαρούνα για θραύσεις, αποσυνδεδεμένες επαφές και πολλά άλλα.
Δίκαιη, δεν είναι υπερτιμημένη και δεν υποτιμάται. Θα πρέπει να υπάρχουν τιμές στην ιστοσελίδα της υπηρεσίας. Σίγουρα! χωρίς "αστέρια", είναι σαφές και λεπτομερές όπου είναι τεχνικά εφικτό - το πιο ακριβές, τελικό.
Εάν υπάρχουν διαθέσιμα ανταλλακτικά, το 85% των σύνθετων επισκευών μπορεί να ολοκληρωθεί σε 1-2 ημέρες. Οι αρθρωτές επισκευές απαιτούν πολύ λιγότερο χρόνο. Η τοποθεσία υποδεικνύει την κατά προσέγγιση διάρκεια οποιασδήποτε επισκευής.
Εγγύηση και ευθύνη
Πρέπει να παρέχεται εγγύηση για οποιαδήποτε επισκευή. Τα πάντα περιγράφονται στον ιστότοπο και στα έγγραφα. Μια εγγύηση είναι η αυτοπεποίθηση και ο σεβασμός για σας. Μια εγγύηση 3-6 μηνών είναι καλή και επαρκής. Απαιτείται έλεγχος της ποιότητας και των κρυφών ελαττωμάτων που δεν μπορούν να εντοπιστούν αμέσως. Βλέπετε τίμιους και πραγματικούς όρους (όχι 3 χρόνια), μπορείτε να είστε βέβαιοι ότι θα σας βοηθήσουν.
Η μισή επιτυχία στην επισκευή της Apple είναι στην ποιότητα και την αξιοπιστία των ανταλλακτικών, έτσι η καλή εξυπηρέτηση είναι άμεση με τους προμηθευτές, υπάρχουν πάντα αρκετά αξιόπιστα κανάλια και η δική σας αποθήκη με επαληθευμένα ανταλλακτικά για τρέχοντα μοντέλα, ώστε να μην χρειαστεί να ξοδέψετε πολύ χρόνο.
Δωρεάν διαγνωστικά
Αυτό είναι πολύ σημαντικό και έχει γίνει ήδη ο κανόνας καλής μορφής για το κέντρο εξυπηρέτησης. Το διαγνωστικό είναι το πιο δύσκολο και σημαντικό μέρος της επισκευής, αλλά δεν πρέπει να πληρώσετε ούτε μια δεκάρα, ακόμη και αν δεν επισκευάσετε τη συσκευή με βάση τα αποτελέσματά της.
Επισκευή σε λειτουργία και παράδοση
Η καλή εξυπηρέτηση εκτιμά το χρόνο σας, οπότε προσφέρει δωρεάν μεταφορά. Και για τον ίδιο λόγο, οι επισκευές πραγματοποιούνται μόνο στο εργαστήριο του κέντρου εξυπηρέτησης: σωστά και με την τεχνολογία μπορεί να γίνει μόνο σε ένα προετοιμασμένο μέρος.
Βολικό πρόγραμμα
Εάν η υπηρεσία λειτουργεί για εσάς, και όχι για τον εαυτό σας, τότε είναι πάντα ανοικτή! απολύτως. Το χρονοδιάγραμμα πρέπει να είναι κατάλληλο για να είναι έγκαιρα πριν και μετά την εργασία. Η καλή εξυπηρέτηση λειτουργεί τα Σαββατοκύριακα και τις αργίες. Σας περιμένουμε και εργάζεστε καθημερινά στις συσκευές σας: 9:00 - 21:00
Η φήμη των επαγγελματιών αποτελείται από πολλά σημεία
Εταιρική ηλικία και εμπειρία
Η αξιόπιστη και έμπειρη εξυπηρέτηση είναι γνωστή εδώ και πολύ καιρό.
Εάν μια επιχείρηση έχει διατεθεί στην αγορά εδώ και πολλά χρόνια και έχει κατορθώσει να εδραιωθεί ως εμπειρογνώμονας, γυρίζουν σε αυτήν, γράφουν γι 'αυτό, το συνιστούν. Γνωρίζουμε για τι μιλάμε, αφού το 98% των εισερχόμενων συσκευών στη ΣΕ αποκαθίστανται.
Άλλα κέντρα εξυπηρέτησης εμπιστεύονται και μεταφέρουν δύσκολες περιπτώσεις σε εμάς.
Πόσοι πλοίαρχοι στις κατευθύνσεις
Εάν περιμένετε πάντοτε πολλούς μηχανικούς για κάθε τύπο εξοπλισμού, μπορείτε να είστε βέβαιοι:
1. Δεν θα υπάρχει ουρά (ή θα είναι ελάχιστη) - η συσκευή σας θα αντιμετωπιστεί αμέσως.
2. Δίνετε το Macbook επισκευή εμπειρογνώμονα στον τομέα της επισκευής Mac. Ξέρει όλα τα μυστικά αυτών των συσκευών.
Τεχνικό γραμματισμό
Εάν υποβάλλετε μια ερώτηση, ένας ειδικός πρέπει να απαντήσει όσο το δυνατόν ακριβέστερα.
Για να φανταστείτε τι χρειάζεστε.
Θα προσπαθήσουν να λύσουν το πρόβλημα. Στις περισσότερες περιπτώσεις, από την περιγραφή μπορείτε να καταλάβετε τι συνέβη και πώς να διορθώσετε τη δυσλειτουργία.
Εάν ο υπολογιστής της Apple παγώσει, τίθεται αμέσως το ερώτημα πώς να κάνετε επανεκκίνηση του MAC. Θα αναλύσουμε τις μεθόδους για διαφορετικά μοντέλα, καθώς και τι θα πρέπει να δοκιμαστεί από την αρχή.
1. Κλείσιμο του προγράμματος
Σε περίπτωση που η MAC έχει παγώσει, το πρόβλημα μπορεί να μην είναι σε ολόκληρο τον υπολογιστή ή στο λειτουργικό σύστημα, αλλά μόνο σε ένα ανοιχτό πρόγραμμα που μπορεί να αναγκαστεί να τερματίσει.
Αυτό γίνεται ως εξής:
- Πατήστε ταυτόχρονα τρία κουμπιά: "Command", "Option" και "Esc". Το παράθυρο ολοκλήρωσης του προγράμματος θα ξεκινήσει, είναι επίσης "Force Quit Applications".
- Στο παράθυρο που ανοίγει, επιλέξτε το πρόγραμμα που θέλετε να κλείσετε (απλά επιλέξτε το με το δείκτη του ποντικιού κάνοντας κλικ).
- Κάντε κλικ στο κουμπί "Τέλος" στην κάτω δεξιά γωνία.

Συμβουλή: Προσπαθήστε επίσης να πιέσετε τα πλήκτρα "Command" και "Q" σε ένα ανοιχτό παράθυρο. Αυτός ο συνδυασμός έχει επίσης σχεδιαστεί για να κλείνει εφαρμογές.
Αλλά τι να κάνετε εάν το MACbook είναι παγωμένο και τίποτα δεν λειτουργεί; Σε αυτήν την περίπτωση, θα χρειαστεί να κάνετε επανεκκίνηση ολόκληρου του υπολογιστή. Αυτό γίνεται πάντα χρησιμοποιώντας το πληκτρολόγιο, για να είμαστε ακριβείς, με ένα μόνο κουμπί. Είναι αλήθεια ότι για διαφορετικά μοντέλα MacBook αυτά θα είναι διαφορετικά κουμπιά.
2. Επανεκκινήστε το MacBook με TouchID
Εδώ μιλάμε για την επανεκκίνηση του MAKbook Pro, δηλαδή των μοντέλων που κυκλοφόρησαν το 2016 και αργότερα. Τέτοιες συσκευές έχουν ένα κουμπί αφής που ονομάζεται TouchID. Προορίζεται για τον έλεγχο ταυτότητας χρήστη.
Στην πραγματικότητα, μόνο ένα άτομο μπορεί να ενεργοποιήσει έναν τέτοιο υπολογιστή, ο οποίος πιστοποιείται κατά την πρώτη εκκίνηση (αν και αυτό μπορεί να απενεργοποιηθεί).
Αυτή η λειτουργία είναι αρκετά αμφιλεγόμενη και έχει πολλές αδυναμίες, αν και υπάρχουν θετικές πτυχές, αλλά είναι και είναι το TouchID που σας επιτρέπει να κάνετε επανεκκίνηση.
Βήμα προς βήμα η διαδικασία αυτή εκτελείται ως εξής:
- Κρατήστε το δάχτυλό σας επάνω στο πλήκτρο αφής μέχρι ο υπολογιστής να τερματιστεί. Συνήθως αυτό είναι μερικά δευτερόλεπτα - δεν θα χρειαστεί να περιμένετε πολύ.
- Κλείστε το κάλυμμα.
- Ανοίξτε το κάλυμμα για να ενεργοποιήσετε τη συσκευή.

Όπως μπορείτε να δείτε, η διαδικασία είναι αρκετά απλή και γρήγορη. Το ίδιο ισχύει και για άλλα μοντέλα.
3. Επανεκκινήστε τις συσκευές που έχουν κυκλοφορήσει πριν από το 2016
Σε περίπτωση που το βιβλίο MAK, που κυκλοφόρησε πριν από το 2016, κρέμεται, πρέπει να χρησιμοποιήσετε ένα εντελώς συνηθισμένο κουμπί, το οποίο βρίσκεται στο ίδιο σημείο με το TouchID - στην επάνω δεξιά γωνία του πληκτρολογίου.
Εδώ όλα γίνονται ως εξής:
- Πατήστε και κρατήστε πατημένο το κουμπί λειτουργίας μέχρι ο υπολογιστής να τερματιστεί. Συνήθως, αυτή η διαδικασία δεν απαιτεί τόσο χρόνο - όχι περισσότερο από 5 δευτερόλεπτα. Στο τέλος, θα δείτε μια χαρακτηριστική εξασθένιση της εικόνας στην οθόνη και το πλήρες κλείσιμο της.
- Περιμένετε λίγο (και μερικά δευτερόλεπτα) και πατήστε το ίδιο κουμπί τροφοδοσίας. Η IAC θα ξεκινήσει και θα αρχίσει τις εργασίες της.

Εκτός από τα πλήρεις MACbooks, υπάρχουν επίσης iMac και MAC Mini. Σκεφτείτε πώς να κάνετε επανεκκίνηση του MacBook τέτοιων μοντέλων.
4. Κάντε επανεκκίνηση του iMac
Θα λέμε αμέσως ότι όλα εδώ είναι επίσης πολύ απλά. Η διαφορά από τις διαδικασίες που περιγράφονται παραπάνω είναι μόνο ότι η επανεκκίνηση πραγματοποιείται όχι από το πληκτρολόγιο, αλλά από τα κουμπιά που βρίσκονται σε άλλα μέρη.
Για παράδειγμα, στο iMac βρίσκεται πίσω από την οθόνη. Βρίσκοντας ότι είναι αρκετά απλό και το μόνο που έχετε να κάνετε είναι να κρατήσετε αυτό το κουμπί προς τα κάτω και να περιμένετε μέχρι ο υπολογιστής να απενεργοποιηθεί.
Στη συνέχεια, παραμένει να κάνετε κλικ ξανά σε αυτήν για να ξεκινήσετε τη συσκευή.

5. Επανεκκινήστε στο MAC Mini
Σε αυτήν την περίπτωση, το κουμπί λειτουργίας βρίσκεται στον μπροστινό πίνακα. Υπάρχουν επίσης συνδετήρες για HDMI, USB, ακουστικά και πολλά άλλα.
Το κουμπί λειτουργίας βρίσκεται κοντά στο σύνδεσμο τροφοδοσίας, στα αριστερά. Για να επανεκκινήσετε, απλά κρατήστε το πατημένο μέχρι να σβήσει η συσκευή και, στη συνέχεια, πιέστε ξανά για να την ενεργοποιήσετε.

Αυτές οι οδηγίες θα σας βοηθήσουν να επαναφέρετε το iDevice. Στο παρακάτω βίντεο, μπορείτε να δείτε σαφώς συμβουλές σχετικά με το τι πρέπει να κάνετε εάν μια τέτοια συσκευή παγώνει.
Τα προϊόντα της Apple είναι ένα από τα καλύτερα στον κόσμο, αλλά ακόμη και με αυτόν τον παράγοντα, τα MacBooks, όπως και κάθε άλλο εξοπλισμό, είναι επιρρεπή σε μικρές δυσλειτουργίες. Επομένως, κάθε χρήστης των προϊόντων "apple" πρέπει να ξέρει πώς να κάνει επανεκκίνηση του MacBook. Μια δυσλειτουργία του συστήματος μπορεί να συμβεί ως αποτέλεσμα σύνθετων προγραμμάτων ή λόγω της μακράς λειτουργίας του εξοπλισμού. Φυσικά, τα macbooks είναι λιγότερο επιρρεπή σε τέτοια προβλήματα, αλλά εξακολουθούν να έχουν τα δικά τους λάθη, οπότε κάθε χρήστης πρέπει να είναι έτοιμος για αυτούς και να ξέρει πώς να τα διορθώσει.
Επανεκκινήστε το MacBook χρησιμοποιώντας το πληκτρολόγιο
Ο πρώτος τρόπος είναι να κάνετε επανεκκίνηση χρησιμοποιώντας το πληκτρολόγιο. Αυτός ο τύπος εκκίνησης είναι ο πιο απλός και ταχύτερος, αλλά έχει τα μειονεκτήματά του, καθώς εκτελείται η λεγόμενη σκληρή επαναφορά. Μια τέτοια διαδικασία δεν είναι πάντα επιθυμητή λόγω της επιθετικότητας της.
Πώς να επανεκκινήσετε το MacBook από το πληκτρολόγιο; Για να ολοκληρώσετε αυτήν την ενέργεια, πρέπει να κρατήσετε πατημένο το πλήκτρο λειτουργίας για τουλάχιστον πέντε δευτερόλεπτα, διαφορετικά το σύστημα απλώς θα τεθεί σε κατάσταση αναστολής, μετά από το οποίο η συσκευή θα απενεργοποιηθεί. Μόλις κλείσει το MacBook, θα χρειαστεί να ενεργοποιήσετε τον εξοπλισμό ή να ξεκινήσετε τη λειτουργία αποκατάστασης.
Επανεκκινήστε το MacBook με πλήκτρα

Για εκείνους τους χρήστες που αναρωτήθηκαν πώς να επανεκκινήσουν το MacBook με κλειδιά, υπάρχει η ακόλουθη μέθοδος, η οποία είναι επίσης πολύ απλή στην εκτέλεση. Αλλά είναι κατάλληλο μόνο για MacBooks εξοπλισμένα με Touch Bar.
Για να επανεκκινήσετε τη συσκευή, πρέπει να χρησιμοποιήσετε το πλήκτρο ID. Για να το κάνετε αυτό, κρατήστε πατημένο το πλήκτρο μέχρι να επανεκκινηθεί ο εξοπλισμός. Αλλά με τη μέθοδο που παρουσιάζεται, υπάρχει μια απόχρωση: για να ενεργοποιήσετε ξανά τον υπολογιστή, θα πρέπει να κλείσετε και να ανοίξετε το κάλυμμα της συσκευής.
Συντομεύσεις πληκτρολογίου για επανεκκίνηση της συσκευής

Ο καλύτερος τρόπος για να επανεκκινήσετε τη συσκευή είναι μέσω ενός συνδυασμού ειδικών πλήκτρων. Σας επιτρέπει να επανεκκινήσετε με ασφάλεια και γρήγορα τη συσκευή και οι ίδιοι οι συνδυασμοί δεν είναι περίπλοκοι και η ανάμνηση τους δεν είναι δύσκολη. Μπορείτε να κάνετε επανεκκίνηση του Macbook με συντομεύσεις πληκτρολογίου με έναν από τους παρακάτω τρόπους:
- Πρέπει να πατήσετε ταυτόχρονα το πλήκτρο ελέγχου και το κουμπί τροφοδοσίας και, στη συνέχεια, στο παράθυρο που εμφανίζεται, θα εμφανιστούν τρεις ενέργειες για να επιλέξετε: shutdown, reboot, sleep mode. Η απαραίτητη ενέργεια επιλέγεται χρησιμοποιώντας το δρομέα.
- Για να επανεκκινήσετε αμέσως τη συσκευή, πρέπει να κρατήσετε πατημένο το παρακάτω συνδυασμό πλήκτρων ελέγχου-χειρισμού (Power ή Eject - επάνω δεξιά πλήκτρο στο πληκτρολόγιο). Η μέθοδος είναι βολική με το ότι το σύστημα δεν ζητά από το χρήστη μια ενέργεια, αλλά αμέσως επανεκκινεί.
- Η συντόμευση Command-Option-Control-Power θα απενεργοποιήσει τη συσκευή και, στη συνέχεια, θα χρησιμοποιήσει το κουμπί λειτουργίας για να ξεκινήσει το MacBook. Με αυτήν τη μέθοδο, όλα τα προγράμματα που ανοίχτηκαν θα κλείσουν αυτόματα, και όταν εργάζεστε με έγγραφα κειμένου, τα αρχεία αποθηκεύονται αυτόματα. Η συσκευή θα αποσυνδεθεί χωρίς παράθυρο αιτήματος.
- Για να επανεκκινήσετε τη συσκευή, καθώς και να μάθετε την αιτία του προβλήματος, πρέπει να χρησιμοποιήσετε το συνδυασμό εντολών + V, μετά από το οποίο η συσκευή θα διαγνώσει και θα υποδείξει το πρόβλημα που έχει συμβεί στο σύστημα.
- Command-S - Χρησιμοποιείται για επανεκκίνηση σε λειτουργία ενός χρήστη. Η ομάδα θα εκτελέσει την ίδια την αντιμετώπιση προβλημάτων.
- Συχνά υπάρχουν περιπτώσεις στις οποίες ένα πρόγραμμα εργασίας προκαλεί το πάγωμα του macbook και αν ο χρήστης συναντήσει αυτό, τότε δεν χρειάζεται να βιαστούμε να επανεκκινήσουμε το macbook. Μπορείτε να κλείσετε το πρόγραμμα προβλημάτων χρησιμοποιώντας τη συντόμευση πληκτρολογίου Command + Q.
- Εάν υπάρχουν προβλήματα με ήχο ή βίντεο (μια παρόμοια κατάσταση θεωρείται η τελευταία, επειδή είναι αρκετά σπάνια) ή λανθασμένη λειτουργία ψυκτών (εάν ο χρήστης ακούει την ενεργή λειτουργία του συστήματος ψύξης με ελάχιστο φορτίο στον εξοπλισμό), είναι απαραίτητο να επαναφέρετε τις ρυθμίσεις PRAM. Για να το κάνετε αυτό, ξεκινήστε το Macbook με τα πλήκτρα Option + Command + P + R που κρατούνται προς τα κάτω και η συσκευή θα εκκινήσει τις πιο πρόσφατες ρυθμίσεις εξοπλισμού που είναι αποθηκευμένες στη βάση δεδομένων.
Επανεκκίνηση της συσκευής σε κατάσταση ανάκτησης

Αυτή η ερώτηση δεν προκύπτει συχνά, και όμως: πώς να κάνετε επανεκκίνηση του MacBook σε κατάσταση αποκατάστασης; Αν η συσκευή παγώνει κατά τη διάρκεια της αναβάθμισης ή σε άλλες περιπτώσεις, τότε μπορείτε να χρησιμοποιήσετε την εικόνα δικτύου NetBoot για να επαναφέρετε το σύστημα. Για να το κάνετε αυτό, κρατήστε πατημένο το πλήκτρο N όταν ενεργοποιείτε τη συσκευή. Η μέθοδος αυτή σας επιτρέπει να αποκτήσετε πρόσβαση στην εικόνα εκκίνησης του Mac OS, ο οποίος βρίσκεται στο διακομιστή, δεν θα λειτουργήσει εάν αποσυνδέσετε το IMac από το Internet.
Η ακόλουθη μέθοδος απαιτεί επίσης σύνδεση δικτύου. Όταν κάνετε επανεκκίνηση του συστήματος σε κατάσταση αποκατάστασης, πρέπει να ξεκινήσετε το MacBook με το συνδυασμό πλήκτρων Command + R. Αυτό θα σας επιτρέψει να αρχίσετε να εργάζεστε με το δίσκο (διάγνωση και μορφοποίηση) ή να επανεγκαταστήσετε το σύστημα.
Εάν το MacBook είναι κατεψυγμένο κατά την αναβάθμιση ή το λειτουργικό σύστημα παρουσιάζει δυσλειτουργία, πρέπει να εντοπίσετε και να διορθώσετε το πρόβλημα. Για να το κάνετε αυτό, πρέπει να επωφεληθείτε από αυτό. Μόνο οι απαραίτητες λειτουργίες συστήματος φορτώνονται. Για να χρησιμοποιήσετε τη λειτουργία ασφαλούς εκκίνησης, πρέπει να επανεκκινήσετε το iMac και να κρατήσετε πατημένο το Shift κατά την εκκίνηση μέχρι να εμφανιστεί η ένδειξη εκκίνησης. Εάν στο Macbook υπάρχουν πολλά λειτουργικά συστήματα, είναι δυνατό να επιλέξετε μια δισκέτα εκκίνησης. Για να εκτελέσετε αυτήν τη λειτουργία, πρέπει να κρατήσετε πατημένο το πλήκτρο επιλογής κατά την εκκίνηση της συσκευής.
Κάθε φορά που ο χρήστης ρωτά πώς να κάνει επανεκκίνηση του MacBook, είναι απαραίτητο να καταλάβουμε ότι η επανεκκίνηση δεν ενεργοποιεί και απενεργοποιεί τη συσκευή, είναι μια περίπλοκη διαδικασία κατά την οποία ο εξοπλισμός πρέπει να αποθηκεύει δεδομένα και να κάνει ασφαλή τερματισμό λειτουργίας. Ως εκ τούτου, δεν συνιστάται η εκτέλεση ενός σκληρού τερματισμού της συσκευής, είναι καλύτερα να περιμένετε λίγο ή να δοκιμάσετε όλες τις ασφαλείς μεθόδους, διαφορετικά αυτό μπορεί να οδηγήσει σε βλάβη του σκληρού δίσκου. Επίσης, αν η συσκευή παγώνει εντελώς και δεν σας επιτρέπει να ανοίξετε το παράθυρο εντολών, είναι καλύτερο να χρησιμοποιήσετε ένα συνδυασμό πλήκτρων, το οποίο θα αποφύγει περαιτέρω δυσλειτουργίες στο σύστημα. Ποτέ μην αφαιρείτε την μπαταρία και μην περιμένετε μέχρι να τελειώσει το MacBook!
Συμπερασματικά

Το πιο σημαντικό είναι ότι δεν υπάρχει τίποτα περίπλοκο στην επανεκκίνηση της συσκευής. Απαιτούνται μόνο θεωρητικές γνώσεις σχετικά με αυτό το ζήτημα. Ο χρήστης δεν πρέπει να φοβάται να λύσει το πρόβλημα μόνος του.