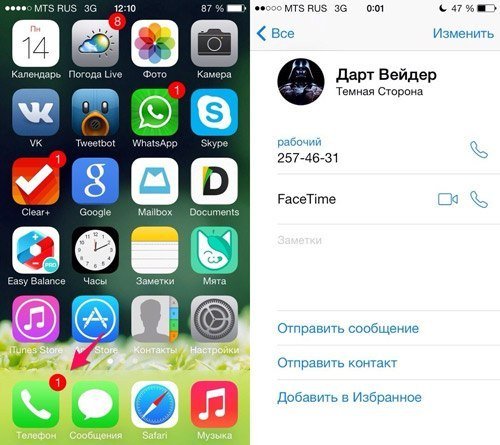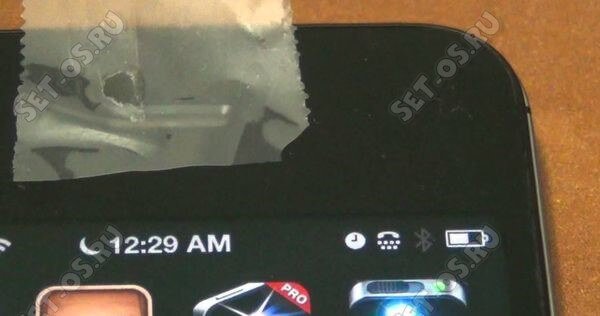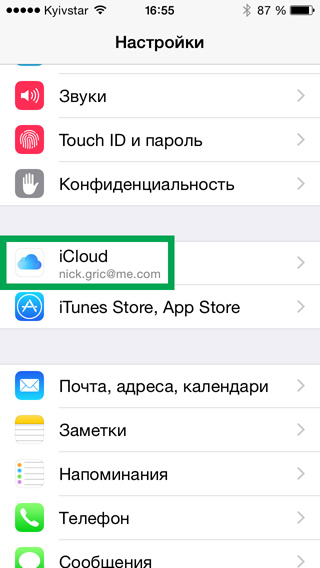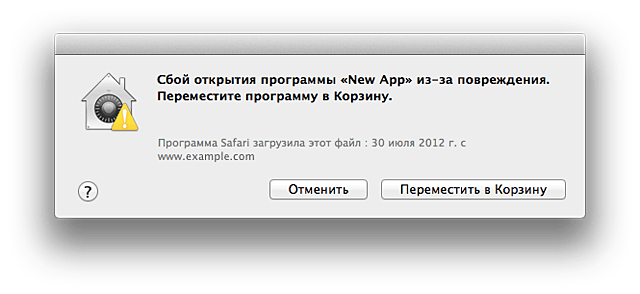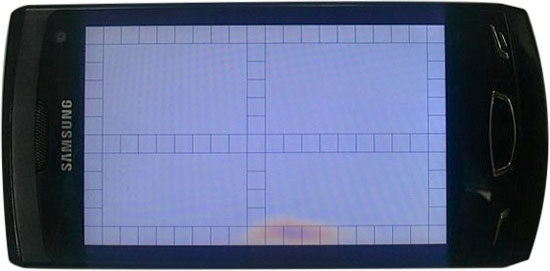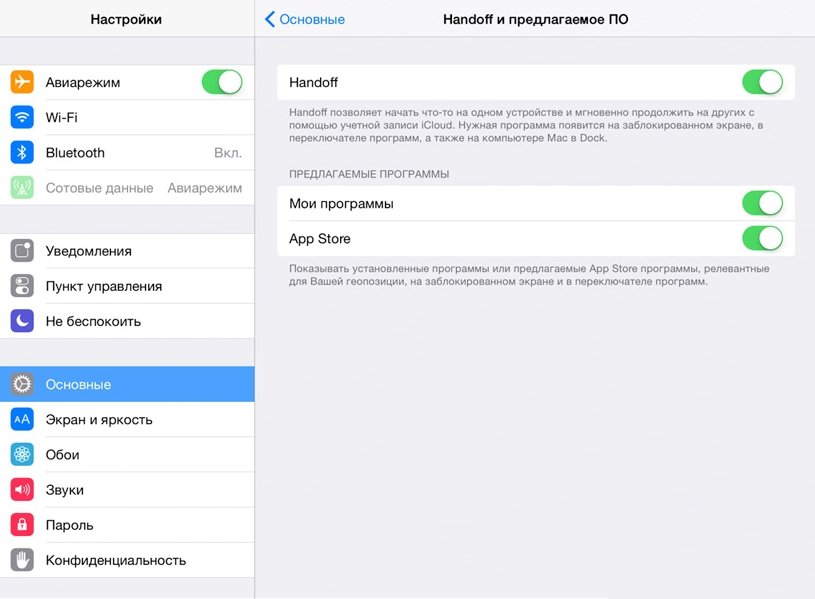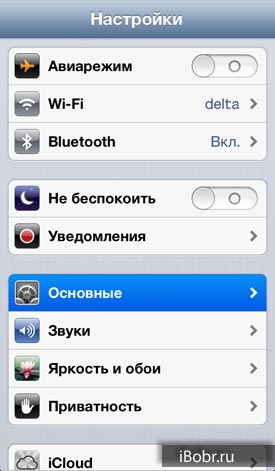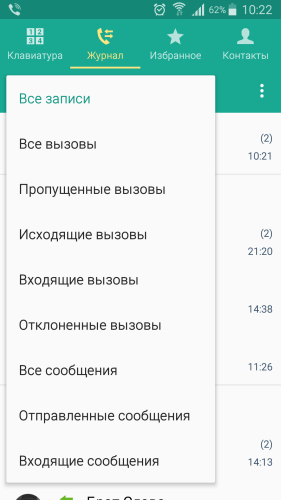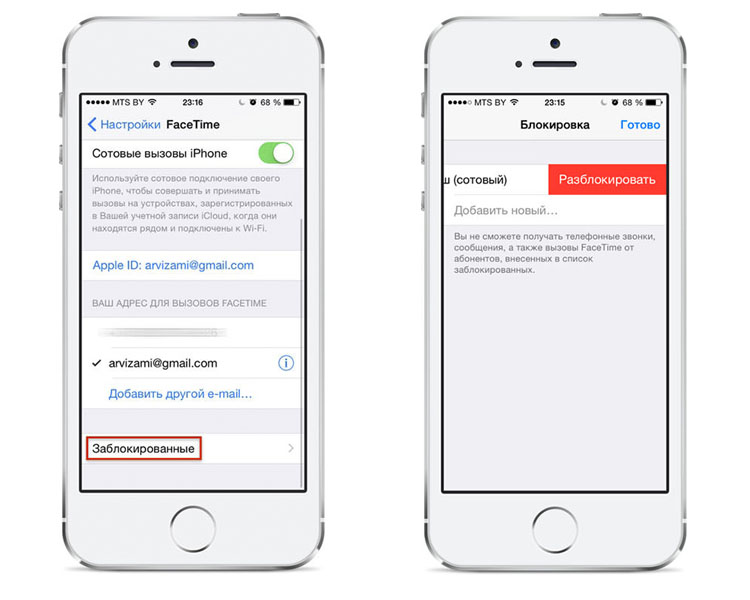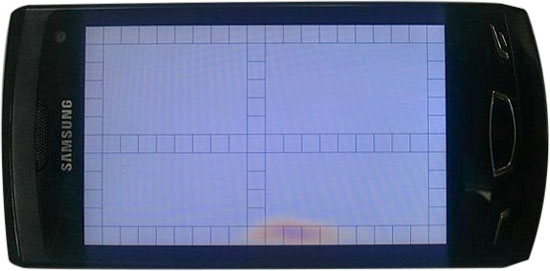Τι να κάνετε εάν το MacBook σας παγώσει - διαφορετικούς τρόπους για να λύσετε το πρόβλημα. Επανεκκινήστε και απενεργοποιήστε το MacBook
Απολύτως ο καθένας γνωρίζει ότι η τεχνολογία των υπολογιστών έχει μια «συνήθεια» πάγωμα. Ωστόσο, δεν γνωρίζουν όλοι τι πρέπει να κάνουν όταν παρουσιαστεί ένα τέτοιο πρόβλημα. Για το λόγο αυτό, μερικές φορές λαμβάνονται μέτρα που δεν οδηγούν σε θετικό αποτέλεσμα, αλλά επιδεινώνουν τα προβλήματα. Για να μην συμβεί αυτό, είναι χρήσιμο για τους αρχάριους να εξοικειωθούν με συστάσεις σχετικά με τον τρόπο ενεργοποίησης, απενεργοποίησης και επανεκκίνησης του MacBook.
Για να εργαστείτε με επιτυχία με ένα MacBook, πρέπει να ξέρετε πώς να ενεργοποιήσετε, να απενεργοποιήσετε και να επανεκκινήσετε το MacBook σας.
Οπλισμένος με αυτές τις γνώσεις, ο χρήστης δεν θα πανικοβληθεί ποτέ σε περίπτωση τεχνικής δυσλειτουργίας, αλλά θα εκτελέσει ήρεμα όλα τα απλά βήματα που σας επιτρέπουν να επιστρέψετε την επιτυχή λειτουργία του MacBook σας.
Οι κύριοι τρόποι συνεργασίας με το MacBook
Είμαστε ειλικρινά ευχαριστημένοι για εσάς αν έχετε γίνει ιδιοκτήτης μιας σύγχρονης συσκευής όπως το MacBook, το οποίο είναι προϊόν της διάσημης εταιρείας Apple. Για να εξασφαλίσετε ότι η γνωριμία σας με τη νέα συσκευή συνοδεύεται πάντοτε από θετικές ενδείξεις, συνιστούμε να εξοικειωθείτε άμεσα με τις αρχές και τις μεθόδους εργασίας με ένα τέτοιο φορητό υπολογιστή.
Απολύτως κάθε ιδιοκτήτης μπορεί να ενεργοποιήσει τη συσκευή, καθώς μπορεί εύκολα να βρει το κουμπί τροφοδοσίας στο πληκτρολόγιο, συνοδευόμενο από ένα εικονίδιο ίδιο με αυτό στο πληκτρολόγιο άλλων συσκευών υπολογιστών. Απλά κάντε κλικ στο κουμπί τροφοδοσίας, καθώς η συσκευή ξεκινά και θα σας ευχαριστήσει με την δουλειά της.

ΣΥΜΒΟΥΛΗ. Αυτό είναι εύκολο να γίνει, αλλά συνιστούμε να δώσετε αρχικά προσοχή στο δρομέα. Εάν αυτή τη στιγμή είναι μια πολύχρωμη σφαίρα μπάλα, τότε απλά βγείτε απότομα για να μην "ζεστάνετε" την ευερεθιστότητα σας με αναγκασμένη προσδοκία, να μην την φέρετε στην κατάσταση ενός "σημείου βρασμού". Γνωρίζετε ότι μια περιστρεφόμενη πολύχρωμη μπάλα δείχνει ότι το MacBook σας προσπαθεί να ικανοποιήσει το αίτημα που του ζητήσατε συγκεκριμένα.
Αν δεν παρατηρήσετε μια τέτοια μπάλα ή δεν έχετε χρόνο να περιμένετε την ολοκλήρωση της επεξεργασίας του αιτήματός σας, σας προτείνουμε να αναγκάσετε το πρόγραμμα να κλείσει. Υπάρχουν δύο τρόποι να το κάνετε αυτό. Η πρώτη μέθοδος περιλαμβάνει την ταυτόχρονη συγκράτηση δύο πλήκτρων: Command και Q. Η εισαγωγή ενός τέτοιου συνδυασμού προσανατολίζει το gadget για να κλείσει την τρέχουσα εφαρμογή λογισμικού.

Μπορείτε να χρησιμοποιήσετε τη δεύτερη μέθοδο. Για να το κάνετε αυτό, δώστε προσοχή στη γραμμή μενού. Βρίσκεται πάντα στην κορυφή της οθόνης. Μην ανησυχείτε αν δεν το βλέπετε, πράγμα που σημαίνει ότι άνοιξατε το τελευταίο παράθυρο σε κατάσταση προβολής πλήρους οθόνης. Απλώς μετακινήστε το δρομέα του ποντικιού στην επάνω άκρη της οθόνης, η γραμμή μενού θα εμφανιστεί αμέσως. Μπορείτε επίσης να τοποθετήσετε το δείκτη του ποντικιού πάνω από την πάνω δεξιά γωνία και να κάνετε κλικ στο εικονίδιο με δύο βέλη. Σε αυτή την περίπτωση, το παράθυρο θα τεθεί σε κανονική λειτουργία και η γραμμή μενού δεν θα είναι πλέον κρυμμένη. Τώρα κάντε κλικ στη δεύτερη παράμετρο Finder.
Στη λίστα που ανοίγει, θα βρείτε την επιλογή "Finish Finder Force", κάντε κλικ σε αυτήν. Μετά από αυτές τις ενέργειες σας, θα εμφανιστεί ένα νέο παράθυρο, στο οποίο θα αναφέρονται οι διαδικασίες που εκτελούνται αυτή τη στιγμή στη συσκευή σας. Απλά πρέπει να επιλέξετε την προβληματική εφαρμογή λογισμικού, να την επιλέξετε και να κάνετε κλικ στο κουμπί "Τέλος". Μετά από λίγα δευτερόλεπτα, το πρόβλημα θα επιλυθεί. Εάν εξακολουθείτε να χρειάζεστε αυτό το πρόγραμμα, απλά πρέπει να το ενεργοποιήσετε ξανά.

Κανόνες τερματισμού
Εάν η συσκευή σας λειτουργεί με επιτυχία, δεν υπάρχουν δυσλειτουργίες, τότε τη στιγμή που είναι απαραίτητο να απενεργοποιήσετε το MacBook, θα πρέπει να χρησιμοποιήσετε την ειδική λειτουργία της συσκευής.
Για να το κάνετε αυτό, κάντε κλικ στο εικονίδιο "μήλο" στην επάνω γραμμή μενού. Στη λίστα που ανοίγει, επιλέξτε την επιλογή "Τερματισμός", κάντε κλικ σε αυτήν, όλα τα υπόλοιπα θα εκτελούνται αυτόματα από το λειτουργικό σύστημα μόνοι σας, απλά πρέπει να περιμένετε. Παρεμπιπτόντως, χρησιμοποιώντας αυτήν τη μέθοδο, μπορείτε όχι μόνο να απενεργοποιήσετε τη συσκευή σας, αλλά και εάν είναι απαραίτητο να την επανεκκινήσετε, να τεθεί σε κατάσταση αναστολής λειτουργίας. Όλα εξαρτώνται από τα καθήκοντα που πρέπει να ολοκληρώσετε.

Ωστόσο, δυστυχώς, συμβαίνει συχνά ότι η "υπάκουη" συσκευή σας αρνείται ξαφνικά να εκτελέσει τις ενέργειες που στοχεύετε ενεργά. Με απλά λόγια, το MacBook σας αρχίζει να παγώνει, δεν ανταποκρίνεται στις κινήσεις του ποντικιού ή στις πληκτρολογήσεις. Σε αυτή την περίπτωση, πρέπει να εκτελέσετε ενέργειες που οδηγούν στην αναγκαστική αποσύνδεση του gadget.
Πολλοί έμπειροι χρήστες έχουν δώσει στη συγκεκριμένη διαδικασία ένα όνομα όπως "σκληρή επανεκκίνηση". Περιλαμβάνει το πάτημα του κουμπιού λειτουργίας, κρατώντας το για μερικά δευτερόλεπτα. Δεν υπάρχει κάποιος συγκεκριμένος χρόνος κατά τον οποίο απαιτείται να κρατάτε πατημένο το κουμπί, είναι σημαντικό να το κάνετε μέχρι να γίνει μαύρη η οθόνη. Εάν εξακολουθείτε να πρέπει να συνεχίσετε να εργάζεστε, μπορείτε να ενεργοποιήσετε εκ νέου τη συσκευή σας.
Έτσι, οι αρχές της ενεργοποίησης και απενεργοποίησης του MacBook δεν είναι καθόλου περίπλοκες. Είναι σημαντικό μόνο να εκτελέσετε ακριβώς τέτοιες ενέργειες και να μην καθοδηγείτε από τις συμβουλές ψευδο-πλοιάρχων που συνιστούν την αφαίρεση της μπαταρίας, αφήνοντας το κατεψυγμένο MacBook ενεργοποιημένο, περιμένοντας την αποφόρτιση της μπαταρίας. Τέτοιες ενέργειες μπορούν να προκαλέσουν ακόμη πιο σοβαρά προβλήματα, γι 'αυτό δεν υποκύπτουν σε ερασιτεχνικές κλήσεις.
Τερματισμός προγραμμάτων "buggy"
Μπορεί να συμβεί το MacBook να σταματήσει να ανταποκρίνεται σε οποιαδήποτε ενέργεια. Τι να κάνετε σε αυτή την περίπτωση; Υπάρχουν διάφορες μέθοδοι που θα σας βοηθήσουν να εργαστείτε με τη συσκευή. Πρώτη περίπτωση: το πρόγραμμα παγώνει, αλλά ο δρομέας εξακολουθεί να κινείται. Αρχικά, δώστε προσοχή στον ίδιο τον δρομέα - εάν είναι ουράνιο τόξο και περιστρέφεται - επομένως, επεξεργάζονται οι τελευταίες λειτουργίες που λαμβάνονται από τον χρήστη. Εάν ο δρομέας έχει την εμφάνιση μιας περιστρεφόμενης σφαίρας ουράνιου τόξου, πρέπει να περιμένετε χρόνο. Εάν ο δρομέας είναι ο ίδιος όπως συνήθως, θα πρέπει να πληκτρολογήσετε τον συνδυασμό πλήκτρων: "Command" + "Q". Ο συνδυασμός θα πρέπει να κλείσει τελείως το πρόγραμμα.
Σε περίπτωση που δεν βοήθησε καμία από τις παραπάνω μεθόδους, πρέπει να κλείσετε το πρόγραμμα με βίαιο τρόπο. Για να το κάνετε αυτό, επιλέξτε "apple" στο επάνω μενού, επιλέξτε το πρόγραμμα με προβλήματα στο αναδυόμενο μενού "Force shut down" και στο αναδυόμενο παράθυρο. Μετά από αυτό, συνιστάται να κάνετε επανεκκίνηση του MacBook σας.
Κοινές μεθόδους τερματισμού, επανεκκίνησης και αδρανοποίησης

Στο επάνω μενού, κάντε κλικ στο λογότυπο "Apple" και στη συνέχεια επιλέξτε "Απενεργοποίηση", "Επανεκκίνηση" ή "Κατάσταση αναστολής λειτουργίας". Ωστόσο, για να επιταχύνετε τη διαδικασία, μπορείτε να χρησιμοποιήσετε τα πλήκτρα ταχείας κλήσης. Απενεργοποίηση του Mac: ο συνδυασμός Control + Option + Command + Power θα κλείσει όλα τα προγράμματα και θα απενεργοποιήσει τη συσκευή σχεδόν αμέσως (το τελευταίο κουμπί στο συνδυασμό είναι το κουμπί λειτουργίας). Επανεκκίνηση του Mac: Πλήκτρα Control + Command + Power (Εξαγωγή). Κάνοντας το Mac να κοιμηθεί: ένας συνδυασμός "Option + Command + Power (Εξαγωγή)."
Απενεργοποίηση συστήματος

Μερικές φορές ένας υπολογιστής Mac μπορεί να παγώσει τόσο άσχημα ότι είναι απλά αδύνατο να πατήσετε ένα κουμπί ή το συνδυασμό "Επανεκκίνηση". Τι πρέπει να γίνει για την επίλυση του προβλήματος; Συχνά στο διαδίκτυο μπορείτε να δείτε τα σχόλια των "συμβούλων" που περιγράφουν ενέργειες που βλάπτουν τον εξοπλισμό. Για παράδειγμα, αποσυναρμολογήστε το MacBook και αφαιρέστε την μπαταρία από τα έντερά της. Λοιπόν, εξαιρετικές συμβουλές για ανθρώπους που θέλουν να κάψουν το Mac ή να βλάψουν τα εσωτερικά συστήματα. Χωρίς τις κατάλληλες δεξιότητες, μην προσπαθήσετε να το αποσυναρμολογήσετε μόνοι σας. Η δεύτερη "καλή" συμβουλή: περιμένετε έως ότου τελειώσει η μπαταρία και κλείσει το MacBook. Μην το κάνετε αυτό. Όλα μπορούν να πάνε χωρίς συνέπειες και μπορεί να συμβεί μια δυσάρεστη επίβλεψη. Ως εκ τούτου, είναι καλύτερο απλά να απενεργοποιήσετε την παπαρούνα.
Ο αναγκαστικός τερματισμός λειτουργίας συνίσταται στη συγκράτηση του κουμπιού "On / Off" μέχρι να γίνει κενή η οθόνη. Το πιο σημαντικό πράγμα δεν είναι να απελευθερώσετε το κουμπί μπροστά από το χρόνο. Μπορεί να διαρκέσει 20 δευτερόλεπτα και ένα λεπτό. Να είστε υπομονετικοί και μην ακούτε τους αμφίβολους "λευκούς ιππότες του Διαδικτύου".
Το αναγκαστικό κλείσιμο είναι μια πολύ ριζοσπαστική μέθοδος, μην την κακοποιείτε. Εάν ο υπολογιστής σας συχνά παγώνει εντελώς και απαιτεί εξαναγκαστικό τερματισμό, απλά πρέπει να το πάρετε σε ειδικό, να συμβουλευτείτε και να ελέγξετε την παπαρούνα για θραύσεις, αποσυνδεδεμένες επαφές και πολλά άλλα.
Μερικές φορές ακόμη και οι χρήστες μιας τέτοιας αξιόπιστης τεχνολογίας όπως η Apple έχουν μια ερώτηση - το MacBook παγώνει, τι πρέπει να κάνω; Πρώτα απ 'όλα, είναι απαραίτητο να καταλάβουμε τι οδήγησε στην εμφάνιση αυτού του περιστατικού. Δεδομένου ότι ο ιδιοκτήτης του υπολογιστή είναι συχνά φταίει για αυτό. Αλλά είναι επίσης πιθανή βλάβη του ίδιου του εξοπλισμού, ή προβλήματα στο υλικό.
Λόγοι για το πάγωμα
Όλοι οι πιθανοί λόγοι για την κρέμονται μπορούν να χωριστούν σε τρεις κύριες κατηγορίες:
- συντριβή προγράμματος.
- Σφάλμα OS
- αποτυχία υλικού.
Πρόβλημα crash
Η τεχνική της Apple είναι αρκετά συντηρητική. Παρ 'όλα αυτά, ορισμένες εταιρείες, καθώς και μόνο ιδιωτικοί προγραμματιστές, αναπτύσσουν λογισμικό για MacBooks. Τέτοιες βιοτεχνίες συχνά προκαλούν την αναστολή της τεχνολογίας.
Μπορείτε να αντιμετωπίσετε αυτό το πρόβλημα με διάφορους τρόπους:
- ελέγξτε όλα τα εγκατεστημένα προγράμματα για κακόβουλα προγράμματα.
- χρησιμοποιήστε ειδική καραντίνα.
- χρησιμοποιήστε gatekeeper.

Ο καλύτερος τρόπος αντιμετώπισης ενός προβλήματος είναι να αποτρέψετε την εμφάνισή του. Αυτός είναι ο λόγος για τον οποίο στην τεχνολογία του εν λόγω κατασκευαστή εφαρμόζεται η λειτουργία ελέγχου προγραμμάτων για κακόβουλο λογισμικό.
Εάν υπάρχει ακόμη και η παραμικρή πιθανότητα παρουσίας τέτοιων στον Η / Υ, το αντίστοιχο μήνυμα θα εμφανιστεί αμέσως στην οθόνη του υπολογιστή. Αυτή η λειτουργία σας επιτρέπει επίσης να κάνετε καραντίνα στην εφαρμογή.
Η λειτουργία gatekeeper, η οποία εφαρμόζεται στο OSX Lion 10.75, επιτρέπει την επισύναψη ειδικών υπογραφών στα προγράμματα από τους προγραμματιστές τους. Η εγκατάσταση λογισμικού που δεν διαθέτει ειδική ψηφιακή υπογραφή δεν είναι απλά δυνατή. Ο Gatekeeper αποκλείει. Η χρήση αυτής της λειτουργίας καθιστά δυνατή την αποφυγή πιθανών παγετώνων.
Βίντεο: MacBook 12 "2015 - Η πιο ολοκληρωμένη ανασκόπηση
Σφάλμα OS
Συχνά προκύπτουν διάφορα είδη προβλημάτων λόγω της αποτυχίας του λειτουργικού συστήματος MacBook. Επιπλέον, αυτό είναι δυνατό μόνο όταν ορισμένες ενέργειες εκτελούνται από εισβολείς.
Αυτή η αποτυχία εμφανίζεται ως αποτέλεσμα μιας σκόπιμης επίθεσης DoS - υπάρχει άρνηση εξυπηρέτησης. Για αυτό, ένας εισβολέας πρέπει να στείλει μόνο ένα πακέτο δικτύου στο θύμα του. Αυτό είναι δυνατό για τα Apple OS X και iOS.
Αυτό το πρόβλημα οφείλεται στο ανεπαρκές μέγεθος του buffer στο ίδιο το λειτουργικό σύστημα. Απλώς δεν μπορεί να φιλοξενήσει ένα πακέτο συγκεκριμένου μεγέθους. Το αποτέλεσμα αυτού του φαινομένου είναι η συντριβή του λειτουργικού συστήματος ή απλώς ένα κρέμασμα. Για να ξεκινήσετε πάλι, απλά επανεκκινήστε τον υπολογιστή.
Αυτό μπορεί να αποφευχθεί με τους ακόλουθους τρόπους:
- ενεργοποίηση του τείχους προστασίας
- εγκαταστήστε το λογισμικό προστασίας από ιούς και ελέγξτε το MacBook.
Αποτυχία υλικού
Το MacBookPros, που κυκλοφόρησε στις αρχές του 2011 και είναι εξοπλισμένο με επεξεργαστή Intel με ενσωματωμένα γραφικά, καθώς και το διακριτικό επιταχυντή της AMD, πέφτουν μερικές φορές θύματα σε συντριβές υλικού.
Εμφανίζονται στις ακόλουθες περιπτώσεις:

Ο λόγος για αυτό το φαινόμενο είναι η υποβάθμιση του γραφικού πυρήνα υπό την επίδραση της υψηλής θερμοκρασίας. Το πρόβλημα αυτό μπορεί να επιλυθεί μόνο με την δαπανηρή διαδικασία αντικατάστασης του χαρτονιού, κάτι που δεν είναι πάντα οικονομικά δικαιολογημένο.
Απενεργοποιήστε το MacBook εάν παγώνει
Εάν το MacBook σας είναι κατεψυγμένο, απλά πρέπει να το απενεργοποιήσετε και μετά να τον ενεργοποιήσετε.
Μπορείτε να το κάνετε με διάφορους τρόπους:
- διακοπή έκτακτης ανάγκης?
Ενεργοποίηση έκτακτης ανάγκης
Μερικές φορές, ως αποτέλεσμα της κατάψυξης, ο υπολογιστής της Apple απλώς σταματά να ανταποκρίνεται σε εντολή από το πληκτρολόγιο και επίσης δεν ανταποκρίνεται στο κουμπί Τροφοδοσίας.
Μπορείτε να επιλύσετε αυτήν την κατάσταση χρησιμοποιώντας έναν ειδικό συνδυασμό πλήκτρων: Control + Option + Power. Αφού κάνετε κλικ σε αυτά τα κουμπιά, το MacBook πρέπει να απενεργοποιηθεί. Επίσης, αντί για το πλήκτρο λειτουργίας, μπορείτε να χρησιμοποιήσετε την επιλογή Εξαγωγή.
Εάν ο υπολογιστής δεν ανταποκρίνεται σε αυτόν τον συνδυασμό πλήκτρων και συνεχίζει να κρεμάει, τότε πρέπει να επικοινωνήσετε με ένα εξουσιοδοτημένο κέντρο σέρβις. Σε καμία περίπτωση δεν πρέπει να προσπαθήσετε να αποσυνδέσετε μόνοι σας την μπαταρία, καθώς αυτή η διαδικασία συνοδεύεται από πλήρη αφαίρεση του καλύμματος από το πίσω μέρος του υπολογιστή.
Είναι επίσης πολύ πιθανό να προκληθεί βλάβη από τον ειδικό σύνδεσμο που χρησιμοποιείται για τη σύνδεση της μπαταρίας.
Λειτουργία ύπνου / επανεκκίνηση / τερματισμός λειτουργίας
Για να μεταβείτε στη λειτουργία αναστολής στο MacBook, μπορείτε να χρησιμοποιήσετε έναν ειδικό συνδυασμό πλήκτρων: Επιλογή + Εντολή + Ισχύς / Εξαγωγή. Αφού πατήσετε ταυτόχρονα αυτά τα κουμπιά, ο υπολογιστής θα πάει σε ύπνο. Μπορείτε επίσης να κλείσετε το καπάκι του φορητού υπολογιστή - το αποτέλεσμα θα είναι τελείως παρόμοιο.

Μπορείτε επίσης να μεταβείτε στη λειτουργία ύπνου με διάφορους άλλους τρόπους:
- Στο μενού Apple, επιλέξτε το στοιχείο που ονομάζεται "Sleep Mode".
- εάν υπάρχει μονάδα δίσκου στο φορητό υπολογιστή που χρησιμοποιείτε, πατήστε τον ακόλουθο συνδυασμό: Command + Option + key eject;
- Μπορείτε να πατήσετε το πλήκτρο λειτουργίας.
Η διαδικασία επανεκκίνησης σάς επιτρέπει να επιλύσετε ένα πρόβλημα όπως το πάγωμα ενός προσωπικού υπολογιστή.
Μπορείτε να κάνετε επανεκκίνηση με διάφορους τρόπους:
- χρησιμοποιώντας το κουμπί Τροφοδοσίας - όταν κρεμάει, θα πρέπει να το κρατάτε για μεγάλο χρονικό διάστημα, μετά την απενεργοποίηση της τροφοδοσίας, πατήστε ξανά το κουμπί Τροφοδοσία ρεύματος.
- εάν ο δρομέας του ποντικιού είναι ενεργός και μπορεί να χρησιμοποιηθεί για την εκτέλεση διαφόρων εργασιών, τότε μπορείτε να χρησιμοποιήσετε τη συνήθη μέθοδο επανεκκίνησης - κάνοντας κλικ στο κουμπί Apple και, στη συνέχεια, επιλέγοντας ένα πεδίο επανεκκίνησης.
Η διαδικασία τερματισμού λειτουργίας δεν είναι μεγάλη υπόθεση.
Μπορείτε να το εκτελέσετε ακόμα και όταν ο υπολογιστής παγώνει:
- κρατήστε πατημένο το κουμπί λειτουργίας για μεγάλο χρονικό διάστημα.
- εάν ο δρομέας του ποντικιού είναι ενεργός - κάντε κλικ στο κουμπί Apple και επιλέξτε το διακόπτη.
Σε καμία περίπτωση δεν πρέπει να παγώσετε ενώ περιμένετε έως ότου το MacBook διαθέτει μπαταρία και απενεργοποιείται από μόνη της. Επειδή αυτό επηρεάζει αρνητικά την κατάσταση της μπαταρίας.
Η πλήρης εκφόρτιση μπορεί να προκαλέσει την αποτυχία της. Δεδομένου ότι το κόστος αυτού του στοιχείου του υπολογιστή είναι αρκετά μεγάλο, μην το ρισκάρετε.
Η συσκευή δεν ενεργοποιείται
Εάν για κάποιο λόγο το MacBook δεν ενεργοποιηθεί, πρέπει πρώτα να μάθετε την αιτία αυτού του συμβάντος. Και μόνο τότε θα λάβουν μέτρα για την επίλυση αυτής της κατάστασης.
Αν ξεκινήσετεΤο PC δεν συνέβη τότε:


- για κάποιο λόγο, το κλείσιμο δεν εκτελέστηκε σωστά, επειδή το σύστημα δεν μπορεί να ξεκινήσει - απλώς χρησιμοποιήστε το αυτοματοποιημένο σύστημα ανάκτησης.
- Το κύκλωμα ισχύος στη μητρική πλακέ είναι κατεστραμμένο.
Το πιο σοβαρό πρόβλημα είναι η βλάβη στο κύκλωμα ισχύος. Σε αυτήν την περίπτωση, δεν μπορείτε να επισκευάσετε τον υπολογιστή μόνοι σας. Αυτός είναι ο λόγος για τον οποίο η καλύτερη διέξοδος είναι να επικοινωνήσετε με το κέντρο εξυπηρέτησης.
Βίντεο: MacBook 7 χρόνια αργότερα
Αναγκαστικός τερματισμός του προγράμματος
Τις περισσότερες φορές, ο λόγος για την κατάψυξη ενός προσωπικού υπολογιστή βρίσκεται στις τρέχουσες εφαρμογές. Για να επιλύσετε αυτό το πρόβλημα, μπορείτε απλά να πιέσετε τον τερματισμό.
Υπάρχουν δύο τρόποι εκτέλεσης:
- πατήστε το συνδυασμό πλήκτρων Command + Q.
- χρησιμοποιήστε την εντολή Force Forward που βρίσκεται στο μενού της Apple:
- κάντε κλικ στο στοιχείο "Δύναμη λήξης".
- επιλέξτε την κατάλληλη εφαρμογή στο παράθυρο που ανοίγει.
- κάντε κλικ στο κουμπί "ολοκλήρωση".

Μετά την ολοκλήρωση της εφαρμογής, είναι καλύτερο να κάνετε επανεκκίνηση της εφαρμογής στο MacBook με τα συνήθη μέσα - και μέσω του μενού που ανοίγει στην επάνω αριστερή γωνία της οθόνης.
Αν δεν μπορείτε να αποσυνδέσετε την εφαρμογή, πρέπει να εκτελέσετε επείγουσα επανεκκίνηση ή να απενεργοποιήσετε τον υπολογιστή.
Τις περισσότερες φορές, ένα πρόβλημα όπως η κατάψυξη μπορεί να επιλυθεί με έναν "ειρηνικό" τρόπο. Αλλά εάν η ολοκλήρωση των προγραμμάτων, η επανεκκίνηση, καθώς και άλλα παρόμοια μέτρα δεν οδηγούν σε θετικό αποτέλεσμα, θα πρέπει σίγουρα να επικοινωνήσετε με ένα εξειδικευμένο κέντρο εξυπηρέτησης.
Εάν έχετε κάποιες δυσκολίες με το MacBook, εάν μία ή περισσότερες εφαρμογές δεν ανταποκρίνονται, αντί για τον κέρσορα στην οθόνη, η σφαίρα περιστροφής του ουράνιου τόξου και το MacBook δεν ανταποκρίνεται στις πληκτρολογήσεις, μην φοβάστε. Υπάρχουν διάφορες μέθοδοι αντιμετώπισης αυτών των προβλημάτων και επανεκκίνηση του MacBook χωρίς να το βλάψετε.
Θα χρειαστείτε
- Macbook
Εγχειρίδιο οδηγιών
Μετακινήστε τον κέρσορα στο επάνω μέρος της οθόνης και κάντε κλικ στο διπλό βέλος στην επάνω δεξιά γωνία. Στην περίπτωση αυτή, το άνοιγμα του παραθύρου θα ελαχιστοποιηθεί. Και μια μπάρα μενού με ένα εικονίδιο της Apple θα εμφανιστεί στο επάνω μέρος της οθόνης.
Συμφωνείτε ότι είναι αρκετά κουραστικό όταν το λειτουργικό σύστημα MacOS ή MacOS X αρχίζει να επιβραδύνεται και να κολλάει σφιχτά. Αν και, όλοι πρέπει να συμφωνήσουμε εδώ, για το MacBook τέτοια φαινόμενα είναι αρκετά σπάνια, για τα οποία ευχαριστούμε τους προγραμματιστές.
Αυτό το άρθρο θα περιλαμβάνει πέντε συμβουλές για το πώς μπορείτε να διορθώσετε τα παγώματα Mac. Όπως ήδη αναφέρθηκε, το πάγωμα όλων των Mac είναι ένα γεγονός τόσο σπάνιο που μερικές φορές ξεχνάτε ότι μπορεί να το κάνει αυτό. Όταν το Mac κρέμεται, είναι φυσικό να μην ανταποκρίνονται στις ενέργειές σας οι εφαρμογές, ακόμα και το λειτουργικό σύστημα.
Αν μάθετε να ασχοληθείτε με έναν τέτοιο φίλο που αιωρείται, τότε η εργασία για Mac θα γίνει ακόμα πιο ευχάριστη. Λοιπόν, ας δούμε τι μπορεί να γίνει σε περιπτώσεις κατάψυξης του MacBook και του λειτουργικού του συστήματος MacOS.
Πώς να διορθώσετε το πάγωμα σε Mac: είναι το πρόβλημα στην εφαρμογή ή σε ολόκληρο το σύστημα;
Πρώτα απ 'όλα, πρέπει να προσδιορίσετε τα εξής: μόνο μία εφαρμογή κολλάει ή ολόκληρο το λειτουργικό σύστημα στο σύνολό της κρέμεται. Το MacOS είναι ένα καλά σχεδιασμένο, σύγχρονο λειτουργικό σύστημα που μπορεί να διαχειριστεί τη μνήμη που χρησιμοποιείται από εφαρμογές.
Στις περισσότερες περιπτώσεις, εάν μια μόνο εφαρμογή είναι πρόβλημα (μπήκε στον βρόχο και άρχισε να καταναλώνει υπερβολική μνήμη), τότε μπορείτε να το καταλάβετε εύκολα. Θα χρειαστεί να λάβετε μια ειδοποίηση (ένα παράθυρο με κίτρινο θαυμαστικό) στο οποίο θα ενημερωθείτε ότι η αίτηση έκλεισε ξαφνικά. Εάν το MacBook σας κρέμεται χωρίς ειδοποιήσεις, το πρόβλημα είναι πιθανότατα το λειτουργικό σύστημα MacOS.
Θα ασχοληθούμε με το τελευταίο σενάριο λίγο αργότερα, αλλά προς το παρόν, ας ρίξουμε μια πιο προσεκτική ματιά στο πρόβλημα με την εφαρμογή. Στην ειδοποίηση ή το μήνυμα που εμφανίζεται, θα έχετε δύο επιλογές: "Ok" (απλά κλείνει το παράθυρο ειδοποίησης) και "Reopen" (το σύστημα θα προσπαθήσει να ξεκινήσει ξανά το παγωμένο βοηθητικό πρόγραμμα και να στείλει μια αναφορά για το τι συνέβη με την Apple).
Πώς να διορθώσετε το πάγωμα σε Mac: σταματήστε να στέλνετε αναφορές στην Apple
Από προεπιλογή, το MacOS στέλνει μια αναφορά σφάλματος απευθείας στην Apple σε περίπτωση τυχόν συμβάντων με την εφαρμογή. Αυτό γίνεται έτσι ώστε οι προγραμματιστές του MacOS να μπορούν να βελτιώσουν περαιτέρω το λειτουργικό σύστημα.
Ωστόσο, αν δεν θέλετε να στείλετε αναφορές στην Apple, μπορείτε να απενεργοποιήσετε την αυτόματη αποστολή στις προτιμήσεις συστήματος:
- Ανοιχτές προτιμήσεις συστήματος.
- Κάντε κλικ στην επιλογή Προστασία και ασφάλεια.
- Στη συνέχεια, κάντε κλικ στο εικονίδιο Κλείδωμα στην κάτω αριστερή γωνία και εισαγάγετε τον κωδικό πρόσβασης διαχειριστή (το ξέρετε, σωστά;)
- Επιλέξτε Απόρρητο - Διαγνωστικά και Χρήση.
- Απενεργοποιήστε το στοιχείο που θα σχετίζεται με την αποστολή δεδομένων διάγνωσης και χρήσης στην Apple.
- Κάντε κλικ ξανά στο εικονίδιο Κλείδωμα και κλείστε τις Προτιμήσεις συστήματος.
Τώρα, όταν εμφανιστεί ένα μήνυμα σχετικά με το κλείσιμο της εφαρμογής, θα λάβετε και το κουμπί "Επανεκκίνηση" και το κουμπί "Αποστολή αναφοράς". Δηλαδή, το κουμπί "Επαναλάβετε" τώρα ανοίγει απλά την εφαρμογή και τίποτα περισσότερο.
Πώς να διορθώσετε το πάγωμα σε Mac: τι να κάνετε αν παγώνει μια εφαρμογή
Απλά κλείνοντας και επανεκκινώντας την εφαρμογή είναι ο καλύτερος τρόπος για να επιβιώσει ήρεμα η συντριβή του MacOS. Αλλά μερικές φορές συμβαίνει ότι η εφαρμογή κρέμεται θαμπή και δεν ανταποκρίνεται στις ενέργειες των χρηστών με οποιονδήποτε τρόπο, ανεξάρτητα από το πόσο προσπαθεί να αλληλεπιδράσει με το πρόγραμμα. Σε αυτήν την περίπτωση, θα δείτε έναν κύκλο ουράνιου τόξου, που ονομάζεται επίσης βόλεϊ. Στο αγγλόφωνο Διαδίκτυο, ένα τέτοιο σήμα ονομάζεται "κλώση πίτσα του θανάτου" (κλώση πίτσα του θανάτου) ή "SPOD".
- Μεταβείτε σε άλλο ιστότοπο στο MacOS. Κάντε κλικ στο παράθυρο άλλης εφαρμογής ή μεταβείτε σε άλλη επιφάνεια εργασίας. Μπορείτε επίσης να μεταβείτε σε άλλη εφαρμογή χρησιμοποιώντας μια ειδική εντολή.
- Μπορείτε να κλείσετε το βοηθητικό πρόγραμμα hanging χρησιμοποιώντας ένα άλλο προεγκατεστημένο πρόγραμμα που ονομάζεται System Monitoring. Βρείτε το πρόγραμμα κρεμασμένο στη λίστα των ανοιχτών διαδικασιών, επιλέξτε το, κάντε κλικ στο σταυρό στη διεπαφή και κάντε κλικ στο "Force Quit".
- Είναι επίσης δυνατή η συμπλήρωση της εφαρμογής χρησιμοποιώντας μια ειδική εντολή - Command + Option + Shift + Escape. Αυτή η μέθοδος είναι ένας από τους ευκολότερους τρόπους για να κλείσετε μια ανασταλείσα εφαρμογή. Απλά κρατήστε το συνδυασμό πλήκτρων για τρία δευτερόλεπτα και κλείστε την εφαρμογή.
- Στο MacOS, μπορείτε να χρησιμοποιήσετε ένα ειδικό μενού που κλείνει βίαια ανοιχτά προγράμματα. Στην πραγματικότητα, το μενού ονομάζεται - Δέσμευση τερματισμού προγράμματος. Για να ανοίξετε αυτό το βοηθητικό πρόγραμμα, πατήστε Command + Option + Escape. Στη συνέχεια, επιλέξτε το επιθυμητό πρόγραμμα από τη λίστα και κάντε κλικ στο "Force Force End".
- Αναγκάζοντας την εφαρμογή να κλείσει είναι επίσης δυνατή μέσω του μενού της Apple. Απλά κάντε κλικ στο εικονίδιο μήλου στον επάνω πίνακα και κάντε κλικ στο "Force Force Finish."
Πώς να διορθώσετε το πάγωμα σε Mac: τι πρέπει να κάνετε εάν το ίδιο το λειτουργικό σύστημα παγώνει
Εάν δεν μπορείτε να κλείσετε την εφαρμογή hangout ή το ίδιο το σύστημα έχει σταματήσει να ανταποκρίνεται στις ενέργειές σας, δοκιμάστε τα παρακάτω βήματα:
- Επιλέξτε το μενού της Apple και κάντε κλικ στο "Επανεκκίνηση".
- Αν δεν μπορείτε να εισέλθετε στην αλληλεπίδραση με αυτό το μενού, πατήστε το συνδυασμό πλήκτρων "Control - Command - key ejection key". Μετά την εκτέλεσή του, ο Mac θα πρέπει να ξεκινήσει την επανεκκίνηση και να κλείσει όλα τα προγράμματα.
- Είναι πιθανό ότι το Mac σας δεν θα ανταποκριθεί στην προηγούμενη παράγραφο. Εάν συμβεί αυτό, κρατήστε πατημένο το κουμπί Τροφοδοσία στον υπολογιστή για να το απενεργοποιήσετε. Στη συνέχεια, κάντε κλικ σε αυτό ξανά για να ενεργοποιήσετε τη συσκευή.
Μετά την επανεκκίνηση του Mac, μπορεί να διαπιστώσετε ότι ορισμένα από τα αρχεία που εργάζεστε ενδέχεται να είναι κατεστραμμένα. Θα πρέπει να προσπαθήσετε να επαναφέρετε όσα μπορείτε από το κατεστραμμένο αρχείο και να το μεταφέρετε σε ένα νέο αρχείο και στη συνέχεια να διαγράψετε το κατεστραμμένο αρχείο.
Πώς να διορθώσετε το πάγωμα σε Mac: αναζητήστε την πηγή του προβλήματος
Πρέπει σίγουρα να βρείτε την πηγή του προβλήματος που προκαλεί τις εφαρμογές και το λειτουργικό σύστημα στο σύνολό του να κρεμάσει. Αν αντιμετωπίσετε το πρόβλημα της κατάψυξης πολύ συχνά, κάντε τα εξής:
- Ελέγξτε εάν έχετε αρκετό χώρο στο δίσκο. Με την έλλειψη ελεύθερου χώρου, οι περιπτώσεις παγώματος είναι ένα κοινό πράγμα.
- Βεβαιωθείτε ότι το λειτουργικό σας σύστημα έχει όλες τις τελευταίες ενημερώσεις.
- Ενημερώστε τις εφαρμογές με μη αυτόματο τρόπο, εκτός του Appstore. Κάθε εφαρμογή με αυτήν έχει συνήθως τη λειτουργία εύρεσης και εγκατάστασης ενημερώσεων.
- Απενεργοποιήστε τις προσθήκες. Εάν οι εφαρμογές σας χρησιμοποιούν πρόσθετα, τότε θα πρέπει να προσπαθήσετε να τα απενεργοποιήσετε. Είναι πιθανό ότι είναι η πηγή των προβλημάτων.
- Αν αντιμετωπίζετε συχνές διακοπές ή παγώνετε, προσπαθήστε πρώτα να ενημερώσετε και, στη συνέχεια, αποσυνδέστε όλα τα περιφερειακά από το MacBook. Στη συνέχεια, συνδέστε τα με τον φορητό υπολογιστή μία προς μία για να καταλάβετε ποια προκαλεί προβλήματα στο λειτουργικό σύστημα.
- Χρησιμοποιήστε την ασφαλή εκκίνηση κρατώντας πατημένο το κουμπί Shift ενώ εκκινείτε το Mac. Μια τέτοια εκκίνηση του MacOS θα περάσει χωρίς πρόσθετες διαδικασίες και υπηρεσίες, δηλ. το σύστημα θα φορτώσει ό, τι χρειάζεστε μόνο.
- Χρησιμοποιήστε το Disk Utility για να ελέγξετε και να διορθώσετε διάφορα προβλήματα στο δίσκο σας.
- Εκτελέστε μια δοκιμή για να ελέγξετε το υλικό της συσκευής σας. Αυτό το ειδικό βοηθητικό πρόγραμμα της Apple μπορεί να ανιχνεύσει διάφορα προβλήματα με το Mac σας.
- Το πρόβλημα στο πάγωμα μπορεί επίσης να είναι μια επίθεση κατά του ιού, malware, Mac overload.
Βρήκατε ένα τυπογραφικό λάθος; Επιλέξτε το κείμενο και πατήστε Ctrl + Enter