Πώς να κατεβάσετε με το Download Master. Swing αρχεία από το δίκτυο χρησιμοποιώντας το Download Master
Πιθανότατα!
Κατεβάστε το Master. Δεν λαμβάνει τα αρχεία τι πρέπει να κάνετε;
Εάν κάποια αρχεία από το Download Master δεν ταλαντεύονται, τότε ίσως:
- Δεν υπάρχει σύνδεση. Ελέγξτε εάν έχετε πρόσβαση στο Internet από άλλα προγράμματα, όπως το πρόγραμμα περιήγησης.
- Πρόσβαση σε Διαδίκτυο Αποκλείει ένα τείχος προστασίας (τείχος προστασίας), μερικές φορές - antivirus. Σε αυτή την περίπτωση, πρέπει να διαμορφώσετε το τείχος προστασίας - να επιτρέψετε Εφαρμογή για λήψη. Master να εισέλθει στο Internet ή αν οι ρυθμίσεις δεν είναι εγκατεστημένες στο antivirus της οποίας η πρόσβαση σε εφαρμογή στο δίκτυο (για παράδειγμα, μερικές φορές είναι η μέγιστη λειτουργία προστασίας).
- Δεν έχει καθοριστεί διακομιστής μεσολάβησης. Ελέγξτε τις ρυθμίσεις μεσολάβησης στο Download Master -\u003e Ρυθμίσεις -\u003e Ρυθμίσεις μεσολάβησης. Μπορείτε να προσπαθήσετε να απενεργοποιήσετε την επιλογή: "Χρησιμοποιήστε ρυθμίσεις διακομιστή μεσολάβησης από το MS Internet Explorer" αν είναι ενεργοποιημένο.
- Ο διακομιστής μεσολάβησης είναι εσφαλμένος. Ελέγξτε τις ρυθμίσεις διακομιστή διακομιστή διακομιστή στο Download Master -\u003e Ρυθμίσεις -\u003e Ρυθμίσεις μεσολάβησης.
Μερικές φορές συμβαίνει ότι τα προγράμματα Trojan υποδεικνύουν τον λάθος διακομιστή μεσολάβησης στις ρυθμίσεις IE και στη συνέχεια κατεβάστε τις χρήσεις τους (εάν η επιλογή είναι ενεργοποιημένη: "Χρησιμοποιήστε τις ρυθμίσεις διακομιστή μεσολάβησης από το MS Internet Explorer").
Κατεβάστε το Master δεν κατεβάζει ένα συγκεκριμένο αρχείο, τι να κάνετε;
Εάν δεν ταλαντεύεται μόνο Ορισμός αρχείου, τότε ίσως:
- Δεν υπάρχει σύνδεση με Καθορισμένος διακομιστής. Προσπαθήστε να κατεβάσετε αργότερα.
- Ο λάθος διακομιστής μεσολάβησης ή είναι προσωρινά μη διαθέσιμος. Ελέγξτε τις ρυθμίσεις διακομιστή μεσολάβησης για συγκεκριμένη λήψη (κατεβάσετε ιδιότητες) ή διακομιστή (Site Manager).
- Ίσως η λανθασμένη διεύθυνση λήψης (URL). Ελέγξτε τη σύνδεση λήψης.
παραπομπή
Γιατί δεν υπάρχει εναλιακή γλώσσα διεπαφής;
Αυτό μπορεί να ονομαστεί "τέλος του προγράμματος". Έκδοση προγράμματος, με την υποστήριξη των κύριων γλωσσών του κόσμου (προς το παρόν περισσότερο από 30), θα διανεμηθούν εκτός του CIS ως Shareware.
Πώς να διαμορφώσετε έτσι ώστε το επόμενο αρχείο να εγχυθεί αμέσως μετά την ολοκλήρωση της προηγούμενης λήψης;
Μεταβείτε στις ρυθμίσεις του προγράμματος, ενότητα "Λήψεις". Ορίστε τον "μέγιστο αριθμό ταυτόχρονων λήψεων" σε 1.
Πώς να λύσετε ένα πρόβλημα με μη αναγνώσιμες γραμματοσειρές στο μενού ή τις ρυθμίσεις;
Για τα Windows XP:
Μεταβείτε στον "πίνακα ελέγχου", επιλέξτε "Ημερομηνία, Χρόνος, Γλώσσα και Περιφερειακά Πρότυπα", τότε "Γλώσσα και περιφερειακά πρότυπα" και στα "Γλωσσικά πρότυπα και μορφές", επιλέξτε Ρωσικά, ουκρανικά ή Λευκορωσικά πρότυπα.
Για τα Windows 2000:
Πηγαίνετε στον "πίνακα ελέγχου", επιλέξτε την ενότητα "Γλώσσα και πρότυπα" και στο μενού "Γλώσσα", επιλέξτε Ρώσικα, Ουκρανικά ή Λευκορωσικά, και στο μενού " Παραμέτρους γλώσσας Συστήματα "Tick Cyrillic.
Πώς μπορώ να προσθέσω / να αλλάξω τις λήψεις του αναφοροποιητή;
Κάντε κλικ Ctrl + R. Στο παράθυρο λήψης του παραθύρου λήψης ή το παράθυρο ιδιοτήτων λήψης. Στο παράθυρο που εμφανίζεται, μπορείτε να εισάγετε ή να αλλάξετε αναφορές. Μπορείτε να προβάλετε πληροφορίες σχετικά με άλλα Hot Keys στην ενότητα "Διάφορα -\u003e Hot Keys".
Πώς να γράψετε σωστά, "Ενημέρωση" ή "Ενημέρωση";
Για να γράψετε σωστά "ΕΠΙΚΑΙΡΟΠΟΙΗΜΕΝΟ"!
Ενημερώθηκε - Roll (επεξηγηματικό λεξικό του Daly) http://www.academic.ru/misc/enc2p.nsf/byid/nt00039f9a
Ενημερώθηκε - Λήψη (Επεξηγηματικό Λεξικό του Daly) http://dic.academic.ru/misc/enc2p.nsf/byid/nt00039f9e
Ενσωμάτωση σε προγράμματα περιήγησης
Τα προγράμματα περιήγησης στις οποίες κατεβάζουν το Master Integrates:
Interner Explorer, Google Chrome., Firefox, Mozilla, Opera, Yandex.Browser, Safari, Maxthon / Myie2 (IE), NetCaptor (IE), Netscape Navigator, Phoenix (Mozilla) και άλλα.
Τα προγράμματα περιήγησης στα οποία κατεβάζουν τον Master ενσωματώνεται με περιορισμούς:
Το Avant Browser (IE) - η ενσωμάτωση είναι δυνατή εάν εγκαταστήσετε το Internet Έκδοση εξερευνητών 6.0 και υψηλότερη?
Neoplanet (IE) - Η ενσωμάτωση είναι δυνατή εάν έχετε έκδοση του Internet Explorer 6.0 και άνω.
Πώς να ρυθμίσετε την ολοκλήρωση στο Firefox;
1. Ενεργοποιήστε την ενσωμάτωση στις ρυθμίσεις Download Master.
2. Να επιτρέπεται ο Firefox να καθορίσει όλη την επέκταση και το plugin. Ανοίξτε τη σελίδα σχετικά με τις προσθήκες σε αυτό και ελέγξτε τη διαθεσιμότητα εγκατεστημένων επεκτάσεων.
3. Στην ενότητα Plugin για το Plugin Plugin Master Click Click Controlling Plugin, ορίστε την επιλογή "πάντα ενεργοποιήστε".
4. Επανεκκινήστε το Firefox και κατεβάστε το Master.
Είναι η ενσωμάτωση στο πρόγραμμα περιήγησης Maxthon / Myie2;
Η ενσωμάτωση στο Myie2 είναι δυνατή, πρέπει μόνο να συμπεριληφθεί. Για αυτό:
1. Ανοίξτε το Myie2 Μετάβαση στις επιλογές -\u003e Επιλογές Myie2 ... -\u003e Προηγμένη και ενεργοποίηση "Ενεργοποίηση Υποστήριξης Plugin IE", κάντε κλικ στο "OK", κλείστε Myie2.
2. Ανοίξτε το Myie2 και πάλι πηγαίνετε στις επιλογές -\u003e Επιλογές Myie2 ... -\u003e Advanced -\u003e Plugin, στα plug-ins που εμφανίζεται στα αριστερά, πρέπει να ενεργοποιήσετε το plugin: "IE 4.x- 6.x bho για λήψη master. " Τα υπόλοιπα plugins μπορούν να απενεργοποιηθούν. Κάντε κλικ στο OK.
3. Επανεκκινήστε το Myie2 και απολαύστε την παρακολούθηση των λήψεων όπως στο συνηθισμένο IE!
Συμπληρωμένο στο Maxthon 1.1:
Τα αντικείμενα BHO δεν φορτώνονται στο νέο maxthon από προεπιλογή, οπότε κάνετε τα εξής:
1. Ελέγξτε αν φορτωθούν τα αντικείμενα BHO, για τα οποία πηγαίνουμε στο Maxthon, στη συνέχεια επιλογές -\u003e Maxthon Επιλογές ... -\u003e Plugin -\u003e Bookmark IE plugin και αναζητώντας ένα IE 4.x-6.x-6.x Bho για Download Master αν είναι, απλά είναι απαραίτητο να το ενεργοποιήσετε, τα υπόλοιπα αντικείμενα των υπολοίπων μπορούν να απενεργοποιηθούν. Η ενσωμάτωση αυτή ολοκληρώθηκε.
2. Εάν το IE 4.X-6.X BHO για το Download Master δεν είναι στη λίστα, τότε θα πρέπει να βγείτε από το Maxthon, βρείτε το αρχείο plugins.ini (συνήθως στο φάκελο .. \\ maxthon \\ config), ανοίξτε το στο επεξεργαστής κειμένου Και στην ενότητα (αν δεν υπάρχει τέτοιο διαμέρισμα, τότε πρέπει να το δημιουργήσετε) για να καταχωρίσετε τη γραμμή Boadbho \u003d 1.
εκείνοι. Θα πρέπει να μοιάζει με αυτό:
Bloadbho \u003d 1.
Αποθηκεύστε το τροποποιημένο αρχείο.
Τώρα πηγαίνουμε στην εκτέλεση της παραγράφου 1. (βλέπε παραπάνω).
Αυτό είναι όλο.
Πώς να ενεργοποιήσετε την ενσωμάτωση στο NetCaptor;
1. Ανοίξτε το DM, επιλέξτε λήψεις-\u003e Ρυθμίσεις ... και ενεργοποιήστε την "Ενσωμάτωση με το Microsoft Internet Explorer (VER 4.x-6.x ή παραπάνω)". Κάντε κλικ στο κουμπί "OK".
2. Εκτελέστε το NetCaptor. Ανοιχτά εργαλεία -\u003e Επιλογές NetCaptor -\u003e Γενικά και αν απενεργοποιημένα, ενεργοποιήστε τα αντικείμενα βοηθού φόρτωσης "και κάντε κλικ στο" OK ".
2. Επανεκκίνηση του NetCaptor.
Πώς να επιτρέψετε την ενσωμάτωση στο πρόγραμμα περιήγησης Phoenix;
Για να ενεργοποιήσετε την ενσωμάτωση, κάντε τα εξής:
1. Βρείτε στο φάκελο Κατεβάστε το Master-A Αρχείο "npdm.dll" και απλά αντιγράψτε το στο φάκελο "... \\ phoenix \\ plugins \\";
2. Επανεκκινήστε το Phoenix.
Τα παντα. Η ενσωμάτωση θα λειτουργήσει όπως στο Netscape / Mozilla.
Πώς να επιτρέψετε την ενσωμάτωση στο πρόγραμμα περιήγησης Neoplanet;
Για να ενεργοποιήσετε την ενσωμάτωση, πρέπει να απενεργοποιήσετε τον ενσωματωμένο bootloader. Για αυτό:
1. Πατήστε F2 και επιλέξτε "Download Manager". ;
2. Στο παράθυρο που εμφανίζεται, αφαιρέστε το πλαίσιο ελέγχου από το στοιχείο "Ενεργοποίηση Neoplanet Download Manager".
Μετά από αυτό, η ολοκλήρωση θα πρέπει να λειτουργεί όπως στο συνηθισμένο δηλαδή.
Φίλοι, γεια! Σήμερα θα μοιραστώ πληροφορίες σχετικά με τον τρόπο επιτάχυνσης της διαδικασίας λήψης μεγάλα αρχεία Χρησιμοποιώντας έναν απλό φορτωτή. Θα δείξω στο παράδειγμα του yandex.disk.
Αποφάσισα να γράψω αυτό το άρθρο, αφού είναι καιρός να κατεβάσετε για να κατεβάσετε. Είναι φορτωμένο στο yandex.disk, αποθηκεύεται στο αρχείο και ζυγίζει 486 megabytes. Είναι πολύ, οπότε αν το Διαδίκτυο δεν είναι έξυπνο, τότε η λήψη εμφανίζεται αργά. Συμβαίνει ότι το αρχείο είναι κατεστραμμένο κατά τη φόρτωση, λόγω της οποίας δεν ανοίγει, δίνει όλα τα είδη σφαλμάτων ...
Όσον αφορά τον πρώτο τρόπο - είναι καλό, επειδή μπορούμε να δούμε αμέσως τι είναι μέσα και να κατεβάσει μόνο αυτό που χρειαζόμαστε.
Για να το κάνετε αυτό, κάντε κλικ στο κουμπί "Προβολή" πάνω από το αρχείο και πέστε μέσα.

Τώρα λίγο για τον φορτωτή. Χρησιμοποιώ download master - Είναι ελεύθερος και κατανοητός. Και αφού το διαδίκτυο μου δεν λάμπει επίσης ταχύτητες, με βαριά αρχεία, ειδικά από αρκετές gigabytes, αυτός ο φορτωτής με βοηθάει υπέροχο.
Επιταχύνει τη διαδικασία εκκίνησης, αποφεύγει τα σφάλματα, ανανεώνει τη λήψη εάν ξαφνικά διακοπεί (για παράδειγμα, το Διαδίκτυο εξαφανίστηκε). Σε γενικές γραμμές, το πράγμα είναι χρήσιμο. Ναι, και επίσης, μπορεί να κατεβάσει βίντεο από το YouTube.
Δεν θα περιγράψω τη διαδικασία εγκατάστασης, επειδή όλα είναι απλά εκεί, ειδικά από το πρόγραμμα στα ρωσικά. Το μόνο, στο τέλος, προσφέρουν την εγκατάσταση όλων των ειδών στοιχείων Yandex - μην ξεχάσετε να πυροβολήσετε ένα τσιμπούρι. Ο ίδιος ο φορτωτής βρίσκεται εδώ (που έχουν ήδη δοκιμαστεί για ιούς).
Αυτός είναι ο τρόπος με τον οποίο η διεπαφή του προγράμματος μοιάζει με:

Δεν θα βγω σε όλες τις ρυθμίσεις, αλλά θα σταματήσω μόνο σε αυτές τις στιγμές που χρησιμοποιώ.
Πατώντας το Plus στην κορυφή, προσθέτουμε λήψεις (σύνδεσμος) και μπορείτε να ορίσετε τον τόπο όπου θα αποθηκευτεί το αρχείο.
Στο στιγμιότυπο οθόνης, ένα παράδειγμα με ένα βίντεο από το YouTube. Το ίδιο το πρόγραμμα διαπίστωσε ότι αυτό το βίντεο και πρόσθεσε Μέγιστη ποιότηταΣτην οποία μπορούμε να κατεβάσετε τον κύλινδρο. Άφησα τον εξοικονόμηση χώρου από προεπιλογή. Για εκκίνηση, πατήστε το κουμπί "Έναρξη λήψης".

Η διαδικασία πήγε, βλέπουμε το μέγεθος του αρχείου, την κατάσταση του κράτους και λήψης. Μπορούμε, παρεμπιπτόνουμε, να πάμε στην καρτέλα "Ιδιότητες" και να αλλάξουμε την προτεραιότητα για "υψηλή" - η διαδικασία θα επιταχυνθεί.

Το μπλε βέλος σημαίνει ότι η ταχύτητα λήψης επιλέγεται το μέγιστο, εάν έχετε ένα βέλος άλλου χρώματος, αλλάξτε αυτό.

Από άλλες ρυθμίσεις - μπορούμε να πάμε στο "εργαλεία" → "Ρυθμίσεις" → καρτέλα "ενσωμάτωση" και ενσωματώστε ένα bootloader με ένα πρόγραμμα περιήγησης. Για παράδειγμα, το Google Chrome σε αυτή την περίπτωση θα μας προσφέρει να εγκαταστήσετε μια δωρεάν επέκταση που θα περάσει αμέσως λήψεις στο Download Master. Δείτε τον εαυτό σας - χρειάζεστε αυτή την επιλογή ή όχι ...

Στην καρτέλα Αυτοματισμού, μπορούμε να απενεργοποιήσουμε Αυτόματη ενημέρωση Τα προγράμματα (δεν είναι πάντα οι ενημερώσεις είναι επιτυχείς).
Στην καρτέλα Γενικά, μπορούμε να αφαιρέσουμε το πλαίσιο δίπλα στο "Εκτέλεση κατά την εκκίνηση των Windows" και, εάν θέλετε, αφαιρέστε το εικονίδιο στο δίσκο.
Λοιπόν, στην καρτέλα "Διάφορα", έβαλα ένα στίγμα απέναντι "να πάρει το μέγεθος του αρχείου κατά την προσθήκη".
Ναι, ένα άλλο Σημαντική στιγμή! Υπάρχει ένα χαρακτηριστικό κατά τη λήψη αρχείων αρχείων από το yandex.disk. Δυστυχώς, μια άμεση λήψη συνδέσμου δεν θα λειτουργήσει. Επομένως, το κάνουμε αυτό - κάντε κλικ στο κουμπί "Λήψη" από το δίσκο. Η λήψη ξεκινά κάνοντας κλικ στην καρτέλα Κάντε δεξί κλικ Ποντίκια και ακύρωση.

Τώρα πηγαίνετε στο "Λήψη" (Browser Google Chrome):


Πηγαίνουμε στο bootloader μας, προσθέτουμε ένα συν μια νέα λήψη, ο αντιγραμμένος σύνδεσμος θα ορίσει αυτόματα. Το πρόγραμμα διαπίστωσε ότι αυτό είναι ένα αρχείο. Και πάλι, η προτεραιότητα μπορεί να καθορίσει το "υψηλό" και να κάνετε κλικ στο κουμπί "Έναρξη λήψης".

Αυτό είναι όλο. Η διαδικασία περνά ταχύτερα από ό, τι εάν κατεβάσετε απευθείας από το δίσκο. Το ληφθέν αρχείο διατηρείται στις λήψεις μου, στο φάκελο "Αρχείο" που δημιουργήθηκε από το πρόγραμμα.
ΣΗΜΑΝΤΙΚΟ: Η μέθοδος λήψης του bootloader με yandex.disk δεν έχει πλέον σημασία!
Το μόνο που περιέγραψα παραπάνω, μπορείτε να εξετάσετε μια οπτική περιοχή βίντεο:
Και αν υπάρχουν ερωτήσεις, θα χαρώ να απαντήσω στα σχόλια.
Εξαιρετική αν το υλικό ήταν χρήσιμο για εσάς.
Σου εύχομαι επιτυχία!
Γεια σας αγαπητοί φίλοι! Σήμερα θα φύγω λίγο από το blogging, τα κέρδη και άλλους προορισμούς, και θα μιλήσω για το πώς να κατεβάσετε αρχεία από το Διαδίκτυο μέσω του Master Download.
Φυσικά, για εσάς, μπορεί να φαίνεται ανόητο, γράφοντας ένα άρθρο σχετικά με αυτό, επειδή αυτό δεν ήταν ΝΕΑ ΠΛΗΡΟΦΟΡΙΑΑλλά ακόμα, οι νεοφερμένοι στο Διαδίκτυο προστίθενται καθημερινά όλο και περισσότερο.
Και αυτό το άρθρο είναι αφιερωμένο ειδικά για αρχάριους.
Έτσι, ίσως, ας ξεκινήσουμε.
Πώς να κατεβάσετε μέσω Download Master - δύο τρόπους και οι διαφορές τους
Υπάρχουν δύο τρόποι για να κάνετε λήψη αρχείων από το Internet: Τυποποιημένα μέσα με προγράμματα περιήγησης και χρήση Πρόσθετα προγράμματα, ένα από τα οποία θα σας πω λίγο χαμηλότερο.
Όσον αφορά τη λήψη των προγραμμάτων περιήγησης αρχείων, αυτός είναι ένας αρκετά βολικός και εύκολος τρόπος - επιλέγετε απλώς την αποταμίευση Το απαιτούμενο αρχείοΚαι περιμένετε μέχρι να ληφθεί το αρχείο.
Αλλά υπάρχει ένα μεγάλο, και θα έλεγα ακόμη ένα τεράστιο μείον - σε περίπτωση απώλειας σύνδεσης στο διαδίκτυο, η λήψη του αρχείου διακόπτεται και, δυστυχώς, μετά την αποκατάσταση της σύνδεσης στο Internet, για να συνεχίσει τη λήψη του αρχείου είναι δεν είναι πλέον δυνατή.
Αυτή είναι μια πολύ δυσάρεστη κατάσταση, για παράδειγμα, κατεβάσετε μια ταινία που ζυγίζει 1500 MB, ήδη ομαλά μισά και στη συνέχεια προκύπτει αρκετά απροσδόκητα - την απώλεια συνδέσεων στο διαδίκτυο. Και τώρα πρέπει να κατεβάσετε ξανά την ταινία. Είναι μια ντροπή, έτσι δεν είναι;
Έτσι, έτσι ώστε να μην πέσει σε μια τέτοια δυσάρεστη κατάσταση, υπάρχει Ειδικά προγράμματαΑυτό επιτρέπουν όχι μόνο να απλοποιήσει τη διαδικασία λήψης, συμπεριλαμβανομένης της αποσύνδεσης, αλλά και να κατεβάσει πολύ πιο βολικό και ταχύτερο.
Το πιο δημοφιλές πρόγραμμα είναι το Download Master σήμερα. Το πρόγραμμα είναι επίσης δωρεάν, είναι επίσης διαθέσιμη η τακτική δωρεάν ενημέρωση για μια πιο πρόσφατη έκδοση.
Πώς να κάνετε λήψη αρχείων μέσω του προγράμματος Download Master;
Ας δούμε για το παράδειγμα, πώς να κατεβάσετε οποιοδήποτε αρχείο μέσω του Master Download. Παρεμπιπτόντως, αυτό το πρόγραμμα είναι πολύ παρόμοιο με τη λειτουργικότητα του προγράμματος MTorrent (): Διαβάστε και αξιολογήστε τη δυνατότητα λήψης αρχείων από Torrent Trackers.
Για να προσθέσετε λήψεις, πρέπει να χρησιμοποιήσετε το κουμπί "Προσθήκη λήψης" στο κύριο παράθυρο του προγράμματος Download Master.

Μετά από αυτό θα δείτε το παράθυρο στο οποίο θέλετε να εισάγετε τη διεύθυνση URL του αρχείου που μπορείτε να κατεβάσετε. Στο ίδιο παράθυρο, μπορείτε να επιλέξετε την κατηγορία του αρχείου που μπορείτε να κατεβάσετε, καθώς και να καθορίσετε την περιγραφή του στο πεδίο "Σχόλιο".

Θέλω επίσης να σημειώσω ότι το πρόγραμμα Download Master Downloads διάφορα τμήματα αρχείων ταυτόχρονα, μειώνεται έτσι ο συνολικός χρόνος για τη λήψη του αρχείου.
Μπορείτε είτε να μειώσετε ή να αυξήσετε τον αριθμό της ενότητας κάνοντας κλικ στο κουμπί που αναφέρεται στο παρακάτω στιγμιότυπο οθόνης.

Για να ξεκινήσετε τη διαδικασία λήψης του αρχείου, κάντε κλικ στο κουμπί "Έναρξη λήψης". Το επόμενο παράθυρο θα ανοίξει όπου θα δείτε όλα τα δεδομένα του ληφθέντος αρχείου: Ταχύτητα, περιγραφή, πόσο χρόνο έχει περάσει για αυτή την ένεση, καθώς και τη διεύθυνση της αποθήκευσης του αρχείου.

Εάν θέλετε να σταματήσετε προσωρινά τη διαδικασία λήψης του αρχείου, επιλέξτε το στο κύριο παράθυρο του προγράμματος και κάντε κλικ στο κουμπί "Ανάρτηση λήψης".
Για να συνεχίσετε τη λήψη του αρχείου, κάντε κλικ στο κουμπί Έναρξη. Για να διαγράψετε τη λήψη, πρέπει να κάνετε κλικ στο κουμπί "Διαγραφή λήψης" ή κάντε κλικ στο πλήκτρο "Διαγραφή".

Για να το κάνετε αυτό, κάντε κλικ στην εντολή "Εργαλεία" μενού "Ρυθμίσεις". Στο παράθυρο που εμφανίζεται, επιλέξτε "Ενσωμάτωση".

Αν δείτε ότι η "Ανίχνευση της διαδρομής URL στο πρόχειρο" είναι ενεργό, για να προσθέσετε ένα αρχείο στη λίστα λήψεων, πρέπει, να κάνετε τα εξής:
1.
Πατήστε το δεξί κουμπί του ποντικιού στο σύνδεσμο αρχείου αναφοράς.
2.
Στην εμφάνιση κατάλογος συμφραζόμενων Επιλέξτε την εντολή "Αντιγραφή σύνδεσης".
3.
Θα δείτε το παράθυρο στο οποίο θα καθοριστεί η διεύθυνση URL του ληφθέντος αρχείου.
4.
Για να κάνετε λήψη του αρχείου ξεκινά, κάντε κλικ στο κουμπί "Έναρξη λήψης".
Το πρόγραμμα Master Download έχει τη δυνατότητα να επεκτείνει τη λειτουργικότητά σας χρησιμοποιώντας τη σύνδεση διαφόρων μονάδων. Δεν μπορείτε να κατεβάσετε μόνο αρχεία μέσω αυτού του προγράμματος, αλλά μπορείτε επίσης να προβάλετε αρχεία ήχου και βίντεο κατά τη λήψη τους.
Σήμερα, όλοι, παρακολουθήστε τις ενημερώσεις blog. Τα λέμε σύντομα!
Λοιπόν, με τις ρυθμίσεις του διαχειριστή λήψης Κατεβάστε το Master καταλάβαμε. Τώρα θα το μάθουμε ... Υπάρχουν διάφοροι τρόποι για να ξεκινήσετε τη λήψη με Κατεβάστε το Master. Και μπορείτε να χρησιμοποιήσετε οποιοδήποτε από αυτά.
- Ξεκινήστε τη λήψη;
- Ξεκινήστε τη λήψη ομάδας στη μάσκα.
- Ξεκινήστε τις λήψεις από έναν συγκεκριμένο φάκελο.
- Προσθέτοντας καθρέφτες για λήψη.
- Κατεβάστε βίντεο από την υπηρεσία βίντεο.
Ξεκινήστε την ένεση
Υπάρχουν διάφορες μέθοδοι εδώ:
1. Κάνοντας κλικ στο σύνδεσμο στο πρόγραμμα περιήγησης
Αυτή είναι η ευκολότερη μέθοδος. Αρκεί να κάνετε κλικ στο σύνδεσμο στο πρόγραμμα περιήγησης και αντί για το πρότυπο παράθυρο "Αποθήκευση του Window" θα εμφανιστεί το παράθυρο λήψης Κατεβάστε το Master. Εάν το κλειδί θα πατήσει το πλήκτρο ενώ κάνετε κλικ Alt.Η λήψη θα προστεθεί ανεξάρτητα από την επέκταση του αρχείου.
(Εγώ)
Ενσωμάτωση επιλογής Β. Εγκατεστημένο πρόγραμμα περιήγησης Πρέπει να ενεργοποιηθεί στις ρυθμίσεις του προγράμματος.
(Εγώ) Για να εισαγάγετε την περιγραφή λήψης, μπορείτε να χρησιμοποιήσετε το κείμενο που σύρετε από οποιοδήποτε πρόγραμμα (Drag & Drop) ή επιλέξτε κείμενο στο πρόγραμμα περιήγησης για να κάνετε κλικ (για IE και προγράμματα περιήγησης στον πυρήνα του).
2. Επιλέγοντας τον Internet Explorer, τον Firefox, το Google Chrome ή την όπερα από το μενού περιβάλλοντος, το Google Chrome ή Opera Option "Λήψη χρησιμοποιώντας το Download Master" ή "Κατεβάστε όλα χρησιμοποιώντας Master Download"
Κάντε κλικ στο σύνδεσμο δεξί κλικ και επιλέξτε "Λήψη με τη χρήση του Download Master" στη λίστα εμφανίστηκε.
Μετά από αυτό, θα εμφανιστεί το παράθυρο λήψης. Κατεβάστε το Master.Αυτή η μέθοδος συνιστάται εάν η Download Master δεν παρακολουθεί τις λήψεις με τη μέθοδο 1.
Εάν επιλέξετε "Λήψη όλων χρησιμοποιώντας το Download Master", το παράθυρο Προσθήκη λήψης θα ανοίξει στο οποίο μπορείτε να καθορίσετε αρχεία που θέλετε να κατεβάσετε. Σε αυτή την περίπτωση, μπορείτε να χρησιμοποιήσετε ένα αποτελεσματικό σύστημα φίλτρου.
3. Αντιγραφή του συνδέσμου στο πρόχειρο
Κατεβάστε το Master.Αυτόματη εντοπίζει το πρόχειρο και κατά την προσθήκη συνδέσμων σε ένα αρχείο ή μια ομάδα αρχείων, με την επέκταση που καθορίζεται στις ρυθμίσεις του προγράμματος, ανοίγει το παράθυρο λήψης Κατεβάστε το Master.
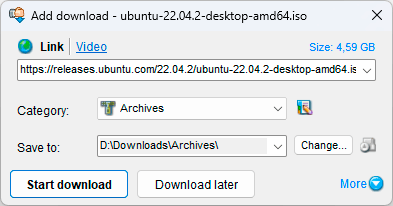
(Εγώ) Η επιλογή "Buffer Monitoring URL Buffer" πρέπει να ενεργοποιηθεί στις ρυθμίσεις του προγράμματος.
4. Χρησιμοποιώντας το κουμπί "Προσθήκη λήψης" στο Download Master
Ξεκινήστε τη λήψη, μπορείτε να πατήσετε το κουμπί "Προσθήκη λήψης" στη γραμμή εργαλείων ή κάνοντας κλικ στο δεξί κουμπί του ποντικιού στο εικονίδιο Κατεβάστε το Master. Στο δίσκο στη λίστα που εμφανίζεται επιλέξτε "Προσθήκη λήψης". Στο παράθυρο προσθήκης που εμφανίζεται, θα χρειαστεί να εισαγάγετε χειροκίνητα τη διεύθυνση URL λήψης.
5. Χρησιμοποιώντας το κουμπί "Προσθήκη URL" στη γραμμή DM
Μπορείτε να ξεκινήσετε τη λήψη, μπορείτε να χρησιμοποιήσετε τον Internet Explorer που χτίστηκε στον Internet Explorer και Mozilla Firefox. Γραμμή εργαλείων DM Bar.Για να το κάνετε αυτό, απλά κάντε κλικ στο κουμπί "Προσθήκη διεύθυνσης URL" στον πίνακα DM Bar. Στο παράθυρο προσθήκης που εμφανίζεται, θα χρειαστεί να εισαγάγετε χειροκίνητα τη διεύθυνση URL λήψης. Επίσης, μπορείτε να σύρετε τον σύνδεσμο στην περιοχή λήψης της λήψης, μετά το οποίο ανοίγει το παράθυρο λήψης.
(Εγώ)
Η επιλογή "Ενσωματωμένη μπαρ DM στην επιλογή Microsoft Internet Explorer" πρέπει να ενεργοποιηθεί στις ρυθμίσεις του προγράμματος.
7. Σύγκριση του επιλεγμένου κειμένου από το πρόγραμμα περιήγησης ή άλλο πρόγραμμα σε ένα πλωτό παράθυρο
Ξεκινήστε τη λήψη, μπορείτε να σύρετε το επιλεγμένο κείμενο από το πρόγραμμα περιήγησης ή άλλο πρόγραμμα στο πλωτό παράθυρο. Κατεβάστε το Master. θα βρει τη σύνδεση στο κείμενο και θα τους προσφέρουν να κατεβάσουν.
8. Κάνοντας κλικ στο κουμπί "Λήψη ..." στο FTP Explorer
Μπορείτε να ξεκινήσετε τη λήψη, μπορείτε να επισημάνετε τα απαιτούμενα αρχεία στον Explorer FTP και πατώντας το κουμπί "Λήψη ...".
Ξεκινήστε τη λήψη ομάδας στη μάσκα
Επιλογή της επιλογής "Προσθήκη λέξης" στο μενού του προγράμματος
Χρησιμοποιώντας αυτήν την επιλογή, μπορείτε να προσθέσετε μια ομάδα λήψεων με αριθμητική ή αλφαβητική μάσκα.
Ξεκινήστε τις λήψεις από ένα συγκεκριμένο φάκελο
Προσθέστε αρχεία από το φάκελο σε FTP Server.χρησιμοποιώντας το κουμπί "Προσθήκη λήψης"
Με αυτή την επιλογή, μπορείτε να στείλετε όλα ή μερικά αρχεία και υποφακέλους από έναν συγκεκριμένο φάκελο στον διακομιστή FTP για λήψη. Μετά την εκκίνηση λήψης, το παράθυρο λήψης ανοίγει στο οποίο μπορείτε να καθορίσετε τα αρχεία που θέλετε να κάνετε λήψη. Σε αυτή την περίπτωση, μπορείτε να χρησιμοποιήσετε ένα αποτελεσματικό σύστημα φίλτρου.
Προσθέτοντας καθρέφτες για λήψη
Για κάθε λήψη μπορείτε να προσθέσετε έναν απεριόριστο αριθμό καθρεφτών. Μπορείτε να αλλάξετε μεταξύ καθρεπτών κατά τη λήψη. Εάν ο κύριος διακομιστής γίνει απροσπέλαστος, η λήψη του Master μεταβαίνει αυτόματα στην ακόλουθη λίστα καθρέφτη.
"Βρείτε καθρέφτες" στο μενού περιβάλλοντος Λήψη
Αφού επιλέξετε αυτό το στοιχείο μενού, ένα παράθυρο θα ανοίξει στο οποίο θα υπάρξουν πληροφορίες σχετικά με τους διαθέσιμους καθρέφτες για αυτήν την ένεση. Μπορείτε να προσθέσετε καθρέφτες για να κάνετε κλικ στο κατάλληλο κουμπί ή να σύρετε την αναφορά στον κατάλληλο πίνακα λήψης των ιδιοτήτων λήψης.
Στο παράθυρο Προσθήκη λήψης, ενότητα Επιπλέον -\u003e Καθρέπτες
Αφού κάνετε κλικ στο κουμπί "Βρείτε καθρέφτες", ένα παράθυρο θα ανοίξει στο οποίο θα υπάρξουν πληροφορίες σχετικά με τους διαθέσιμους καθρέφτες για αυτήν την ένεση. Μπορείτε να προσθέσετε καθρέφτες για να κάνετε κλικ στο κατάλληλο κουμπί ή να σύρετε την αναφορά στον κατάλληλο πίνακα λήψης των ιδιοτήτων λήψης.
Κατεβάστε βίντεο από την υπηρεσία βίντεο
Κατάλογος υποστηριζόμενων τοποθεσιών και χαρακτηριστικών που εργάζονται με συγκεκριμένους ιστότοπους:
Ρυθμίστε τη λήψη βίντεο
YouTube.
Κατεβάστε το βίντεο από το YouTube είναι εύκολο. Προσθέστε μια διεύθυνση σελίδας (URL) για να κατεβάσετε το βίντεο και το βίντεο θα μεταφορτωθούν από το YouTube. Με τον ενσωματωμένο παίκτη, μπορείτε να παρακολουθήσετε το βίντεο που κατεβάσατε από το YouTube.
Βίντεο Google.
Κατεβάστε το βίντεο από το Google Video εύκολα. Προσθέστε μια διεύθυνση σελίδας (URL) για να κατεβάσετε το βίντεο και το βίντεο θα μεταφορτωθεί από το Google Video. Χρησιμοποιώντας το ενσωματωμένο Κατεβάστε το Master.Παίκτης Μπορείτε να παρακολουθήσετε βίντεο που κατεβάζετε με το Google Video.
Μετανάτες
Μεταφόρτωση βίντεο από το Metacafe Easy. Προσθέστε μια διεύθυνση σελίδας (URL) για να κατεβάσετε το βίντεο και το βίντεο θα μεταφορτωθεί από τη Metacafe. Με τη βοήθεια του ενσωματωμένου προγράμματος αναπαραγωγής, μπορείτε να παρακολουθήσετε το βίντεο που κατεβάσατε με το Metacafe.
Break.com.
Κατεβάστε το βίντεο από το Break.com σε 2 κλικ. Προσθέστε τη διεύθυνση σελίδας (URL) της σελίδας στην οποία θα μεταφορτωθεί το βίντεο και το αρχείο από το Break.com. Με την ενσωματωμένη συσκευή αναπαραγωγής, μπορείτε να δείτε το βίντεο που έχετε λάβει.
VKONTAKTE NEW!
Κατεβάστε το Vkontakte Video με Κατεβάστε το Master.. Προσθέστε μια διεύθυνση σελίδας (URL) για να κατεβάσετε το βίντεο και το βίντεο θα μεταφορτωθεί από το Vkontakte στον υπολογιστή σας. Παρακολουθήστε το βίντεο χρησιμοποιώντας το ενσωματωμένο πρόγραμμα αναπαραγωγής.
Rutube
Κατεβάστε το βίντεο από το Rutube είναι εύκολο. Προσθέστε μια διεύθυνση σελίδας (URL) για να κατεβάσετε το βίντεο και το βίντεο θα μεταφορτωθεί από το Rutube. Με τον ενσωματωμένο παίκτη, μπορείτε να παρακολουθήσετε το βίντεο που κατεβάσατε από το Rutube.
Κατεβάστε το βίντεο από το [email protected] εύκολο. Προσθέστε μια διεύθυνση σελίδας (URL) για να κατεβάσετε το βίντεο και το βίντεο θα μεταφορτωθεί από το [email protected]. Με τον ενσωματωμένο παίκτη, μπορείτε να παρακολουθήσετε το βίντεο που κατεβάσατε από το [email protected].
Rambler Vision.
Κατεβάστε το βίντεο με το Rambler Vision Easy. Προσθέστε τη διεύθυνση σελίδας (URL) της σελίδας στην οποία θα μεταφορτωθούν το βίντεο και το βίντεο από την όραση Rambler. Με τον ενσωματωμένο παίκτη, μπορείτε να παρακολουθήσετε βίντεο που κατεβάζετε με όραμα του Rambler.
Corbina.tv.
Κατεβάστε το βίντεο με το Corbina.tv εύκολο. Προσθέστε μια διεύθυνση σελίδας (URL) για να κατεβάσετε το βίντεο και το βίντεο θα μεταφορτωθεί από το Corbina.TV. Με τον ενσωματωμένο παίκτη, μπορείτε να παρακολουθήσετε το βίντεο που κατεβάσατε από Corbina.TV.
Video Bigmir) Net
Λήψη βίντεο από το BIGMIR) NET EASY. Προσθέστε μια διεύθυνση σελίδας (URL) για να κάνετε λήψη του βίντεο και το βίντεο θα μεταφορτωθεί από το δίχτυ BIGMIR). Χρησιμοποιώντας το ενσωματωμένο χρονοδιάγραμμα, μπορείτε να παρακολουθήσετε το Video που κατεβάσατε από το BIGMIR) NET.
Video play.ukr.net (video.ukr.net)
Λήψη βίντεο με το play.ukr.net δεν διαφέρει από τη λήψη από άλλες υπηρεσίες βίντεο. Προσθέστε τη διεύθυνση σελίδας (URL) της σελίδας στην οποία θα φορτωθούν το βίντεο και το βίντεο με το play.ukr.net. Με τον ενσωματωμένο παίκτη, μπορείτε να παρακολουθήσετε το βίντεο που κατεβάσατε με το play.ukr.net.
Για να ξεκινήσετε τη λήψη, πρέπει να προσθέσετε τη διεύθυνση σελίδας στην οποία βρίσκεται το βίντεο. Αυτό μπορεί να γίνει με τους ακόλουθους τρόπους:
1. Επιλέγοντας τον Internet Explorer, τον Firefox ή την όπερα από το μενού περιβάλλοντος, την επιλογή "Λήψη με τη χρήση του Download Master"
Κάντε κλικ στο σύνδεσμο στη σελίδα Βίντεο Κάντε δεξί κλικ και επιλέξτε το στοιχείο "Λήψη Master" στη λίστα που εμφανίζεται.
2. Χρησιμοποιώντας το κουμπί "Προσθήκη λήψης" στο Download Master
Μπορείτε να ξεκινήσετε τη λήψη, μπορείτε να κάνετε κλικ στο κουμπί "Προσθήκη λήψης" στη γραμμή εργαλείων ή κάνοντας κλικ στο δεξί κουμπί του ποντικιού στο εικονίδιο Download Master στο δίσκο στη λίστα που εμφανίζεται επιλέξτε "Προσθήκη λήψης". Στο παράθυρο Μεταφόρτωσης που εμφανίζεται, θα χρειαστεί να εισαγάγετε χειροκίνητα τη διεύθυνση της σελίδας στην οποία βρίσκεται το βίντεο.
4. Πατώντας το κουμπί "Λήψη βίντεο μέσω DM"
Μια μοναδική ευκαιρία, μόνο στο Mozilla Firefox! Κατά την είσοδο στη σελίδα φιλοξενίας βίντεο (για παράδειγμα, το YouTube) στο οποίο βρίσκεται το αρχείο βίντεο στο πάνελ Dmbar, εμφανίζεται ένα κουμπί με τον οποίο μπορείτε να αποθηκεύσετε αυτό το αρχείο στον υπολογιστή σας.
Η λήψη κύριας εφαρμογής είναι ένας από τους πιο δημοφιλείς διαχειριστές λήψης. Αυτό επιτεύχθηκε χάρη στην ευκολία της χρήσης της λειτουργικότητας του προγράμματος και Υψηλή ταχύτητα Κατεβάστε. Αλλά, δυστυχώς, οι χρήστες δεν μπορούν να χρησιμοποιήσουν άριστα όλες τις δυνατότητες αυτής της εφαρμογής. Ας καταλάβουμε πώς να χρησιμοποιήσετε το πρόγραμμα Master Download.
Μετά την εγκατάσταση ενός προγράμματος που δεν απαιτεί ειδικές γνώσεις και διαισθητικά κατανοητή, για πιο άνετη χρήση της εφαρμογής του DoubToad Master, είναι απαραίτητο να το ρυθμίσετε για τις ανάγκες σας.
ΣΕ Κοινές ρυθμίσεις Αναφέρουμε τις κύριες αποχρώσεις της έναρξης και της λειτουργίας του προγράμματος: Αυτόματη εκκίνηση Αμέσως μετά τη φόρτωση του συστήματος, η εμφάνιση του πλωτή εικονίδιο, γυρίζοντας το δίσκο κατά το κλείσιμο κ.λπ.

Στην καρτέλα "ενσωμάτωση", ενσωματώνουμε με τα προγράμματα περιήγησης που χρειάζεστε, καθώς και να καθορίσετε τους τύπους αρχείων που ο φορτωτής πρέπει να παρακολουθήσει.

Στην καρτέλα "Σύνδεση", καθορίστε τον τύπο σύνδεσης στο Internet. Αυτό θα επιτρέψει στο πρόγραμμα να βελτιστοποιήσει τις λήψεις. Αμέσως, εάν θέλετε, μπορείτε να ορίσετε τους περιορισμούς της ταχύτητας λήψης.

Στην ενότητα "Λήψεις", ορίστε τις βασικές ρυθμίσεις για λειτουργίες λήψης: ο αριθμός των ταυτόχρονων λήψεων, ο μέγιστος αριθμός τμημάτων, παραμέτρους επανεκκίνησης κλπ.

Στην ενότητα Αυτοματισμού, ορίστε τις ενημερωμένες εκδόσεις αυτόματης λειτουργίας και λογισμικού.

Στον "Site Manager" μπορείτε να καθορίσετε τα δεδομένα του λογαριασμού σας σχετικά με τους πόρους, τη λήψη από την οποία χρειάζεστε εξουσιοδότηση.

Στην καρτέλα "Προγραμματισμός", μπορείτε να καθορίσετε τις παραμέτρους για το πρόγραμμα για την εκπλήρωση των απαιτούμενων λήψεων στο μέλλον.

Στην καρτέλα Interface, γίνονται ρυθμίσεις ΕΞΩΤΕΡΙΚΗ ΟΨΗ Προγράμματα, καθώς και υποδεικνύουν ρυθμίσεις ειδοποίησης.

Στην καρτέλα "Plugins", μπορούμε να διαμορφώσουμε Επιπρόσθετα χαρακτηριστικά Προγράμματα που χρησιμοποιούν συνδεδεμένες προσθήκες.

Κατεβάστε αρχεία
Για να ξεκινήσετε τη λήψη του περιεχομένου στο πρόγραμμα Download Master, θα πρέπει να κάνετε κλικ στο επάνω αριστερό εικονίδιο στο παράθυρο του προγράμματος.

Μετά από αυτό, ανοίγει το παράθυρο Προσθήκη συνδέσμου. Πρέπει να εισάγετε εδώ ή να εισαγάγετε έναν προ-αντιγραμμένο σύνδεσμο λήψης. Ωστόσο, εάν έχετε παρακολούθηση του ρυθμιστή ανταλλαγής στις ρυθμίσεις του προγράμματος, το παράθυρο λήψης θα ανοίξει με τον ήδη εισαγόμενο σύνδεσμο.
Εάν το επιθυμείτε, μπορούμε να αλλάξουμε τη θέση όπου το αρχείο λήψης θα αποθηκευτεί σε οποιοδήποτε φάκελο στον σκληρό δίσκο ή στα αφαιρούμενα μέσα.

Μετά από αυτό, κάντε κλικ στο κουμπί "Έναρξη λήψης".

Στη συνέχεια, αρχίζει η λήψη. Η πρόοδός του μπορεί να παρατηρηθεί χρησιμοποιώντας έναν πίνακα γραφικών, καθώς και μια αριθμητική εμφάνιση του ποσοστού των δεδομένων που έχουν ληφθεί.

Κατεβάσει στην Browsera
Για τα προγράμματα περιήγησης με τα οποία εγκαταστήσατε την ενσωμάτωση του προγράμματος Download Master, είναι δυνατή η λήψη αρχείων μέσω του μενού περιβάλλοντος. Για να το καλέσετε, κάντε κλικ στο σύνδεσμο στο αρχείο που θέλετε να κάνετε λήψη, κάντε δεξί κλικ. Στη συνέχεια, πρέπει να επιλέξετε "Λήψη με DM".

Μετά από αυτό, ανοίγει ένα παράθυρο, με τις ρυθμίσεις λήψης, τις οποίες μιλήσαμε παραπάνω και επόμενα βήματα Πραγματοποιούνται από το ίδιο σενάριο.
Αμέσως στο μενού περιβάλλοντος υπάρχει ένα στοιχείο "Λήψη όλων με DM".

Εάν το επιλέξετε, θα ανοίξει ένα παράθυρο στο οποίο θα υπάρχει μια λίστα όλων των συνδέσμων σε αρχεία και σελίδες σελίδων που βρίσκονται σε αυτή τη σελίδα. Αυτά τα αρχεία που θέλετε να κατεβάσετε πρέπει να σημειωθεί. Μετά από αυτό, κάντε κλικ στο κουμπί "OK" και όλες οι λήψεις που αναφέρατε εκκινούνται.

Λήψη βίντεο
Χρησιμοποιώντας το πρόγραμμα Master Download, μπορείτε επίσης να κατεβάσετε βίντεο από τις δημοφιλείς υπηρεσίες. Αυτό γίνεται με την προσθήκη μιας σελίδας όπου βρίσκεται αυτό το βίντεο μέσω της διεπαφής διαχειριστή λήψης. Μετά από αυτό, μπορείτε να ορίσετε τις ρυθμίσεις ποιότητας βίντεο και τη θέση του στον σκληρό δίσκο.

Αλλά, δυστυχώς, η προαναφερθείσα επιλογή λήψης βίντεο δεν υποστηρίζεται μακριά από όλες τις τοποθεσίες. Πολύ περισσότερες λειτουργίες παρέχονται με τη λήψη master plugins για προγράμματα περιήγησης. Με τη βοήθειά τους, μπορείτε να κάνετε λήψη βίντεο ροής από σχεδόν όλους τους πόρους, κάνοντας κλικ στο κουμπί στη γραμμή εργαλείων του προγράμματος περιήγησης.

Όπως μπορείτε να δείτε, κατεβάστε το Master είναι ένας ισχυρός διαχειριστής λήψης που έχει τεράστιες δυνατότητες για τη λήψη διαφόρων περιεχομένου στο Internet.



















