Πώς να δημιουργήσετε έναν κοινόχρηστο φάκελο σε 2 υπολογιστές. Ρύθμιση κοινής χρήσης κοινόχρηστου δικτύου μέσω του δικτύου στα Windows.
Και έχουμε συνδέσει όλους τους υπολογιστές μας σε αυτό, καταλαβαίνουμε πώς να μοιραζόμαστε και να μοιραζόμαστε αρχεία μεταξύ υπολογιστών. Είναι πολύ βολικό, δεν χρειάζεται να φορούν ένα έγγραφο σχετικά με τη μονάδα flash από υπολογιστή σε υπολογιστή, μπορείτε επίσης να παρακολουθήσετε ταινίες και να ακούσετε μουσική που έχετε αποθηκευμένη σε έναν άλλο υπολογιστή στο δίκτυο.
Για να δημιουργήσετε ένα δίκτυο, χρειάζεστε ένα δρομολογητή (δρομολογητή) ή ένα διακόπτη (διακόπτης). Οι διαφορές μεταξύ των δύο συσκευών είναι ότι ο δρομολογητής πέραν της δικτύωσης όλο και διανέμει σε όλο το Διαδίκτυο και να διαχειριστείτε τις συνδέσεις. Δηλαδή, είναι δυνατό ορισμένοι υπολογιστές του δικτύου να περιορίζουν την πρόσβαση σε ιστότοπους ή θύρες. Οι διακόπτες χρησιμοποιούνται όταν χρειάζεται μόνο το δίκτυο.
Αφού συνδέσετε όλους τους υπολογιστές στο δρομολογητή ή στο διακόπτη, πρέπει να διαμορφώσετε όλους τους υπολογιστές. Για να το κάνετε αυτό, μεταβείτε στις ρυθμίσεις του προσαρμογέα σας (LAN - ενσύρματο ή Ασύρματο Wi-Fi, ανάλογα με τον τύπο της τρέχουσας σύνδεσης). Και προσδιορίζει για κάθε υπολογιστή στο δίκτυο είναι μια διεύθυνση μοναδική IP (ai pi) (όπως μπορεί να διαβάσει). Εάν η διεύθυνση του router σας είναι 192.168.1.1, οι υπολογιστές του δικτύου θα πρέπει να έχει τη διεύθυνση 192.168.1.2, 192.168.1.3, κ.λπ. Εάν είναι ενεργοποιημένες οι ρυθμίσεις δρομολογητή Διακομιστή DHCP (Ενεργοποιημένη), τότε οι ρυθμίσεις μπορούν να ρυθμιστούν αυτόματα. Αν βάλετε το χέρι, βεβαιωθείτε ότι όλες οι διευθύνσεις είναι διαφορετικές, αλλιώς δεν θα λειτουργήσει.
Επίσης, για κοινή χρήση αρχείων, χρειάζεστε όλους τους υπολογιστές να βρίσκονται στην ίδια ομάδα εργασίας. Καθορίστε το οποίο ομάδας εργασίας του υπολογιστή ανήκει μπορεί να είναι ως εξής: κάντε δεξί κλικ μου kompyuteru-\u003e Ιδιότητες\u003e Ρυθμίσεις για προχωρημένους σύστημα-\u003e Όνομα από υπολογιστή\u003e Αλλαγή στα Windows 7 και Properties-\u003e Όνομα από υπολογιστή\u003e Αλλαγή στα Windows XP. Εδώ πρέπει να καθορίσετε το λατινικό αλφάβητο μοναδικό όνομα και καθορίστε το όνομα της ομάδας εργασίας ( κοινό σε όλους τους υπολογιστές ):
Για τα Windows XP, μπορείτε να παραλείψετε το επόμενο βήμα και να προχωρήσετε στη δημιουργία κοινόχρηστων φακέλων.
Για τα Windows 7, όλα είναι λίγο πιο περίπλοκα. Προκειμένου οι υπολογιστές να βλέπουν κοινόχρηστους φακέλους, πρέπει να κάνετε κάποιες ρυθμίσεις.
Εμείς μπαίνουμε Κέντρο δικτύου και κοινής χρήσης (αναζήτηση στον Πίνακα Ελέγχου). Στη συνέχεια, πρέπει να κάνετε κλικ στο σύνδεσμο Επεξεργασία προηγμένων επιλογών κοινή χρήση . Ορίστε τους διακόπτες στις ακόλουθες τιμές:
- Ενεργοποιήστε την ανίχνευση δικτύου
- Ενεργοποίηση κοινής χρήσης αρχείων και εκτυπωτών
- Ενεργοποιήστε την κοινή χρήση έτσι ώστε οι χρήστες του δικτύου να μπορούν να διαβάζουν και να εγγράφουν αρχεία σε δημόσιους φακέλους
- Ενεργοποιήστε την κοινή χρήση για συσκευές που χρησιμοποιούν κρυπτογράφηση 40 ή 64 bit
- Απενεργοποιήστε την κοινή χρήση με προστασία με κωδικό πρόσβασης
Αυτό είναι πολύ σημαντικό! Διαφορετικά, δεν θα μπορείτε να αποκτήσετε πρόσβαση στους δημόσιους φακέλους.
Για να βρείτε υπολογιστές στο δίκτυο, μεταβείτε στην περιοχή Network Neighborhood, επιλέξτε Το Microsoft Windows Network-\u003e Workgroup (το όνομα της ομάδας εργασίας μας) -\u003e Επιλέξτε το όνομα του υπολογιστή που θέλετε και στη συνέχεια μεταβείτε στους διαθέσιμους κοινόχρηστους φακέλους. Εάν δεν υπάρχουν δημόσιοι φάκελοι, δεν θα έχετε πρόσβαση στον υπολογιστή.
Δημοσιεύθηκε στιςΣυντάκτηςΓια να χρησιμοποιήσετε αυτή τη λειτουργία, χρειάζεστε λογαριασμό Microsoft Exchange Server 2000, Exchange Server 2003 ή τον Exchange Server 2007. Οι περισσότεροι προσωπικοί λογαριασμοί e-mail μην χρησιμοποιείτε το Microsoft Exchange. Για περισσότερες πληροφορίες σχετικά με τους λογαριασμούς του Microsoft Exchange και για να καθορίσετε την έκδοση του Exchange στην οποία είναι συνδεδεμένος ο λογαριασμός, ανατρέξτε στις συνδέσεις στα σχετικά θέματα.
Οι δημόσιοι φάκελοι είναι ένας αποτελεσματικός τρόπος συλλογής, οργάνωσης και παροχής πληροφοριών για κοινή χρήση σε έναν οργανισμό. Συνήθως, οι κοινόχρηστοι φάκελοι χρησιμοποιούνται από ομάδες έργου ή ομάδες χρηστών για την ανταλλαγή πληροφοριών σε μια συγκεκριμένη περιοχή. Αυτοί οι φάκελοι μπορούν να διαχειρίζονται από το Microsoft Outlook. Οι δημόσιοι φάκελοι μπορούν να περιέχουν στοιχεία στους φακέλους του Microsoft Outlook, όπως μηνύματα, ραντεβού, επαφές, εργασίες, καταχωρήσεις ημερολογίου, σημειώσεις, φόρμες, αρχεία και σημειώσεις.
Η δημιουργία ενός κοινόχρηστου φακέλου και η ανταλλαγή πληροφοριών σε αυτό πραγματοποιείται σε διάφορα στάδια.
Προτεινόμενη ενέργεια:
Δημιουργήστε έναν κοινόχρηστο φάκελο και επιλέξτε δικαιώματα πρόσβασης, προβολές, φόρμες και κανόνες
Για να δημιουργήσετε κοινόχρηστους φακέλους, πρέπει να έχετε το δικαίωμα να δημιουργείτε φακέλους σε έναν υπάρχον κοινόχρηστο φάκελο. Για πληροφορίες σχετικά με την απόκτηση αυτών των δικαιωμάτων, επικοινωνήστε με τον διαχειριστή.
Στο μενού Αρχείο επισημάνετε το στοιχείο Δημιουργία και επιλέξτε την εντολή Φάκελος.
Στο πεδίο Όνομα πληκτρολογήστε το όνομα του φακέλου.
Στη λίστα Περιεχόμενα φακέλων επιλέξτε τον τύπο του φακέλου που θέλετε να δημιουργήσετε.
Στη λίστα Τοποθετήστε το φάκελο στο επιλέξτε τη θέση του φακέλου.
Ξεκινήστε γρήγορα ένα δημόσιο φάκελο από υπάρχοντα στοιχεία.
Στη λίστα φακέλων, στο παράθυρο πλοήγησης, κάντε κλικ στο φάκελο που θέλετε να αντιγράψετε.
Στο μενού αρχείου επιλέξτε στοιχείο Φάκελος και κάντε κλικ όνομα φακέλου Αντιγραφή.
Επιλέξτε τη θέση στη λίστα όπου θέλετε να αντιγράψετε τον φάκελο.
Στη λίστα φακέλων στην περιοχή πλοήγησης, κάντε κλικ στην επιλογή Κάντε δεξί κλικ ποντίκια κοινόχρηστο φάκελο, την οποία θέλετε να χρησιμοποιήσετε μαζί και επιλέξτε την εντολή Ιδιότητες στο μενού περιβάλλοντος.
Πρέπει να έχετε το δικαίωμα του κατόχου για τον κοινόχρηστο φάκελο για να ορίσετε δικαιώματα για τον κοινόχρηστο φάκελο. Μπορείτε να ορίσετε δικαιώματα μόνο για ένα φάκελο κάθε φορά.
Κάντε κλικ στην καρτέλα Ψηφίσματα.
Κάντε κλικ στο κουμπί Μεταφόρτωση.
Στο πεδίο Όνομα πληκτρολογήστε το όνομα του χρήστη που θέλετε να μοιραστείτε.
Κάντε κλικ στο κουμπί Μεταφόρτωση, και στη συνέχεια κάντε κλικ στο κουμπί OK Εντάξει.
Στο πεδίο Όνομα επιλέξτε το όνομα που καταχωρίσατε.
Στην ομάδα Ψηφίσματα επιλέξτε τις απαιτούμενες επιλογές.
Σημείωση: Για να εκχωρήσετε τα ίδια δικαιώματα σε όλους τους χρήστες που έχουν πρόσβαση στο φάκελο, κάντε κλικ στην τιμή Προεπιλογή στο πεδίο Όνομα.
Δημιουργία προβολής από το μηδέν
Στο μενού Προβολή επιλέξτε την εντολή Τρέχουσα προβολή, και στη συνέχεια - την εντολή Ορίστε την προβολή.
Κάντε κλικ στο κουμπί Δημιουργία.
Εισαγάγετε ένα όνομα στο Όνομα της νέας προβολής.
Στη λίστα Τύπος προβολής επιλέξτε τον τύπο προβολής που θέλετε.
Για να καθορίσετε πού είναι διαθέσιμη αυτή η προβολή, επιλέξτε το αντίστοιχο κουμπί επιλογής στην ομάδα Μπορεί να χρησιμοποιηθεί.
Κάντε κλικ στο κουμπί Εντάξει.
Για περαιτέρω προσαρμογή της προβολής στο Περιγραφή Πατήστε το κουμπί και επισημάνετε τις επιλογές που θέλετε.
Όταν ολοκληρωθούν οι ρυθμίσεις, κάντε κλικ στο κουμπί. Εντάξει.
Για να χρησιμοποιήσετε αμέσως αυτήν την προβολή, κάντε κλικ στο κουμπί. Εφαρμόστε.
Μεταβείτε στην προβολή από την οποία θέλετε να δημιουργήσετε μια νέα προβολή.
Στο μενού Προβολή επιλέξτε στοιχείο Τρέχουσα προβολήκαι στη συνέχεια στην παράγραφο Ρύθμιση της τρέχουσας προβολής.
Για κάθε είδους αλλαγές στην ενότητα Περιγραφή Κάντε κλικ στο κουμπί και επιλέξτε τις επιλογές που θέλετε.
Όταν ολοκληρώσετε τις αλλαγές, κλείστε το παράθυρο διαλόγου Προσαρμόστε την προβολή.
Στο μενού Προβολή επιλέξτε την εντολή Τρέχουσα προβολή, και στη συνέχεια - την εντολή Ορίστε την προβολή.
Στο πεδίο για το φάκελο folder_name επιλέξτε στοιχείο Τρέχουσα προβολή.
Κάντε κλικ στο κουμπί Αντιγραφή
Εισαγάγετε ένα όνομα στο Όνομα της νέας προβολής.
Για να καθορίσετε πού είναι διαθέσιμη αυτή η προβολή, ορίστε το διακόπτη στην ομάδα Μπορεί να χρησιμοποιηθεί.
Σημείωση: Νέες προβολές προστίθενται στο Τρέχουσα προβολή υπομενού (στο μενού Προβολή επιλέξτε στοιχείο Ταξινόμηση κατά).
Ιδιότητες στο μενού περιβάλλοντος.
Κάντε κλικ στην καρτέλα Διακυβέρνηση.
Αν η καρτέλα Διακυβέρνηση επομένως, δεν έχετε την άδεια του "Ιδιοκτήτη".
Στη λίστα Αρχική προβολή Επιλέξτε την προβολή που θα πρέπει να εμφανίζεται όταν ανοίγετε το φάκελο.
Από προεπιλογή, για στοιχεία αυτού του τύπου στο Microsoft Outlook, χρησιμοποιείται η προβολή Συνήθης.
Στη λίστα φακέλων, στο παράθυρο περιήγησης, κάντε δεξιό κλικ στον κοινόχρηστο φάκελο και στη συνέχεια κάντε κλικ στο κουμπί OK Ιδιότητες στο μενού περιβάλλοντος.
Κάντε κλικ στην καρτέλα Έντυπα.
Για να προσθέσετε μια φόρμα στη λίστα Χαρτογραφημένοι φάκελοι φόρμας, κάντε κλικ στο κουμπί Οργανώστε, στη συνέχεια επιλέξτε τη φόρμα.
Κάντε κλικ στο κουμπί Κλείσιμο.
Για να περιορίσετε τη λίστα των διαθέσιμων μορφών σε άλλους χρήστες του φακέλου, επιλέξτε το κατάλληλο κουμπί επιλογής στην ομάδα Ενεργοποίηση χρήσης.
Στη λίστα φακέλων στο παράθυρο περιήγησης, κάντε δεξιό κλικ στον κοινόχρηστο φάκελο για τον οποίο θέλετε να δημιουργήσετε ή να επεξεργαστείτε τους κανόνες και στη συνέχεια κάντε κλικ στο κουμπί Ιδιότητες στο μενού περιβάλλοντος.
Κάντε κλικ στην καρτέλα Διακυβέρνηση.
Κάντε κλικ στο κουμπί Βοηθός φακέλων.
Κάντε ένα από τα παρακάτω:
Για να δημιουργήσετε έναν κανόνα, κάντε κλικ στο κουμπί Μεταφόρτωση.
Για να επεξεργαστείτε έναν υπάρχοντα κανόνα, κάντε κλικ στη λίστα και κάντε κλικ στο κουμπί Επεξεργασία.
Κανονική απόκριση
"Σας ευχαριστώ. Μερικοί φάκελοι και συζητήσεις εξετάζονται για να προσδιορίσετε αν θέλετε να τις μοιραστείτε. Σε αυτές τις περιπτώσεις, είναι δυνατή μια καθυστέρηση πριν το μήνυμα γίνει διαθέσιμο για γενική προβολή. "
Ρυθμίστε το κουμπί επιλογής δικό και κάντε κλικ στο Πρότυπο. Πληκτρολογήστε το κείμενο της απάντησης.
Οι ηγέτες δεν λαμβάνουν αυτές τις απαντήσεις όταν τοποθετούν μηνύματα σε ένα φάκελο.
Δημιουργία κοινόχρηστου φακέλου
Ορίστε επίπεδα πρόσβασης.
Δημιουργήστε μια προβολή για την οργάνωση και την ανάκτηση δεδομένων.
Κάντε ένα από τα παρακάτω:
Δημιουργία προβολής με βάση την τυπική προβολή
Αλλάξτε την προβολή που χρησιμοποιείται στον προεπιλεγμένο φάκελο.
Για να αλλάξετε την προεπιλεγμένη προβολή δημόσιου φακέλου, πρέπει να έχετε τα δικαιώματα του κατόχου του φακέλου και να ορίσετε τουλάχιστον μία προβολή χρήστη διαθέσιμη σε όλους.
Καθορίστε τις φόρμες που είναι διαθέσιμες σε άλλους χρήστες όταν τοποθετείτε τις πληροφορίες σε έναν κοινόχρηστο φάκελο.
Για να προσθέσετε μια φόρμα σε έναν ιδιωτικό κοινόχρηστο φάκελο ή σε έναν κοινόχρηστο φάκελο, πρέπει να έχετε τα δικαιώματα του επεξεργαστή, του υπεύθυνου εκδότη ή του κατόχου. Ο κάτοχος του κοινόχρηστου φακέλου μπορεί να περιορίσει την πρόσβαση σε φόρμες για τους χρήστες του φακέλου.
Δημιουργήστε κανόνες για την επεξεργασία στοιχείων που τοποθετούνται σε ένα φάκελο.
Πρέπει να έχετε τον κάτοχο της άδειας για το δημόσιο φάκελο να δημιουργήσει ή να αλλάξει τους κανόνες για αυτό.
Καταχωρίστε τους όρους για την εκτέλεση μιας ενέργειας για αυτό το στοιχείο. Για να ορίσετε πρόσθετες συνθήκες, κάντε κλικ στο κουμπί. Προηγμένη.
Στην ομάδα Κάντε τα εξής επιλέξτε τις απαραίτητες ενέργειες.
Σημείωση: Ο κανόνας που δημιουργείται από προεπιλογή γίνεται ενεργός. και κάντε κλικ στο Εντάξει.
Προσθέστε συγκεντρώσεις και συμβάντα στο φάκελο.
Ανοίξτε μια κοινή λίστα επαφών
Περιεχόμενα φακέλων που σημαίνει Στοιχεία τύπου επαφής.
Στη λίστα Τοποθετήστε το φάκελο στο κάντε κλικ στο φάκελο Επικοινωνήστε μαζί μας και κάντε κλικ στο Εντάξει.
Προσθήκη επαφών στο φάκελο.
Σημείωση: Η λίστα επαφών με κοινόχρηστη πρόσβαση εμφανίζεται στην πηγή της διεύθυνσης "Επαφές" του Βιβλίου διευθύνσεων του Microsoft Outlook.
Κοινή χρήση πρόσβασης στη λίστα εργασιών
Δημιουργήστε ένα νέο φάκελο και επιλέξτε Περιεχόμενα φακέλων που σημαίνει Στοιχεία του τύπου Πρόβλημα.
Στη λίστα Τοποθετήστε το φάκελο στο κάντε κλικ στο φάκελο Στόχοι και κάντε κλικ στο Εντάξει.
Προσθέστε εργασίες στο φάκελο.
Σημείωση: Αν και η λίστα εργασιών μπορεί να αντιγραφεί σε έναν κοινόχρηστο φάκελο, οι εντολές δεν μπορούν να αντιγραφούν σε έναν κοινόχρηστο φάκελο και να δημιουργηθούν σε αυτό.
Ορισμός δεδομένων σε έναν κοινόχρηστο φάκελο
Ανοίξτε τον κοινόχρηστο φάκελο στον οποίο θέλετε να τοποθετήσετε τα δεδομένα.
Για να τοποθετήσετε δεδομένα χρησιμοποιώντας μια τυποποιημένη φόρμα, επιλέξτε Αρχείο εντολή Δημιουργία, και στη συνέχεια - την εντολή Σημειώστε στο φάκελο.
Καταχωρίστε τις πληροφορίες που θέλετε να βάλετε στο φάκελο στη φόρμα.
Κάντε κλικ στο κουμπί Μετακίνηση σε φάκελο.
Δημιουργία ενός διαχειριζόμενου δημόσιου φακέλου
Για να αντιστοιχίσετε έναν διαχειριζόμενο φάκελο, πρέπει να έχετε το δικαίωμα του κατόχου για τον κοινόχρηστο φάκελο.
Στη λίστα φακέλων, στο παράθυρο περιήγησης, κάντε δεξιό κλικ στον κοινόχρηστο φάκελο και στη συνέχεια κάντε κλικ στο κουμπί OK Ιδιότητες στο μενού περιβάλλοντος.
Στην καρτέλα Διακυβέρνηση κάντε κλικ στο κουμπί Διαχείριση φακέλου.
Επιλέξτε το πλαίσιο ελέγχου Ορισμός φακέλου ως διαχειριζόμενου.
Στο πεδίο Προωθήστε νέα μηνύματα πληκτρολογήστε το όνομα του χρήστη που λαμβάνει εισερχόμενα μηνύματα ή το όνομα άλλου δημόσιου φακέλου στον οποίο αποθηκεύονται μηνύματα για προβολή. Ο διαχειριστής που σαρώνει τα μηνύματα καθορίζεται στο βήμα 6.
(Προαιρετικό) Για να στέλνετε αυτόματα ειδοποιήσεις όταν λαμβάνετε νέα αλληλογραφία Στο κύριο, επιλέξτε την απαιτούμενη επιλογή στην ομάδα Απαντώντας σε νέα μηνύματα.
Επιλέξτε έναν από τους παρακάτω διακόπτες.
Προσαρμοσμένη απάντηση
Για να προσθέσετε ή να αφαιρέσετε ένα master, κάντε κλικ στο κουμπί Μεταφόρτωση ή Αφαιρέστε.
(Προαιρετικά.) Για να δείτε τις ιδιότητες του επιλεγμένου κύριου, κάντε κλικ στο κουμπί Ιδιότητες.
Σημείωση: Αποποίηση της μηχανικής μετάφρασης. Αυτό το άρθρο μεταφράστηκε χρησιμοποιώντας ένα μηχανογραφικό σύστημα χωρίς ανθρώπινη παρέμβαση. Η Microsoft προσφέρει αυτές τις μεταφράσεις μηχανών για να βοηθήσει τους χρήστες που δεν γνωρίζουν τα αγγλικά, να εξοικειωθούν με υλικά σχετικά με προϊόντα, υπηρεσίες και τεχνολογίες της Microsoft. Δεδομένου ότι το άρθρο μεταφράστηκε με τη χρήση της μηχανικής μετάφρασης, μπορεί να περιέχει λεξικά, συντακτικά και γραμματικά σφάλματα.
Οδηγίες
Εάν θέλετε να διαγράψετε ένα φάκελο που φιλοξενείται τοπικά στον υπολογιστή σας και χρησιμοποιείται ως κοινόχρηστο στοιχείο δικτύου, δηλαδή είναι ένα δίκτυο για άλλους υπολογιστές στο δίκτυο, τότε είναι πολύ απλό. Εκτελέστε το. Εξερεύνηση των Windows κάντε διπλό κλικ στην ετικέτα "My Computer" ή ταυτόχρονα πατήστε τα κουμπιά win + e. Στη συνέχεια, μεταβείτε στο φάκελο που θέλετε να διαγράψετε, επιλέξτε το και πατήστε το πλήκτρο διαγραφής. Απαντήστε στην επιβεβαίωση της επιβεβαίωσης από τον Explorer.
Εάν πρέπει να διαγράψετε ένα φάκελο δικτύου που βρίσκεται σε άλλο υπολογιστή, τότε μπορείτε να το κάνετε και μέσω της Εξερεύνησης και η ακολουθία των ενεργειών θα είναι η ίδια όπως στην προηγούμενη περίπτωση. Ωστόσο, ένα βασικό χαρακτηριστικό είναι ότι ο χρήστης με δικαιώματα διαχειριστή στον υπολογιστή που αποθηκεύει το φάκελο δικτύου στις ιδιότητές του για εσάς θα πρέπει να θέσει δικαιώματα επαρκή για αυτή τη λειτουργία.
Αν θέλετε να διαγράψετε μόνο το σύνδεσμο στο φάκελο δικτύου, έτσι ώστε δεν ήταν στον υπολογιστή σας, και ο ίδιος ο φάκελος δεν χρειάζεται να αφαιρεθεί φυσικά από το δίσκο υπολογιστή στον οποίο έχει τοποθετηθεί, τότε αυτό μπορεί να γίνει μέσω του Windows Explorer. Αφού το εκτελέσετε, μεταβείτε στο μη απαραίτητο φάκελο δικτύου και κάντε δεξί κλικ πάνω του. Στο αναδυόμενο μενού που εμφανίζεται, επιλέξτε την εντολή "Αποσύνδεση μονάδας δικτύου". Αυτή η εντολή βρίσκεται επίσης στο μενού του Explorer - τοποθετείται στην ενότητα "Εργαλεία" του διαχειριστή αρχείων.
Μπορείτε να αποσυνδέσετε το φάκελο δικτύου από το γραμμή εντολών. Για να το κάνετε αυτό, πατήστε τα κουμπιά win + r ταυτόχρονα, πληκτρολογήστε cmd και πατήστε enter, το οποίο ξεκινάει τον εξομοιωτή γραμμής εντολών. Στη συνέχεια, πληκτρολογήστε την εντολή net use ακολουθούμενο από ένα κενό, καθορίστε ένα γράμμα μονάδας δίσκου δικτύου που θέλετε να απενεργοποιήσετε, βάλτε μια άνω και κάτω τελεία, μια παύλα και κάθετο, και στη συνέχεια πληκτρολογήστε διαγράψετε. Μπορείτε να δείτε μια τέτοια εντολή, για παράδειγμα, όπως αυτή: καθαρή χρήση Z: / διαγραφή. Μετά την εισαγωγή της εντολής, πατήστε enter και η μονάδα δίσκου δικτύου θα απενεργοποιηθεί.
Λειτουργικό σύστημα Τα Windows XP σας επιτρέπουν να μοιράζεστε χρήστες του δικτύου με φακέλους και δίσκους, που αποθηκεύονται σε ξεχωριστό υπολογιστή. Ταυτόχρονα, η πρόσβαση γίνεται μέσω της διεπαφής του ίδιου του συστήματος ή μέσω της γραμμής εντολών. Υπάρχουν διάφοροι τρόποι δημιουργίας και κατάργησης μονάδων δικτύου.
Οδηγίες
Μέθοδος 1.
• Ανοίξτε το μενού "Έναρξη" και επιλέξτε "Εκτέλεση ..."
• Πληκτρολογήστε cmd και κάντε κλικ στο OK,
• Ανοίγει ένα παράθυρο εντολών. Πληκτρολογήστε net use t: \\ computer_name όνομα_στοιχείου, όπου t είναι το όνομα της μονάδας δίσκου δικτύου που δημιουργείτε,
• Για να διαγράψετε μια υπάρχουσα μονάδα δικτύου, πληκτρολογήστε net use t: / delete, όπου t είναι το όνομα του δίσκου που πρόκειται να διαγραφεί.
Αριθμός μεθόδου 2.
• Στο μενού περιβάλλοντος του εικονιδίου του υπολογιστή μου, επιλέξτε Εξερεύνηση,
• Στο μενού "Εργαλεία", επιλέξτε "Δίκτυο δικτύου χάρτη ..."
• Στο παράθυρο που ανοίγει, καθορίστε το όνομα του δημιουργημένου δίσκου και τη διαδρομή προς το φάκελο που θέλετε να κάνετε δημόσια,
• Για να διαγράψετε μια υπάρχουσα μονάδα δικτύου στο μενού "Εργαλεία", επιλέξτε "Αποσύνδεση μονάδας δικτύου ...".
Μέθοδος 3.
• Ανοίξτε το παράθυρο "Θέματα δικτύου" και επιλέξτε "Όλα τα δίκτυα", κάντε κλικ στο εικονίδιο "Δίκτυο Microsoft Windows"
• Ανοίξτε τον τομέα και, στη συνέχεια, τον υπολογιστή του οποίου οι πόροι θέλετε να κάνετε δημόσια,
• Επιλέξτε τον απαιτούμενο πόρο και επιλέξτε "Connect drive network ..." στο μενού περιβάλλοντος,
• Για να διαγράψετε ένα υπάρχον κοινόχρηστο στοιχείο, επιλέξτε "Αποσύνδεση μονάδας δικτύου ..." από το μενού περιβάλλοντος.
Σχετικά βίντεο
Δώστε προσοχή
Κατά τη διαγραφή (αποσύνδεση) μονάδα δίσκου δικτύου, το εικονίδιο διαγράφεται από τον αγωγό του συστήματος.
Σχεδόν κάθε χρήστης υπολογιστή έχει αντιμετωπίσει το πρόβλημα της διαγραφής φακέλων ή αρχείων. Είναι ιδιαίτερα δύσκολο να λυθεί ένα τέτοιο πρόβλημα για τους νεοφερμένους, οι οποίοι κάθισαν πρόσφατα σε έναν υπολογιστή. Αφαιρέστε το φάκελο « Διαχειριστής"Δεν είναι εύκολο, αλλά δυνατό.

Θα χρειαστείτε
- - Ένας υπολογιστής συνδεδεμένος στο Internet.
- - ειδικό πρόγραμμα Unlocker.
Οδηγίες
Για να διαγράψετε ένα αρχείο το φάκελο, συνδεθείτε στο Internet και κατεβάστε το αρχείο με ένα ειδικό πρόγραμμα που ονομάζεται Unlocker. Αυτό το πρόγραμμα είναι σε θέση να αφαιρέσει οποιαδήποτε το φάκελο ή αρχείο, ακόμη και αν το σύστημα το αρνείται
Εάν έχετε πολλούς υπολογιστές που είναι συνδεδεμένοι σε ένα τοπικό δίκτυο, απλά χρειάζεστε φάκελο δικτύου. Το μόνο που είναι σε αυτό, μπορείτε να ανοίξετε και να δείτε σε διαφορετικούς υπολογιστές. Αυτό είναι πολύ πιο εύκολο από το να μεταφέρετε έγγραφα σε μονάδες flash ή να τα μεταφορτώνετε συνεχώς σε αποθήκευση σύννεφων.
Ένας κοινόχρηστος κατάλογος είναι αναντικατάστατος αν εργάζεστε σε πολλές συσκευές ταυτόχρονα. Για παράδειγμα, σε φορητό υπολογιστή, προσωπικό υπολογιστή και διακομιστή. Μπορείτε να διαμορφώσετε την ανταλλαγή πληροφοριών μεταξύ τους.
Αυτοί οι κατάλογοι αποθηκεύουν εντυπωσιακά ποσά δεδομένων: ταινίες υψηλής ποιότητας, αρχεία, εικόνες, συλλογές φωτογραφιών. Θα καταλαμβάνουν χώρο μόνο σε έναν υπολογιστή. Αυτό είναι βολικό εάν οι υπόλοιπες συσκευές έχουν ελάχιστη μνήμη στον σκληρό δίσκο.
Μπορείτε να δημιουργήσετε αυτόν τον φάκελο εάν χρειάζεστε αρχεία για πολλούς χρήστες. Για παράδειγμα, εργάζεστε με μια εταιρεία ανθρώπων σε ένα κοινό έργο. Και κάθε άνθρωπος πρέπει να αλλάξει, να προσθέσει, να μελετήσει. Εάν ανταλλάσσετε αρχεία μέσω USB-media, τα στέλνετε μεταξύ τους με ηλεκτρονικό ταχυδρομείο ή με αγγελιοφόρους, θα χρειαστεί πολύς χρόνος. Αλλά αν κάνετε την εργασία και αφήσετε το έγγραφο σε κοινόχρηστο κατάλογο, τα άλλα μέλη της ομάδας μπορούν να το δουν αμέσως.
Αρχική ομάδα
Πριν δημιουργήσετε ένα φάκελο δικτύου, πρέπει να συνδυάσετε τους υπολογιστές σε ένα μόνο δίκτυο - τοπικό ή σπίτι. Αυτό είναι απαραίτητο για να διαφοροποιήσετε την πρόσβαση στον κατάλογο. Οικιακή ομάδα (ΓΔ) υπάρχει μόνο σε συστήματα Windows 7 και άνω.
Σε όλες τις συσκευές πρέπει να αντιστοιχιστούν μοναδικές διευθύνσεις IP. Εκδίδονται αυτόματα από δρομολογητή, δρομολογητή ή μόντεμ. Για να γράψετε IP χειροκίνητα:
- Μεταβείτε στην επιλογή Έναρξη - Πίνακας ελέγχου.
- Στην ενότητα "Δίκτυο και Διαδίκτυο"
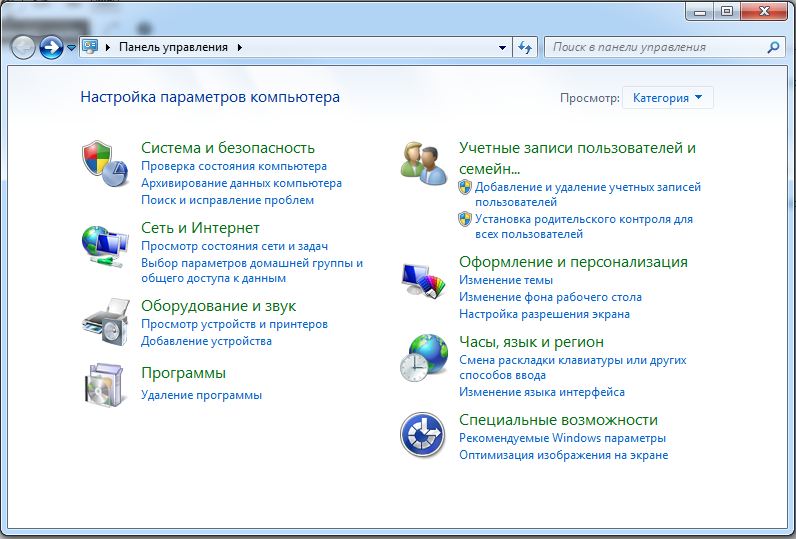
- Άνοιγμα διαχείρισης δικτύου.

- Κάντε κλικ στο "Αλλαγή ρυθμίσεων προσαρμογέα" στα αριστερά.
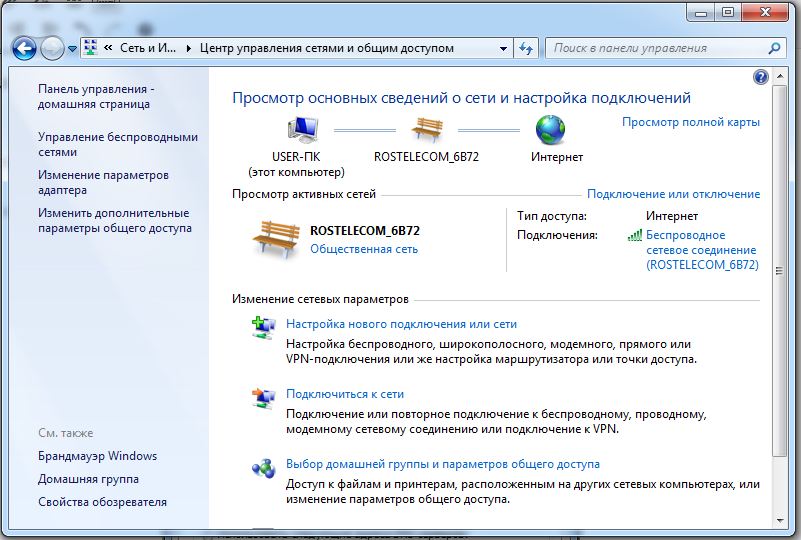
- Ανοίγει μια λίστα συνδέσεων. Κάντε δεξί κλικ σε ένα από αυτά.
- Στοιχείο "Ιδιότητες".
- Η γραμμή "Internet Protocol Version 4".
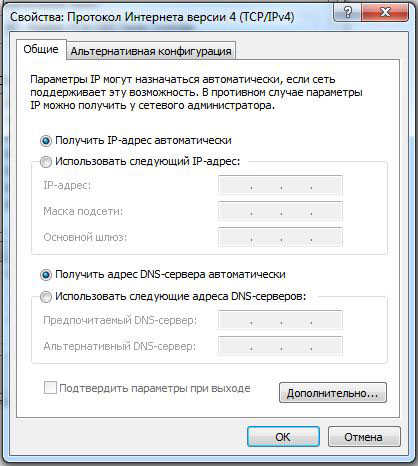
- Και πάλι, "Ιδιότητες".
- Τοποθετήστε ένα δείκτη στο πεδίο "Χρησιμοποιήστε την ακόλουθη διεύθυνση IP", γράψτε το και τη μάσκα υποδικτύου.
- Μην αλλάζετε τίποτα στις ρυθμίσεις αυτές, αν ο παροχέας σας δώσει τις ρυθμίσεις. Διαφορετικά, γενικά, θα μείνει χωρίς το Διαδίκτυο.
Για να κάνετε μια ΓΔ:
- Ορίστε την τρέχουσα ημερομηνία και ώρα σε όλους τους υπολογιστές.
- Πίνακας ελέγχου - Σύστημα.
- Στην περιοχή Ρυθμίσεις ομάδας εργασίας, κάντε κλικ στην επιλογή Επεξεργασία.
- Στο παράθυρο που ανοίγει, κάντε ξανά κλικ στο "Αλλαγή".
- Πληκτρολογήστε "Όνομα υπολογιστή" και σημειώστε "Ομάδα εργασίας".
Η δημιουργία ενός οικιακού περιβάλλοντος δεν τελειώνει εκεί. Πρέπει να δημιουργηθεί ακόμα.
- Άνοιγμα διαχείρισης δικτύου.
- Στην ενότητα "Προβολή ενεργών", βρείτε την απαιτούμενη σύνδεση. Κάντε κλικ στον παρακάτω σύνδεσμο (μπορεί να γραφτεί "Δημόσιο" ή "Επιχειρήσεις").
- Επιλέξτε "Αρχική σελίδα" και επιβεβαιώστε τη δράση.
- Και πάλι, μεταβείτε στην ενότητα "Διαχείριση δικτύων".
- "Επιλογή μιας ομάδας Home".
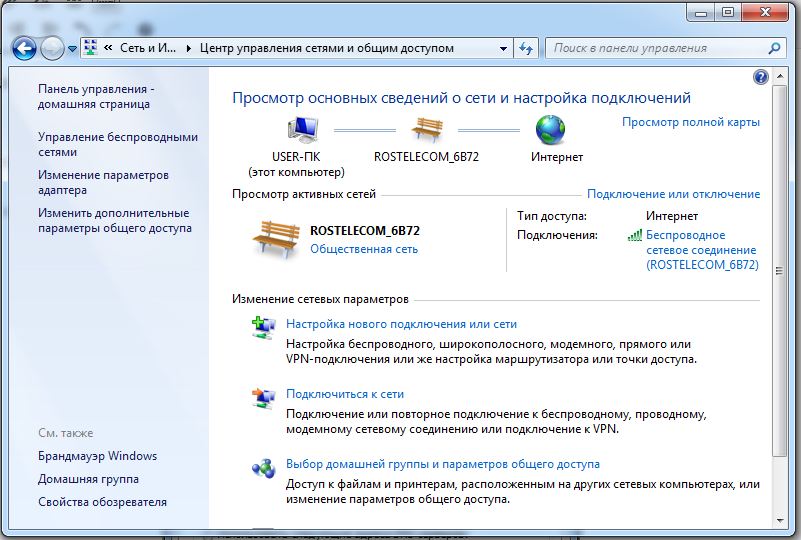
- "Δημιουργία".
- Επιλέξτε το πλαίσιο δίπλα στους τύπους πόρων που θέλετε να δείτε ελεύθερα (Εικόνες, μουσική, βίντεο, έγγραφα, εκτυπωτές).
- Κάντε κλικ στο κουμπί "Επόμενο".
- Θα εμφανιστεί ο κωδικός πρόσβασης για τη ΓΔ. Γράψτε το. Θα χρειαστεί να προσθέσετε άλλες συσκευές στο περιβάλλον δικτύου.
Μπορείτε να συνδέσετε άλλο υπολογιστή στο ίδιο μενού "Επιλογή οικιακής ομάδας". Όμως, κάθε υπολογιστής πρέπει να συνδεθεί ξεχωριστά από τις δικές του ρυθμίσεις.
Από προεπιλογή, ο κατάλογος βρίσκεται στα έγγραφα χρήστη στη διεύθυνση C: \\ Users \\ General. Αλλά μπορείτε να βάλετε αυτήν την παράμετρο σε οποιονδήποτε κατάλογο. Για ένα δίκτυο (τοπικό ή ασύρματο), μπορεί να γίνει μόνο μία ΓΔ.
Χωρίς αυτήν τη ρύθμιση, δεν μπορείτε να δημιουργήσετε φάκελο δικτύου. Μετά από όλα, είναι ανοιχτό μόνο στους συμμετέχοντες στο οικιακό περιβάλλον.
Ενεργοποίηση κοινής χρήσης
Τώρα επιτρέψτε την εσωτερική πρόσβαση στη ΓΔ.
- Άνοιγμα διαχείρισης δικτύου.
- Μεταβείτε στις "Προηγμένες ρυθμίσεις". Βρίσκονται στη λίστα στα αριστερά.
- Στην ενότητα "Τρέχον προφίλ", επιλέξτε "Ενεργοποίηση" παντού και αποθηκεύστε τις αλλαγές.
Μετά από αυτό, μπορείτε να δείτε τι υπάρχει σε άλλους υπολογιστές. Ανοίξτε την Έναρξη - Δίκτυο. Θα υπάρχουν όλες οι συσκευές που προστίθενται στο οικιακό περιβάλλον (όχι μόνο υπολογιστές, αλλά και αποκωδικοποιητές, tablet, προσαρμογείς Wi-Fi).
Ρύθμιση του φακέλου δικτύου
Δείτε πώς μπορείτε να δημιουργήσετε ένα φάκελο δικτύου:
- Επιλέξτε το και κάντε δεξί κλικ πάνω του.
- Ιδιότητες.
- Καρτέλα Πρόσβαση.
- Το κουμπί "Γενικά".
- Επιλέξτε την ομάδα στην οποία θέλετε να εκχωρήσετε δικαιώματα χρήσης του καταλόγου.
- Ορίστε το επίπεδο δικαιωμάτων "Ανάγνωση και εγγραφή" ή "Μόνο για ανάγνωση".
- Κάντε κλικ στην επιλογή "Κοινή χρήση" για να επιβεβαιώσετε τη δράση.
- Επιλέξτε τον κατάλογο και πατήστε "Τέλος".
- Η γραμμή "Διαδρομή δικτύου" υποδεικνύει τον τόπο στον οποίο βρίσκεται ο φάκελος. Μπορεί να εισαχθεί στον Explorer.
- Μεταβείτε στην επιλογή Σύνθετη ρύθμιση.
- Επιλέξτε το πλαίσιο "Κοινή χρήση".
- Σκεφτείτε ένα όνομα για τον κατάλογο. Ή αφήστε το όνομα που ήταν πριν.
- Στο μενού "Δικαιώματα", καθορίστε τους περιορισμούς.
Τώρα ξέρετε τι είναι το "Κοινόχρηστο φάκελο δικτύου" και πώς να το χρησιμοποιήσετε. Οι περισσότερες παράμετροι ρυθμίζονται αυτόματα. Ως εκ τούτου, είναι αρκετά εύκολο να δημιουργηθεί ένας κοινός πόρος.

















