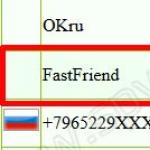Προσαρμοσμένη αναφορά 1s 8.3 πώς να ρυθμίσετε. Ρύθμιση τυπικών και εξωτερικών αναφορών. Ένα παράδειγμα απλής αλλαγής στις ρυθμίσεις αναφοράς
Στην ενότητα "Αναφορές" υπάρχουν πολλές διαφορετικές αναφορές για κάθε τύπο δραστηριότητας. Βασικά είναι αρκετά για την καθημερινή λογιστική. Αλλά μερικές φορές, για να αναλυθεί ένα συγκεκριμένο πρόβλημα, είναι απαραίτητο να εμβαθύνουμε, ακόμη και να συγκρίνουμε, για παράδειγμα, καταχωρήσεις σε ένα έγγραφο και στα μητρώα που επηρεάζει. Και υπάρχουν φορές που οι τυπικές αναφορές απλώς δεν αρκούν.
Για μια τέτοια εις βάθος ανάλυση δεδομένων ή για τη δημιουργία της δικής σας αναφοράς στο πρόγραμμα 1C 8.3, υπάρχει μια «Καθολική αναφορά». Θα εξετάσω τις δυνατότητές του σε αυτό το άρθρο.
Γενική περιγραφή της καθολικής έκθεσης στο 1Γ 8.3
Αρχικά, ας υπολογίσουμε πού θα βρείτε μια καθολική αναφορά; Αν πάμε στο μενού "Αναφορές" και μετά κάνουμε κλικ στο σύνδεσμο "Καθολική αναφορά", θα δούμε αυτό το παράθυρο:
Ας ρίξουμε μια γρήγορη ματιά στα χειριστήρια του.
Τελειώσαμε με την κορυφαία γραμμή.
- Παρακάτω, το πιο ενδιαφέρον κουμπί είναι "Εμφάνιση ρυθμίσεων". Είναι καλύτερα να το δείξουμε με ένα παράδειγμα.
Οδηγίες για τη δημιουργία καθολικής αναφοράς 1C 8.3
Δεδομένου ότι εργαζόμαστε στο πρόγραμμα 1C: "Enterprise Accounting 3.0", μας ενδιαφέρει πρωτίστως τα λογιστικά μητρώα. Στη διαμόρφωση 3.0, μόνο ένα είναι διαθέσιμο σε εμάς - "λογιστική και φορολογική λογιστική". Ας το επιλέξουμε. Ας δούμε τον τζίρο στον λογαριασμό 10.01 «Υλικά».
Λάβετε 267 μαθήματα βίντεο στο 1C δωρεάν:
Επιλέξτε μια περίοδο. Θα το έχω όλο το 2012. Στη συνέχεια, κάντε κλικ στο κουμπί "Εμφάνιση ρυθμίσεων":

Για να λάβουμε τα ονόματα των υλικών, θα επιλέξουμε μια ομαδοποίηση με βάση το 1ο υποσύνολο. Είναι σε αυτό που αποθηκεύεται το όνομα, ή μάλλον, ένας σύνδεσμος προς την ονοματολογία.
Μεταβείτε στην καρτέλα "Επιλογές":

Εδώ πρέπει να υποδείξουμε ότι θέλουμε να δούμε μόνο το σκορ 10.01.
Εάν θέλετε, μπορείτε να καθορίσετε όσες συνθήκες επιλογής θέλετε εδώ.
Ας κάνουμε κλικ στο κουμπί δημιουργίας και ας δούμε τι έχουμε:

Μπορεί να φανεί ότι η αναφορά περιέχει πάρα πολλές περιττές στήλες. Όπως νομισματική λογιστική, φορολογική λογιστική κ.λπ. Δεν διατηρώ αυτά τα αρχεία και θέλω να αφαιρέσω αυτές τις στήλες από την αναφορά.
Επιστρέφουμε στις ρυθμίσεις και πηγαίνουμε αμέσως στην καρτέλα "Δείκτες":

Αφαιρούμε τα πλαίσια ελέγχου από εκείνες τις στήλες που δεν χρειάζεται να εμφανίσουμε.
Στην καρτέλα "Δημιουργία", μπορείτε να καθορίσετε το πεδίο με το οποίο θα πραγματοποιηθεί η ταξινόμηση. Για παράδειγμα, θέλω τα υλικά μου να παρατίθενται με αλφαβητική σειρά:

Η δημιουργία αναφορών είναι μία από τις κύριες λειτουργίες κάθε λογιστικού συστήματος. Ποιοι τύποι αναφορών υπάρχουν στο 1C Accounting 3.0, πώς διαμορφώνονται οι αναφορές στο 1C Accounting 8.3 και ποια εργαλεία υπάρχουν για τη δημιουργία νέων αναφορών - θα εξετάσουμε σήμερα.
Τύποι τυπικών αναφορών
Το λογιστικό πρόγραμμα 1C της εταιρείας είναι αρχικά προεγκατεστημένο με ένα ευρύ φάσμα αναφορών που σας επιτρέπουν να αποκτήσετε όλες τις απαραίτητες πληροφορίες. Η πλήρης λίστα τους παρουσιάζεται στην ενότητα "Αναφορές/Τυπικές αναφορές":
Επίσης, κάθε ενότητα του προγράμματος παρουσιάζει άλλους τύπους τυπικών αναφορών, για παράδειγμα, οι αναφορές μισθών στο 1C 8.3 αποθηκεύονται στην ενότητα "Μισθοί και Προσωπικό/Αναφορές Μισθών".
Σε κάθε αναφορά, υπάρχει η δυνατότητα «πρόσθετης προσαρμογής» της αναφοράς, δηλαδή, μπορείτε να προσθέσετε ή να αφαιρέσετε κάποια επιπλέον πεδία, να προσθέσετε ομαδοποίηση, επιλογή κ.λπ.
Ας εξετάσουμε την επιλογή ρύθμισης χρησιμοποιώντας το παράδειγμα προσθήκης ενός πρόσθετου πεδίου στην τυπική αναφορά "Ισολογισμός λογαριασμού" (επιλέξτε λογαριασμό 10). Για να το κάνετε αυτό, από το κουμπί "Εμφάνιση ρυθμίσεων", μεταβείτε στο "Πρόσθετα πεδία", προσθέστε ένα νέο πεδίο και στη φόρμα επιλογής μεταβείτε στο πεδίο που χρειαζόμαστε, για παράδειγμα, για να αντικατοπτρίσουμε τον αριθμό του στοιχείου στην αναφορά, επιλέξτε το Πεδίο «Αριθμός άρθρου», το οποίο βρίσκεται μέσα στο πεδίο «Ονοματολογία» (για να αναπτύξετε το πεδίο πρέπει να κάνετε κλικ στο «+»):

Αφού κάνετε κλικ στο «Δημιουργία», εμφανίζεται το πρόσθετο πεδίο που επιλέξαμε.
Ως παράδειγμα, εξετάστε μια κατάσταση όπου η αναφορά απαιτεί τη συμπερίληψη ολόκληρης της λίστας στοιχείων που περιέχουν τη λέξη "boot" στο όνομα. Τι πρέπει να κάνω? Κάνοντας κλικ στο "Εμφάνιση ρυθμίσεων", μεταβείτε στην καρτέλα "Επιλογή", προσθέστε ένα νέο πεδίο και στο παράθυρο που εμφανίζεται, ανοίγοντας το πεδίο "+" "Ονοματολογία", επιλέξτε "Όνομα".

Μετά τη δημιουργία της αναφοράς, λαμβάνουμε μια ονοματολογία που περιέχει μόνο την τιμή που καθορίσαμε στο όνομα.
Δημιουργία αναφορών ανά έγγραφο
Στην ενότητα "Τυπικές αναφορές" υπάρχει μια καθολική αναφορά που σας επιτρέπει να εμφανίζετε πληροφορίες από αντικείμενα διαμόρφωσης όπως:
- Εγγραφο;
- Ευρετήριο;
- Μητρώο συσσώρευσης;
- Μητρώο πληροφοριών·
- Μητρώο υπολογισμού.
Ας δούμε παραδείγματα καταστάσεων όπου μια αναφορά θα βοηθήσει τον χρήστη να μην καταφύγει στην ανάπτυξη εξωτερικών αναφορών, αλλά να χρησιμοποιήσει έναν τυπικό μηχανισμό ρυθμίσεων.
Για παράδειγμα, πρέπει να δημιουργήσουμε μια αναφορά που θα αντικατοπτρίζει όλα τα αγαθά που λαμβάνονται από έναν συγκεκριμένο αντισυμβαλλόμενο για μια συγκεκριμένη περίοδο. Για να το κάνετε αυτό, στην κεφαλίδα της αναφοράς, επιλέξτε από την αναπτυσσόμενη λίστα τον τύπο του αντικειμένου – «Έγγραφο», τον τύπο του αντικειμένου – «Απόδειξη (πράξεις, τιμολόγια)» και υποδείξτε τον τύπο – «Εμπορεύματα».


*Το πεδίο Αντισυμβαλλόμενος δεν υπάρχει αρχικά.
Στο πεδίο «Τύπος σύγκρισης» ορίστε το «Ίσο», στο «Τιμή» επιλέξτε τον επιθυμητό αντισυμβαλλόμενο από τον κατάλογο.

Στο επάνω μέρος της αναφοράς, υποδείξτε την απαιτούμενη περίοδο και δημιουργήστε την αναφορά.

Μπορείτε να αποθηκεύσετε τις ρυθμίσεις που έχουμε κάνει: για να το κάνετε αυτό, κάντε κλικ στο κουμπί "Περισσότερα/Αποθήκευση".
Ας εξετάσουμε μια κατάσταση όπου, για να δημιουργηθούν σωστά ρυθμιζόμενες αναφορές, είναι απαραίτητο να ελέγχονται όλες οι κινήσεις στο μητρώο "Ξεχωριστή λογιστική ΦΠΑ" ανά έγγραφο.
Για να το κάνετε αυτό, στην κεφαλίδα της αναφοράς, επιλέξτε τον τύπο αντικειμένου από την αναπτυσσόμενη λίστα - "Μητρώο συσσώρευσης", στο επόμενο πεδίο επιλέξτε τον τύπο αντικειμένου - "Ξεχωριστή λογιστική ΦΠΑ", στο τελευταίο πεδίο επιλέξτε τον τύπο - "Υπόλοιπα και τζίρο».
Προκειμένου η αναφορά να εμφανίζει πληροφορίες στο πλαίσιο των εγγράφων, κάντε κλικ στο κουμπί "Εμφάνιση ρυθμίσεων" για να μεταβείτε στις ρυθμίσεις αναφοράς, μετά μεταβείτε στην καρτέλα "Δείκτες", προσθέστε ένα νέο πεδίο και στο παράθυρο που εμφανίζεται επιλέξτε Πεδίο «Καταχωρητής» («καταχωρητής» είναι το έγγραφο που περιέχει μια κίνηση που σχηματίστηκε κατά μήκος του μητρώου συσσώρευσης). Το πεδίο που προστέθηκε πρόσφατα αντικατοπτρίζεται στο κάτω μέρος της λίστας πεδίων από προεπιλογή: χρησιμοποιώντας τα "μπλε βέλη" μετακινούμε το πεδίο "Καταχωρητής" στην κορυφή της λίστας.

Σε αυτό το άρθρο, εξετάσαμε ποιες επιλογές υπάρχουν για την εργασία με την αναφορά στο 1C Accounting 8, πώς να χρησιμοποιήσετε τις ρυθμίσεις αναφοράς και ποιες πληροφορίες μπορούν να ληφθούν χρησιμοποιώντας μια καθολική αναφορά.
Σε αυτό το άρθρο θα δείξω διάφορα παραδείγματα για το πώς διαμορφώνονται οι τυπικές αναφορές σε διαμορφώσεις 1C:Enterprise 8.
Για παράδειγμα, ας δούμε τις ρυθμίσεις των λογιστικών αναφορών (SAW ανά λογαριασμό) και των αναφορών διαχείρισης (Υπόλοιπα και διαθεσιμότητα αγαθών) στο 1C: Integrated Automation 2.0 (σε άλλες διαμορφώσεις όλα είναι παρόμοια).
Σύνταξη ισολογισμού
Ρύθμιση πεδίων ομαδοποίησης
Το παράθυρο ρυθμίσεων αποτελείται από πολλές καρτέλες· στην πρώτη καρτέλα, διαμορφώνεται η ομαδοποίηση των σειρών:

Η σύνθεση των ομαδοποιήσεων αναφορών καθορίζεται από τον αριθμό των σειρών στον πίνακα· είναι επίσης απαραίτητο να επιλέξετε το πλαίσιο στη σειρά. Στο παραπάνω στιγμιότυπο οθόνης βλέπουμε ότι με αυτήν τη ρύθμιση, όλες οι πληροφορίες στην αναφορά θα ομαδοποιούνται κατά υπαλλήλους. Ας προσθέσουμε μια άλλη ομαδοποίηση ως παράδειγμα, κάντε κλικ στην Προσθήκη:

Στο παράθυρο που ανοίγει, το πρόγραμμα προσφέρει όλα τα διαθέσιμα πεδία για τον επιλεγμένο λογαριασμό SALT. Αλλά επειδή Αυτά είναι πεδία τύπου αναφοράς, τότε μπορούμε να τα επιλέξουμε όχι μόνο απευθείας, αλλά και τα ένθετα πεδία τους. Για παράδειγμα, ας επιλέξουμε το φύλο των εργαζομένων:

Ας μετακινήσουμε την ομαδοποίηση ανά φύλο υψηλότερα στην ιεραρχία από την ομαδοποίηση κατά εργαζομένους και ας διαμορφώσουμε εκ νέου την αναφορά:

Τώρα ας απενεργοποιήσουμε την ομαδοποίηση κατά υπαλλήλους:

Ας έχουμε μια διαφορετική άποψη:

Τώρα ας αλλάξουμε τη συχνότητα των δεδομένων εξόδου, για παράδειγμα μηνιαία:

Ας επαναδιαμορφώσουμε:

Επιλογές στην έκθεση
Στη δεύτερη καρτέλα ρυθμίσεων, ορίζονται διάφορες επιλογές:

Μπορούμε να χρησιμοποιήσουμε τις επιλογές που προσφέρει το σύστημα αυτόματα (ανά τμήμα και υπάλληλο), ή μπορούμε να προσθέσουμε το δικό μας φίλτρο. Για παράδειγμα, ανά φύλο εργαζομένων:

Στην τρίτη καρτέλα, επιλέγετε τη σύνθεση των αριθμητικών δεικτών που εμφανίζονται στην αναφορά:

Πρόσθετα πεδία στις αναφορές
Στην επόμενη καρτέλα μπορούμε να προσθέσουμε επιπλέον πεδία στην αναφορά (για παράδειγμα, θα τα τακτοποιήσουμε σε ξεχωριστές στήλες):

Ας προσθέσουμε την ημερομηνία γέννησης των εργαζομένων:

Μια νέα στήλη εμφανίστηκε στην αναφορά:

Ταξινόμηση σε αναφορές
Στην προτελευταία καρτέλα, υποδεικνύονται τα πεδία με τα οποία πρέπει να ταξινομήσετε την αναφορά. Ας ορίσουμε την ταξινόμηση, για παράδειγμα, με αύξουσα ημερομηνία γέννησης:


Μορφοποίηση αναφοράς υπό όρους
Στην τελευταία καρτέλα, καθορίζονται διάφορα χαρακτηριστικά σχεδιασμού. Για παράδειγμα, μπορούμε να αλλάξουμε το συνδυασμό χρωμάτων της αναφοράς:


Μπορείτε επίσης να χειριστείτε το χρώμα φόντου, το κείμενο, τη γραμματοσειρά, το πλάτος και το ύψος της στήλης κ.λπ.
Για παράδειγμα, ας προσθέσουμε ένα άλλο στοιχείο σχεδιασμού και ας επιλέξουμε όλους τους υπαλλήλους που γεννήθηκαν πριν από την 1η Ιανουαρίου 1970:

Στην πρώτη καρτέλα, ορίστε το χρώμα φόντου:

Στη δεύτερη καρτέλα, θα ορίσουμε την επιλογή των εργαζομένων κατά ημερομηνία γέννησης:

Στο τρίτο, επιλέξτε τα πεδία που θέλετε να επεξεργαστείτε (αν δεν το επιλέξετε, το σχέδιο θα εφαρμοστεί πλήρως σε ολόκληρη τη γραμμή):

Στην τελευταία καρτέλα, μπορείτε να επιλέξετε σε ποια περιοχή της αναφοράς θα χρησιμοποιήσετε το σχέδιο. Στην περίπτωσή μας είναι άσχετο, γιατί Έχουμε μόνο το επιλεγμένο πεδίο Υπάλληλοι στην ομαδοποίηση:

Το αποτέλεσμα είναι ένας πίνακας στοιχείων σχεδίασης:

Ας διαμορφώσουμε εκ νέου την αναφορά:

Στις ρυθμίσεις αναφοράς, μπορείτε επίσης να επιλέξετε εάν θα εμφανίζεται ο τίτλος, οι μονάδες μέτρησης (εάν η αναφορά έχει ονοματολογία) και λεζάντες. Ας προσθέσουμε υπογραφές:

Ρύθμιση της αναφοράς Υπόλοιπα και διαθεσιμότητα στοιχείων

Πρώτα απ 'όλα, αλλάξτε τον τύπο ρυθμίσεων σε επεκτάθηκεγια να δείτε όλες τις διαθέσιμες επιλογές.
Στην πρώτη καρτέλα, διαμορφώνονται διάφορες επιλογές (μπορείτε να χρησιμοποιήσετε αυτές που προτείνει το σύστημα ή να προσθέσετε τις δικές σας χρησιμοποιώντας το ομώνυμο κουμπί):

Στη δεύτερη καρτέλα, διαμορφώνονται πρόσθετες ρυθμίσεις. επιλέγονται τα πεδία που εμφανίζονται στην αναφορά (πρόσθετες στήλες) και τα πεδία ταξινόμησης:

Στην τρίτη καρτέλα, διαμορφώνονται τα στοιχεία σχεδίασης υπό όρους (παρόμοια με την προηγούμενη αναφορά):


Στην τελευταία καρτέλα, διαμορφώνεται η δομή της αναφοράς (λίστα ομαδοποιήσεων σειρών και στηλών):

Για παράδειγμα, ας αλλάξουμε λίγο τη δομή - ας κάνουμε το χαρακτηριστικό μια ξεχωριστή ένθετη ομαδοποίηση του αντικειμένου.
Για να το κάνετε αυτό, επιλέξτε την ομάδα με την ονοματολογία και προσθέστε μια ένθετη ομάδα:

Επιλέξτε το πεδίο ομαδοποίησης - χαρακτηριστικό:

Τώρα ας αφαιρέσουμε το χαρακτηριστικό από την ομαδοποίηση κατά ονοματολογία· για να το κάνετε αυτό, κάντε κλικ σε αυτό 2 φορές:

Στο παράθυρο που ανοίγει, αποεπιλέξτε τη σημαία χρήσης πεδίου:

Προέκυψε η απαιτούμενη δομή:

Ας διαμορφώσουμε εκ νέου την αναφορά:

Εδώ βλέπουμε ότι για τα περισσότερα προϊόντα το πεδίο παραμένει κενό (καθώς δεν χρησιμοποιούνται χαρακτηριστικά σε αυτά τα προϊόντα), αλλά ταυτόχρονα υπάρχουν και εκείνα στα οποία πήραμε αυτό που θέλαμε.
Όλες οι αλλαγές που έγιναν στις αναφορές μπορούν να αποθηκευτούν (ώστε να μην χρειάζεται να ρυθμίζετε τις παραμέτρους κάθε φορά).
Στις λογιστικές εκθέσεις εδώ:

Και στη διαχείριση είναι κάπως έτσι:

Σε άλλες εκθέσεις λογιστικής και διαχείρισης (και εκθέσεις μισθών), όλα συμβαίνουν παρόμοια.
Βαθμολογία: / 0
Σήμερα θα μιλήσουμε για ρυθμίσεις σε αναφορές στο "1C:Enterprise" 8.2 ή 8.3, χρησιμοποιώντας το παράδειγμα διαμόρφωσης 1C:Enterprise 8. Διαχείριση εμπορίου για την Ουκρανία
Εκσυγχρονίζω
Συμπληρώσαμε το άρθρο με ρυθμίσεις για τη διαμόρφωση σε διαχειριζόμενες φόρμες και γράψαμε για μερικά κόλπα για τη ρύθμιση αναφορών στο 1C:Enterprise 8. Διαχείριση εμπορίου για την Ουκρανία, εκδ. 3.1 (διαχειριζόμενες φόρμες)
Ας δούμε πώς χρησιμοποιούμε ένα παράδειγμα διαμόρφωσης Διαχείριση εμπορίου για την Ουκρανία
Μπορείτε εύκολα και γρήγορα να προσαρμόσετε την αναφορά ακριβώς στις απαιτήσεις σας.
Οι διαχειριζόμενες φόρμες σημαίνουν ότι η εμφάνιση των αναφορών μπορεί να προσαρμοστεί για να σας ταιριάζει. Εξάλλου, προηγουμένως, εάν ένας χρήστης ήθελε να αλλάξει τις ρυθμίσεις αναφοράς, έπρεπε να ζητήσει από τον προγραμματιστή να «τελειώσει» τις αναφορές που χρειαζόταν. Τώρα μπορείτε να προσαρμόσετε οποιαδήποτε αναφορά μόνοι σας χωρίς τη βοήθεια προγραμματιστή.
Ρυθμίσεις αναφοράς στο 1C:Enterprise 8. Trade management for Ukraine, ed. 3
Για να διαμορφώσετε την αναφορά, κάντε κλικ στο κουμπί Ρυθμίσεις. Ένα παράθυρο με ρυθμίσεις ανοίγει μπροστά μας.

Για να δείτε όλα (προχωρημένες ρυθμίσεις), κάντε κλικ Όλες οι ενέργειες → Όλες οι ρυθμίσεις

Σε αυτό το παράθυρο μπορούμε να προσθέσουμε τα πεδία που χρειαζόμαστε, να ομαδοποιήσουμε πεδία, να κάνουμε επιλογές και πολλά άλλα.

Στη γραμμή περιόδου – μπορούμε να επιλέξουμε για ποια περίοδο θέλουμε να βλέπουμε δεδομένα.
Επιλεγμένα πεδία – εδώ μπορείτε να προσθέσετε πεδία που λείπουν

Στην καρτέλα επιλογή μπορούμε να επιλέξουμε μόνο εκείνα τα στοιχεία που πρέπει να δείτε.
Τύποι σύγκρισης:
- Ίσο– Μπορείτε να επιλέξετε μόνο μία τιμή
- Όχι ίσα- τιμή για την οποία δεν θέλετε να δείτε δεδομένα
- Στη λίστα– εάν θέλετε να επιλέξετε πολλές τιμές
- Σε μια ομάδα από τη λίστα- μπορείτε να επιλέξετε μια λίστα με πολλές ομάδες δεδομένων.
- Όχι στη λίστα- επιλογή λίστας θέσεων που δεν πρέπει να περιλαμβάνονται στην έκθεση
- Όχι στην ομάδα λίστας– εξαίρεση της λίστας ομάδων δεδομένων από την επιλογή
- Στην Ομάδα– σε αυτήν την περίπτωση θα δείτε δεδομένα μόνο για μία ομάδα/κατηγορία
- Όχι στην ομάδα- αποκλεισμός ομάδας δεδομένων
Για παράδειγμα, σε μια λίστα εμπορευμάτων σε αποθήκες, θέλουμε να δούμε όλα τα αγαθά που έχουμε σε απόθεμα. Για να το κάνετε αυτό, ορίστε την επιλογή Τελικού υπολοίπου σε μεγαλύτερη από 0.

Τώρα η αναφορά μας μοιάζει με αυτό:

Στην καρτέλα ταξινόμησης μπορούμε να ταξινομήσουμε τα δεδομένα μας.
Για παράδειγμα, θέλουμε να ταξινομήσουμε τα προϊόντα μας αλφαβητικά. Για να το κάνετε αυτό, μεταβείτε στο παράθυρο ταξινόμησης. Και απλώς σύρετε το χαρακτηριστικό "Ονοματολογία" στη δεξιά πλευρά του παραθύρου και ορίστε την κατεύθυνση ταξινόμησης σε "Αύξουσα".

Η αναφορά άρχισε να μοιάζει με αυτό:

Στην καρτέλα Ομαδοποίηση μπορούμε να ομαδοποιήσουμε δεδομένα κατά κάποια τιμή. Για παράδειγμα, θέλουμε να δούμε τα υπόλοιπα μας όσον αφορά τις αποθήκες. Όλα είναι απλά εδώ: κάνουμε κλικ στις τρεις τελείες, πηγαίνουμε στο παράθυρο επεξεργασίας ομαδοποιήσεων και προσθέτουμε μια νέα ομαδοποίηση «Αποθήκη» και επιλέγουμε τον τύπο «Ιεραρχία».


Θα ομαδοποιήσουμε και ανά μήνα, δηλαδή θα μάθουμε σε ποιο μήνα παραλάβαμε τα εμπορεύματα.
Για να το κάνετε αυτό, προσθέστε την ακόλουθη ομαδοποίηση: Περίοδος μήνας (είναι επίσης δυνατή η ομαδοποίηση ανά έτη, τρίμηνα, ημέρες)

Ας δούμε τώρα την εμφάνιση της αναφοράς μας:

Όπως βλέπετε, στις ρυθμίσεις έχουμε διπλασιάσει την ομαδοποίηση ανά αποθήκες. Πώς μπορούμε να μάθουμε από πού προήλθε η επιπλέον ομάδα; Εφόσον στις διαχειριζόμενες φόρμες μπορείτε να σχεδιάσετε μια αναφορά μόνοι σας, ας πάμε στην ίδια τη δομή της αναφοράς. Για να το κάνουμε αυτό πηγαίνουμε στο

Βλέπουμε τη δομή της έκθεσης:

Δηλαδή, η έκθεση δομείται ως εξής: πρώτα υπάρχει ομαδοποίηση κατά αποθήκες, μετά υποομάδες: ομαδοποίηση κατά ονοματολογία, χαρακτηριστικά, σειρές και μονάδες μέτρησης, μετά από την οποία υπάρχει ομαδοποίηση κατά έγγραφα κίνησης και η τελευταία ανεξάρτητη ομαδοποίηση είναι μονάδα μέτρησης
Εάν απενεργοποιήσουμε απλώς το πλαίσιο ελέγχου Αποθήκη, τότε θα απενεργοποιηθούν 2 ομάδες: στοιχείο και καταχωρητής. Επομένως, απλώς «αρπάζουμε» τη γραμμή Ονοματολογίας και τη σύρουμε στην Έκθεση. Καταργήστε την επιλογή αποθήκη. Τώρα η δομή της έκθεσής μας θα πρέπει να μοιάζει με αυτό:

Τώρα η αναφορά φαίνεται ωραία:

Στην καρτέλα πεδία στοιχείων, μπορούμε να επιλέξουμε μόνο εκείνα τα πεδία που θέλουμε να δούμε στην αναφορά. Για παράδειγμα, στην αναφορά Λίστα εμπορευμάτων σε αποθήκες, θέλουμε να δούμε τον αριθμό του προϊόντος του είδους, το όνομα του είδους, τα χαρακτηριστικά του είδους, τις μονάδες. Μετρήσεις. Για να το κάνετε αυτό, μεταβείτε στην καρτέλα Πεδία στοιχείων και ορίστε όλες τις παραπάνω λεπτομέρειες. Επίσης, για να είναι το όνομα του αντικειμένου και τα χαρακτηριστικά του σε μία στήλη στην αναφορά, είναι απαραίτητο να τοποθετηθούν αυτά τα στοιχεία σε μία ομάδα (όπως φαίνεται στο σχήμα).

Χρησιμοποιώντας την καρτέλα Conditional Appearance, μπορούμε να κάνουμε και έγχρωμη την αναφορά μας. Για παράδειγμα, θέλουμε να βρούμε γρήγορα την ποσότητα ενός προϊόντος σε μια συγκεκριμένη αποθήκη. Για να το κάνετε αυτό, επισημάνετε μια συγκεκριμένη αποθήκη με χρώμα:
Στην καρτέλα Κατάσταση, επιλέξτε την αποθήκη που θέλουμε να «βάψουμε». Αποθήκη = Παντοπωλείο

Στην καρτέλα σχεδίαση, επιλέξτε ποιο χρώμα (επιλέξτε κίτρινο):

Στην καρτέλα Μορφοποιημένα πεδία μπορούμε να δούμε ποια πεδία/στήλες θα αλλάξουμε χρώμα. Αν αφήσουμε αυτήν την καρτέλα κενή, το πρόγραμμα θα χρωματίσει με κίτρινο χρώμα όλα όσα σχετίζονται με την αποθήκη «Κατάστημα προϊόντων».

Τώρα ας δημιουργήσουμε την αναφορά μας!
Τώρα μοιάζει με αυτό:

Πρώτα βλέπουμε ομαδοποίηση ανά αποθήκες και μετά ομαδοποίηση ανά μήνα.
Μπορείτε να κάνετε εναλλαγή μεταξύ των ρυθμίσεων χάρη σε ένα κουμπί όπως - Επιλέξτε ρυθμίσεις:


Η ρύθμισή μας είναι προς το παρόν διαθέσιμη μόνο σε εμάς, αλλά αν θέλουμε να την προσθέσουμε σε άλλους χρήστες, τότε πρέπει να μεταβούμε στην ενότητα Διαχείριση → Ρυθμίσεις χρήστη και δικαιώματα → Ρυθμίσεις αντιγραφής

Στην καρτέλα Ρυθμίσεις αναφοράς βλέπουμε όλες τις αναφορές των οποίων τις ρυθμίσεις αποθηκεύσαμε και τώρα επιλέγουμε τη ρύθμισή μας.
Τώρα το μόνο που έχουμε να κάνουμε είναι να αντιγράψουμε και να κλείσουμε.



Υπάρχει ένα ακόμη τέχνασμα με αναφορές σε διαχειριζόμενες φόρμες: μπορείτε να προσθέσετε στήλες και σειρές με ελαφρώς διαφορετικό τρόπο.
Ας περάσουμε Όλες οι ενέργειες → Αλλαγή παραλλαγής αναφοράς
Το παρακάτω παράθυρο άνοιξε μπροστά μας:

Εδώ μπορούμε επίσης να ομαδοποιήσουμε, να ταξινομήσουμε, να προσθέσουμε στήλες/γραμμές. Γενικά, ό,τι επιθυμεί η καρδιά σου.
Και χρησιμοποιώντας το παράδειγμα της αναφοράς Μικτού Κέρδους, θα δείξω πώς μπορείτε να προσθέσετε τη στήλη Σήμανση.
Πηγαίνουμε και στις ρυθμίσεις μέσω Όλες οι ενέργειες → Αλλαγή παραλλαγής αναφοράς.

Στο παράθυρο που εμφανίζεται γράψτε το όνομα της στήλης μας: Σήμανση.
Στο πεδίο Έκφραση συνολικών εγγραφών, πληκτρολογήστε τον τύπο: Έσοδα/Σύνολο*100 – 100

Στα αριστερά βρίσκουμε έναν φάκελο που ονομάζεται Προσαρμοσμένα Πεδία και βλέπουμε τη νέα Σήμανση
Προσθέστε το στη δεξιά στήλη

Τώρα ας προσθέσουμε τη σήμανση στη δομή της αναφοράς: Οργανισμός και Τμήματα:

Και ας τελειώσουμε την επεξεργασία.
Ας δημιουργήσουμε μια αναφορά.

Βλέπουμε ότι έχει εμφανιστεί μια νέα στήλη, αλλά για να το θέσω ήπια, δεν είμαστε ικανοποιημένοι με τον αριθμό των δεκαδικών ψηφίων. Αλλά αυτό είναι επίσης πολύ εύκολο να διορθωθεί.
Πρέπει να επιστρέψουμε στις ρυθμίσεις, δηλαδή στην καρτέλα Προσαρμοσμένα πεδία, και να επεξεργαστούμε τον τύπο μας. Η μορφή αριθμού που θέλουμε να δούμε είναι 2 δεκαδικά ψηφία.
Κάνουμε τον ακόλουθο τύπο: Μορφή (Έσοδα / Σύνολο * 100 - 100, "NAV = 2")

Ας δημιουργήσουμε ξανά την αναφορά.

Τώρα βλέπουμε ότι όλα είναι εντάξει!
Αλλά συμβαίνει να εμφανιστεί ένα σφάλμα: "Διαίρεση με μηδέν". Για να αποφύγουμε ένα τέτοιο σφάλμα, ας γράψουμε τον τύπο ως εξής:
Επιλογή
Όταν Σύνολο<> 0
Στη συνέχεια Μορφή (Έσοδα / Σύνολο * 100 - 100, "NAV = 2")
Διαφορετικά 0
Τέλος
Μπορούμε επίσης να προσθέσουμε μια νέα πινακίδα στην αναφορά μας. Για να το κάνουμε αυτό, πηγαίνουμε επίσης στην Αλλαγή έκδοσης αναφοράς. Περαιτέρω Προσθήκη → Νέος πίνακας.

Τώρα ας προσθέσουμε γραμμές και στήλες.
Ας υποθέσουμε ότι θέλουμε να δούμε μικτό κέρδος μόνο για τον τομέα Οικιακές Συσκευές.
Ας προσθέσουμε τις ακόλουθες ομαδοποιήσεις στις γραμμές: Ονοματολογία.
Στην καρτέλα Επιλογή, ενεργοποιήστε το πλαίσιο ελέγχου "Το τρέχον στοιχείο έχει τη δική του επιλογή" και προσθέστε στοιχεία από την ομάδα οικιακών συσκευών.
Στην καρτέλα Πεδία, ενεργοποιήστε επίσης το πλαίσιο ελέγχου "Το τρέχον στοιχείο έχει τις δικές του ρυθμίσεις για τα επιλεγμένα πεδία" - Ονοματολογία.
Στη δομή του πίνακα μας, δηλαδή στις στήλες, προσθέτουμε μια νέα ομαδοποίηση, αφήνοντας κενό το πεδίο.


Ας πούμε το τραπέζι μας: Οικιακές Συσκευές. Για να το κάνετε αυτό, μεταβείτε στον Πίνακα και στην καρτέλα Πρόσθετες ρυθμίσεις, πληκτρολογήστε έναν τίτλο (όπως φαίνεται στην παρακάτω εικόνα).

Τώρα ας δημιουργήσουμε μια αναφορά.

Το νέο μας σήμα συμπεριλήφθηκε στην έκθεση μικτών κερδών.
Όλα είναι στοιχειώδη!
Ρυθμίσεις αναφοράς στο 1C:Enterprise 8. Trade management for Ukraine, ed. 2.3
Οι αναφορές στο 1C:Enterprise είναι κατασκευαστές, αλλά δεν γνωρίζουν όλοι οι χρήστες τις πολυπλοκότητες των ρυθμίσεων αναφοράς.

Ρυθμίζουμε την αναφορά, κάνουμε κλικ στο κουμπί Αποθήκευση ρυθμίσεων στον πίνακα αναφοράς, Δημιουργούμε μια νέα, γράφουμε το όνομα της αναφοράς. Εάν θέλετε αυτή η αναφορά να ανοίγει όταν ανοίγει, ελέγξτε τη στήλη Άνοιγμα.
Για να ανοίξετε την απαιτούμενη ρύθμιση αναφοράς, κάντε κλικ στο κουμπί Επαναφορά ρυθμίσεων και κάντε διπλό κλικ στην επιθυμητή ρύθμιση. Μην ξεχάσετε να κάνετε κλικ στο κουμπί Δημιουργία.
2. Πώς μπορώ να προσαρμόσω μια πιο λεπτομερή αναφορά;
Ανοίξτε την απαιτούμενη αναφορά, κάντε κλικ στο κουμπί Ρυθμίσεις, επιλέξτε το πλαίσιο ελέγχου Προηγμένες ρυθμίσεις στο κάτω μέρος, θα έχετε επιπλέον σελιδοδείκτες.
Γενική καρτέλα
Χρησιμοποιήστε πλαίσια ελέγχου για να υποδείξετε ποιες στήλες πρέπει να δείτε στην αναφορά και ποιες όχι.
Χρησιμοποιήστε τα βέλη για να επιλέξετε τη θέση των στηλών.

Καρτέλα Ομαδοποιήσεις
Σε αυτήν την καρτέλα, μπορείτε να προσθέσετε/αφαιρέσετε αυτές τις στήλες/σειρές που θέλετε να δείτε στην αναφορά, καθώς και να μετατρέψετε τα δεδομένα για εύκολη προβολή.
Ομαδοποίηση σειρών - τα δεδομένα θα δημιουργηθούν προς τα κάτω, Ομαδοποίηση στηλών - τα δεδομένα θα δημιουργηθούν στο πλάι (στα δεξιά). Για παράδειγμα, στην Ομαδοποίηση σειρών μπορείτε να δείτε δεδομένα πωλήσεων ανά είδος και στην Ομαδοποίηση στηλών μπορείτε να δείτε αυτές τις πωλήσεις ανά μήνα.
Μπορείτε να προσθέσετε οποιοδήποτε πεδίο για να συμπληρώσετε δεδομένα στην αναφορά. Κάντε κλικ στο κουμπί Προσθήκη, εμφανίζεται το παράθυρο Επιλογή πεδίου, όπου υπάρχουν όλες οι επιλογές που μπορούν να προστεθούν στην αναφορά. Επιλέγουμε την απαιτούμενη επιλογή (με το σύμβολο συν μπορείτε να αποκαλύψετε περισσότερες πληροφορίες, για παράδειγμα, πρέπει να δείτε τα δεδομένα στο πλαίσιο του άρθρου προϊόντος, μετά κάνετε κλικ στο προϊόν και ό,τι σχετίζεται με το προϊόν επεκτείνεται). Κάντε κλικ στο OK για να προσθέσετε ένα νέο πεδίο.

Ο τύπος ομαδοποίησης γραμμών/στηλών είναι μια επιλογή για την προβολή δεδομένων (ομαδοποίηση), για παράδειγμα η Ιεραρχία, σας επιτρέπει να συμπτύξετε/επεκτείνετε τα αποτελέσματα.
3. Πώς μπορώ να κάνω μια επιλογή σε μια αναφορά με βάση ένα συγκεκριμένο στοιχείο ενός καταλόγου/εγγράφου/ομάδας καταλόγων;
Επιλογή καρτέλαςσας επιτρέπει να κάνετε μια επιλογή όχι μόνο από αυτές τις σειρές/στήλες που βρίσκονται ήδη στις ρυθμίσεις αναφοράς, αλλά και να προσθέσετε τη δική σας επιλογή Επιλογής.
Για να το κάνετε αυτό, κάντε κλικ στο κουμπί Προσθήκη και προσθέστε την επιλογή που χρειάζεστε από το παράθυρο Επιλογή πεδίου. Κάνοντας τικ επιλέγουμε για ποιο στοιχείο θα έχουμε επιλογή. Χάρη στη στήλη Τύπος σύγκρισης, μπορούμε να επιλέξουμε όχι μόνο ένα μεμονωμένο στοιχείο, αλλά και ομάδες.
Τύπος σύγκρισης
Ίσο- επιλέξτε μόνο μία θέση
Όχι ίσα- μία θέση για την οποία δεν θέλετε να δείτε δεδομένα
Στη λίστα- τη δυνατότητα δημιουργίας λίστας θέσεων που θέλετε να δείτε στην αναφορά. Μέσω του παραθύρου Επιλογή λίστας, δημιουργήστε την απαιτούμενη λίστα στοιχείων καταλόγου/εγγράφου.
Σε μια ομάδα από τη λίστα- μπορείτε να επιλέξετε μια λίστα μεμονωμένων ομάδων/υποομάδων. Για να επιλέξετε ακριβώς τον φάκελο της ομάδας, πρέπει να κάνετε κλικ στο κουμπί Επιλογή και έτσι να δημιουργήσετε μια λίστα με εκείνες τις υποομάδες για τις οποίες θέλετε να δείτε την επιλογή.

Όχι στη λίστα - επιλέγοντας μια λίστα θέσεων που δεν πρέπει να περιλαμβάνονται στην έκθεση
Όχι στην ομάδα λίστας- επιλογή λίστας ομάδων/υποομάδων που δεν πρέπει να περιλαμβάνονται στην αναφορά

Στην Ομάδα- μπορείτε να επιλέξετε μόνο ΜΙΑ ομάδα (για να επιλέξετε μια ομάδα πρέπει να κάνετε κλικ στο κουμπί Επιλογή)
Όχι στην ομάδα- επιλογή για μια ομάδα που δεν πρέπει να συμπεριληφθεί στην αναφορά.
4. Πώς να δημιουργήσετε πρόσθετα πεδία σε ξεχωριστές στήλες;
Καρτέλα πρόσθετων πεδίωνσας επιτρέπει να δημιουργήσετε πρόσθετα πεδία σε ξεχωριστή στήλη
- Προσθέστε το απαιτούμενο πεδίο
- Επιλέξτε Τοποθέτηση, σε ξεχωριστή στήλη ή σε μία στήλη που υπάρχει ήδη στην αναφορά
- Επιλέξτε Θέση, πριν από τη στήλη Ομαδοποίηση (δηλαδή, την πρώτη στήλη), μετά τη Ομαδοποίηση (δεύτερη στήλη) ή αντί για Gομαδοποίηση (δηλαδή, δεν θα υπάρχει καθόλου στήλη Ομαδοποίηση).

5. Πώς να ταξινομήσετε ένα πεδίο σε μια αναφορά σε αύξουσα/φθίνουσα σειρά;
Για παράδειγμα, πρέπει να εμφανίζουμε στατιστικά στοιχεία πωλήσεων προϊόντων· στην αρχή της αναφοράς θα έχουμε το προϊόν με τις περισσότερες πωλήσεις.
Ταξινόμηση καρτελών
Επιλέξτε το πεδίο που πρέπει να ταξινομηθεί - αυτό θα είναι το πεδίο Ποσότητα (σε μονάδες βάσης), επιλέξτε την επιλογή Φθίνουσα ταξινόμηση. Και πρώτα εξετάζουμε το προϊόν με τις μεγαλύτερες πωλήσεις. Εάν πρέπει να δείτε ένα προϊόν με κακές πωλήσεις, επιλέξτε ταξινόμηση κατά Αύξουσα.
6. Πώς να αφαιρέσετε μηδενικά μετά την υποδιαστολή από μια ποσότητα σε μια αναφορά
Σχεδίαση καρτελών
Επιλέξτε την περιοχή Ποσότητα σε βασικές μονάδες στη στήλη, ανοίξτε τη στήλη Σχεδίαση, επιλέξτε το πλαίσιο δίπλα στο πεδίο Μορφή και ανοίξτε την τιμή.
Δίπλα στο πεδίο Μήκος, βάλτε ένα σημάδι επιλογής και επιλέξτε το μέγιστο μήκος του αριθμού σας. Εάν πρέπει να ορίσετε το κλασματικό διαχωριστικό (δηλαδή, πόσα ψηφία πρέπει να είναι μετά τα μηδενικά), επιλέξτε το πλαίσιο και επιλέξτε τον αριθμό των δεκαδικών ψηφίων. Εάν δεν χρειάζεστε κλασματικά μέρη, τότε μην αλλάξετε τίποτα.

Πατάμε το κουμπί OK, αυτή η ρύθμιση πηγαίνει στο παράθυρο Επεξεργασία ρυθμίσεων σχεδίασης, πατάμε επίσης OK εκεί και τώρα αυτή η ρύθμιση μορφής περιλαμβάνεται στην καρτέλα Σχεδίαση.
Δημιουργούμε μια αναφορά και η ποσότητα μας είναι πλέον χωρίς κλασματικό μέρος.

* Χρησιμοποιώντας την καρτέλα Σχεδίαση, μπορείτε να επιλέξετε διαφορετικές επιλογές σχεδίασης. Σε ένα άλλο μάθημα θα παρέχουμε επιλογές για τη ρύθμιση του σχεδιασμού της αναφοράς.
7. Διπλότυπες ρυθμίσεις αναφοράς για άλλους χρήστες.
Για παράδειγμα, έχουμε διαχειριστές που πρέπει να αποθηκεύσουν την ίδια αναφορά πωλήσεων στις ρυθμίσεις τους. Υπάρχουν 7 από αυτούς τους διαχειριστές και οι ρυθμίσεις αναφοράς είναι σοβαρές και η αντιγραφή επτά φορές για κάθε χρήστη είναι εντελώς ενοχλητική.
Υπάρχει διέξοδος!
- Αρχικά, ας ρυθμίσουμε αυτήν την αναφορά για έναν διαχειριστή και ας την αποθηκεύσουμε.
- Στη συνέχεια πηγαίνουμε στη βάση δεδομένων του δεύτερου διαχειριστή, ανοίγουμε την Αναφορά πωλήσεων, κάνουμε κλικ στο κουμπί Επαναφορά ρυθμίσεων, αυτή η λίστα είναι κενή (καθώς ο δεύτερος διαχειριστής δεν είχε αποθηκευμένες ρυθμίσεις).
- Κάντε κλικ στο κουμπί Ρυθμίσεις όλων των χρηστών στην κορυφή και τώρα αυτή η λίστα περιέχει όλες τις αναφορές που αποθηκεύτηκαν από τους χρήστες.
- Επιλέξτε την αναφορά που θέλετε, κάντε κλικ στο Δημιουργία και έχουμε την αναφορά που διαμορφώσαμε για τον πρώτο διαχειριστή
- Τώρα κάνουμε κλικ στο κουμπί Αποθήκευση και οι ρυθμίσεις αυτής της αναφοράς αποθηκεύονται για τον δεύτερο διαχειριστή.

Σήμερα σας είπαμε μόνο μερικά κόλπα για τη δημιουργία αναφορών στο 1C:Enterprise, φυσικά δεν είναι όλα τα μυστικά, αναζητήστε τα υπόλοιπα στα επόμενα μαθήματά μας.
Ελπίζουμε ότι αυτό το μάθημα ήταν χρήσιμο για εσάς! Σας ευχαριστώ για την προσοχή σας!
Με εκτίμηση, παρέα Πτερύγιο Μαλακός
Μπορείτε να το μάθετε από εμάς στα διαδικτυακά μαθήματα «1C:Enterprise» ή να εγγραφείτε στα μαθήματά μας «1C:Enterprise», που πραγματοποιούνται στο γραφείο μας.
Εάν δεν έχετε αγοράσει ακόμα αυτό το πρόγραμμα, έχετε μια εξαιρετική ευκαιρία να αγοράσετε το 1C:Enterprise 8. Trade Management για την Ουκρανία στον ιστότοπό μας Παρακάτω έχουμε συλλέξει παρόμοια θέματα για εσάς που θα σας βοηθήσουν να κατανοήσετε τη λειτουργικότητα του προγράμματος 1C:Enterprise.
- < Назад
- Εμπρός >
Μυστικά δημιουργίας αναφορών στο 1C:Enterprise 8.3 - 4,5 από 5 με βάση 6 κριτικές
Η πλατφόρμα 1C 8.3 και οι διαμορφώσεις που εκτελούνται σε αυτήν διαφέρουν θεμελιωδώς στη διεπαφή από τους προκατόχους τους. Στο νέο 1C, το παράθυρο του προγράμματος χωρίζεται σε τρεις περιοχές: «Κύριο επάνω μενού», «Πλαϊνό μενού περιβάλλοντος» (το οποίο αλλάζει ανάλογα με την ενότητα σε ποια ενότητα βρίσκεται ο χρήστης) και «Περιοχή εργασίας» (καταλαμβάνει το μεγαλύτερο μέρος της οθόνης στο οποίο ο χρήστης εργάζεται με δεδομένα, εισάγει πληροφορίες).
Σε προηγούμενες δημοσιεύσεις, δώσαμε αρκετή προσοχή στο θέμα των αναφορών στο 1C 8.2. Μεταξύ των δημοσιεύσεών μας: γενικοί κανόνες για τη δημιουργία αναφορών, αναφορές για αγαθά, αναφορές πωλήσεων, αμοιβαίοι διακανονισμοί με αντισυμβαλλόμενους κ.λπ. Αλλά στη νέα διεπαφή της πλατφόρμας 8.3, όλα έχουν αλλάξει δραματικά. Πρώτον, ολόκληρη η διεπαφή του προγράμματος έχει αλλάξει. Δεύτερον, οι προγραμματιστές του 1C άλλαξαν τη λογική αναφοράς. Για παράδειγμα, αντί για μία αναφορά πωλήσεων (όπως στο 8.2), ενσωματώνονται στη διεπαφή 20 αναφορές πωλήσεων με διαφορετικές ρυθμίσεις. Τα ονόματα των νέων εκθέσεων αντιστοιχούν στο λογικό τους σκοπό. Κατά συνέπεια, οι ρυθμίσεις αναφοράς είναι σε μεγάλο βαθμό προκαθορισμένες (ήδη διαμορφωμένες για τον χρήστη). Πιθανότατα, οι προγραμματιστές του 1C βασίστηκαν στον προκαθορισμό, προκειμένου οι χρήστες να ρυθμίζουν λιγότερο τον εαυτό τους και να χρησιμοποιούν περισσότερο τα έτοιμα.
Για παράδειγμα:
1C 8.3
Ανάλυση πρωταρχικού ενδιαφέροντος (ανά κανάλια επιπτώσεων)
- Αποτελεσματικότητα συναλλαγών με πελάτες (ανά είδος συναλλαγής)
- Ανάλυση της απόδοσης των αντιπροσώπων πωλήσεων
- Ανάλυση πωλήσεων ανά επιχειρηματικές περιοχές
- Μικτό κέρδος κατά διαχειριστή
- Συμφιλίωση διακανονισμών με εταίρους
- Στην παλιά διαμόρφωση, όλες αυτές οι ίδιες αναφορές ονομάζονταν απλούστερες:
1C 8.2
Εκπτώσεις
- Ανάλυση παραγγελιών πελατών
- Δήλωση αμοιβαίων διακανονισμών με αντισυμβαλλόμενους
Η ουσία των παλαιών και νέων εκθέσεων είναι η ίδια. Το αποτέλεσμα της επεξεργασίας των ίδιων πληροφοριών επιστρέφεται. Η μόνη διαφορά είναι ότι στο 8.3 οι αναφορές διαμορφώνονται εντελώς διαφορετικά. Το γιατί οι προγραμματιστές άλλαξαν τόσο ριζικά τη διεπαφή και τις μεθόδους εργασίας με αναφορές είναι ένα μυστήριο που καλύπτεται από το σκοτάδι. Αλλά δεδομένου ότι το πρόγραμμα 1C 8.3 χρησιμοποιείται ήδη ευρέως από πολλές επιχειρήσεις, δεν θα εμβαθύνουμε στους λόγους για τη ριζική αλλαγή στη διεπαφή, αλλά μάλλον θα καταλάβουμε πώς να εργαστούμε με το νέο πρόγραμμα.
Σας προειδοποιούμε ότι ακόμη και ένας έμπειρος χρήστης 1C μπορεί να αντιμετωπίσει δυσκολίες κατά τη ρύθμιση μιας αναφοράς στο 8.3. Όλα είναι πολύ καινούργια. Με την πρώτη ματιά, μπορεί να φαίνεται ότι οι αναφορές δεν είναι καθόλου προσαρμόσιμες λόγω της εκτεταμένης συλλογής προκαθορισμένων ρυθμίσεων που συμπιέζονται στη διαμόρφωση από τους προγραμματιστές, αλλά αυτό δεν είναι έτσι. Οι αναφορές στο 1C 8.3 είναι προσαρμόσιμες και παρακάτω, χρησιμοποιώντας το παράδειγμα της αναφοράς "Μικτό κέρδος από συνεργάτες", θα αναλύσουμε τις κύριες μεθόδους για τη δημιουργία αναφορών 1C 8.3.
1. Επιλέξτε μια αναφορά. Πρώτον, συνιστούμε να επιλέξετε από τις υπάρχουσες προσαρμοσμένες αναφορές αυτή που είναι ουσιαστικά πιο κοντά στον σκοπό της εξαγωγής πληροφοριών, προκειμένου να ελαχιστοποιηθεί το κόστος εργασίας για τη ρύθμιση. Ή ίσως θα επιλέξετε ένα που δεν χρειάζεται να ρυθμιστεί καθόλου. Είναι αλήθεια ότι για αυτό θα χρειαστεί να κοιτάξετε σε όλες τις διαθέσιμες αναφορές. Ας είμαστε αισιόδοξοι. Η εμπειρία είναι πάντα χρήσιμο πράγμα.
2. Αποβολές. Ο κύριος τύπος φίλτρου έχει σχεδιαστεί για να φιλτράρει προφανώς περιττές πληροφορίες από μια αναφορά. Για παράδειγμα, η επιλογή μπορεί να οριστεί από αγοραστή, τμήμα, διαχειριστή, αποθήκη κ.λπ. Μπορεί να υπάρχει ένας αυθαίρετος αριθμός επιλογών στην αναφορά. Εκείνοι. μπορείτε να επιλέξετε ανά διαχειριστή και ανά αποθήκη ταυτόχρονα.
3. Ομαδοποίηση. Όποιος είναι εξοικειωμένος με τις μεθόδους ρύθμισης αναφορών από προηγούμενες εκδόσεις του 1C γνωρίζει ότι η ομαδοποίηση είναι ένα εργαλείο για την παρουσίαση πληροφοριών σε μια εύκολη στην προβολή μορφή. Η ομαδοποίηση μειώνει σημαντικά τη διάρκεια της αναφοράς εάν είναι τεράστια, σας επιτρέπει να προβάλλετε δεδομένα βήμα προς βήμα και παρέχει ποσοτικά και συνοπτικά αποτελέσματα για κάθε ομάδα. Για να εκτιμήσετε πραγματικά την ευκολία αυτής της μεθόδου, πρέπει να δημιουργήσετε μόνοι σας μια αναφορά και να την δείτε από τη δική σας εμπειρία. Κάντε τις ίδιες ρυθμίσεις στην αναφορά όπως φαίνεται στο παρακάτω στιγμιότυπο οθόνης. Λάβετε υπόψη ότι στην καρτέλα "Επεξεργασία ομαδοποιήσεων" υπάρχουν βέλη που μετακινούν τις ομαδοποιήσεις πάνω-κάτω, γεγονός που σας επιτρέπει να δημιουργήσετε μια ιεραρχία σχετικά με το ποιος είναι ο πιο σημαντικός από τους ομαδοποιητές, τι θα ξεδιπλωθεί κάτω από τι.

Εάν έχετε επαναλάβει ακριβώς τις ρυθμίσεις μας, θα πρέπει να λάβετε ακριβώς την ίδια αναφορά όπως στο παρακάτω στιγμιότυπο οθόνης.
Εξετάσαμε τις βασικές μεθόδους εργασίας με αναφορές. Οι πιο συγκεκριμένες αναφορές θα απαιτήσουν επιμονή και πειραματισμό με τις ρυθμίσεις.

Εάν εξακολουθείτε να έχετε ερωτήσεις σχετικά με την εργασία στο 1C, ρωτήστε την ομάδα υποστήριξής μας. Χρησιμοποιήστε τη φόρμα σχολίων για μια δωρεάν διαβούλευση με έναν ειδικό της 1C.