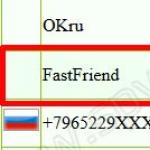Λήψη επεξεργασίας για αφαίρεση επισημασμένων αντικειμένων 8.3
Πώς να διαγράψετε έγγραφα και καταλόγους στο 1C 8.3; Στο πρόγραμμα, μπορείτε να διαγράψετε επισημασμένα αντικείμενα με δύο τρόπους:
- Διαδραστική διαγραφή.
- Μέσω ενός σημάδι για τη διαγραφή αντικειμένων.
Ας δούμε λεπτομερώς παραδείγματα για το πώς να διαγράψετε έγγραφα που έχουν επισημανθεί για διαγραφή στο 1C 8.3.
Διαδραστική διαγραφή σε 1C
Διαδραστική διαγραφή σε 1C– πρόκειται για άμεση διαγραφή, χωρίς έλεγχο της ακεραιότητας αναφοράς.
Προσοχή!!! Αυτό το παράδειγμα δείχνει πώς ειναι ΑΠΑΓΟΡΕΥΜΕΝΟκάνω!
Σε τυπικές διαμορφώσεις, οι προγραμματιστές 1C έχουν απενεργοποιήσει αυτήν τη δυνατότητα για τα περισσότερα έγγραφα και βιβλία αναφοράς:
Και σε τι θα μπορούσε να οδηγήσει αυτό αν υπήρχε μια τέτοια ευκαιρία; Για παράδειγμα, στο διαμορφωτή βάσης επίδειξης θα ενεργοποιήσουμε τη δυνατότητα επεξεργασίας αντικειμένων και για το ρόλο Πλήρη δικαιώματαγια βιβλία αναφοράς ΟνοματολογίαΚαι αντισυμβαλλόμενοιτσεκάρετε το πλαίσιο Διαδραστική αφαίρεση:

Τώρα ας μεταβούμε στη λειτουργία χρήστη και ας διαγράψουμε μερικά στοιχεία καταλόγου επιλέγοντας πρώτα και κάνοντας κλικ Shift + Del:
- Ευρετήριο Εργολάβοι:

- Ευρετήριο Ονοματολογία:

Και τώρα στον διαμορφωτή 1C 8.3 θα ξεκινήσουμε Δοκιμή και επιδιόρθωσηκαι ελέγξτε την αναφορική ακεραιότητα της βάσης πληροφοριών. Ως αποτέλεσμα, λαμβάνουμε μεγάλο αριθμό σφαλμάτων σε διάφορα αντικείμενα:

Στη λειτουργία χρήστη του 1C 8.3, για παράδειγμα, στο έγγραφο Πωλήσεις αγαθών θα δούμε κατεστραμμένους συνδέσμους, δηλαδή συνδέσμους προς αντικείμενα που δεν υπάρχουν πλέον:

Και μόλις διαγράψαμε δύο στοιχεία του καταλόγου. Σε τι θα μπορούσε να οδηγήσει η περαιτέρω εργασία με τη διαδραστική διαγραφή; Επομένως, συνιστάται να καταργήσετε την επιλογή του πλαισίου διαδραστικής διαγραφής στο 1C 8.3.
Μέσω ενός σημάδι για τη διαγραφή αντικειμένων
Με αυτήν τη μέθοδο διαγραφής, ελέγχεται η ακεραιότητα αναφοράς και εάν το αντικείμενο έχει συνδέσμους, το αντικείμενο δεν θα διαγραφεί.
Ας εξετάσουμε το ακόλουθο παράδειγμα: στη λειτουργία χρήστη του 1C 8.3, βάλτε ένα σημάδι επιλογής για να διαγράψετε αντικείμενα:
- Στον κατάλογο Εργολάβοι:

- Στον κατάλογο Ονοματολογία:

Για να διαγράψετε απευθείας αντικείμενα που έχουν επισημανθεί για διαγραφή στο 1C 8.3, πρέπει να ξεκινήσετε την επεξεργασία . Αυτή η επεξεργασία μπορεί να ξεκινήσει:
- Κύριο μενού – Όλες οι λειτουργίες – Επεξεργασία – Διαγραφή επισημασμένων αντικειμένων:

- Κύριο μενού – Όλες οι λειτουργίες – Τυπικό – Διαγραφή επισημασμένων αντικειμένων:

- Ενότητα Διαχείριση – Υπηρεσία – Διαγραφή επισημασμένων αντικειμένων:

- Διαχείριση ενότητας – Ρυθμίσεις προγράμματος – Υποστήριξη και συντήρηση – Διαγραφή επισημασμένων αντικειμένων:

- Ενότητα Λειτουργίες – Υπηρεσία – Διαγραφή επισημασμένων αντικειμένων:

Επεξεργασία "Διαγραφή επισημασμένων αντικειμένων"
Η επεξεργασία "Διαγραφή επισημασμένων αντικειμένων" σάς επιτρέπει να διαγράψετε στο πρόγραμμα 1C χωρίς την ανάγκη αποκλειστικής λειτουργίας, δηλαδή, μπορείτε να διαγράψετε αντικείμενα όταν οι χρήστες βρίσκονται στη βάση πληροφοριών 1C 8.3:

Επίσης στο 1C 8.3 στη φόρμα είναι δυνατό να ορίσετε ένα πλαίσιο ελέγχου "Αποκλείστε όλες τις εργασίες στο πρόγραμμα 1C και επιταχύνετε τη διαγραφή". Σε αυτήν την περίπτωση, θα απαιτείται αποκλειστική λειτουργία για τη διάρκεια της διαγραφής.
Για να δείτε τους χρήστες που εργάζονται αυτήν τη στιγμή στη βάση πληροφοριών και να τους ζητήσετε να βγουν από το πρόγραμμα ενώ εκτελείται η διαγραφή:
- Κάνοντας κλικ στον υπερσύνδεσμο "χρήστες(ν)"στη φόρμα "Διαγραφή επισημασμένων αντικειμένων", όπου n είναι ο αριθμός των ενεργών χρηστών.
- Διαχείριση Ενοτήτων – Ρυθμίσεις προγράμματος – Υποστήριξη και Συντήρηση – Ενεργοί χρήστες.
- Ενότητα Διαχείριση – Υπηρεσία – Ενεργοί χρήστες:


Η επεξεργασία σάς επιτρέπει να επιλέξετε μία από τις δύο λειτουργίες διαγραφής: αυτόματη ή επιλεκτική διαγραφή αντικειμένων στο 1C 8.3.
Ως αποτέλεσμα, τα αντικείμενα που δεν έχουν αναφορές διαγράφονται αυτόματα:



Εδώ μπορούμε να υποδείξουμε ποια αντικείμενα θέλουμε να διαγράψουμε, αφήνοντας τα πλαίσια ελέγχου ενεργοποιημένα. Κάντε κλικ στο κουμπί Διαγράφω.Τα αντικείμενα στο 1C που δεν έχουν συνδέσμους με άλλα αντικείμενα θα διαγραφούν:

Μετά την ολοκλήρωση της λειτουργίας διαγραφής, το σύστημα 1C 8.3 θα εμφανίσει τα αντικείμενα που δεν μπορούσαν να διαγραφούν και τους συνδέσμους τους - σε ποια αντικείμενα χρησιμοποιούνται αυτά τα στοιχεία:

Εδώ πρέπει να κοιτάξετε:
- Είτε επισημάναμε κατά λάθος αυτά τα αντικείμενα για διαγραφή και πρέπει να καταργήσουμε την επιλογή αυτής της ένδειξης:

- Είτε αυτό είναι διπλότυπο, τότε πρέπει να χρησιμοποιήσετε επεξεργασία "Αναζήτηση και αφαίρεση διπλότυπων". Αυτό το θέμα συζητείται λεπτομερώς στο άρθρο:

Μετά την ολοκλήρωση αυτής της λειτουργίας στο 1C 8.3, το στοιχείο μας που έχει επισημανθεί για διαγραφή δεν θα έχει πλέον σύνδεσμο προς το έγγραφο Υλοποίηση (πράξη, τιμολόγιο):

- Ή καταργήστε τις αναφορές σε αυτό το αντικείμενο. Δηλαδή στη δεξιά πλευρά της φόρμας “Τόποι χρήσης του αντικειμένου...”επισημάνετε τη διαγραφή αυτού του αντικειμένου (αν δεν χρειάζεται και έχει εισαχθεί λανθασμένα), ή πρέπει να μεταβείτε σε αυτά τα αντικείμενα και να επαναπροσδιορίσετε τον σύνδεσμο:

Αφού ολοκληρώσουμε τους χειρισμούς μας, κάντε κλικ στο κουμπί Στην αρχή:

Ας επιστρέψουμε στο παράθυρο:


Αφήστε όλα τα πλαίσια ελέγχου ενεργοποιημένα και κάντε κλικ στο κουμπί Διαγράφω:

Δεδομένου ότι τα αντικείμενα που επισημαίνονται για διαγραφή δεν έχουν πλέον συνδέσμους, θα διαγραφούν στο 1C 8.3.
Προσοχή!Πριν διαγράψετε αντικείμενα που έχουν επισημανθεί για διαγραφή – .
Εάν υπήρξε αντιγραφή των προσωπικών δεδομένων ενός υπαλλήλου στο 1C 8.3 ZUP (περιλήφθηκαν πολλά άτομα για ένα άτομο), τότε είναι δυνατό να συνδυαστούν οι διπλές κάρτες με τη βοήθεια ενός ειδικού βοηθού. Πώς να το κάνετε αυτό, δείτε το παρακάτω βίντεο:
Αυτόματη αφαίρεση στο 1C 8.3 μέσω εργασιών ρουτίνας
Στο πρόγραμμα 1C, είναι δυνατή η εκτέλεση αυτόματης διαγραφής χρησιμοποιώντας μια εργασία ρουτίνας ορίζοντας ένα χρονοδιάγραμμα.
Αυτή η λειτουργία μπορεί να διαμορφωθεί στην ενότητα Διαχείριση – Ρυθμίσεις προγράμματος – Υποστήριξη και συντήρηση – Συνήθεις λειτουργίες, όπου τσεκάρουμε το πλαίσιο "Αυτόματη διαγραφή επισημασμένων αντικειμένων σε ένα χρονοδιάγραμμα":

Συνιστάται να ορίσετε το χρονοδιάγραμμα για την ώρα που το σύστημα είναι λιγότερο φορτωμένο και κανείς δεν εργάζεται στη βάση πληροφοριών 1C 8.3.
Χρησιμοποιώντας το παράδειγμα, θα ορίσουμε ένα πρόγραμμα από 05/03/2016, καθημερινά από τις 02:00 π.μ. Ακολουθήστε τον υπερσύνδεσμο Ορίστε ένα πρόγραμμα.Ρυθμίσεις χρονοδιαγράμματος – καρτέλα Είναι κοινά:

Πώς να διαγράψετε αντικείμενα (καταλόγους, έγγραφα) που έχουν επισημανθεί για διαγραφή από τη βάση δεδομένων στο 1C: Accounting 8.3 (αναθεώρηση 3.0)
15-02-2017T15:51:46+00:00Όπως γνωρίζετε, στο 1C: Accounting 8.3 (αναθεώρηση 3.0) δεν μπορείτε να διαγράψετε οποιοδήποτε αντικείμενο (κατάλογο, έγγραφο) αμέσως. Μπορείτε να το επισημάνετε μόνο για διαγραφή. Αυτό εξηγείται από το γεγονός ότι αυτό το αντικείμενο μπορεί να χρησιμοποιηθεί σε άλλα αντικείμενα βάσης δεδομένων.
Για παράδειγμα, ένα στοιχείο καταλόγου Ονοματολογίας που έχει επισημανθεί για διαγραφή μπορεί να χρησιμοποιηθεί σε υπάρχοντα έγγραφα υλοποίησης. Τότε αυτό το στοιχείο δεν μπορεί να διαγραφεί. Και αν το στοιχείο δεν χρησιμοποιείται πουθενά, η αφαίρεσή του είναι εύκολη!
Ας έχουμε το στοιχείο "Brick" επισημασμένο για διαγραφή από τον κατάλογο Ονοματολογίας. Ας το αφαιρέσουμε οριστικά από τη βάση δεδομένων.
1. Για να το κάνετε αυτό, μεταβείτε στην ενότητα "Διαχείριση" και επιλέξτε "Διαγραφή επισημασμένων αντικειμένων" ():

2. Επιλέξτε "Αυτόματη διαγραφή όλων των επισημασμένων αντικειμένων" ως λειτουργία διαγραφής. Αυτή η επιλογή είναι σχεδόν πάντα κατάλληλη. Μπορεί να μην είναι κατάλληλο μόνο εάν, εκτός από το "Brick", έχουμε και άλλα αντικείμενα επισημασμένα για διαγραφή, τα οποία για κάποιο λόγο δεν θέλουμε να διαγράψουμε τώρα. Και έτσι - επιλέγουμε πάντα την πρώτη επιλογή και πατάμε το κουμπί "Διαγραφή".

3. Το πρόγραμμα θα κάνει τα πάντα μόνο του και μόνο στο τέλος, εάν στοιχεία που αναφέρονται από άλλα στοιχεία της βάσης δεδομένων έχουν επισημανθεί για διαγραφή, θα εμφανιστεί ένα παράθυρο σαν αυτό. Εμφανίζει στοιχεία που δεν μπορούν να διαγραφούν (αριστερή πλευρά) και τα αντικείμενα που αναφέρονται σε αυτά (δεξιά πλευρά). Απλώς κάντε κλικ στο κουμπί "Κλείσιμο".

Το σύστημα 1C Enterprise δεν περιλαμβάνει αρχικά την άμεση διαγραφή οποιωνδήποτε αντικειμένων από τη βάση δεδομένων, για παράδειγμα στοιχείων καταλόγων, εγγράφων, αναφορών κ.λπ. Φυσικά, μπορείτε ακόμα να διαμορφώσετε τον ρόλο του χρήστη έτσι ώστε να μπορεί αμέσως διαγράφηκε από 1sκάποιο αντικείμενο κανένα σημάδι για διαγραφή, αλλά δεν συνιστάται να το κάνετε αυτό. Θα θέλαμε επίσης να σημειώσουμε το γεγονός ότι ακόμα κι αν ο ρόλος του χρήστη έχει ρυθμιστεί για να διαγράφει άμεσα αντικείμενα (διαδραστική διαγραφή), αυτό εξακολουθεί να δεν θα του επιτρέψει να διαγράψει ορισμένα αντικείμενα στην επιχείρηση 1c, και αυτό μπορεί να γίνει μόνο μέσω σημάδι για διαγραφή.
Γιατί δημιουργήθηκε το σήμα για τη διαγραφή αντικειμένων στο 1c;
Ας απαντήσουμε στην ερώτηση "Γιατί έγινε αυτό το σημάδι για διαγραφή;", επειδή είναι πιο γρήγορο διαγράψτε ένα αντικείμενο από 1sαμέσως. Αυτό έγινε για διάφορους λόγους:
- Υπάρχει πιθανότητα ο χρήστης στη συνέχεια να αλλάξει γνώμη και να θέλει να επιστρέψει το διαγραμμένο αντικείμενο, όταν υπάρχει ένα σημάδι επιλογής, αρκεί να το αποεπιλέξετε, Εάν το διαγράψετε διαδραστικά, δεν μπορείτε να επαναφέρετε δεδομένα.
- Στο 1c, ένα αντικείμενο, για παράδειγμα ένα έγγραφο, μπορεί να αναφέρεται σε πολλά άλλα αντικείμενα στο σύστημα (καταλόγους, σταθερές, άλλα έγγραφα κ.λπ.), και ταυτόχρονα πολλά άλλα αντικείμενα μπορούν επίσης να αναφέρονται σε αυτό το αντικείμενο (στην περίπτωσή μας , ένα έγγραφο). Εάν το εταιρικό σύστημα 1C επέτρεπε την άμεση διαγραφή αντικειμένων από τη βάση δεδομένων, αυτό θα οδηγούσε σε τρομερές συνέπειες, καθώς αντικείμενα με "σπασμένους συνδέσμους" θα άρχιζαν αμέσως να εμφανίζονται και αυτό θα ήταν απώλεια δεδομένων και εσφαλμένη λειτουργία της βάσης δεδομένων. αργά ή γρήγορα θα οδηγήσει σε κατάρρευση της βάσης δεδομένων και σχεδόν πλήρη απώλεια των δεδομένων σας!
Δύο τύποι διαγραφής στο 1c, η έννοια του ελέγχου ακεραιότητας αναφοράς στο 1c
Σε ένα πρόγραμμα Τα αντικείμενα 1c μπορούν να διαγραφούνδύο τρόποι:
- Χρήση διαδραστικής διαγραφής (άμεση διαγραφή χωρίς ελέγχους αναφορικής ακεραιότητας)
- Μέσω ενός σήματος διαγραφής (διαγραφή με έλεγχο ακεραιότητας αναφοράς)
Ας δούμε τι είναι η ακεραιότητα αναφοράς στο 1C. Αλλά για να απαντήσουμε εσείς και εγώ σε αυτήν την ερώτηση, πρέπει να γνωρίζουμε ποιοι είναι οι "σπασμένοι" σύνδεσμοι στο 1C. Για όσους δεν γνωρίζουν, οι κατεστραμμένοι σύνδεσμοι στο 1c είναι σύνδεσμοι που δείχνουν σε μια αχρησιμοποίητη περιοχή μνήμης, δηλαδή ουσιαστικά δεν δείχνουν πουθενά. Τώρα ας πάρουμε ως παράδειγμα οποιοδήποτε έγγραφο στο εταιρικό σύστημα 1C. Περιέχει πολλές διαφορετικές λεπτομέρειες. Αυτές οι λεπτομέρειες μπορεί να είναι είτε απλές (πρωτόγονοι τύποι όπως αριθμός, ημερομηνία, boolean) είτε μπορεί να είναι αντικείμενο (όπως σύνδεσμοι προς άλλα αντικείμενα συστήματος, για παράδειγμα διάφοροι κατάλογοι, απαριθμήσεις, κ.λπ.) Έτσι, εδώ είναι ο έλεγχος της ακεραιότητας αναφοράς στο 1c αυτό ακριβώς σημαίνει το γεγονός ότι το αντικείμενο δεν θα διαγραφεί από το σύστημα 1c εφόσον αναφέρεται από άλλα αντικείμενα του συστήματος. Η απλή επισήμανση της διαγραφής αντικειμένων 1c σάς επιτρέπει να διατηρήσετε τον μηχανισμό αναφορικής ακεραιότητας στο 1c, καθώς η επεξεργασία της διαγραφής των επισημασμένων αντικειμένων δεν θα σας επιτρέψει να διαγράψετε ένα αντικείμενο ενώ άλλα αντικείμενα το αναφέρουν.
Πώς να επαναφέρετε τα διαγραμμένα αντικείμενα στο 1c; Τι συμβαίνει με τα αντικείμενα αφού διαγραφούν από το 1C;
Πολλοί άνθρωποι μας κάνουν παρόμοιες ερωτήσεις και υπάρχει μόνο μία απάντηση: η φυσική διαγραφή δεδομένων από το 1c (χρησιμοποιώντας τις μεθόδους που περιγράφονται παρακάτω) οδηγεί σε ΠΛΗΡΗΣ ΚΑΤΑΣΤΡΟΦΗ ΤΟΥ ΑΡΧΕΙΟΥ ΑΠΟ ΤΗ ΒΑΣΗ! Δεν είναι δυνατή η επαναφορά των διαγραμμένων αρχείων από τη βάση δεδομένων.
Είμαστε πάντα έτοιμοι να σας παρέχουμε έγκαιρη βοήθεια για την ενημέρωση του συστήματος 1C 8.3.
Διαδραστική διαγραφή σε 1 δευτερόλεπτα
Άρα το έχουμε ήδη συζητήσει μαζί σας διαδραστική διαγραφή σε 1 δευτερόλεπτασυμβαίνει χωρίς έλεγχο ακεραιότητας αναφοράς και αυτό είναι γεμάτο με πολύ άσχημες συνέπειες για το σύστημα· συνιστάται η χρήση αυτής της διαγραφής μόνο για σκοπούς εντοπισμού σφαλμάτων. Για να ενεργοποιήσετε διαδραστική διαγραφή 1sΠρώτα πρέπει να πάμε στο διαμορφωτή, να ανοίξουμε τον κλάδο Γενικά ---> Ρόλοι και να επιλέξουμε τον ρόλο «Πλήρη δικαιώματα».

Τώρα πατήστε το πλήκτρο F9, ο ρόλος "Πλήρης δικαιώματα" αντιγράφεται και εμφανίζεται ένα άλλο "Πλήρης δικαιώματα1". Ανοίξτε το κάνοντας διπλό κλικ με το ποντίκι. Θα εμφανιστεί το παράθυρο ιδιοτήτων ρόλου, κάντε κλικ στο κουμπί "Ενέργειες" ---> "Ορισμός όλων των δικαιωμάτων". Μετά από αυτό, κάντε κλικ στο OK. Τώρα ας αποθηκεύσουμε τη διαμόρφωση της βάσης δεδομένων· για να το κάνετε αυτό, κάντε κλικ στο μικρό μπλε βαρέλι στην επάνω αριστερή γωνία ή πατήστε το πλήκτρο F7. Εάν η κάννη γίνει ανενεργή, τότε η διαμόρφωση αποθηκεύεται. Δημιουργήσαμε έναν ρόλο με δικαιώματα διαδραστική διαγραφή αντικειμένων από το 1c .

Τώρα στον διαμορφωτή, ανοίξτε την καρτέλα Διαχείριση ---> Χρήστες.

Θα ανοίξει μια λίστα χρηστών, επιλέξτε τον χρήστη στον οποίο θέλετε να ενεργοποιήσετε διαδραστική διαγραφή αντικειμένων 1cκαι πατήστε το μολύβι ή το F2. Θα ανοίξει το παράθυρο ιδιοτήτων χρήστη, μεταβείτε στη δεύτερη καρτέλα "Άλλα". Εκεί, βρείτε τον ρόλο που αντιγράψαμε, στην περίπτωσή μου είναι "Πλήρης δικαιώματα1", επιλέξτε το πλαίσιο και κάντε κλικ στο OK.

Μετά από αυτό, ξεκινήστε το 1C Enterprise, επιλέξτε τον χρήστη για τον οποίο εγκαταστάθηκε ο νέος ρόλος. Τώρα μπορείτε να διαγράψετε αντικείμενα απευθείας, για να διαγράψετε ένα αντικείμενο, να το επιλέξετε και να πατήσετε το συνδυασμό πλήκτρων SHIFT + DEL, το σύστημα θα σας ρωτήσει εάν είστε σίγουροι για τη διαγραφή, εάν η απάντηση είναι ναι, το αντικείμενο θα διαγραφεί από το σύστημα.
Διαγραφή αντικειμένων 1c σημειώνοντάς τα για διαγραφή ή πώς να διαγράψετε αντικείμενα στο 1c;
Τώρα ας δούμε την ερώτηση μαζί σας" Πώς να διαγράψετε αντικείμενα στο 1c;". Έτσι, ανοίγουμε τη βάση δεδομένων που χρειαζόμαστε στην επιχείρηση 1C. Το στιγμιότυπο οθόνης δείχνει "Λογιστική ενός κρατικού ιδρύματος", κάντε κλικ στο μενού στην καρτέλα "Λειτουργίες" ---> " Αφαίρεση επισημασμένων αντικειμένων".

Εάν έχετε μια διαχειριζόμενη διεπαφή, όπως στο "Enterprise Accounting Rev. 3.0", τότε εκεί πρέπει να μεταβείτε στην καρτέλα "Διαχείριση", εκεί θα δείτε την υποομάδα "Υπηρεσία" και σε αυτήν πρέπει να επιλέξετε " Αφαίρεση επισημασμένων αντικειμένων".

Ένας εναλλακτικός τρόπος για να ανοίξετε τον βοηθό διαγραφής αντικειμένων στο 1C 8.2 και 1C 8.3
Γενικά, εάν δεν μπορείτε να βρείτε ένα κουμπί στη διαμόρφωσή σας με το οποίο μπορείτε να καλέσετε τον οδηγό διαγραφή επισημασμένων αντικειμένων 1γ, τότε στο 1C 8.2 μπορείτε να το ανοίξετε με τον ακόλουθο τρόπο, αυτή η μέθοδος είναι κατάλληλη για οποιαδήποτε διαμόρφωση, τα παρακάτω στιγμιότυπα οθόνης δείχνουν ποιες ενέργειες πρέπει να εκτελεστούν στο 1C 8.2. Ανοίξτε το δέντρο όλων των θεραπειών που υπάρχουν στο σύστημα και επιλέξτε " Αφαίρεση επισημασμένων αντικειμένων".


Εάν εργάζεστε στην πλατφόρμα 1C 8.3 και έχετε διαμόρφωση με διαχειριζόμενη διεπαφή, τότε πρέπει να ενεργοποιήσετε το κουμπί "Όλες οι λειτουργίες", δείτε πώς να το κάνετε αυτό.
Ξεκινήστε την αναζήτηση για αντικείμενα που έχουν επισημανθεί για διαγραφή στο 1c
Θα εμφανιστεί ένα παράθυρο μπροστά μας, το οποίο φαίνεται παρακάτω, θα αντανακλά όλα τα αντικείμενα που έχουν επισημανθεί για διαγραφή στο σύστημα. Τσεκάρουμε αυτά που θέλουμε να διαγράψουμε· γενικά, καλό είναι να τα διαγράψουμε όλα, επειδή έχουν σήμανση για διαγραφή, πράγμα που σημαίνει ότι δεν χρειάζονται πλέον στο σύστημα. Αφού σημειώσετε όλα όσα χρειάζεστε, κάντε κλικ στο «Έλεγχος».

Το σύστημα θα χρειαστεί λίγο χρόνο για να ολοκληρώσει αυτήν την εργασία, λίγο αργότερα θα δείτε το παράθυρο που φαίνεται παρακάτω. Λάβετε υπόψη ότι ενδέχεται να έχετε αντικείμενα με πράσινα και κόκκινα σημάδια επιλογής.

Πράσινο σημαίνει ότι το αντικείμενο μπορεί να διαγραφεί, κόκκινο σημαίνει ότι δεν μπορεί. Ένα αντικείμενο που επισημαίνεται με κόκκινο σημάδι επιλογής δεν μπορεί να διαγραφεί, καθώς αναφέρεται από άλλα αντικείμενα συστήματος. Στο παρακάτω παράθυρο θα δείτε τα αντικείμενα που το αναφέρουν και προτού διαγράψετε ένα αντικείμενο με κόκκινο σημάδι επιλογής, πρέπει να αφαιρέσετε τις αναφορές σε αυτό το αντικείμενο από άλλα αντικείμενα. Τι σημαίνει αυτό στην πράξη;
Η ανάγκη για έγκαιρη αφαίρεση αντικειμένων που επισημαίνονται για διαγραφή στο 1γ. Πώς να διαγράψετε αντικείμενα που επισημαίνονται με κόκκινα σημάδια επιλογής;
Ας δούμε ένα παράδειγμα χρησιμοποιώντας τη διαμόρφωση "Enterprise Accounting". Διαθέτουμε ένα έγγραφο "Αποδοχή για τη λογιστική των παγίων στοιχείων", το οποίο υποδεικνύει αντίστοιχα το κύριο περιουσιακό στοιχείο (για παράδειγμα, έναν υπολογιστή) και πολλές άλλες παραμέτρους, αλλά δεν μας ενδιαφέρουν αυτή τη στιγμή. Εάν θέλουμε να αφαιρέσουμε αυτό το λειτουργικό σύστημα από τη βάση δεδομένων μας, τότε χωρίς πρόσθετες ενέργειες δεν θα μπορούμε να κάνουμε τίποτα. Το λειτουργικό μας σύστημα (υπολογιστής) θα επισημαίνεται με κόκκινο σημάδι όταν προσπαθούμε να το αφαιρέσουμε. Γιατί; Αλλά το έγγραφό μας "Αποδοχή για λογιστική του ΛΣ" έχει έναν σύνδεσμο προς το ΛΣ που τώρα θέλουμε να διαγράψουμε! Όταν κάνουμε κλικ σε αυτό στη λίστα των αντικειμένων, θα δούμε όλα τα αντικείμενα που αναφέρονται στο λειτουργικό μας σύστημα και πριν διαγράψουμε αυτό το λειτουργικό σύστημα, πρέπει πρώτα να μπούμε σε όλα αυτά τα αντικείμενα και να διαγράψουμε τις αναφορές. Στην περίπτωσή μας, αυτό σημαίνει ότι πρέπει να ακυρώσουμε το έγγραφο «Αποδοχή λογιστικής παγίων» και να διαγράψουμε αυτά τα πάγια στοιχεία από το έγγραφο και στη συνέχεια να καταγράψουμε το έγγραφο. Τώρα το έγγραφο δεν αναφέρεται πλέον στο λειτουργικό μας σύστημα και μπορούμε να το διαγράψουμε. Από όλα αυτά προκύπτει ένας κανόνας: Είναι απαραίτητο να διαγράψετε τα αντικείμενα που έχουν επισημανθεί για διαγραφή στο 1C εγκαίρως! Διαφορετικά, η απαλλαγή από αυτά αργότερα μπορεί να είναι πολύ, πολύ προβληματική, λόγω του γεγονότος ότι θα υπάρχει μεγάλος αριθμός συνδέσμων μεταξύ των αντικειμένων. Με την ευκαιρία, επίκαιρο διαγραφή αντικειμένων από 1sέχει επίσης αρκετά προφανή πλεονεκτήματα:
- Η απόδοση του συστήματος αυξάνεται
- Μειώνει την πιθανότητα σφαλμάτων χρήστη
- Μειώνει το μέγεθος της βάσης δεδομένων σας
- Δεν υπάρχει «ακαταστασία διεπαφής» όταν το σύστημα έχει πολλά αντικείμενα επισημασμένα για διαγραφή, έγγραφα αναρτημένα και επίσης μη αναρτημένα.
Στην εταιρεία μας θα λαμβάνετε πάντα πρώτης τάξεως υπηρεσία για το πρόγραμμα 1C σε πολύ λογικές τιμές!
Ολοκλήρωση της αφαίρεσης επισημασμένων αντικειμένων σε 1s
Τώρα ας διαγράψουμε εντελώς τα αντικείμενα. Κάντε κλικ στο κουμπί "Διαγραφή". Το σύστημα θα διαγράψει όλα τα αντικείμενα που επισημάνθηκαν με πράσινα σημάδια επιλογής.

Θα παραμείνουν μόνο εκείνα που επισημαίνονται με κόκκινα σημάδια επιλογής, κάντε κλικ στο "Κλείσιμο", αυτή είναι η διαδικασία διαγραφή αντικειμένων από το 1cολοκληρώθηκε το. Αν κάτι δεν σας πάει καλά, είμαστε έτοιμοι να συνδεθούμε στο 1C σας εξ αποστάσεως και να βοηθήσουμε στην επίλυση των προβλημάτων σας.

1c διαγραφή επισημασμένων αντικειμένων, λεπτομερείς οδηγίες βίντεο σχετικά με τη διαγραφή αντικειμένων 1c
- Σας λέμε γιατί χρειάζεστε ένα σημάδι διαγραφής στο 1c
- Δείχνουμε με ένα παράδειγμα πώς να διαγράψετε αντικείμενα στο 1C
- Δίνονται χρήσιμες πρακτικές συμβουλές
- Δείχνουμε πώς να διαγράψετε αντικείμενα που επισημαίνονται με κόκκινα σημάδια επιλογής στο 1C
- Υπάρχουν επίσης πολλές άλλες χρήσιμες πληροφορίες
Ελπίζουμε ότι το άρθρο μας αφορά διαγραφή αντικειμένων που έχουν επισημανθεί για διαγραφή στο 1cΉταν πολύ χρήσιμη και απάντησε σε όλες τις ερωτήσεις σας.
Στείλτε αυτό το άρθρο στο email μου
Όταν προσπαθείτε να διαγράψετε ένα περιττό αντικείμενο συστήματος (στοιχείο καταλόγου, έγγραφο, επιλογή αναφοράς κ.λπ.), ο χρήστης δεν θα μπορεί να το αφαιρέσει οριστικά από τη βάση δεδομένων 1C, μπορεί μόνο να ορίσει ένα σημάδι για διαγραφή. Επομένως, τίθεται το ερώτημα - Πώς να διαγράψετε επισημασμένα αντικείμενα στο 1C 8.3;
Σε αυτό το άρθρο θα δούμε πώς να ολοκληρώσουμε αυτή τη διαδικασία. Η λειτουργία διαγραφής για πολλές διαμορφώσεις είναι πανομοιότυπη και η τεχνική που περιγράφεται είναι κατάλληλη για UT, ERP, Accounting και ZUP.
Για να αφαιρέσετε εντελώς ένα αντικείμενο από τη βάση δεδομένων 1C, πρέπει να εκτελέσετε την επεξεργασία Διαγραφή επισημασμένων αντικειμένων. Αυτό δεν έγινε για να περιπλέξει τη δουλειά των χρηστών, αλλά για να αποφευχθούν λάθη. Για παράδειγμα, εάν αφαιρέσετε τον αντισυμβαλλόμενο στον οποίο έχει καταχωρηθεί η πώληση, τα προϊόντα δεν θα πωληθούν σε κανέναν. Επομένως, είναι αδύνατο να αφαιρέσετε απλά αντικείμενα από το σύστημα· πρέπει πρώτα να βεβαιωθείτε ότι δεν χρησιμοποιείται πουθενά και ότι η απουσία του δεν θα οδηγήσει σε σφάλματα στο πρόγραμμα, και γι' αυτό το σκοπό γίνεται η επεξεργασία της Διαγραφής επισημασμένων αντικειμένων. υπό την προϋπόθεση.
Έτσι, στο 1C, η διαγραφή πραγματοποιείται σε δύο στάδια:
Ορισμός ένδειξης για διαγραφή στο 1C.
Τελική αφαίρεση με επεξεργασία εάν το αντικείμενο δεν εμπλέκεται με οποιονδήποτε τρόπο στο σύστημα.
Πώς να ορίσετε ένα σημάδι διαγραφής στο 1C 8.3;
Για να ορίσετε ένα σημάδι για διαγραφή στο 1C, επιλέξτε το επιθυμητό βιβλίο αναφοράς/έγγραφο (μπορείτε επίσης να επιλέξετε μια λίστα αντικειμένων ταυτόχρονα), στο μενού Περισσότερα, επιλέξτε την εντολή Επισήμανση για διαγραφή/Κατάργηση επισήμανσης (σε ορισμένα περιοδικά ένα εικονίδιο αυτού εμφανίζεται η εντολή) ή πατήστε το κουμπί διαγραφής στο πληκτρολόγιό σας . Το σύστημα θα σας ζητήσει να επιβεβαιώσετε τις προθέσεις σας και μετά θα ελεγχθεί η ένδειξη.

Λάβετε υπόψη ότι εάν προσπαθήσετε να ορίσετε ένα σημάδι σε ένα ήδη επισημασμένο στοιχείο, θα πραγματοποιηθεί η αντίστροφη ενέργεια - καταργώντας την επιλογή.
Πώς να διαγράψετε επισημασμένα αντικείμενα;
Στο Accounting and ZUP, η επεξεργασία είναι διαθέσιμη στην ενότητα Administration, στο UT και ERP στην ενότητα Master Data and Administration → Support and Maintenance. Και αν ξαφνικά ξεχάσατε σε ποια ενότητα να αναζητήσετε το επιθυμητό αντικείμενο συστήματος, μπορείτε πάντα να χρησιμοποιήσετε την ενότητα Όλες οι λειτουργίες.



Επεξεργασία Η αφαίρεση των επισημασμένων αντικειμένων ελέγχεται από την ακεραιότητα αναφοράς, π.χ. Εάν το αντικείμενο που διαγράφεται έχει αναφορές σε άλλα αντικείμενα, η διαδικασία διαγραφής δεν θα εκτελεστεί.
Είναι διαθέσιμες δύο λειτουργίες επεξεργασίας, αυτόματη και χειροκίνητη (επιλεκτική), ενώ μπορείτε επίσης να ρυθμίσετε μια εργασία ρουτίνας για αυτόματη αφαίρεση σύμφωνα με ένα καθορισμένο χρονοδιάγραμμα.
Σε επιλεκτική λειτουργία, το σύστημα θα εμφανίσει όλα τα στοιχεία που έχουν επισημανθεί για διαγραφή, ομαδοποιημένα κατά τύπο. Χρησιμοποιώντας τα πλαίσια ελέγχου, μπορείτε να επιλέξετε αντικείμενα που θέλετε να αφαιρέσετε οριστικά από το σύστημα. Κάνοντας διπλό κλικ με το ποντίκι μπορείτε να ανοίξετε το αντικείμενο. Αφού γίνει η επιλογή, πρέπει να κάνετε κλικ στο Delete και θα ξεκινήσει η διαδικασία εκκαθάρισης της βάσης δεδομένων από τα επισημασμένα αντικείμενα.
Στην αυτόματη λειτουργία, αυτή η διαδικασία θα ξεκινήσει αμέσως.
Ως αποτέλεσμα, ανεξάρτητα από την επιλεγμένη λειτουργία, η επεξεργασία θα προσπαθήσει να διαγράψει όλα τα αντικείμενα που έχουν το σημάδι. Εάν η διαγραφή δεν είναι δυνατή, θα εμφανιστεί μια λίστα με μη διαγραμμένα αντικείμενα με συνδέσμους προς τους τόπους χρήσης τους.
Οι διαθέσιμες επιλογές σε αυτή την περίπτωση είναι:

Σημειώστε τα σημεία χρήσης για διαγραφή και προσπαθήστε να τα διαγράψετε ξανά.
Κάντε διορθώσεις σε σημεία χρήσης. Για παράδειγμα, εάν πρέπει να διαγράψετε έναν υπάλληλο που βρίσκεται στο έγγραφο της λίστας προσλήψεων, πρέπει να τον διαγράψετε από αυτό το έγγραφο.
Εκτελέστε τη διαδικασία αντικατάστασης χρησιμοποιώντας την εντολή Replace. Θα προσφερθεί μια λίστα παρόμοιων αντικειμένων για αντικατάσταση. Για παράδειγμα, εάν πρέπει να αντικαταστήσετε ένα χαρακτηριστικό ενός στοιχείου σε ένα έγγραφο, θα προσφερθεί μια λίστα με τα χαρακτηριστικά του ίδιου στοιχείου.

Για να εκτελέσετε αυτόματα τη διαδικασία χρησιμοποιώντας μια προγραμματισμένη εργασία, πρέπει να ορίσετε τη σημαία Αυτόματη διαγραφή επισημασμένων αντικειμένων σε ένα χρονοδιάγραμμα κατά την επεξεργασία και να διαμορφώσετε το χρονοδιάγραμμα.
Οι λογιστές συναντούν συχνά περιττά αρχεία στη δουλειά τους. Ωστόσο, η έκδοση 1C:Enterprise 8.3 δεν καθιστά δυνατή την άμεση διαγραφή στοιχείων αναφοράς και εγγράφων. Αυτό είναι κατανοητό - το πρόγραμμα σας προστατεύει από τη λήψη λανθασμένων αποφάσεων, αλλά μια τέτοια απαγόρευση δεν ταιριάζει πάντα στον χρήστη.
Σήμερα θα σταθούμε σε αυτό το θέμα με περισσότερες λεπτομέρειες. Λοιπόν, πώς να αφαιρέσετε σωστά και με ασφάλεια τα επισημασμένα αντικείμενα από το 1C;
Στάδια διαγραφής αντικειμένων στο 1C
Η διαδικασία λαμβάνει χώρα σε δύο στάδια, ανεξάρτητα από την έκδοση διαμόρφωσης - είτε πρόκειται για προϊόν λογισμικού για λογιστικά είτε για ανθρώπινους πόρους, για διευθυντές μεγάλης επιχείρησης ή αλυσίδας λιανικής.
1. Είναι απαραίτητο να υποδείξετε στο πρόγραμμα με ποιο έγγραφο πρέπει να "χωριστεί"· για να γίνει αυτό, βάζουμε ένα ειδικό σήμα για διαγραφή. Κατά τη διαδικασία διαγραφής, ελέγχεται εάν υπάρχουν σύνδεσμοι στη βάση δεδομένων με αυτό το έγγραφο. Στο τέλος της συμφιλίωσης, το PP δίνει άδεια ή, αντίθετα, απαγορεύει αυτή τη διαδικασία.
Στη συνέχεια, προχωράμε στην αφαίρεση των καθορισμένων υλικών. Στο 1C δεν είναι δύσκολο να κάνετε την κατάλληλη σημείωση· το κύριο πράγμα είναι να βρείτε το απαιτούμενο έγγραφο στη λίστα. Κάντε δεξί κλικ για να ενεργοποιήσετε το “Mark for deletion/Unmark” ή απλώς κάντε κλικ στο “Delete”.
Εικ. 1. Πώς να επισημάνετε ένα αντικείμενο για διαγραφή;
Το PP 1C αντισταθμίζει τα στοιχήματά του - εμφανίζεται ένα παράθυρο όπου σας ζητά να επιβεβαιώσετε την πρόθεσή σας να "διαγράψετε το αντικείμενο". Μόλις συμφωνήσετε να συνεχίσετε τη διαδικασία, θα εμφανιστεί ένα σύμβολο "Χ" στο αρχείο καταγραφής, που σημαίνει ότι είναι ώρα για το δεύτερο στάδιο.

Εικ. 2. Πού βρίσκεται η επεξεργασία «αφαίρεση επισημασμένων αντικειμένων»;
2. Το PP 1C θα παρέχει μια επιλογή: διαγραφή όλων των αντικειμένων αυτόματα ή επιλεκτικά. Εάν επιλέξετε την πρώτη επιλογή, το πρόγραμμα θα διαγράψει αυτόματα όλα τα έγγραφα που είχατε επισημάνει προηγουμένως.
Αυτό δεν είναι πάντα βολικό, καθώς δεν θα μπορείτε πλέον να ελέγχετε τη διαδικασία· θα καταστεί μη διαχειρίσιμη. Για αυτόν τον λόγο, οι περισσότεροι άνθρωποι επιλέγουν τη δεύτερη μέθοδο - επιλέγετε χειροκίνητα αντικείμενα προς διαγραφή. Τοποθετούμε τον κέρσορα και πηγαίνουμε στην εντολή "Επόμενο", το PP 1C θα αναλύσει τον κατάλογο και θα παρουσιάσει έγγραφα που έχουν επισημανθεί για απόρριψη.
Το επόμενο βήμα είναι να ορίσετε ένα συγκεκριμένο αντικείμενο προς διαγραφή. Τοποθετήστε τον κέρσορα στο «Αποεπιλέξτε όλα τα πλαίσια ελέγχου», βρείτε το απαιτούμενο έγγραφο (αν χρειάζεται, αναπτύξτε το), σημειώστε ένα ή περισσότερα αντικείμενα και κάντε κλικ στο «Διαγραφή».

Εικ 3. Δυνατότητα επιλεκτικής διαγραφής επισημασμένων αντικειμένων
Το αντικείμενο διαγράφηκε και χωρίς καμία δυσκολία. Φαίνεται ότι η διαδικασία ολοκληρώθηκε με επιτυχία, αλλά η PP 1C δηλώνει ότι έχει προκύψει πρόβλημα και κατά τη διάρκεια της διαδικασίας γίνεται σαφές ότι το αντικείμενο που "καταδικάστηκε" σε διάθεση συνεχίζει να συμμετέχει στα ολοκληρωμένα έγγραφα.
Υπάρχει μόνο μία διέξοδος - συνιστάται να διαγράψετε τα αρχεία με τα οποία σχετίζεται μαζί με το στοιχείο. Εάν τα περιγραφόμενα αντικείμενα είναι σημαντικά για τον οργανισμό, τότε είναι καλύτερο να μην εκτελέσετε τη διαδικασία για να αποφύγετε προβλήματα που μπορεί να προκύψουν κατά το συνδυασμό δεδομένων στο μέλλον.
Οι προγραμματιστές εισήγαγαν μια νέα μέθοδο στο 1C:Enterprise 8.3, χάρη στην οποία μπορείτε να τα διαγράψετε αυτόματα.
Η λειτουργία υλοποιήθηκε μέσω μιας εργασίας ρουτίνας. Το ίδιο το PP 1C οργανώνει τη διαδικασία σύμφωνα με ένα δεδομένο χρονοδιάγραμμα μέσα σε σύντομο χρονικό διάστημα.
Για να διαμορφώσετε αυτήν την επιλογή, εκτελέστε τα ακόλουθα βήματα: μεταβείτε στο "Διαχείριση" → "Διαγραφή επισημασμένων αντικειμένων". Επιλέξτε "Αυτόματη διαγραφή επισημασμένων αντικειμένων σύμφωνα με το χρονοδιάγραμμα".
Είναι δυνατό να προσαρμόσετε το πρόγραμμα κατά την κρίση σας ή να εργαστείτε σύμφωνα με τις υπάρχουσες ρυθμίσεις. Το πλεονέκτημα αυτής της μεθόδου είναι ότι η αφαίρεση των επισημασμένων στοιχείων θα πραγματοποιείται τη νύχτα, δηλαδή εκτός ωρών εργασίας, όταν το λογισμικό δεν χρησιμοποιείται.

Εικ. 4. Ρύθμιση προγραμματισμένης αφαίρεσης αντικειμένων
Αυτή η μέθοδος δεν είναι κατάλληλη για κάθε χρήστη. Δεδομένου ότι το πρόγραμμα θα διαγράψει ένα αντικείμενο ή έναν κατάλογο χωρίς τον έλεγχό σας, σύμφωνα με τις σημειώσεις σας, τις οποίες, παρεμπιπτόντως, μπορεί να έχετε κάνει κατά λάθος ή από παράβλεψη. Ένα αντικείμενο που έχει διαγραφεί από το πρόγραμμα δύσκολα μπορεί να εντοπιστεί και να αποκατασταθεί.
Έχοντας μελετήσει τα παραπάνω, μπορείτε εύκολα να αφαιρέσετε οτιδήποτε περιττό και λανθασμένα δημιουργήθηκε τόσο από εσάς όσο και από τους συναδέλφους σας. Δεν επιλύονται όμως όλες οι καταστάσεις τόσο εύκολα. Στην καθημερινή εργασία, μπορεί να συναντήσετε εργασίες που μπορεί να σας μπερδέψουν με την πρωτοτυπία και την πολυπλοκότητά τους. Εδώ συνιστούμε να απευθυνθείτε σε επαγγελματίες.
Οι ειδικοί της MasterSoft έχουν μεγάλη εμπειρία στην επίλυση προβλημάτων οποιουδήποτε επιπέδου πολυπλοκότητας. Εάν έχετε ερωτήσεις, αφήστε ένα αίτημα στη φόρμα "Παραγγελία κλήσης" ή "Υποβολή ερώτησης" και θα σας καλέσουμε ξανά.